빠른 시작: Unity를 사용하여 모델 렌더링
이 빠른 시작에서는 ARR(Azure Remote Rendering) 서비스를 사용하여 기본 제공 모델을 원격으로 렌더링하는 Unity 샘플을 실행하는 방법을 설명합니다.
ARR API 자체 또는 새 Unity 프로젝트를 설정하는 방법은 자세히 다루지 않습니다. 이러한 항목은 자습서: 원격으로 렌더링된 모델 보기에서 다룹니다.
이 빠른 시작에서 다음을 수행하는 방법을 알아봅니다.
- 로컬 개발 환경 설정
- Unity용 ARR 빠른 시작 샘플 앱을 가져와서 빌드
- ARR 빠른 시작 샘플 앱에서 모델 렌더링
필수 조건
Azure Remote Rendering 서비스에 액세스하려면 먼저 계정을 만들어야 합니다.
다음 소프트웨어가 설치되어 있어야 합니다.
- Windows SDK 10.0.18362.0(다운로드)
- 최신 버전의 Visual Studio 2022 (다운로드)
- 혼합 현실용 Visual Studio 도구. 특히, 다음 워크로드 설치는 필수입니다.
- C++를 사용한 데스크톱 개발
- UWP(유니버설 Windows 플랫폼) 개발
- Git (다운로드)
- Git LFS 플러그 인(다운로드)
- Unity(지원되는 버전은 시스템 요구 사항 참조)
샘플 앱 복제
명령 프롬프트를 열고(Windows 시작 메뉴에서 cmd 입력) ARR 샘플 프로젝트를 저장할 디렉터리로 변경합니다.
다음 명령을 실행합니다.
mkdir ARR
cd ARR
git clone https://github.com/Azure/azure-remote-rendering
powershell -ExecutionPolicy RemoteSigned -File azure-remote-rendering\Scripts\DownloadUnityPackages.ps1
마지막 명령은 Azure Remote Rendering에 사용할 다양한 샘플 프로젝트가 들어 있는 하위 디렉터리를 ARR 디렉터리에 만듭니다.
Unity용 빠른 시작 샘플 앱은 하위 디렉터리 Unity/Quickstart에 있습니다.
Unity 샘플 프로젝트를 사용하여 모델 렌더링
Unity Hub를 열고 ARR\azure-remote-rendering\Unity\Quickstart 폴더인 샘플 프로젝트를 추가합니다. 프로젝트를 엽니다. 필요한 경우 Unity에서 프로젝트를 설치된 버전으로 업그레이드할 수 있도록 허용합니다.
여기서 렌더링하는 기본 모델은 기본 제공 샘플 모델입니다. 다음 빠른 시작의 ARR 변환 서비스를 사용하여 사용자 지정 모델을 변환하는 방법을 보여드리겠습니다.
계정 정보 입력
- Unity 자산 브라우저에서 Scenes 폴더로 이동하여 빠른 시작 장면을 엽니다.
- 계층에서 RemoteRendering 게임 개체를 선택합니다.
- 검사기에 계정 자격 증명을 입력합니다. 아직 계정이 없는 경우 계정을 만듭니다.
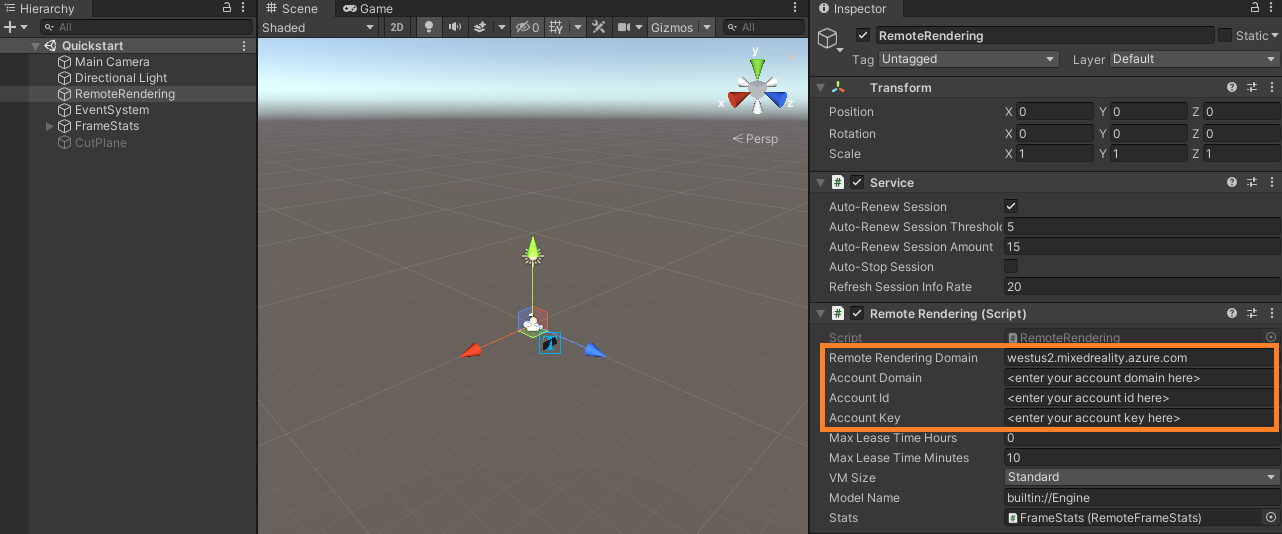
Important
RemoteRenderingDomain을 <region>.mixedreality.azure.com으로 설정합니다. 여기서 <region>은 사용 가능한 가까운 지역 중 하나입니다.
Azure Portal에 표시된 대로 AccountDomain을 계정 도메인으로 설정합니다.
나중에 이 프로젝트를 HoloLens에 배포하고 해당 디바이스에서 Remote Rendering 서비스에 연결할 것입니다. 디바이스에서 자격 증명을 입력할 수 있는 쉬운 방법이 없기 때문에 이 빠른 시작 샘플에서는 Unity 장면에 자격 증명을 저장할 것입니다.
Warning
저장된 자격 증명이 일부 리포지토리에 전달되는 프로젝트를 선택하면 비밀 로그인 정보가 유출될 수 있으므로 선택하면 안 됩니다.
세션을 만들고 기본 모델 보기
Unity의 재생 단추를 눌러 세션을 시작합니다. 게임 패널의 뷰포트 맨 아래에 상태 텍스트가 있는 오버레이가 표시됩니다. 이 세션은 일련의 상태 전환 과정을 거치게 됩니다. 시작 상태에서는 서버가 스핀업되며, 몇 분 정도 걸립니다. 성공하면 상태가 준비로 전환됩니다. 이제 세션이 연결 중 상태로 전환되고, 해당 서버의 렌더링 런타임에 도달하려고 시도합니다. 성공하면 샘플이 연결됨 상태로 전환됩니다. 이제 렌더링에 사용할 모델 다운로드가 시작됩니다. 모델의 크기 때문에 다운로드에 몇 분 정도 걸릴 수 있습니다. 다운로드가 완료되면 원격으로 렌더링되는 모델이 표시됩니다.
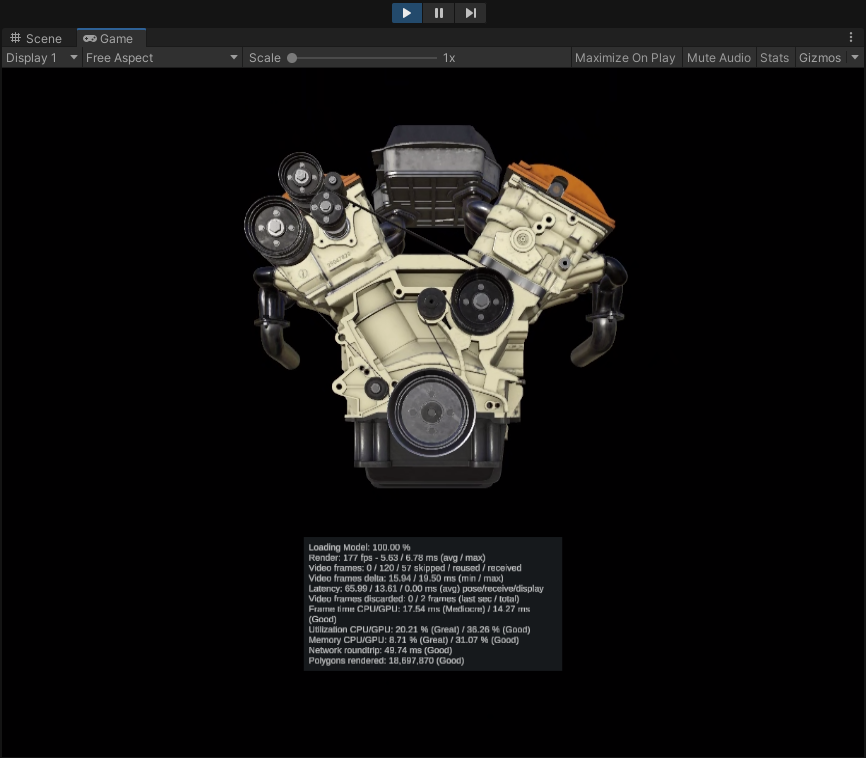
축하합니다! 이제 원격으로 렌더링되는 모델을 볼 수 있습니다.
장면 검사
원격 렌더링 연결이 실행되면 검사기 패널이 추가 상태 정보로 업데이트됩니다. 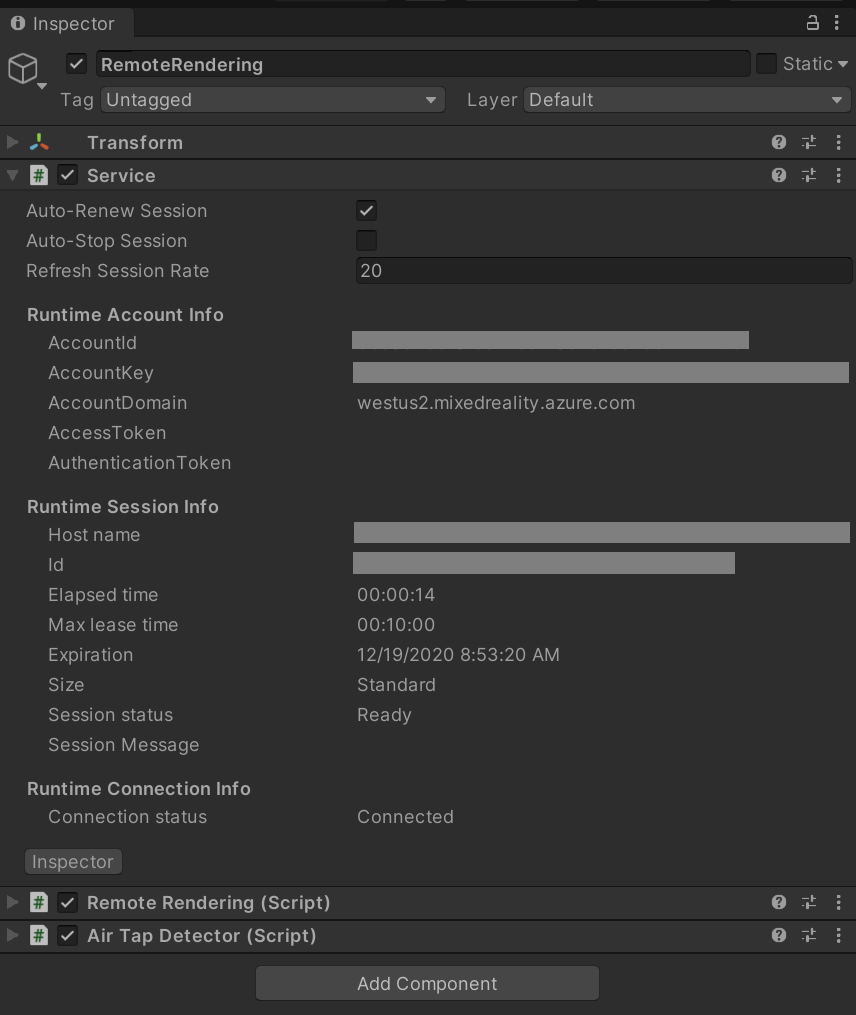
이제 검사기에서 새 노드를 선택하고 자식 표시를 클릭하여 장면 그래프를 살펴볼 수 있습니다.
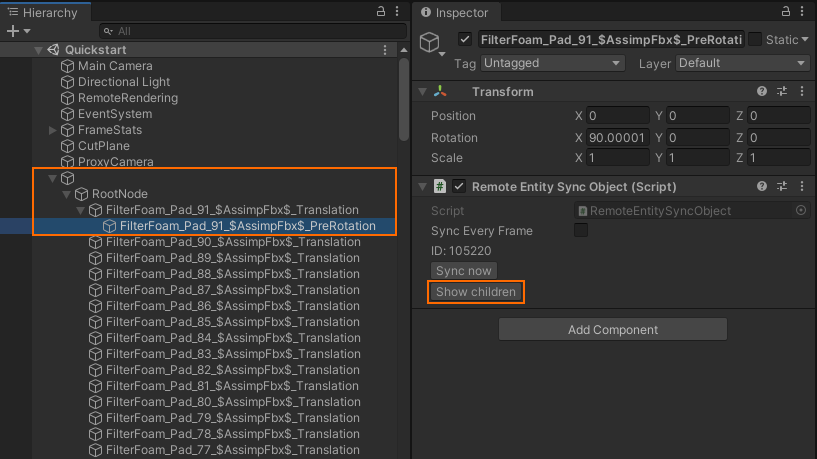
장면에 절단면 개체가 있습니다. 검사기 창에서 CutPlane 앞의 확인란을 선택하여 사용하도록 설정하고 이동해 보세요.
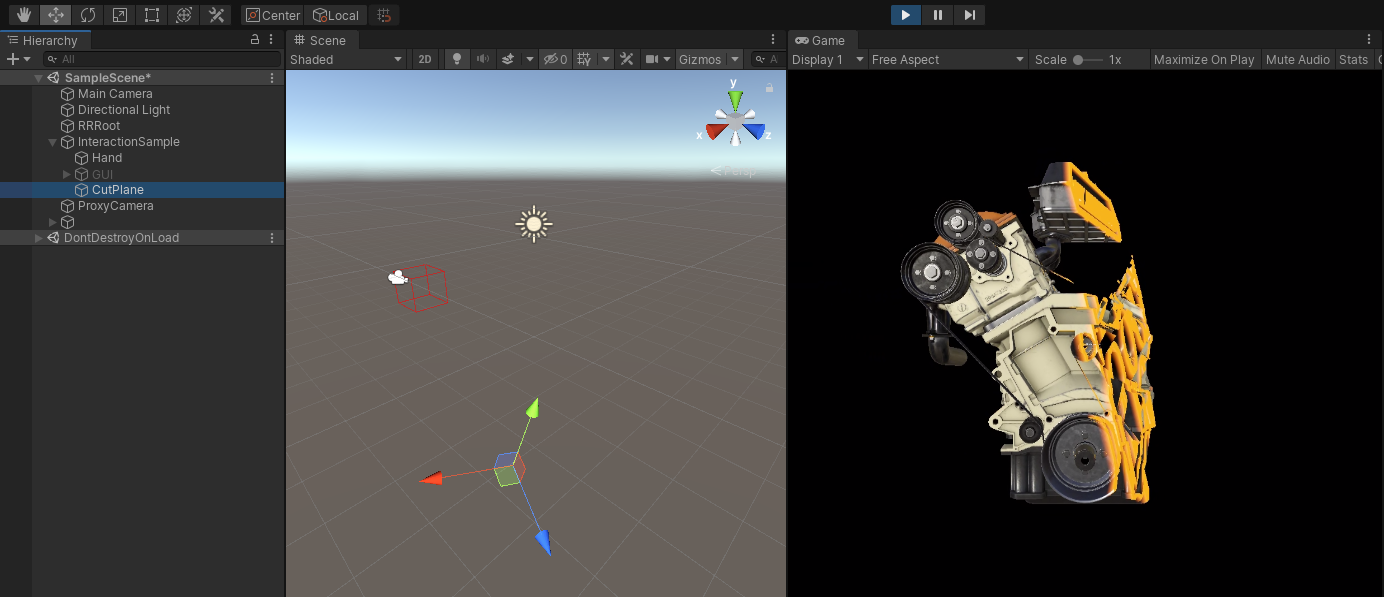
변환을 동기화하려면 지금 동기화를 클릭하거나 모든 프레임 동기화 옵션을 선택합니다. 구성 요소 속성은 변경하는 것만으로 충분합니다.
다음 단계
다음 빠른 시작에서는 이 샘플을 HoloLens에 배포하고 원격으로 렌더링되는 모델을 원래 크기로 살펴보겠습니다.
또는 샘플을 데스크톱 PC에 배포할 수도 있습니다.