Azure Portal에서 Stream Analytics 작업 테스트
Azure Stream Analytics에서 작업을 시작하거나 중지하지 않고 쿼리를 테스트할 수 있습니다. 스트리밍 원본에서 들어오는 데이터에 대한 쿼리를 테스트하거나 Azure Portal의 로컬 파일에서 예제 데이터를 업로드할 수 있습니다. 또한 Visual Studio 및 Visual Studio Code의 로컬 샘플 데이터 또는 라이브 데이터에서 로컬로 쿼리를 테스트할 수 있습니다.
입력에서 들어오는 데이터 자동 샘플링
Azure Stream Analytics는 스트리밍 입력에서 이벤트를 자동으로 페치합니다. 기본값 샘플에서 쿼리를 실행하거나 샘플에 대한 특정 시간 프레임을 설정할 수 있습니다.
Azure Portal에 로그인합니다.
기존 Stream Analytics 작업을 찾아서 선택합니다.
Stream Analytics 작업 페이지의 작업 토폴로지 제목 아래에서 쿼리를 선택하여 쿼리 편집기 창을 엽니다.
들어오는 이벤트의 샘플 목록을 보려면 파일 아이콘이 있는 입력을 선택합니다. 그러면 샘플 이벤트가 입력 미리 보기에 자동으로 표시됩니다.
a. JSON 또는 CSV의 경우 데이터의 serialization 형식이 자동으로 검색됩니다. 드롭다운 메뉴에서 옵션을 변경하여 JSON, CSV, AVRO를 수동으로 변경할 수 있습니다.
b. 선택기를 사용하여 테이블 또는 원시 형식으로 데이터를 볼 수 있습니다.
c. 표시된 데이터가 최신 상태가 아닌 경우 새로 고침을 선택하여 최신 이벤트를 확인합니다.
다음 표는 테이블 형식의 데이터에 대한 예제입니다.
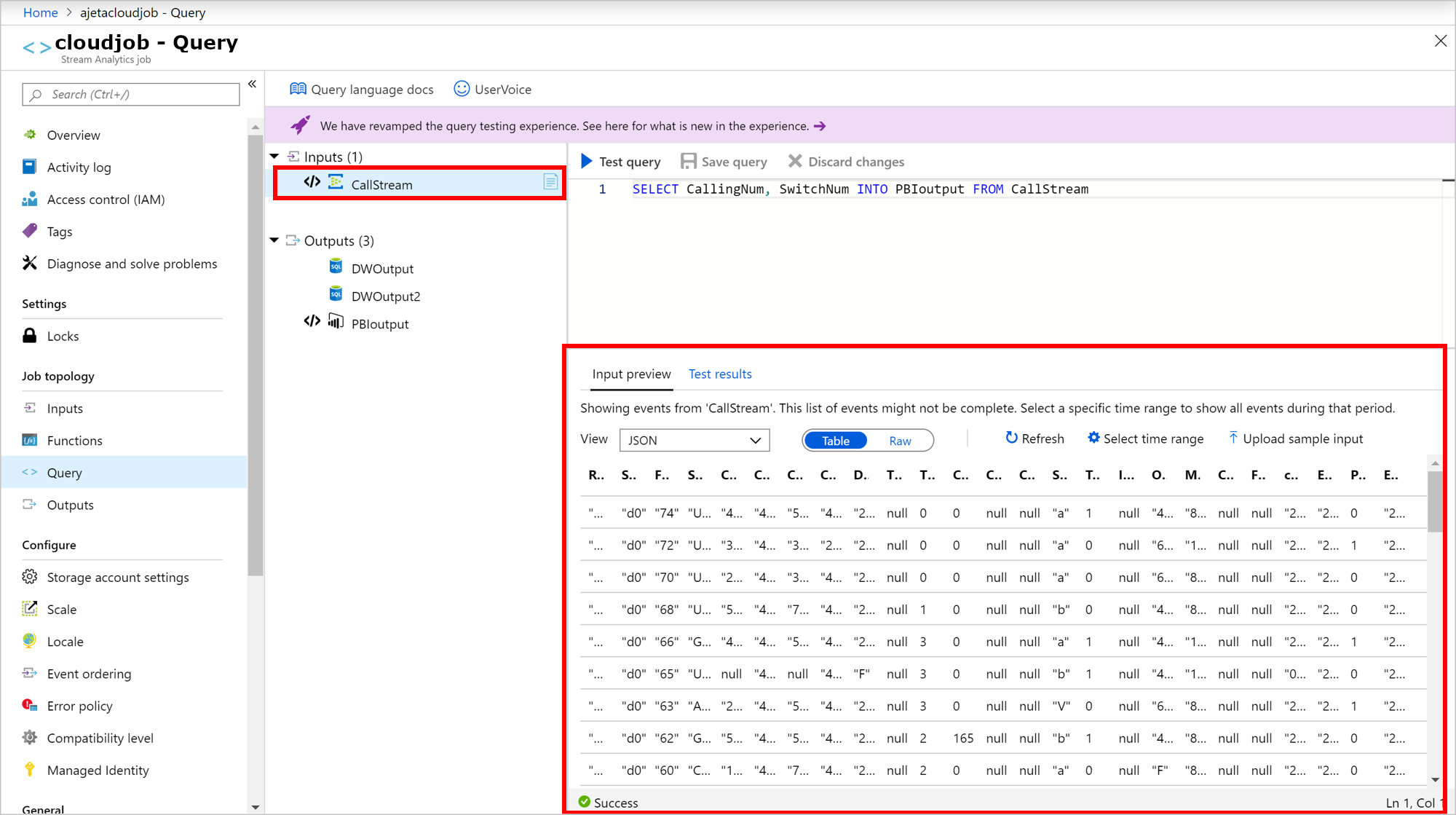
다음 표는 원시 형식의데이터에 대한 예제입니다.
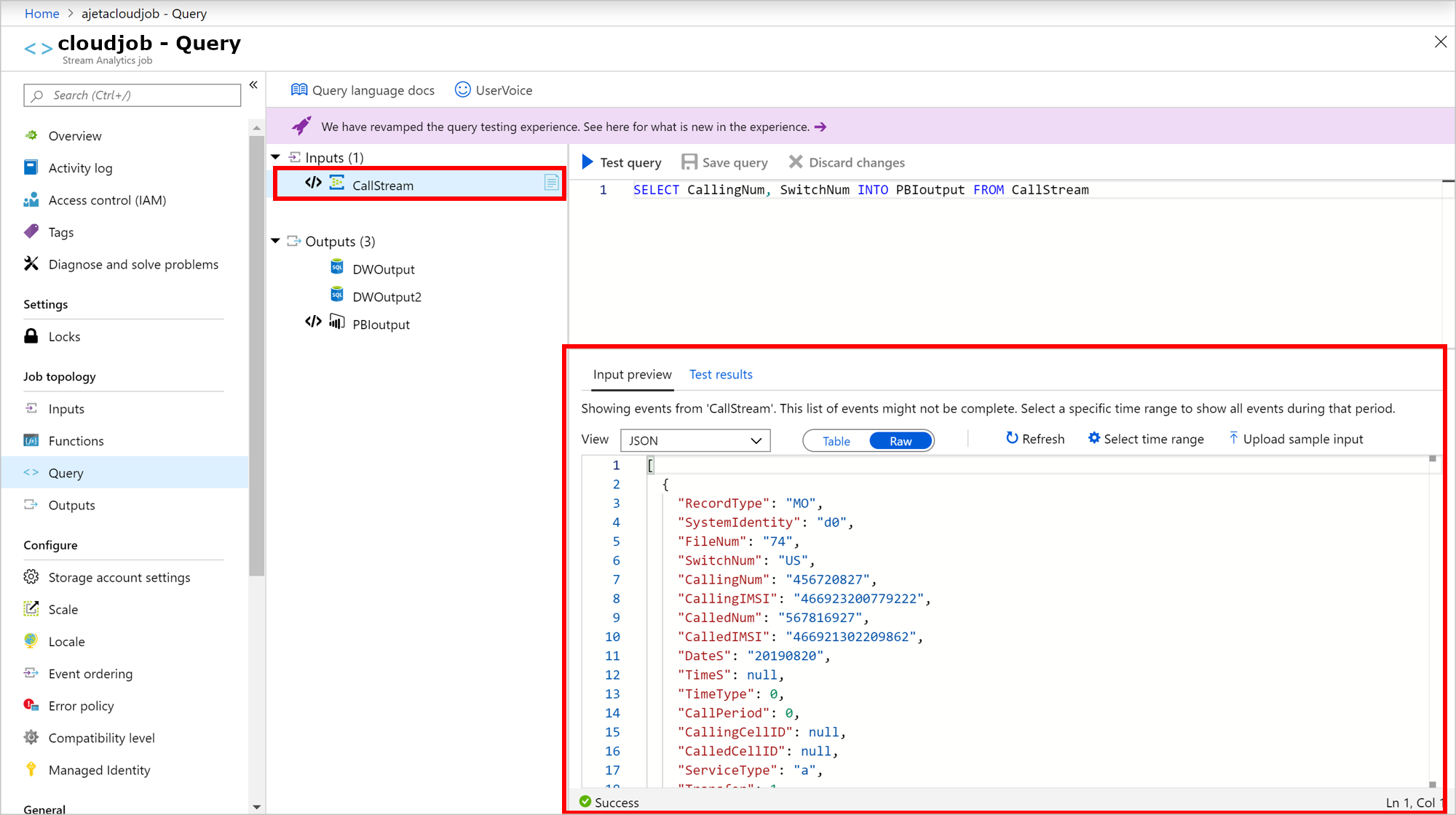
들어오는 데이터로 쿼리를 테스트하려면 쿼리 테스트를 선택합니다. 결과는 테스트 결과 탭에 나타납니다. 결과 다운로드를 선택하여 결과를 다운로드할 수도 있습니다.
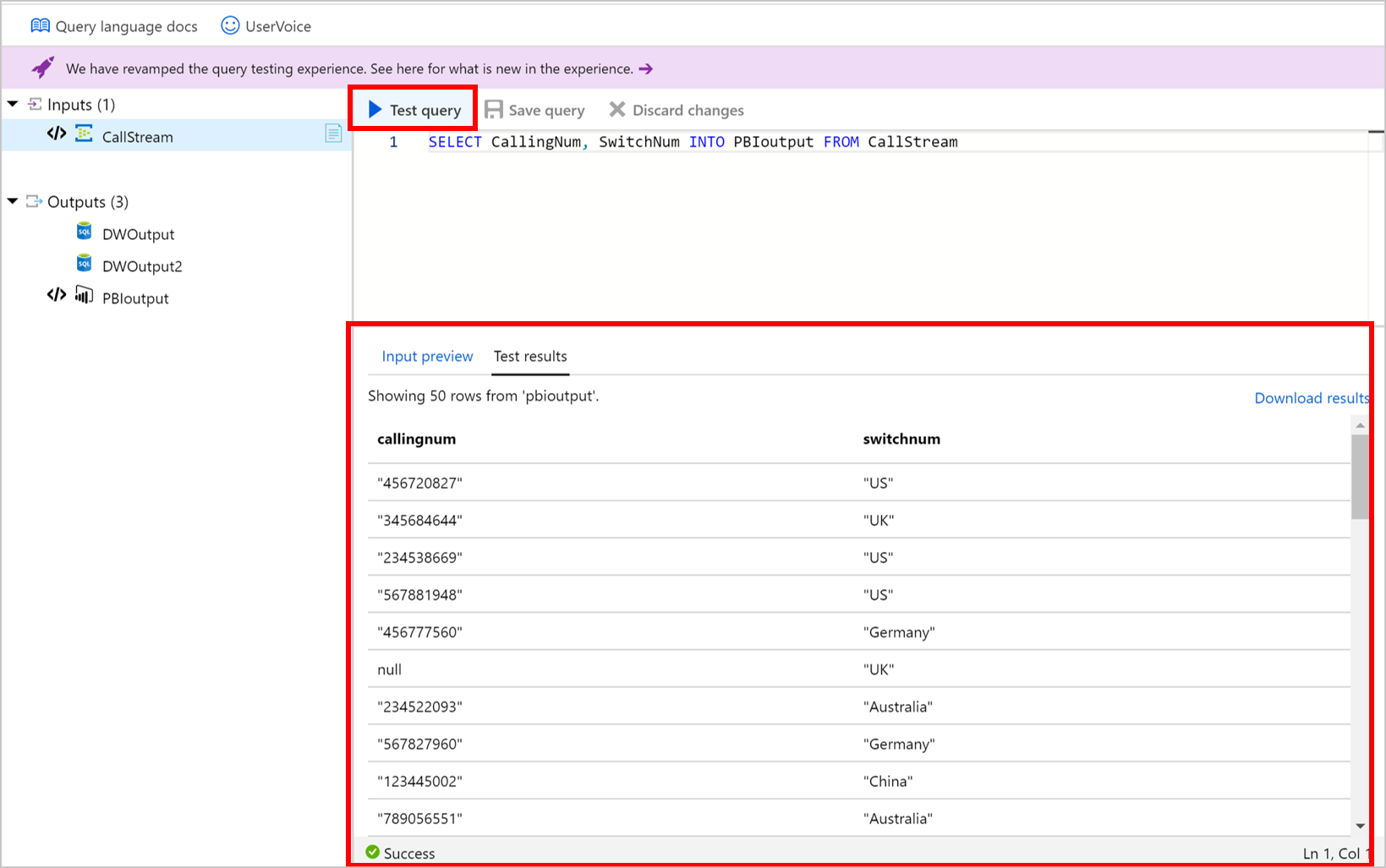
들어오는 이벤트의 특정 시간 범위에 대해 쿼리를 테스트하려면 시간 범위 선택을 선택합니다.
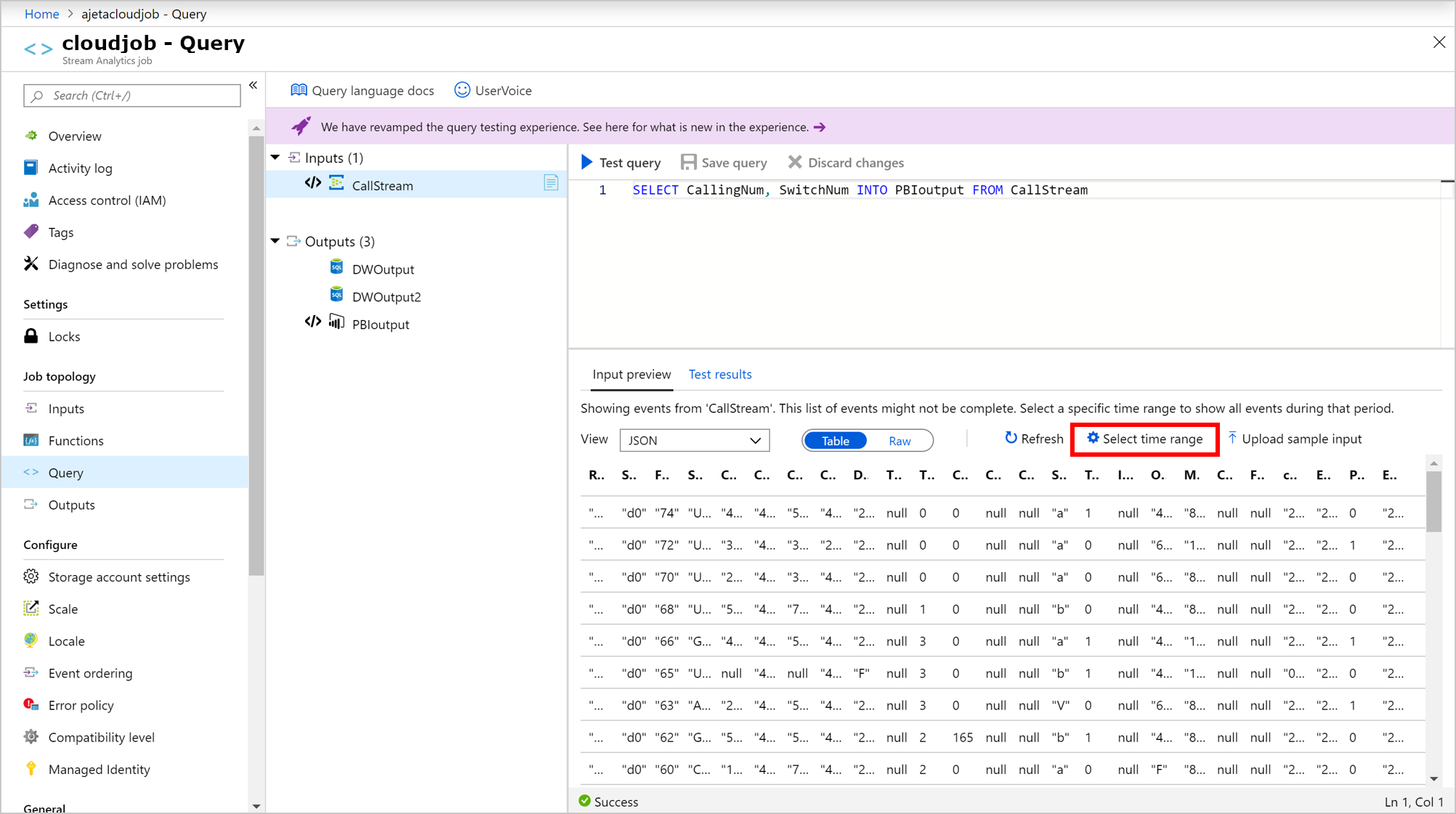
쿼리를 테스트하는 데 사용하려는 이벤트의 시간 범위를 설정하고 샘플을 선택합니다. 해당 시간 프레임 내에서 최대 1000개의 이벤트 또는 1MB의 이벤트 중 가장 먼저 발생하는 이벤트를 검색할 수 있습니다.
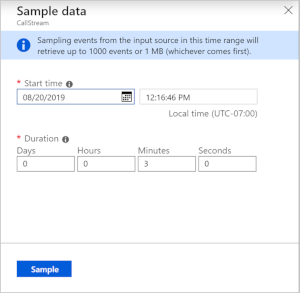
선택한 시간 범위에 대해 이벤트가 샘플링되면 입력 미리 보기 탭에 나타납니다.
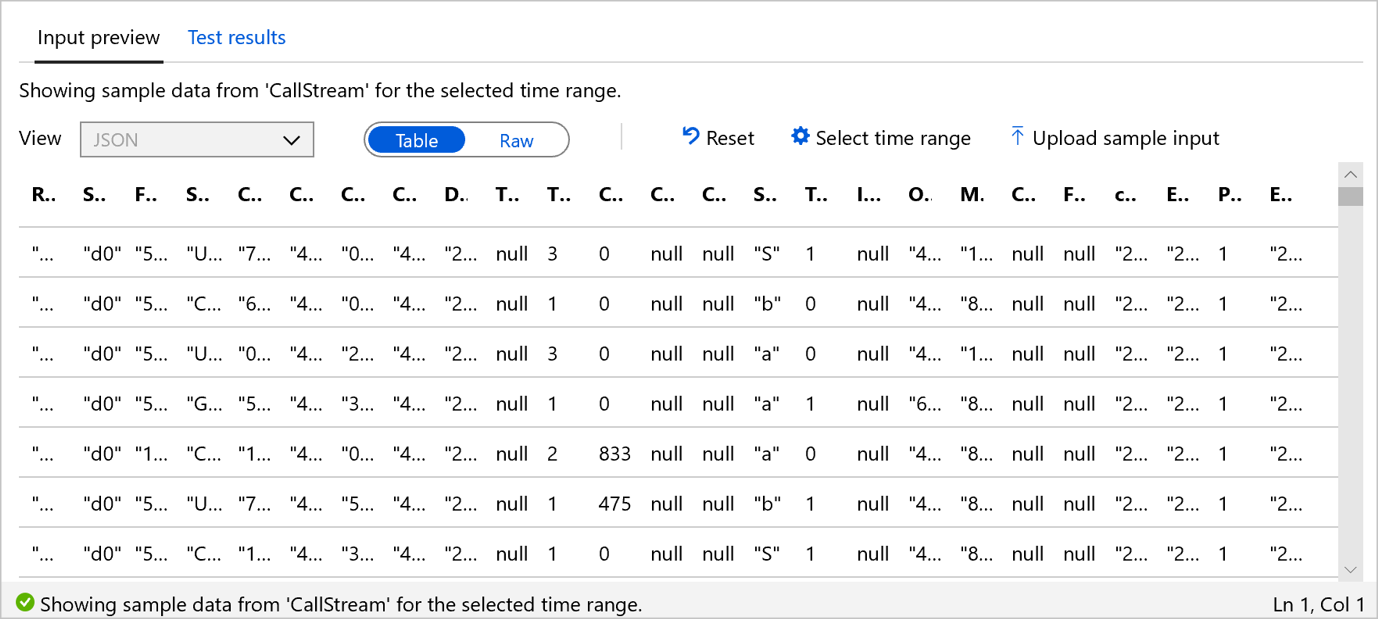
초기화를 선택하여 들어오는 이벤트의 샘플 목록을 표시합니다. 초기화를 선택하면 시간 범위 선택 영역이 사라집니다. 쿼리 테스트를 선택하여 쿼리를 테스트하고 테스트 결과 탭에서 결과를 검토합니다.
쿼리를 변경할 때는 쿼리 저장을 선택하여 새 쿼리 논리를 테스트합니다. 이렇게 하면 반복해서 쿼리를 수정하고 테스트하여 출력이 어떻게 변하는지 확인할 수 있습니다.
브라우저에 표시된 결과를 확인하고 나면 작업을 시작할 준비가 완료됩니다.
로컬 파일에서 샘플 데이터 업로드
라이브 데이터를 사용하는 대신 로컬 파일의 샘플 데이터를 사용하여 Azure Stream Analytics 쿼리를 테스트할 수 있습니다.
Azure Portal에 로그인합니다.
기존 Stream Analytics 작업을 찾아서 선택합니다.
Stream Analytics 작업 페이지의 작업 토폴로지 제목 아래에서 쿼리를 선택하여 쿼리 편집기 창을 엽니다.
로컬 파일을 사용하여 쿼리를 테스트하려면 입력 미리 보기 탭에서 샘플 입력 업로드를 선택합니다.
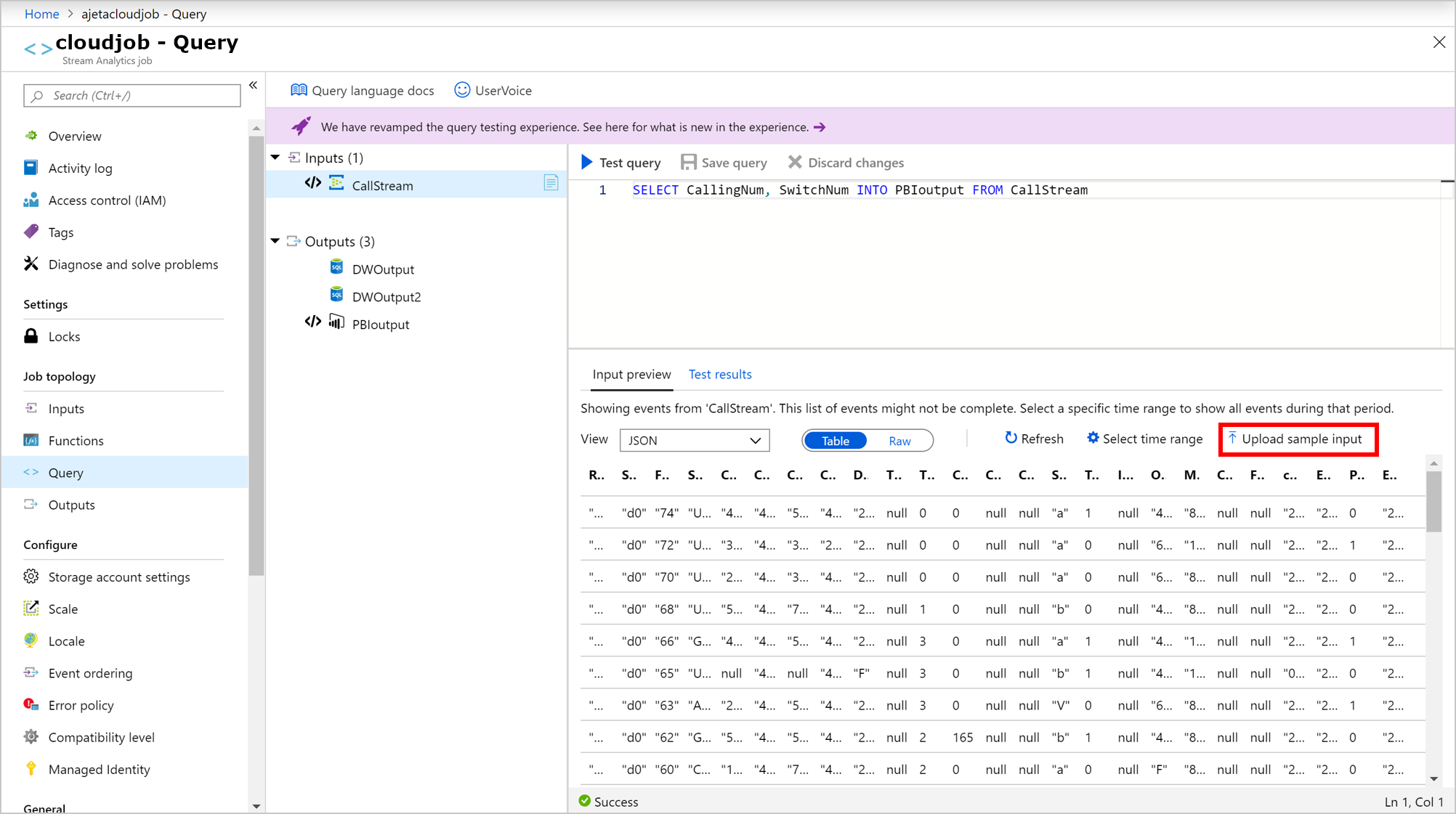
로컬 파일을 업로드하여 쿼리를 테스트합니다. JSON, CSV 또는 AVRO 포맷만 사용하여 파일을 업로드할 수 있습니다. 확인을 선택합니다.
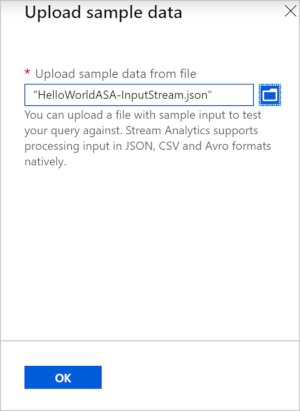
파일을 업로드하는 즉시 양식의 파일 콘텐츠를 테이블 또는 원시 형식으로 볼 수도 있습니다. 초기화를 선택하는 경우 샘플 데이터는 이전 섹션에서 설명한 들어오는 입력 데이터로 반환됩니다. 언제든지 다른 파일을 업로드하여 쿼리를 테스트할 수 있습니다.
쿼리 테스트를 선택하여 업로드된 샘플 파일에 대해 쿼리를 테스트합니다.
쿼리를 기반으로 테스트 결과가 표시됩니다. 쿼리를 변경하고 쿼리 저장을 선택하여 새 쿼리 논리를 테스트할 수 있습니다. 이렇게 하면 반복해서 쿼리를 수정하고 테스트하여 출력이 어떻게 변하는지 확인할 수 있습니다.
쿼리에서 여러 출력을 사용하는 경우 선택한 출력에 따라 결과가 표시됩니다.
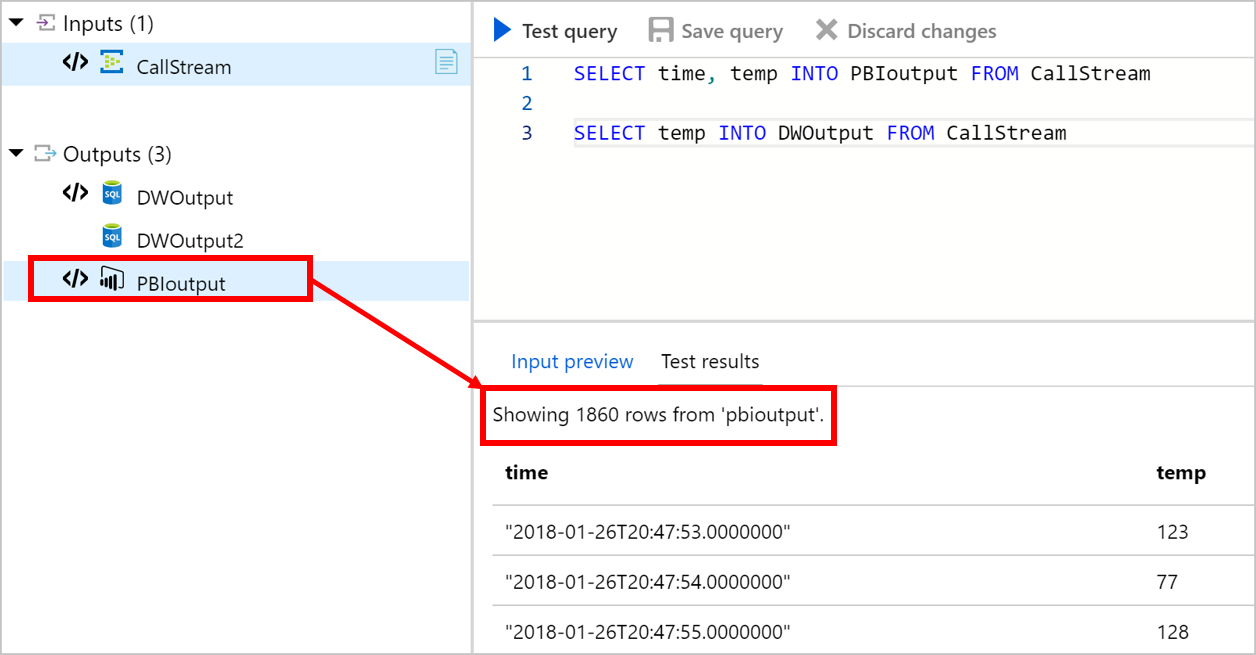
브라우저에 표시된 결과를 확인하고 나면 작업을 시작할 수 있습니다.
제한 사항
시간 정책은 포털 테스트에서 지원되지 않습니다.
- 잘못된 순서: 들어오는 모든 이벤트가 정렬됩니다.
- 지연 도착: Stream Analytics는 기존 데이터를 테스트용으로만 사용할 수 있으므로 지연 도착 이벤트가 발생하지 않습니다.
C# UDF는 지원되지 않습니다.
모든 테스트는 하나의 스트리밍 단위가 있는 작업으로 실행됩니다.
제한 시간 크기는 1분입니다. 따라서 창 크기가 1분보다 큰 쿼리는 데이터를 가져올 수 없습니다.
기계 학습은 지원되지 않습니다.
샘플 데이터 API는 15분 창에서 5개 요청이 있은 후에 제한됩니다. 15분 창이 끝난 후 더 많은 샘플 데이터 요청을 수행할 수 있습니다. 제한 사항은 구독 수준에서 적용됩니다.
문제 해결
다음과 같은 오류가 발생하는 경우 "요청 크기가 너무 큽니다. 입력 데이터 크기를 줄이고 다시 시도하세요." 다음 단계를 따르세요.
- 입력 크기 줄이기 – 더 작은 크기의 샘플 파일 또는 더 작은 시간 범위를 사용하여 쿼리를 테스트합니다.
- 쿼리 크기 줄이기 – 쿼리 선택을 테스트하려면 쿼리의 일부를 선택한 다음 선택한 쿼리 테스트를 클릭합니다.
다음 단계
Stream Analytics를 사용하여 IoT 솔루션 빌드: 이 자습서에서는 요금소에서 트래픽을 시뮬레이션하는 데이터 생성기를 사용하여 엔드투엔드 솔루션을 빌드하는 방법을 안내합니다.