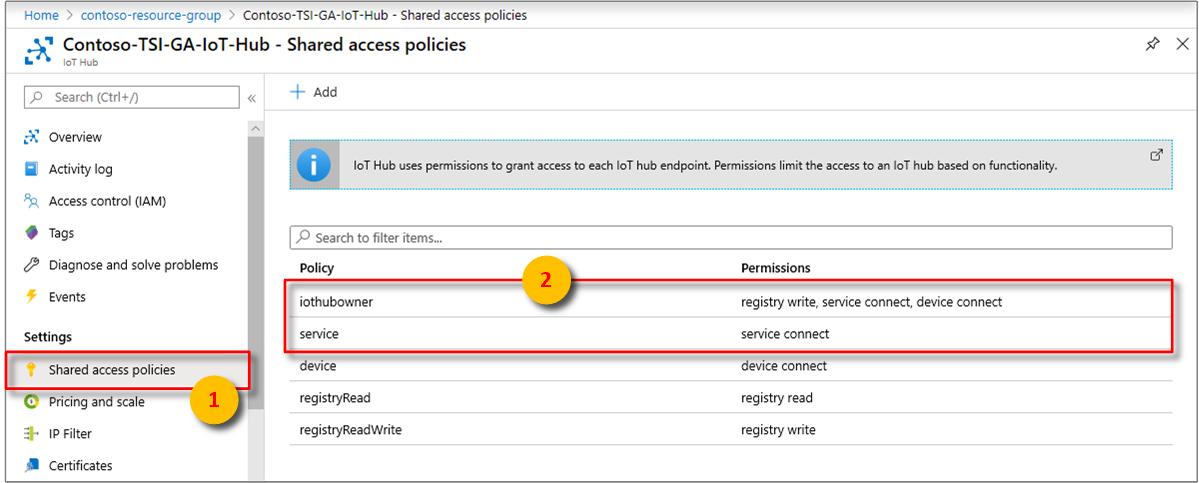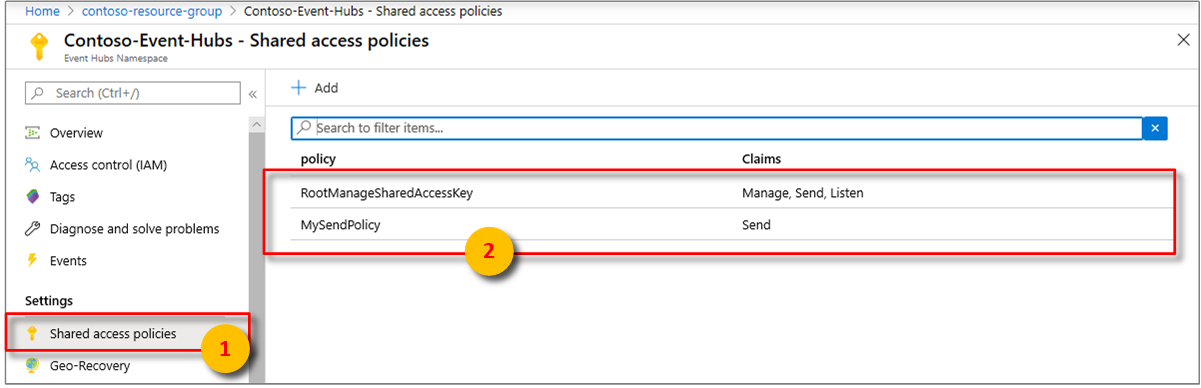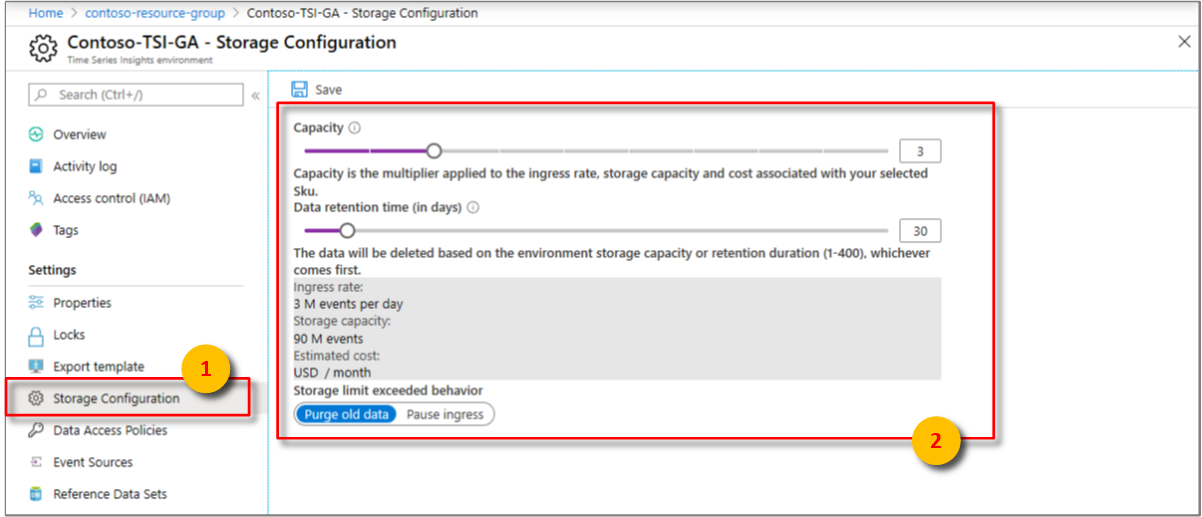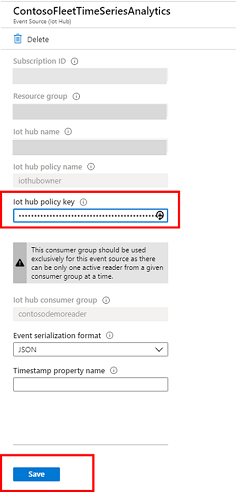Azure Time Series Insights Gen1 환경에서 문제 진단 및 해결
참고
TSI(Time Series Insights) 서비스는 2025년 3월 이후에 더 이상 지원되지 않습니다. 가능한 한 빨리 기존 TSI 환경을 대체 솔루션으로 마이그레이션하는 것을 고려합니다. 사용 중단 및 마이그레이션에 대한 자세한 내용은 설명서를 참조하세요.
주의
이는 Gen1 문서입니다.
이 문서에서는 Time Series Insights 환경에서 발생할 수 있는 몇 가지 문제를 설명합니다. 이 문서에서는 잠재적인 원인 및 해결 방법을 제안합니다.
비디오
일반적인 Azure Time Series Insights 문제 및 완화 방법에 대해 자세히 알아보기
문제: 데이터가 표시되지 않음
Azure Time Series Insights 탐색기에 데이터가 나타나지 않는 경우 다음과 같은 일반적인 원인을 고려하세요.
원인 A: 이벤트 원본 데이터가 JSON 형식이 아님
Azure Time Series Insights는 JSON 데이터만 지원합니다. JSON 샘플의 경우 지원되는 JSON 셰이프를 참조하세요.
원인 B: 이벤트 원본 키에 필요한 사용 권한이 없음
Azure IoT Hub에 있는 IoT Hub의 경우 서비스 연결 사용 권한이 있는 키를 제공해야 합니다. Iothubowner 또는 service 정책 중 하나를 선택합니다. 둘 다 서비스 연결 권한이 있습니다.
Azure Event Hubs의 이벤트 허브에서는 수신 권한이 있는 키를 제공해야 합니다. read 및 manage 정책에는 수신 권한이 있으므로 둘 다 사용할 수 있습니다.
원인 C: 제공된 소비자 그룹이 Azure Time Series Insights 전용이 아님
IoT Hub 또는 이벤트 허브를 등록할 경우 데이터를 읽는 데 사용할 소비자 그룹을 설정해야 합니다. 이 소비자 그룹은 공유할 수 없습니다. 소비자 그룹이 공유되면 기본 IoT Hub 또는 이벤트 허브는 자동으로 한 명의 읽기 권한자와의 연결을 임의로 끊습니다. Azure Time Series Insights에서 읽을 고유한 소비자 그룹을 제공합니다.
원인 D: 환경이 막 프로비저닝됨
환경 및 해당 데이터를 처음 만들고 몇 분 내에 데이터가 Azure Time Series Insights 탐색기에 표시합니다.
문제: 데이터 중 일부만 표시됨
데이터가 부분적으로만 표시되고 데이터가 지연된 것 같으면 다음과 같은 가능한 이슈를 고려하세요.
원인 A: 사용자 환경이 제한적임
데이터가 있는 이벤트 원본을 만든 후에 환경을 프로비저닝할 경우 일반적으로 제한이 발생합니다. Azure IoT Hub 및 Azure Event Hubs는 최대 7일 동안의 데이터를 저장합니다. Azure Time Series Insights는 항상 이벤트 원본에서 가장 오래된 이벤트부터 시작합니다(선입선출 또는 FIFO).
예를 들어, S1, 단일 단위 Azure Time Series Insights 환경에 연결할 때 이벤트 원본에 5백만 개의 이벤트가 있는 경우 Azure Time Series Insights는 하루에 약 1백만 개의 이벤트를 읽습니다. Azure Time Series Insights가 5일의 대기 시간을 겪게 되는 것처럼 보일 수 있습니다. 그렇지만 실제로는 작업 환경이 제한되고 있는 것입니다.
이벤트 원본에 이전 이벤트가 있는 경우 다음 두 가지 방법 중 하나로 제한에 접근할 수 있습니다.
- 이벤트 원본의 보존 제한을 변경하여 Azure Time Series Insights에 표시하지 않으려는 이전 이벤트 제거
- 더 큰 크기의 환경(단위 수)을 프로비전하여 이전 이벤트의 처리량 늘리기. 위 예제에서 동일한 S1 환경을 하루에 5개 단위로 늘리면 해당 환경은 이제 하루 만에 따라잡을 수 있습니다. 안정 상태의 이벤트 생성이 하루에 백만 개 미만의 이벤트인 경우 Azure Time Series Insights에서 처리량을 따라잡은 후에는 이벤트 용량을 다시 1개 단위로 줄일 수 있습니다.
제한적 한도는 환경의 SKU 유형 및 용량을 기준으로 적용됩니다. 환경의 모든 이벤트 원본은 이 용량을 공유합니다. IoT Hub 또는 이벤트 허브에 대한 이벤트 원본이 적용된 한도를 초과하여 데이터를 푸시하는 경우 제한 및 지연될 수 있습니다.
다음 그림에는 SKU S1 및 용량 3을 사용하는 Azure Time Series Insights 환경이 나와 있습니다. 하루에 3백만 개의 이벤트를 수신할 수 있습니다.
이벤트 허브에서 메시지를 수집하는 환경을 상상해 보세요. 일별 수신 속도는 67000개 메시지 정도입니다. 이 속도를 1분마다 약 46개 메시지로 변환합니다.
- 각 이벤트 허브 메시지가 단일 Azure Time Series Insights 이벤트로 결합되는 경우 제한이 나타나지 않습니다.
- 각 이벤트 허브 메시지가 100개 Azure Time Series Insights 이벤트로 결합되는 경우에는 1분마다 4,600개의 이벤트가 수집되어야 합니다.
용량이 3인 S1 SKU 환경은 1분마다 2,100개 이벤트만 수신할 수 있습니다(일별 1백만개 이벤트 = 3 단위에서 분당 700개 이벤트 = 분당 2,100개 이벤트).
평면화 논리 작동 방식을 깊이 이해하기 위해서는 지원되는 JSON 셰이프를 참조하세요.
과도한 제한에 대한 권장 해결 방법
지연을 해결하려면 사용자 환경의 SKU 용량을 늘립니다. 자세한 내용은 Azure Time Series Insights 환경 스케일링을 참조하세요.
원인 B: 기록 데이터의 초기 수집에서 수신이 느려짐
기존 이벤트 원본에 연결하는 경우 이미 IoT Hub 또는 이벤트 허브에 데이터가 있을 수 있습니다. 환경은 이벤트 원본 메시지 보존 기간의 시작 부분에서 데이터 풀링을 시작합니다. 이 기본 처리는 재정의할 수 없습니다. 제한을 적용할 수 있습니다. 기록 데이터를 수집하면서 지연을 따라잡기 위해 얼마 동안 제한이 적용될 수 있습니다.
대용량 초기 수집에 대한 권장 해결 방법
지연을 해결하려면
SKU 용량을 최대 허용 값(이 경우 10)으로 늘립니다. 용량을 늘린 후에는 수신 프로세스가 훨씬 더 빠르게 지연을 따라잡기 시작합니다. 증가한 용량에 대해 요금이 부과됩니다. 지연을 얼마나 빠르게 따라잡는지를 시각화하려면 Azure Time Series Insights 탐색기에서 가용성 차트를 확인할 수 있습니다.
지연을 따라잡으면 SKU 용량을 다시 정상 수신 속도로 줄입니다.
문제: 데이터가 이전에는 표시되었지만 더 이상 표시되지 않음
Azure Time Series Insights에서 더 이상 데이터를 수집하지 않지만 이벤트가 여전히 Iot Hub 또는 이벤트 허브로 스트리밍되는 경우 이 잠재적 원인을 고려합니다.
원인 A: 허브 액세스 키가 다시 생성되었으므로 환경을 업데이트해야 함
이 문제는 이벤트 원본을 만들 때 제공한 키가 더 이상 유효하지 않을 때 발생합니다. 허브에는 원격 분석이 표시되지만 Azure Time Series Insights에는 수신 메시지가 표시되지 않습니다. 키가 다시 생성되었는지 여부를 확신할 수 없는 경우 이벤트 허브의 활동 로그에서 "네임스페이스 권한 부여 규칙 만들기 또는 업데이트"를 검색하거나 IoT 허브의 경우 "IotHub 리소스 만들기 또는 업데이트"를 검색할 수 있습니다.
새 키로 Azure Time Series Insights 환경을 업데이트하려면 Azure Portal에서 허브 리소스를 열고 새 키를 복사합니다. Azure Time Series Insights 리소스로 이동한 후 이벤트 원본을 선택합니다.
수집이 중지된 이벤트 원본을 선택하고 새 키를 붙여넣고 저장을 선택합니다.
문제: 이벤트 원본의 타임스탬프 속성 이름 설정이 작동하지 않음
JSON 문자열처럼 이벤트 원본에서 가져오는 타임스탬프 속성 값은 yyyy-MM-ddTHH:mm:ss.FFFFFFFK 형식이어야 합니다. 다음에 나오는 예제 2008-04-12T12:53Z를 참조하세요.
타임스탬프 속성 이름은 대/소문자를 구분합니다.
타임스탬프 속성 이름이 캡처되고 제대로 작동하는지 확인하는 가장 쉬운 방법은 Azure Time Series Insights 탐색기를 사용하는 것입니다. Azure Time Series Insights 탐색기 내에서 차트를 사용하고, 타임스탬프 속성 이름을 제공하기 전에 경과될 기간을 선택합니다. 선택 영역을 마우스 오른쪽 단추로 클릭하고 이벤트 탐색을 선택합니다.
첫 번째 열 머리글에는 타임스탬프 속성 이름에 있어야 합니다. 단어 타임스탬프 옆에 ($ts) 가 표시됩니다.
다음 값은 표시되지 않습니다.
- (abc) : Azure Time Series Insights가 데이터 값을 문자열로 읽고 있음을 나타냅니다.
- 달력 아이콘: Azure Time Series Insights가 데이터 값을 datetime 값으로 읽고 있음을 나타냅니다.
- # : Azure Time Series Insights가 데이터 값을 정수로 읽고 있음을 나타냅니다.
다음 단계
Azure Time Series Insights의 대기 시간 완화 방법에 대해 읽어봅니다.