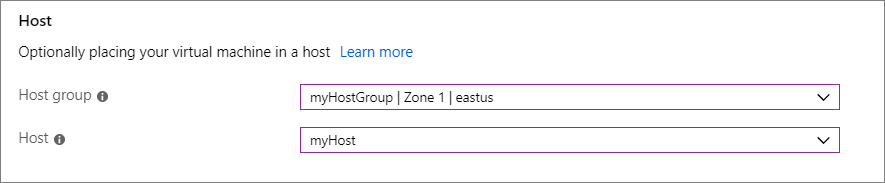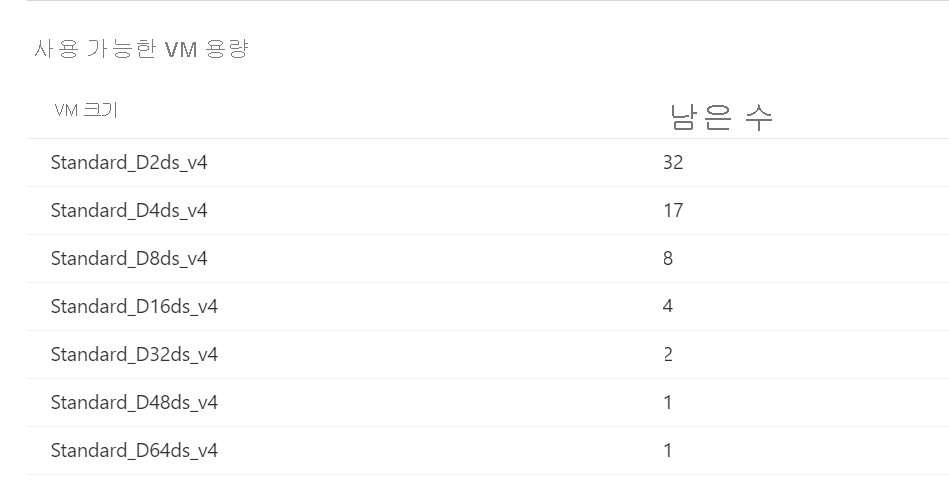전용 호스트에 VM 및 확장 집합 배포
이 문서의 내용
적용 대상: ✔️ Linux VM ✔️ Windows VM ✔️ 균일 확장 집합
이 문서에서는 VM(가상 머신) 및 확장 집합 인스턴스를 호스팅하기 위한 Azure 전용 호스트 를 만드는 방법을 안내합니다.
제한 사항
전용 호스트에 사용할 수 있는 크기 및 하드웨어 유형은 지역에 따라 다릅니다. 자세히 알아보려면 호스트 가격 책정 페이지 를 참조하세요.
모든 Azure VM SKU, 지역 및 가용성 영역이 울트라 디스크를 지원하는 것은 아닙니다. 이 항목에 대한 자세한 내용은 Azure 울트라 디스크 를 참조하세요.
전용 호스트에서 LSv2, M, Mv2, Msv2, Mdsv2, NVv3, NVv4 VM 크기의 울트라 디스크를 사용하는 경우 추가 제한 이 적용됩니다.
가상 머신 확장 집합의 장애 도메인 수는 호스트 그룹의 장애 도메인 수를 초과할 수 없습니다.
사용자는 전용 호스트를 만들 때 가속화된 네트워킹과 같은 하드웨어 기능을 선택할 수 없습니다.
사용자는 전용 호스트에서 가속화된 네트워킹을 사용하도록 설정된 VM/VMSS를 만들 수 없습니다.
호스트 그룹 만들기
호스트 그룹 은 전용 호스트의 모음을 나타내는 리소스입니다. 영역 및 가용성 영역에서 호스트 그룹을 만들고 여기에 호스트를 추가합니다. 고가용성을 보장하기 위해 전용 호스트에서 다음 옵션 중 하나 또는 둘 다를 사용할 수 있습니다.
여러 가용성 영역으로 확장. 이 경우에는 사용하려는 각 영역에 호스트 그룹이 있어야 합니다.
실제 랙에 매핑된 여러 장애 도메인으로 확장.
두 경우 모두 호스트 그룹의 장애 도메인 수를 제공해야 합니다. 그룹의 장애 도메인을 확장하지 않으려면 장애 도메인 수 1을 사용합니다.
가용성 영역 및 장애 도메인을 모두 사용하도록 결정할 수도 있습니다.
울트라 디스크를 사용하도록 설정하는 것은 호스트 그룹 수준 설정이며 호스트 그룹을 만든 후에는 변경할 수 없습니다.
이 예제에서는 하나의 가용성 영역과 두 개의 장애 도메인을 사용하여 호스트 그룹을 만듭니다.
Azure Portal 을 엽니다.왼쪽 위 모서리에서 리소스 만들기 를 선택합니다.
호스트 그룹 을 검색한 다음, 결과에서 호스트 그룹 을 선택합니다.호스트 그룹 페이지에서 만들기 를 선택합니다.사용하려는 구독을 선택한 다음, 새로 만들기 를 선택하여 새 리소스 그룹을 만듭니다.
이름 으로 myDedicatedHostsRG 를 입력한 다음, 확인 을 선택합니다.호스트 그룹 이름 에 대해 myHostGroup 을 입력합니다.위치 에 대해 미국 동부 를 선택합니다.가용성 영역 에 대해 1 을 선택합니다.Ultra SSD 사용 을 선택하여 지원되는 Virtual Machines에서 울트라 디스크를 사용합니다.장애 도메인 수 에 대해 2 를 선택합니다.자동 배치 를 선택하여 VM 및 확장 집합 인스턴스를 이 그룹에서 사용 가능한 호스트에 자동으로 할당합니다.검토 + 만들기 를 선택한 다음, 유효성 검사를 기다립니다.유효성 검사 통과 메시지가 표시되면 만들기 를 선택하여 호스트 그룹을 만듭니다.
호스트 그룹을 만드는 데 몇 분 밖에 걸리지 않습니다.
모든 호스트 SKU를 모든 지역 및 가용성 영역에서 사용할 수 있는 것은 아닙니다. 전용 호스트의 프로비저닝을 시작하기 전에 호스트 가용성 및 모든 제품 제한을 나열할 수 있습니다.
az vm list-skus -l eastus2 -r hostGroups/hosts -o table
VM 시리즈가 울트라 디스크를 지원하는지 확인할 수도 있습니다.
subscription="<mySubID>"
# example value is southeastasia
region="<myLocation>"
# example value is Standard_E64s_v3
vmSize="<myVMSize>"
az vm list-skus --resource-type virtualMachines --location $region --query "[?name=='$vmSize'].locationInfo[0].zoneDetails[0].Name" --subscription $subscription
이 예제에서는 az vm host group create 를 사용하여 가용성 영역 및 장애 도메인을 모두 사용하여 호스트 그룹을 만듭니다.
az vm host group create \
--name myHostGroup \
-g myDHResourceGroup \
-z 1 \
--platform-fault-domain-count 2
VM 및 확장 집합 인스턴스가 하나의 호스트 그룹 내에서 자동으로 호스트에 배치할 수 있게 --automatic-placement true 매개 변수를 추가합니다. 자세한 내용은 수동 및 자동 배치 를 참조하세요.
울트라 디스크를 지원할 수 있는 VM을 만들 수 있도록 --ultra-ssd-enabled true 매개 변수를 추가합니다.
다른 예제
az vm host group create 를 사용하여 가용성 영역 1에 호스트 그룹을 만들 수도 있습니다(장애 도메인은 없음).
az vm host group create \
--name myAZHostGroup \
-g myDHResourceGroup \
-z 1 \
--platform-fault-domain-count 1
다음 코드 조각은 az vm host group create 를 통해 장애 도메인만 사용하여 가용성 영역이 지원되지 않는 지역에서 사용될 호스트 그룹을 만듭니다.
az vm host group create \
--name myFDHostGroup \
-g myDHResourceGroup \
--platform-fault-domain-count 2
다음 코드 조각은 az vm host group create 를 사용하여 울트라 디스크 및 활성화된 VM 자동 배치를 지원하는 호스트 그룹을 만듭니다.
az vm host group create \
--name myFDHostGroup \
-g myDHResourceGroup \
-z 1 \
--ultra-ssd-enabled true \
--platform-fault-domain-count 2 \
--automatic-placement true
이 예에서는 New-AzHostGroup 을 사용하여 2개의 장애 도메인이 있는 영역 1에 호스트 그룹을 만듭니다.
$rgName = "myDHResourceGroup"
$location = "EastUS"
New-AzResourceGroup -Location $location -Name $rgName
$hostGroup = New-AzHostGroup `
-Name myHostGroup `
-ResourceGroupName $rgName `
-Location $location `
-Zone 1 `
-EnableUltraSSD `
-PlatformFaultDomain 2 `
-SupportAutomaticPlacement true
VM 및 확장 집합 인스턴스가 하나의 호스트 그룹 내에서 자동으로 호스트에 배치할 수 있게 -SupportAutomaticPlacement true 매개 변수를 추가합니다. 이 항목에 대한 자세한 내용은 수동 및 자동 배치 를 참조하세요.
울트라 디스크를 지원할 수 있는 VM을 만들 수 있도록 -EnableUltraSSD 매개 변수를 추가합니다.
전용 호스트 만들기
이제 전용 호스트를 호스트 그룹에 만듭니다. 호스트 이름 외에 호스트의 SKU도 제공해야 합니다. 호스트 SKU는 지원되는 VM 시리즈뿐만 아니라 전용 호스트의 하드웨어 생성도 캡처합니다.
호스트 SKU 및 가격 책정에 대한 자세한 내용은 Azure Dedicated Host 가격 책정 을 참조하세요.
호스트 그룹의 장애 도메인 수를 설정하는 경우 호스트의 장애 도메인을 지정해야 합니다.
왼쪽 위 모서리에서 리소스 만들기 를 선택합니다.
전용 호스트 를 검색한 다음, 결과에서 전용 호스트 를 선택합니다.전용 호스트 페이지에서 만들기 를 선택합니다.사용하려는 구독을 선택합니다.
리소스 그룹 으로 myDedicatedHostsRG 를 선택합니다.인스턴스 세부 정보 에서 이름 에 대해 myHost 를 입력하고, 위치에 대해 미국 동부 를 선택합니다.하드웨어 프로필 에서 크기 제품군 에 대해 표준 Es3 제품군 - 유형 1 을 선택하고, 호스트 그룹 에 대해 myHostGroup 을 선택한 다음, 장애 도메인 에 대해 1 을 선택합니다. 나머지 필드는 기본값을 그대로 둡니다.호스트 수준 오류가 발생하는 경우 호스트를 자동으로 복구하도록 오류 발생 시 자동으로 호스트 바꾸기 설정을 사용 으로 유지합니다.
완료되면 검토 + 만들기 를 선택하고, 유효성 검사를 기다립니다.
유효성 검사 통과 메시지가 표시되면 만들기 를 선택하여 호스트를 만듭니다.
az vm host create 를 사용하여 호스트를 만듭니다. 호스트 그룹의 장애 도메인 수를 설정하면 호스트의 장애 도메인을 지정하라는 메시지가 표시됩니다.
az vm host create \
--host-group myHostGroup \
--name myHost \
--sku DSv3-Type1 \
--platform-fault-domain 1 \
--auto-replace true \
-g myDHResourceGroup
이 예에서는 New-AzHost 를 사용하여 호스트를 만들고 장애 도메인을 1로 설정합니다.
$dHost = New-AzHost `
-HostGroupName $hostGroup.Name `
-Location $location -Name myHost `
-ResourceGroupName $rgName `
-Sku DSv3-Type1 `
-AutoReplaceOnFailure True `
-PlatformFaultDomain 1
VM 만들기
이제 호스트에 VM을 만듭니다.
울트라 디스크를 지원하는 VM을 만들려면 VM이 배치될 호스트 그룹이 울트라 SSD를 사용하도록 설정되어 있는지 확인합니다. 확인했으면 동일한 호스트 그룹에 VM을 만듭니다. VM에 울트라 디스크를 연결하는 단계는 울트라 디스크 배포 를 참조하세요.
Azure Portal의 왼쪽 위에 있는 리소스 만들기 를 선택합니다.
Azure Marketplace 리소스 목록 위의 검색 상자에서 사용할 이미지를 검색하고 선택한 다음, 만들기 를 선택합니다.
기본 탭의 프로젝트 세부 정보 아래에서 올바른 구독이 선택되었는지 확인한 다음, 리소스 그룹 으로 myDedicatedHostsRG 를 선택합니다.인스턴스 세부 정보 아래에서 가상 머신 이름 에 myVM 을 입력하고 위치 에 미국 동부 를 선택합니다.가용성 옵션 에서 가용성 영역 을 선택하고, 드롭다운에서 1 을 선택합니다.크기에 대해 크기 변경 을 선택합니다. 사용 가능한 크기 목록에서 표준 E2s v3 과 같은 Esv3 시리즈에서 하나를 선택합니다. 사용 가능한 크기를 모두 보려면 필터를 지워야 할 수도 있습니다.
필요에 따라 기본 탭의 나머지 필드를 완성합니다.
VM에 사용할 호스트를 지정하려면 페이지 위쪽에서 고급 탭을 선택하고, 호스트 섹션에서 호스트 그룹 에 대해 myHostGroup 을 선택하고, 호스트 에 대해 myHost 를 선택합니다. 그렇지 않으면 VM이 용량이 있는 호스트에 자동으로 배치됩니다. 호스트 그룹 및 호스트를 선택합니다.
나머지 기본값을 그대로 둔 다음, 페이지의 아래에서 검토 + 만들기 단추를 선택합니다.
유효성 검사가 통과되었다는 메시지가 표시되면 만들기 를 선택합니다.
VM 배포에는 몇 분 정도 걸립니다.
az vm create 를 사용하여 전용 호스트 내에 가상 머신을 만듭니다. 호스트 그룹을 만들 때 가용성 영역을 지정한 경우 가상 머신을 만들 때 동일한 영역을 사용해야 합니다. 이미지 및 호스트 이름과 같은 값을 고유의 값으로 바꿉니다. Windows VM을 만드는 경우 --generate-ssh-keys를 제거하면 암호를 묻는 메시지가 표시됩니다.
az vm create \
-n myVM \
--image myImage \
--host-group myHostGroup \
--admin-username azureuser \
--generate-ssh-keys \
--size Standard_D4s_v3 \
-g myDHResourceGroup \
--zone 1
특정 호스트에 VM을 배치하려면 --host-group으로 대상 호스트 그룹을 지정하는 대신 --host를 사용합니다.
Warning
리소스가 부족한 호스트에 가상 머신을 만드는 경우 가상 머신이 FAILED 상태로 생성됩니다.
New-AzVM 을 사용하여 호스트에 새 VM을 만듭니다. 이 예에서는 호스트 그룹이 영역 1에 있으므로 영역 1에 VM을 만들어야 합니다.
New-AzVM `
-Credential $cred `
-ResourceGroupName $rgName `
-Location $location `
-Name myVM `
-HostId $dhost.Id `
-Image myImage `
-Zone 1 `
-Size Standard_D4s_v3
Warning
리소스가 부족한 호스트에 가상 머신을 만드는 경우 가상 머신이 FAILED 상태로 생성됩니다.
확장 집합 만들기
호스트에서 확장 집합을 만들 수도 있습니다.
확장 집합을 배포하는 경우, 호스트 그룹을 지정합니다.
확장 집합 을 검색하고 목록에서 가상 머신 확장 집합 을 선택합니다.+ 추가 를 선택하여 새 확장 집합을 만듭니다.기본 탭의 필드를 평소와 같이 완성하지만, 전용 호스트에 대해 선택한 시리즈의 VM 크기(예: 표준 E2s v3 )를 선택해야 합니다.고급 탭에서 분산 알고리즘 에 대해 최대 분산 을 선택합니다.호스트 그룹 의 드롭다운에서 호스트 그룹을 선택합니다. 최근에 그룹을 만든 경우 목록에 추가되는 데 1분 정도 걸릴 수 있습니다.
az vmss create 를 사용하여 확장 집합을 배포할 때 --host-group을 사용하여 호스트 그룹을 지정합니다. 이 예제에서는 Linux 이미지를 배포합니다. Windows 이미지를 배포하려면 --image 값을 바꾸고 --generate-ssh-keys를 제거하여 암호를 묻는 메시지를 표시합니다.
az vmss create \
--resource-group myResourceGroup \
--name myScaleSet \
--image myImage \
--orchestration-mode uniform \
--upgrade-policy-mode automatic \
--admin-username azureuser \
--host-group myHostGroup \
--generate-ssh-keys \
--size Standard_D4s_v3 \
-g myDHResourceGroup \
--zone 1
확장 집합을 배포할 호스트를 수동으로 선택하려면 --host 및 해당 호스트 이름을 추가합니다.
New-AzVMSS 를 사용하여 확장 집합을 호스트에 배포합니다. 확장 집합을 배포하는 경우, 호스트 그룹을 지정합니다.
New-AzVmss `
-ResourceGroupName "myResourceGroup" `
-Location "EastUS" `
-VMScaleSetName "myDHScaleSet" `
-VirtualNetworkName "myVnet" `
-SubnetName "mySubnet" `
-PublicIpAddressName "myPublicIPAddress" `
-LoadBalancerName "myLoadBalancer" `
-OrchestrationMode 'Uniform' `
-UpgradePolicyMode "Automatic"`
-HostGroupId $hostGroup.Id
확장 집합을 배포할 호스트를 수동으로 선택하려면 --host 및 해당 호스트 이름을 추가합니다.
기존 VM 다시 할당
기존 다중 테넌트 VM 또는 전용 호스트 VM을 다른 전용 호스트에 다시 할당할 수 있지만 먼저 VM을 중지하거나 할당 취소해야 합니다. VM을 전용 호스트로 이동하기 전에 VM 구성이 지원되는지 확인합니다.
VM 크기는 전용 호스트와 동일한 크기의 제품군에 있어야 합니다. 예를 들어, 전용 호스트가 DSv3인 경우 VM 크기는 Standard_D4s_v3일 수 있지만 Standard_A4_v2일 수는 없습니다.
VM은 전용 호스트와 동일한 지역에 있어야 합니다.
VM은 근접 배치 그룹에 포함될 수 없습니다. 전용 호스트로 이동하기 전에 근접 배치 그룹에서 VM을 제거합니다. 이 항목에 대한 자세한 내용은 근접 배치 그룹에서 VM 이동 을 참조하세요.
VM은 가용성 집합에 있을 수 없습니다.
VM이 가용성 영역에 있는 경우 호스트 그룹과 동일한 가용성 영역이어야 합니다. VM 및 호스트 그룹에 대한 가용성 영역 설정이 일치해야 합니다.
포털 을 사용하여 VM을 전용 호스트로 이동합니다.
VM에 대한 페이지를 엽니다.
중지 를 선택하여 VM을 중지하거나 할당 취소합니다.왼쪽 메뉴에서 구성 을 선택합니다.
드롭다운 메뉴에서 호스트 그룹 및 호스트를 선택합니다.
완료되면 페이지 위쪽에서 저장 을 선택합니다.
VM이 호스트에 추가되면 왼쪽 메뉴에서 개요 를 선택합니다.
페이지 위쪽에서 시작 을 선택하여 VM을 다시 시작합니다.
CLI를 사용하여 기존 VM을 전용 호스트로 이동합니다. 전용 호스트에 할당하려면 az vm deallocate 를 사용하여 VM을 중지/할당 취소해야 합니다.
사용자 고유의 정보로 값을 대체합니다.
az vm deallocate -n myVM -g myResourceGroup
az vm update - n myVM -g myResourceGroup --host myHost
az vm start -n myVM -g myResourceGroup
자동으로 배치된 VM의 경우 호스트 그룹만 업데이트합니다. 이 항목에 대한 자세한 내용은 수동 및 자동 배치 를 참조하세요.
사용자 고유의 정보로 값을 대체합니다.
az vm deallocate -n myVM -g myResourceGroup
az vm update -n myVM -g myResourceGroup --host-group myHostGroup
az vm start -n myVM -g myResourceGroup
변수 값을 사용자의 정보로 바꿉니다.
$vmRGName = "movetohost"
$vmName = "myVMtoHost"
$dhRGName = "myDHResourceGroup"
$dhGroupName = "myHostGroup"
$dhName = "myHost"
$myDH = Get-AzHost `
-HostGroupName $dhGroupName `
-ResourceGroupName $dhRGName `
-Name $dhName
$myVM = Get-AzVM `
-ResourceGroupName $vmRGName `
-Name $vmName
$myVM.Host = New-Object Microsoft.Azure.Management.Compute.Models.SubResource
$myVM.Host.Id = "$myDH.Id"
Stop-AzVM `
-ResourceGroupName $vmRGName `
-Name $vmName -Force
Update-AzVM `
-ResourceGroupName $vmRGName `
-VM $myVM -Debug
Start-AzVM `
-ResourceGroupName $vmRGName `
-Name $vmName
전용 호스트에서 다중 테넌트 인프라로 VM 이동
전용 호스트에서 실행 중인 VM을 다중 테넌트 인프라로 이동할 수 있지만 VM을 먼저 중지/할당 취소해야 합니다.
구독에 해당 지역의 VM에 대한 충분한 vCPU 할당량이 있는지 확인합니다.
다중 테넌트 VM은 전용 호스트와 동일한 지역 및 영역에서 예약됩니다.
포털 을 사용하여 VM을 전용 호스트에서 다중 테넌트 인프라로 이동합니다.
VM에 대한 페이지를 엽니다.
중지 를 선택하여 VM을 중지하거나 할당 취소합니다.왼쪽 메뉴에서 구성 을 선택합니다.
호스트 그룹 드롭다운 메뉴에서 없음 을 선택합니다.
완료되면 페이지 위쪽에서 저장 을 선택합니다.
VM이 다중 테넌트 VM으로 다시 구성되면 왼쪽 메뉴에서 개요 를 선택합니다.
페이지 위쪽에서 시작 을 선택하여 VM을 다시 시작합니다.
CLI를 사용하여 VM을 전용 호스트에서 다중 테넌트 인프라로 이동합니다. 전용 호스트에 할당하여 다중 테넌트 VM으로 다시 구성하려면 az vm deallocate 를 사용하여 VM을 중지/할당 취소해야 합니다.
사용자 고유의 정보로 값을 대체합니다.
az vm deallocate -n myVM -g myResourceGroup
az vm update -n myVM -g myResourceGroup --set host.id=None
az vm start -n myVM -g myResourceGroup
PowerShell을 사용하여 VM을 전용 호스트에서 다중 테넌트 인프라로 이동합니다.
변수 값을 사용자의 정보로 바꿉니다.
$vmRGName = "moveoffhost"
$vmName = "myDHVM"
$dhRGName = "myDHResourceGroup"
$dhGroupName = "myHostGroup"
$dhName = "myHost"
$myDH = Get-AzHost `
-HostGroupName $dhGroupName `
-ResourceGroupName $dhRGName `
-Name $dhName
$myVM = Get-AzVM `
-ResourceGroupName $vmRGName `
-Name $vmName
Stop-AzVM `
-ResourceGroupName $vmRGName `
-Name $vmName -Force
Update-AzVM `
-ResourceGroupName $vmRGName `
-VM $myVM `
-HostId ''
Start-AzVM `
-ResourceGroupName $vmRGName `
-Name $vmName
호스트의 상태 확인
방법에서 아직 사용 가능한 용량을 알아야 하는 경우 상태를 확인할 수 있습니다.
호스트를 검색하여 선택합니다.
호스트의 개요 페이지에서 아래로 스크롤하여 호스트에 계속 사용할 수 있는 크기 목록을 확인합니다. 다음과 유사하게 표시됩니다.
az vm host get-instance-view 를 사용하여 호스트 상태와 호스트에 배포할 수 있는 가상 머신 수를 확인할 수 있습니다.
az vm host get-instance-view \
-g myDHResourceGroup \
--host-group myHostGroup \
--name myHost
출력은 아래 예제와 유사합니다.
{
"autoReplaceOnFailure": true,
"hostId": "6de80643-0f45-4e94-9a4c-c49d5c777b62",
"id": "/subscriptions/10101010-1010-1010-1010-101010101010/resourceGroups/myDHResourceGroup/providers/Microsoft.Compute/hostGroups/myHostGroup/hosts/myHost",
"instanceView": {
"assetId": "12345678-1234-1234-abcd-abc123456789",
"availableCapacity": {
"allocatableVms": [
{
"count": 31.0,
"vmSize": "Standard_D2s_v3"
},
{
"count": 15.0,
"vmSize": "Standard_D4s_v3"
},
{
"count": 7.0,
"vmSize": "Standard_D8s_v3"
},
{
"count": 3.0,
"vmSize": "Standard_D16s_v3"
},
{
"count": 1.0,
"vmSize": "Standard_D32-8s_v3"
},
{
"count": 1.0,
"vmSize": "Standard_D32-16s_v3"
},
{
"count": 1.0,
"vmSize": "Standard_D32s_v3"
},
{
"count": 1.0,
"vmSize": "Standard_D48s_v3"
},
{
"count": 0.0,
"vmSize": "Standard_D64-16s_v3"
},
{
"count": 0.0,
"vmSize": "Standard_D64-32s_v3"
},
{
"count": 0.0,
"vmSize": "Standard_D64s_v3"
}
]
},
"statuses": [
{
"code": "ProvisioningState/succeeded",
"displayStatus": "Provisioning succeeded",
"level": "Info",
"message": null,
"time": "2019-07-24T21:22:40.604754+00:00"
},
{
"code": "HealthState/available",
"displayStatus": "Host available",
"level": "Info",
"message": null,
"time": null
}
]
},
"licenseType": null,
"location": "eastus2",
"name": "myHost",
"platformFaultDomain": 1,
"provisioningState": "Succeeded",
"provisioningTime": "2019-07-24T21:22:40.604754+00:00",
"resourceGroup": "myDHResourceGroup",
"sku": {
"capacity": null,
"name": "DSv3-Type1",
"tier": null
},
"tags": null,
"type": null,
"virtualMachines": [
{
"id": "/subscriptions/10101010-1010-1010-1010-101010101010/resourceGroups/MYDHRESOURCEGROUP/providers/Microsoft.Compute/virtualMachines/MYVM",
"resourceGroup": "MYDHRESOURCEGROUP"
}
]
}
-InstanceView 매개 변수와 함께 Get-AzHost 를 사용하여 호스트에 배포할 수 있는 가상 머신의 수와 호스트 상태를 확인할 수 있습니다.
Get-AzHost `
-ResourceGroupName $rgName `
-Name myHost `
-HostGroupName $hostGroup.Name `
-InstanceView
출력은 아래 예제와 유사합니다.
ResourceGroupName : myDHResourceGroup
PlatformFaultDomain : 1
AutoReplaceOnFailure : True
HostId : 12345678-1234-1234-abcd-abc123456789
ProvisioningTime : 7/28/2019 5:31:01 PM
ProvisioningState : Succeeded
InstanceView :
AssetId : abc45678-abcd-1234-abcd-123456789abc
AvailableCapacity :
AllocatableVMs[0] :
VmSize : Standard_D2s_v3
Count : 32
AllocatableVMs[1] :
VmSize : Standard_D4s_v3
Count : 16
AllocatableVMs[2] :
VmSize : Standard_D8s_v3
Count : 8
AllocatableVMs[3] :
VmSize : Standard_D16s_v3
Count : 4
AllocatableVMs[4] :
VmSize : Standard_D32-8s_v3
Count : 2
AllocatableVMs[5] :
VmSize : Standard_D32-16s_v3
Count : 2
AllocatableVMs[6] :
VmSize : Standard_D32s_v3
Count : 2
AllocatableVMs[7] :
VmSize : Standard_D64-16s_v3
Count : 1
AllocatableVMs[8] :
VmSize : Standard_D64-32s_v3
Count : 1
AllocatableVMs[9] :
VmSize : Standard_D64s_v3
Count : 1
Statuses[0] :
Code : ProvisioningState/succeeded
Level : Info
DisplayStatus : Provisioning succeeded
Time : 7/28/2019 5:31:01 PM
Statuses[1] :
Code : HealthState/available
Level : Info
DisplayStatus : Host available
Sku :
Name : DSv3-Type1
Id : /subscriptions/10101010-1010-1010-1010-101010101010/re
sourceGroups/myDHResourceGroup/providers/Microsoft.Compute/hostGroups/myHostGroup/hosts
/myHost
Name : myHost
Location : eastus
Tags : {}
호스트 다시 시작
호스트를 다시 시작해도 호스트 전원이 완전히 꺼지지는 않습니다. 호스트가 다시 시작되면 기본 VM도 다시 시작됩니다. 호스트는 다시 시작된 후에는 동일한 기본 물리적 하드웨어에 유지되며 호스트 ID와 자산 ID는 동일하게 유지됩니다. 호스트 SKU는 다시 시작한 후에도 동일하게 유지됩니다.
호스트를 검색하여 선택합니다.
위쪽 메뉴 모음에서 다시 시작 단추를 선택합니다.
호스트 리소스 창의 Essentials 섹션에서 호스트 상태는 다시 시작하는 동안 다시 시작 중인 호스트 로 전환됩니다.
다시 시작이 완료되면 호스트 상태가 사용 가능한 호스트 로 돌아갑니다.
az vm host restart 를 사용하여 호스트를 다시 시작합니다.
az vm host restart \
--resource-group myResourceGroup \
--host-group myHostGroup \
--name myDedicatedHost
다시 시작 상태를 보려면 az vm host get-instance-view 명령을 사용하면 됩니다. displayStatus 는 다시 시작하는 동안 다시 시작 중인 호스트 로 설정됩니다. 다시 시작이 완료되면 displayStatus가 사용 가능한 호스트 로 돌아갑니다.
az vm host get-instance-view --resource-group myResourceGroup --host-group myHostGroup --name myDedicatedHost
Restart-AzHost 명령을 사용하여 호스트를 다시 시작합니다.
Restart-AzHost -ResourceGroupName myResourceGroup -HostGroupName myHostGroup -Name myDedicatedHost
다시 시작 상태를 보려면 InstanceView 매개 변수를 통해 Get-AzHost commandlet을 사용하면 됩니다. displayStatus 는 다시 시작하는 동안 다시 시작 중인 호스트 로 설정됩니다. 다시 시작이 완료되면 displayStatus가 사용 가능한 호스트 로 돌아갑니다.
$hostRestartStatus = Get-AzHost -ResourceGroupName myResourceGroup -HostGroupName myHostGroup -Name myDedicatedHost -InstanceView;
$hostRestartStatus.InstanceView.Statuses[1].DisplayStatus;
호스트 크기 조정
호스트 및 연결된 모든 VM을 최신 하드웨어로 이동하는 작업은 호스트 크기 조정 기능을 통해 수행할 수 있습니다. 크기 조정은 마이그레이션 프로세스를 간소화하고 새 호스트를 수동으로 만들고 모든 VM을 개별적으로 이동할 필요가 없습니다.
크기 조정 제한 사항:
호스트는 동일한 VM 제품군 내의 ADH로만 크기를 조정할 수 있습니다. Dsv3-Type3 호스트의 크기는 E sv3-Type4가 아닌 Dsv3-Type4로 조정할 수 있습니다.
최신 하드웨어로만 크기를 조정할 수 있습니다. Dsv3-Type3 호스트의 크기는 Dsv3-Type2가 아닌 Dsv3-Type4로 조정할 수 있습니다.
크기 조정은 '호스트 자산 ID'를 변경합니다. '호스트 ID'는 동일하게 유지됩니다.
크기 조정 작업 중에는 호스트 및 연결된 모든 VM을 사용할 수 없게 됩니다.
Warning
크기 조정 작업으로 인해 임시 디스크 데이터와 같은 비영구 데이터가 손실됩니다. 크기 조정을 트리거하기 전에 모든 작업을 영구 데이터 스토리지에 저장합니다.
참고 항목
원본 호스트가 이미 최신 하드웨어에서 실행 중인 경우 '크기' 페이지에 빈 목록이 표시됩니다. 향상된 성능을 원하는 경우 다른 VM 제품군으로 전환하는 것이 좋습니다.
호스트를 검색하여 선택합니다.
왼쪽 메뉴의 설정 에서 크기 를 선택합니다.
SKU 목록의 크기 페이지에서 크기를 조정할 원하는 SKU를 선택합니다.
목록에서 대상 크기를 선택하면 페이지 아래쪽의 크기 조정 단추가 활성화됩니다.
크기 조정 을 클릭하면 호스트의 '프로비저닝 상태'가 '프로비전 성공'에서 '업데이트 중'으로 변경됩니다.크기 조정이 완료되면 호스트의 '프로비저닝 상태'가 '프로비전 성공'으로 되돌아갑니다.
먼저 조정할 크기를 확신할 수 없는 경우 조정할 수 있는 크기를 나열합니다.
az vmhost list-resize-options 를 사용합니다.
az vm host list-resize-options \
--host-group myHostGroup \
--host-name myHost \
--resource-group myResourceGroup
az vm host resize 를 사용하여 호스트 크기를 조정합니다.
az vm host resize \
--host-group myHostGroup \
--host-name myHost \
--resource-group myResourceGroup \
--sku Dsv3-Type4
PowerShell을 사용할 때 크기 조정 기능을 호스트 '업데이트'라고 합니다. 호스트를 업데이트하려면 다음 명령을 사용합니다.
Update-AzHost
[-ResourceGroupName] <String>
[-HostGroupName] <String>
[-Name] <String>
[-Sku <String>]
[-AutoReplaceOnFailure <Boolean>]
[-LicenseType <DedicatedHostLicenseTypes>]
[-DefaultProfile <IAzureContextContainer>]
[-WhatIf]
[-Confirm]
[<CommonParameters>]
Update-AzHost에 대한 자세한 내용은 Update-AzHost 참조 문서 를 참조하세요.
호스트 다시 배포[미리 보기]
모든 잠재적 문제 해결 단계를 따른 후에도 VM 또는 기본 호스트가 응답하지 않는 경우 사용자는 플랫폼이 복구를 시작할 때까지 기다리지 않고 호스트의 서비스 복구를 트리거할 수 있습니다. 호스트를 다시 배포하면 호스트 및 연결된 모든 VM이 동일한 SKU의 다른 노드로 이동됩니다. 기본 노드 ID에 해당하는 '호스트 자산 ID'를 제외하고 호스트 매개 변수는 변경되지 않습니다.
Warning
다시 배포 작업에는 서비스 복구가 포함되므로 임시 디스크에 저장된 데이터와 같은 비영구 데이터가 손실될 수 있습니다. 다시 배포하기 전에 작업 내용을 저장합니다.
호스트를 검색하여 선택합니다.
상단 메뉴 모음에서 다시 배포 단추를 선택합니다.
호스트 리소스 창의 Essentials 섹션에서 호스트의 프로비전 상태는 다시 배포 작업 중에 업데이트 중 으로 전환됩니다.
다시 배포 작업이 완료되면 호스트의 프로비전 상태가 프로비전 성공 으로 되돌아갑니다.
호스트 리소스 창의 Essentials 섹션에서 호스트 자산 ID 가 새 ID로 업데이트됨
az vm host redeploy 를 사용하여 호스트를 다시 배포합니다.
az vm host redeploy \
--resource-group myResourceGroup \
--host-group myHostGroup \
--name myDedicatedHost
PowerShell 지원이 곧 제공될 예정입니다.
호스트 삭제
가상 머신이 호스트에 배포되지 않은 경우에도 전용 호스트에 대한 요금이 청구됩니다. 비용 절약을 위해 현재 사용하지 않는 호스트를 모두 삭제해야 합니다.
호스트를 사용하는 가상 머신이 더 이상 없는 경우에만 호스트를 삭제할 수 있습니다.
호스트를 검색하여 선택합니다.
왼쪽 메뉴에서 인스턴스 를 선택합니다.
각 가상 머신을 선택하여 삭제합니다.
모든 VM이 삭제되면 호스트의 개요 페이지로 돌아가 상단 메뉴에서 삭제 를 선택합니다.
호스트가 삭제되면 호스트 그룹 페이지를 열고 호스트 그룹 삭제 를 선택합니다.
az vm delete 를 사용하여 VM을 삭제합니다.
az vm delete -n myVM -g myDHResourceGroup
VM을 삭제한 후 az vm host delete 를 사용하여 호스트를 삭제할 수 있습니다.
az vm host delete -g myDHResourceGroup --host-group myHostGroup --name myHost
모든 호스트를 삭제한 후 az vm host group delete 를 사용하여 호스트 그룹을 삭제할 수 있습니다.
az vm host group delete -g myDHResourceGroup --host-group myHostGroup
단일 명령에서 전체 리소스 그룹을 삭제할 수도 있습니다. 다음 명령은 모든 VM, 호스트 및 호스트 그룹을 포함하여 그룹에 생성된 모든 리소스를 삭제합니다.
az group delete -n myDHResourceGroup
Remove-AzVM 을 사용하여 VM을 삭제합니다.
Remove-AzVM -ResourceGroupName $rgName -Name myVM
VM을 삭제한 후 Remove-AzHost 를 사용하여 호스트를 삭제할 수 있습니다.
Remove-AzHost -ResourceGroupName $rgName -Name myHost
모든 호스트를 삭제한 후에는 Remove-AzHostGroup 을 사용하여 호스트 그룹을 삭제할 수 있습니다.
Remove-AzHost -ResourceGroupName $rgName -Name myHost
Remove-AzResourceGroup 을 사용하여 단일 명령에서 전체 리소스 그룹을 삭제할 수도 있습니다. 다음 명령은 모든 VM, 호스트 및 호스트 그룹을 포함하여 그룹에 생성된 모든 리소스를 삭제합니다.
Remove-AzResourceGroup -Name $rgName
다음 단계