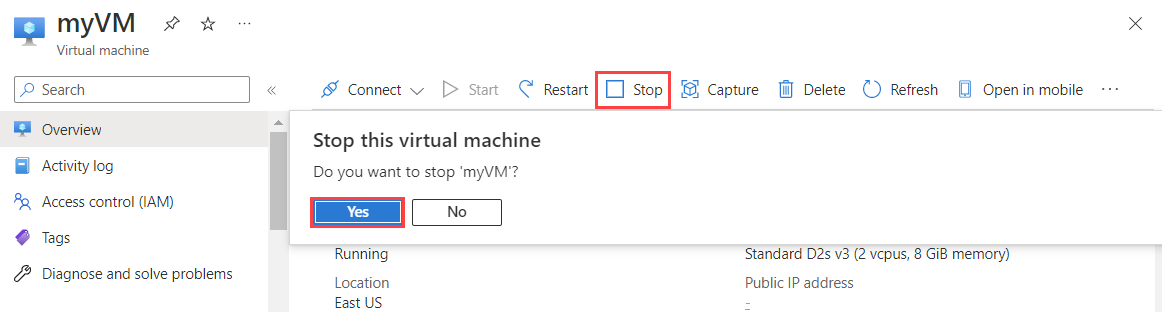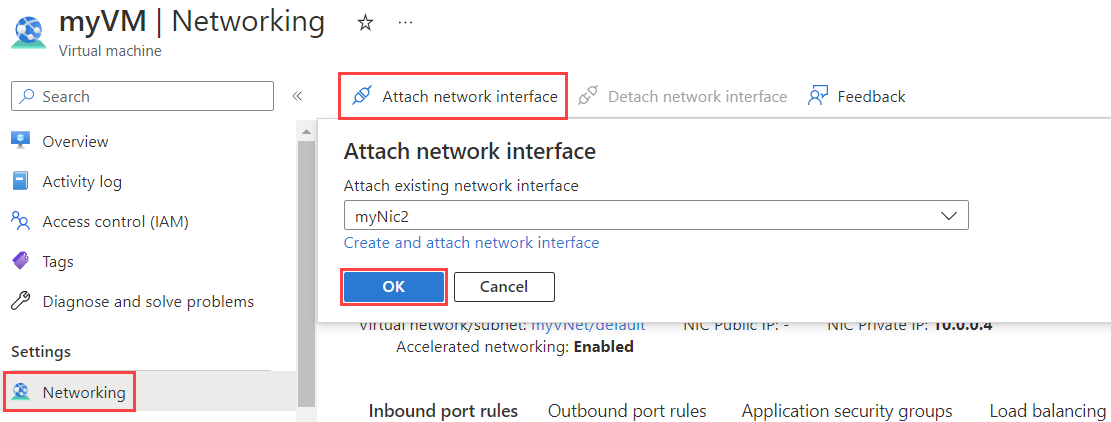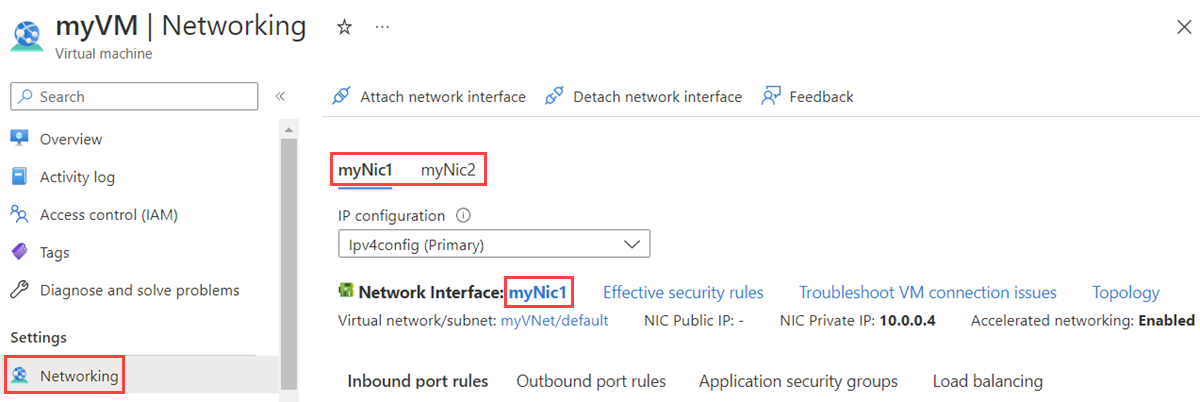Azure VM(가상 머신)을 만들 때 기존 네트워크 인터페이스를 추가하는 방법을 알아봅니다. 또한 정지된(할당이 취소된) 상태의 기존 VM에서 네트워크 인터페이스를 추가하거나 제거하는 방법을 알아봅니다. 네트워크 인터페이스를 사용하면 Azure VM에서 인터넷, Azure 및 온-프레미스 리소스와 통신할 수 있습니다. VM에는 하나 이상의 네트워크 인터페이스가 있습니다.
네트워크 인터페이스용 IP 주소를 추가, 변경 또는 제거해야 하는 경우 Azure 네트워크 인터페이스를 위한 IP 주소 구성을 참조하세요. 네트워크 인터페이스를 관리하려면 네트워크 인터페이스 만들기, 변경 또는 삭제를 참조하세요.