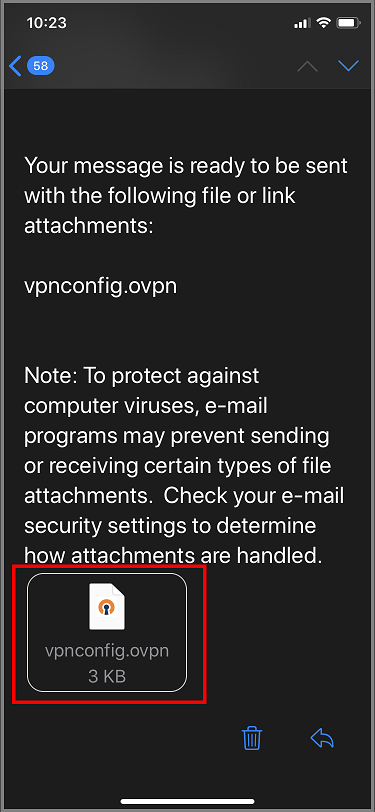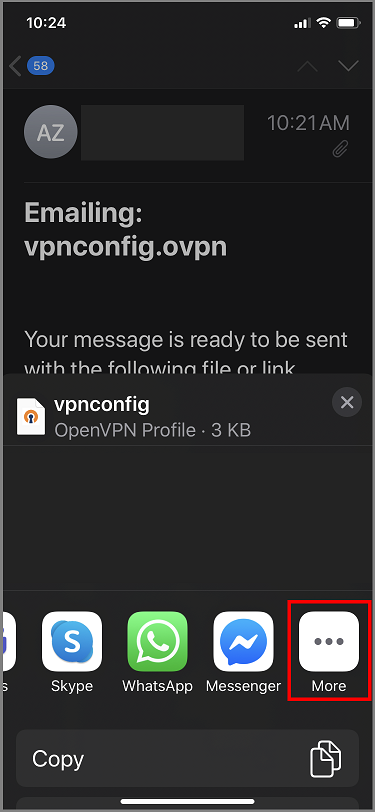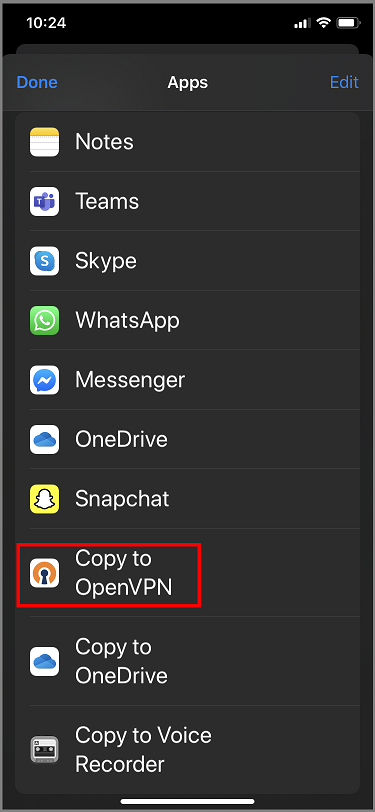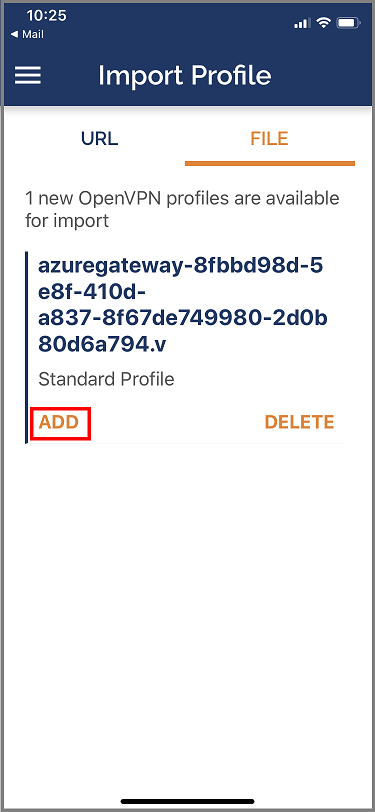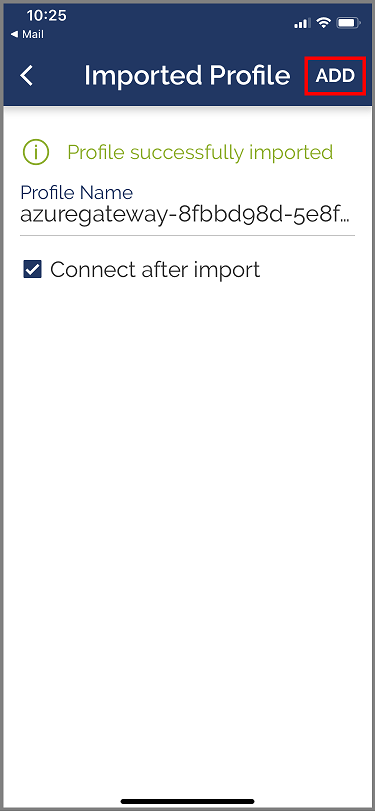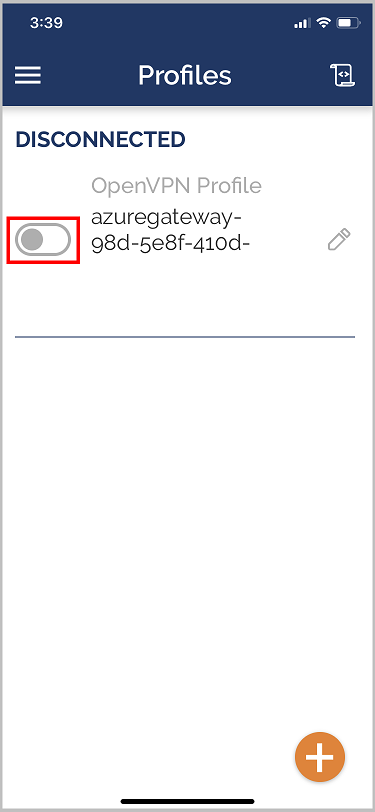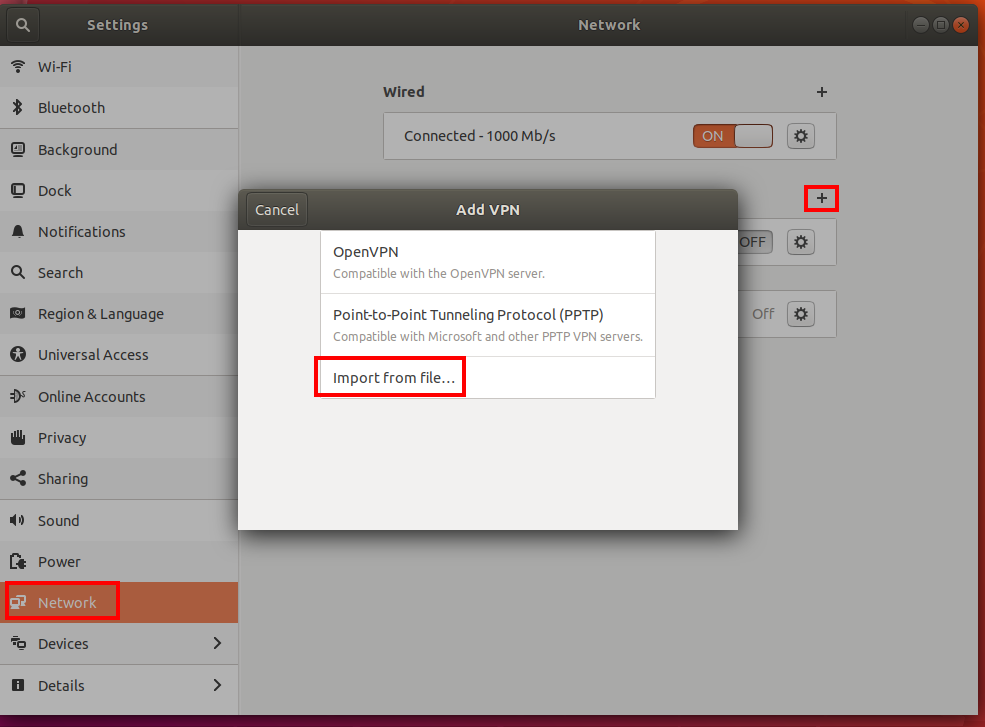Azure Virtual WAN에 대해 OpenVPN 클라이언트 구성
이 문서는 OpenVPN ® 프로토콜 클라이언트를 구성하는 데 도움이 됩니다. 또한 Azure VPN Client를 사용하여 OpenVPN 프로토콜을 통해 연결할 수 있습니다. 자세한 내용은 P2S OpenVPN 연결을 위한 VPN 클라이언트 구성을 참조하세요.
시작하기 전에
사용자 VPN(지점 및 사이트 간) 구성 만들기 터널 유형으로 "OpenVPN"을 선택했는지 확인합니다. 단계는 Azure Virtual WAN용 P2S 구성 만들기를 참조하세요.
Windows 클라이언트
참고 항목
OpenVPN 클라이언트 버전 2.6은 아직 지원되지 않습니다.
공식 OpenVPN 웹 사이트에서 OpenVPN 클라이언트(버전 2.4 이상)를 다운로드하여 설치합니다. 버전 2.6은 아직 지원되지 않습니다.
생성하여 컴퓨터에 다운로드한 VPN 클라이언트 프로필 구성 패키지를 찾습니다. 패키지를 추출합니다. OpenVPN 폴더로 이동한 다음, 메모장을 사용하여 vpnconfig.ovpn 구성 파일을 엽니다.
다음으로, 만든 자식 인증서를 찾습니다. 인증서가 없는 경우 다음 링크 중 하나를 사용하여 인증서를 내보내는 단계를 수행합니다. 다음 단계에서 인증서 정보를 사용합니다.
- VPN Gateway 지침
- Virtual WAN 지침
자식 인증서에서는 .pfx에서 프라이빗 키와 base64 지문을 추출합니다. 이 작업은 다양한 방법으로 수행할 수 있습니다. 컴퓨터에서 OpenSSL을 사용하는 것이 하나의 방법입니다. profileinfo.txt 파일은 CA 및 클라이언트 인증서에 대한 프라이빗 키 및 지문을 포함합니다. 클라이언트 인증서의 지문을 사용해야 합니다.
openssl pkcs12 -in "filename.pfx" -nodes -out "profileinfo.txt"메모장에서 연 vpnconfig.ovpn 파일로 전환합니다.
<cert>와</cert>사이에 부분을 채우고 아래와 같이$CLIENT_CERTIFICATE,$INTERMEDIATE_CERTIFICATE및$ROOT_CERTIFICATE에 대한 값을 구합니다.# P2S client certificate # please fill this field with a PEM formatted cert <cert> $CLIENT_CERTIFICATE $INTERMEDIATE_CERTIFICATE (optional) $ROOT_CERTIFICATE </cert>- 메모장에서 이전 단계의 profileinfo.txt를 엽니다.
subject=줄을 확인하여 각 인증서를 식별할 수 있습니다. 예를 들어 자식 인증서를 P2SChildCert라고 하는 경우 클라이언트 인증서는subject=CN = P2SChildCert특성 뒤에 있습니다. - 체인의 각 인증서에 대해 "-----BEGIN CERTIFICATE-----" 및 "-----END CERTIFICATE-----" 텍스트(그 사이에 포함)를 복사합니다.
- profileinfo.txt 파일에 중간 인증서가 있는 경우에만
$INTERMEDIATE_CERTIFICATE값을 포함합니다.
- 메모장에서 이전 단계의 profileinfo.txt를 엽니다.
메모장에서 profileinfo.txt를 엽니다. 프라이빗 키를 가져오려면 ‘-----BEGIN PRIVATE KEY-----’와 ‘-----END PRIVATE KEY-----’를 포함한 그 사이의 텍스트를 선택하고 복사합니다.
메모장의 vpnconfig.ovpn 파일로 돌아가서 이 섹션을 찾습니다.
<key>및</key>사이의 모든 항목을 바꾸는 프라이빗 키를 붙여넣습니다.# P2S client root certificate private key # please fill this field with a PEM formatted key <key> $PRIVATEKEY </key>다른 필드를 변경하지 마세요. 클라이언트 입력에 채워진 구성을 사용하여 VPN에 연결합니다.
vpnconfig.ovpn 파일을 C:\Program Files\OpenVPN\config 폴더에 복사합니다.
시스템 트레이에서 OpenVPN 아이콘을 마우스 오른쪽 단추로 클릭하고 연결을 클릭합니다.
macOS 클라이언트
Important
MacOS 10.13 이상만 OpenVPN 프로토콜을 지원합니다.
참고 항목
OpenVPN 클라이언트 버전 2.6은 아직 지원되지 않습니다.
TunnelBlick과 같은 OpenVPN 클라이언트를 다운로드하여 설치합니다.
아직 다운로드하지 않은 경우 Azure Portal에서 VPN 클라이언트 프로필 패키지를 다운로드합니다.
프로필의 압축을 풉니다. 텍스트 편집기에서 OpenVPN 폴더의 vpnconfig.ovpn 구성 파일을 엽니다.
base64에서 P2S 클라이언트 인증서 공개 키를 사용하여 P2S 클라이언트 인증서 섹션을 채웁니다. PEM 형식의 인증서에서 .cer 파일을 열고 인증서 헤더 사이에 base64 키를 복사할 수 있습니다.
base64에서 P2S 클라이언트 인증서 프라이빗 키를 사용하여 프라이빗 키 섹션을 채웁니다. 프라이빗 키를 추출하는 방법에 대한 정보는 OpenVPN 사이트의 프라이빗 키 내보내기를 참조하세요.
다른 필드를 변경하지 마세요. 클라이언트 입력에 채워진 구성을 사용하여 VPN에 연결합니다.
프로필 파일을 두 번 클릭하여 Tunnelblick에서 프로필을 만듭니다.
애플리케이션 폴더에서 Tunnelblick을 시작합니다.
시스템 트레이에서 Tunnelblick 아이콘을 클릭하고 연결을 선택합니다.
iOS 클라이언트
Important
iOS 11.0 이상만 OpenVPN 프로토콜을 지원합니다.
참고 항목
OpenVPN 클라이언트 버전 2.6은 아직 지원되지 않습니다.
App Store에서 OpenVPN 클라이언트(버전 2.4 이상)를 설치합니다. 버전 2.6은 아직 지원되지 않습니다.
아직 다운로드하지 않은 경우 Azure Portal에서 VPN 클라이언트 프로필 패키지를 다운로드합니다.
프로필의 압축을 풉니다. 텍스트 편집기에서 OpenVPN 폴더의 vpnconfig.ovpn 구성 파일을 엽니다.
base64에서 P2S 클라이언트 인증서 공개 키를 사용하여 P2S 클라이언트 인증서 섹션을 채웁니다. PEM 형식의 인증서에서 .cer 파일을 열고 인증서 헤더 사이에 base64 키를 복사할 수 있습니다.
base64에서 P2S 클라이언트 인증서 프라이빗 키를 사용하여 프라이빗 키 섹션을 채웁니다. 프라이빗 키를 추출하는 방법에 대한 정보는 OpenVPN 사이트의 프라이빗 키 내보내기를 참조하세요.
다른 필드를 변경하지 마세요.
iPhone의 메일 앱에 구성된 이메일 계정에 프로필 파일(.ovpn)을 이메일로 보냅니다.
iPhone의 메일 앱에서 메일을 열고 첨부된 파일을 탭합니다.
OpenVPN에 복사 옵션이 표시되지 않으면 자세히를 탭합니다.
OpenVPN에 복사를 탭합니다.
프로필 가져오기 페이지에서 추가를 탭합니다.
가져온 프로필 페이지에서 추가를 탭합니다.
OpenVPN 앱을 시작하고 프로필 페이지의 스위치를 오른쪽으로 밀어 연결합니다.
Linux 클라이언트
참고 항목
OpenVPN 클라이언트 버전 2.6은 아직 지원되지 않습니다.
새 터미널 세션을 엽니다. ‘Ctrl+Alt+t’를 동시에 누르면 새 세션을 열 수 있습니다.
다음 명령을 입력하여 필요한 구성 요소를 설치합니다.
sudo apt-get install openvpn sudo apt-get -y install network-manager-openvpn sudo service network-manager restart게이트웨이에 대한 VPN 프로필을 다운로드합니다. Azure Portal의 지점 및 사이트 간 구성 탭에서 이 작업을 수행할 수 있습니다.
만들고 게이트웨이의 P2S 구성에 업로드한 P2S 클라이언트 인증서를 내보냅니다. 지침은 Virtual WAN 지점 및 사이트 간을 참조하세요.
.pfx에서 프라이빗 키 및 base64 지문을 추출합니다. 이 작업은 다양한 방법으로 수행할 수 있습니다. 컴퓨터에서 OpenSSL을 사용하는 것이 하나의 방법입니다.
openssl pkcs12 -in "filename.pfx" -nodes -out "profileinfo.txt"profileinfo.txt 파일은 CA 및 클라이언트 인증서에 대한 프라이빗 키 및 지문을 포함합니다. 클라이언트 인증서의 지문을 사용해야 합니다.
텍스트 편집기에서 profileinfo.txt를 엽니다. 클라이언트(자식) 인증서의 지문을 가져오려면 자식 인증서에 대한 "-----BEGIN CERTIFICATE-----" 및 "-----END CERTIFICATE-----"를 포함하는 해당 항목 사이의 텍스트를 선택하고 복사합니다. 제목=/ 줄을 확인하여 자식 인증서를 식별할 수 있습니다.
vpnconfig.ovpn 파일을 열고 아래에 표시된 섹션을 찾습니다. “cert”와 “/cert” 사이의 모든 항목을 바꿉니다.
# P2S client certificate # please fill this field with a PEM formatted cert <cert> $CLIENTCERTIFICATE </cert>텍스트 편집기에서 profileinfo.txt를 엽니다. 프라이빗 키를 가져오려면 ‘-----BEGIN PRIVATE KEY-----’와 ‘-----END PRIVATE KEY-----’를 포함한 그 사이의 텍스트를 선택하고 복사합니다.
텍스트 편집기에서 vpnconfig.ovpn 파일을 열고 이 섹션을 찾습니다. “key”와 “/key” 사이의 모든 항목을 대체하는 프라이빗 키를 붙여넣습니다.
# P2S client root certificate private key # please fill this field with a PEM formatted key <key> $PRIVATEKEY </key>다른 필드를 변경하지 마세요. 클라이언트 입력에 채워진 구성을 사용하여 VPN에 연결합니다.
명령줄을 사용하여 연결하려면 다음 명령을 입력합니다.
sudo openvpn --config <name and path of your VPN profile file>&GUI를 사용하여 연결하려면 시스템 설정으로 이동합니다.
+를 클릭하여 새 VPN 연결을 추가합니다.
VPN 추가에서 파일에서 가져오기...를 선택합니다.
프로필 파일을 찾아보고 열기를 두 번 클릭하거나 선택합니다.
VPN 추가 창에서 추가를 클릭합니다.
네트워크 설정 페이지 또는 시스템 트레이의 네트워크 아이콘 아래에서 VPN을 설정하면 연결할 수 있습니다.
다음 단계
사용자 VPN(지점 간)에 대한 자세한 내용은 사용자 VPN 연결 만들기를 참조하세요.
"OpenVPN"은 OpenVPN Inc.의 상표입니다.