P2S OpenVPN 프로토콜 연결을 위한 VPN 클라이언트 구성: Microsoft Entra 인증
이 문서는 지점 및 사이트 간 VPN 및 Microsoft Entra 인증을 사용하여 연결하도록 VPN 클라이언트를 구성하는 데 도움이 됩니다. Microsoft Entra ID를 사용하여 연결 및 인증하기 위해서는 Microsoft Entra 테넌트를 구성해야 합니다. 자세한 내용은 Microsoft Entra 테넌트 구성을 참조하세요.
참고 항목
Microsoft Entra 인증은 OpenVPN® 프로토콜 연결에만 지원됩니다.
클라이언트 프로필 사용
VPN 클라이언트를 통해 VNet에 연결하려는 모든 컴퓨터에 대해 컴퓨터용 Azure VPN 클라이언트를 다운로드하고 VPN 클라이언트 프로필도 구성해야 합니다. 여러 컴퓨터를 구성하려는 경우 한 컴퓨터에서 클라이언트 프로필을 만들고 내보낸 다음, 다른 컴퓨터로 가져올 수 있습니다.
Azure VPN 클라이언트를 다운로드하려면,
다음 링크 중 하나를 사용하여 최신 버전의 Azure VPN Client 설치 파일을 다운로드합니다.
- 클라이언트 설치 파일(https://aka.ms/azvpnclientdownload)을 사용하여 설치합니다.
- 클라이언트 컴퓨터에서 로그인할 때 직접 설치: Microsoft Store.
각 컴퓨터에 Azure VPN Client를 설치합니다.
Azure VPN Client에 백그라운드에서 실행할 수 있는 권한이 있는지 확인합니다. 단계는 Windows 백그라운드 앱을 참조하세요.
설치된 클라이언트 버전을 확인하려면 Azure VPN Client를 엽니다. 클라이언트의 맨 아래로 이동하여 ... -> ? 도움말을 클릭합니다. 오른쪽 창에서 클라이언트 버전 번호를 볼 수 있습니다.
인증서 기반 클라이언트 프로필 만들려면
인증서 기반 프로필을 사용하는 경우 적절한 인증서가 클라이언트 컴퓨터에 설치되어 있는지 확인합니다. Azure VPN Client 버전 2.1963.44.0 이상을 사용할 때 둘 이상의 인증서를 설치하고 지정할 수 있습니다. 인증서에 대한 자세한 내용은 클라이언트 인증서 설치를 참조하세요.
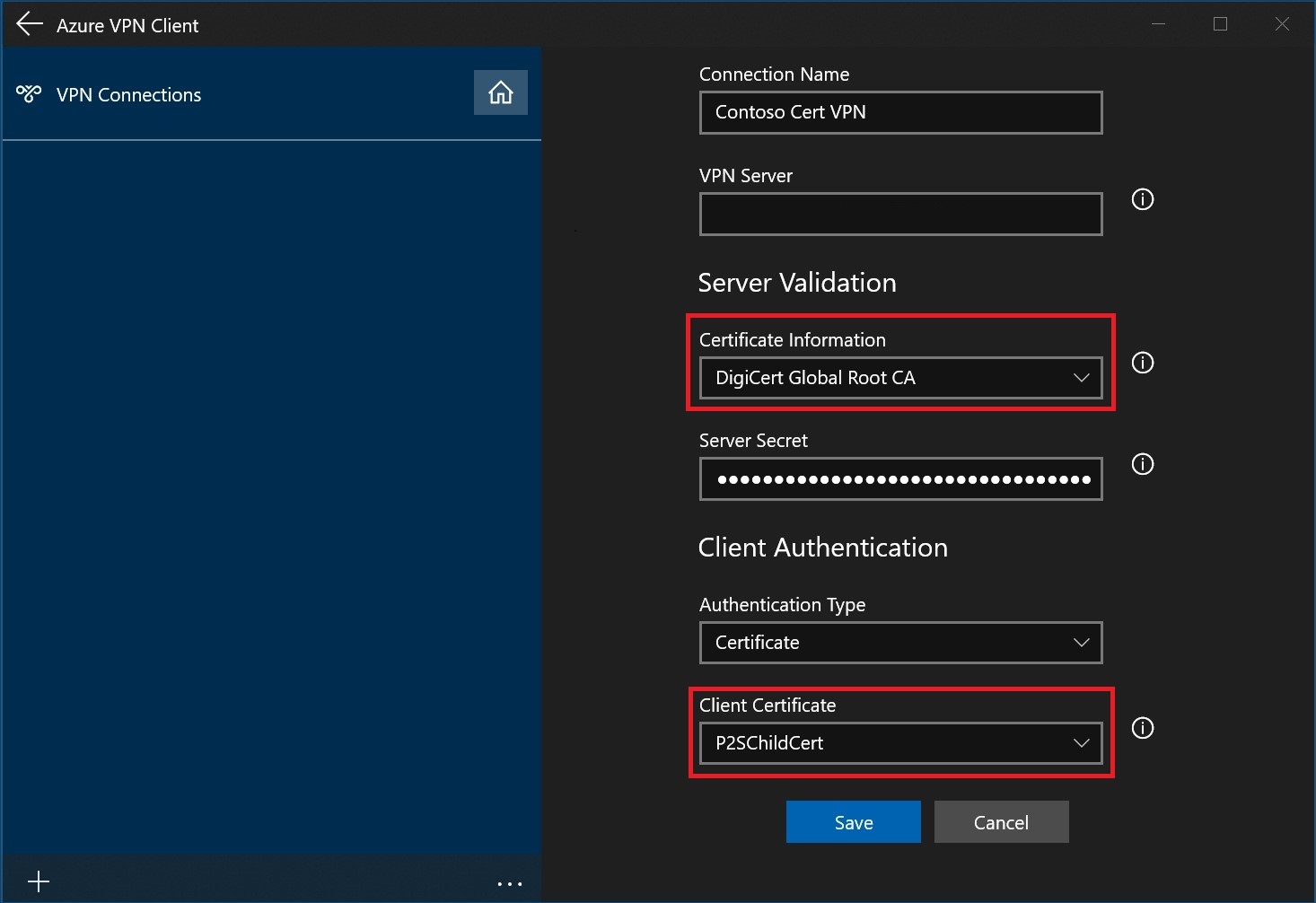
RADIUS 클라이언트 프로필 만들려면
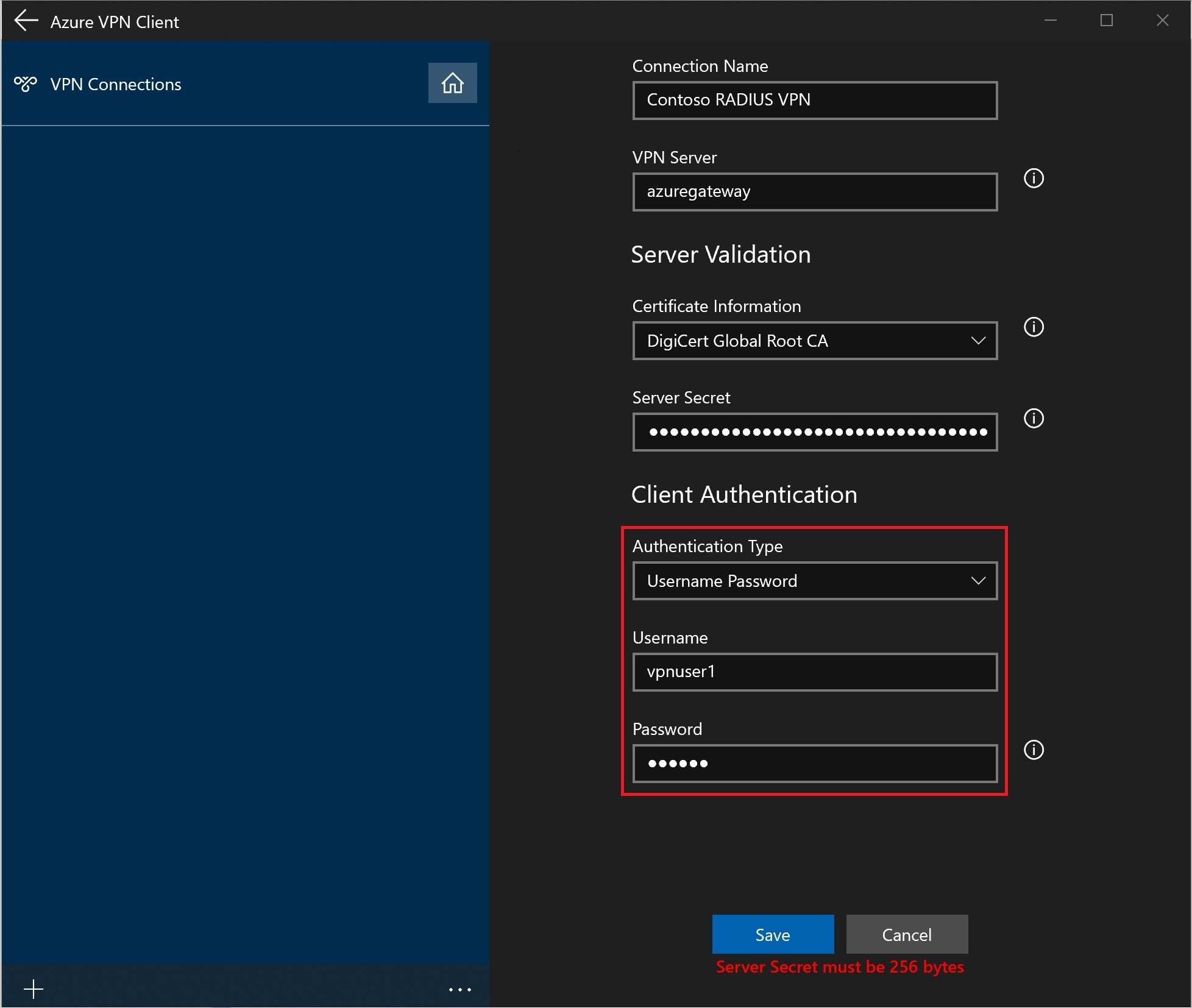
참고 항목
P2S VPN 클라이언트 프로필에서 서버 비밀을 내보낼 수 있습니다. 클라이언트 프로필을 내보내려면 사용자 VPN 클라이언트 프로필을 참조하세요.
클라이언트 프로필 내보내기 및 배포하려면
작업 프로필을 다른 사용자에게 배포해야 하는 경우 다음 단계를 통해 내보낼 수 있습니다.
내보내기 하려는 VPN 클라이언트 프로필을 강조 표시하고 ... 메뉴에서 내보내기를 선택합니다.
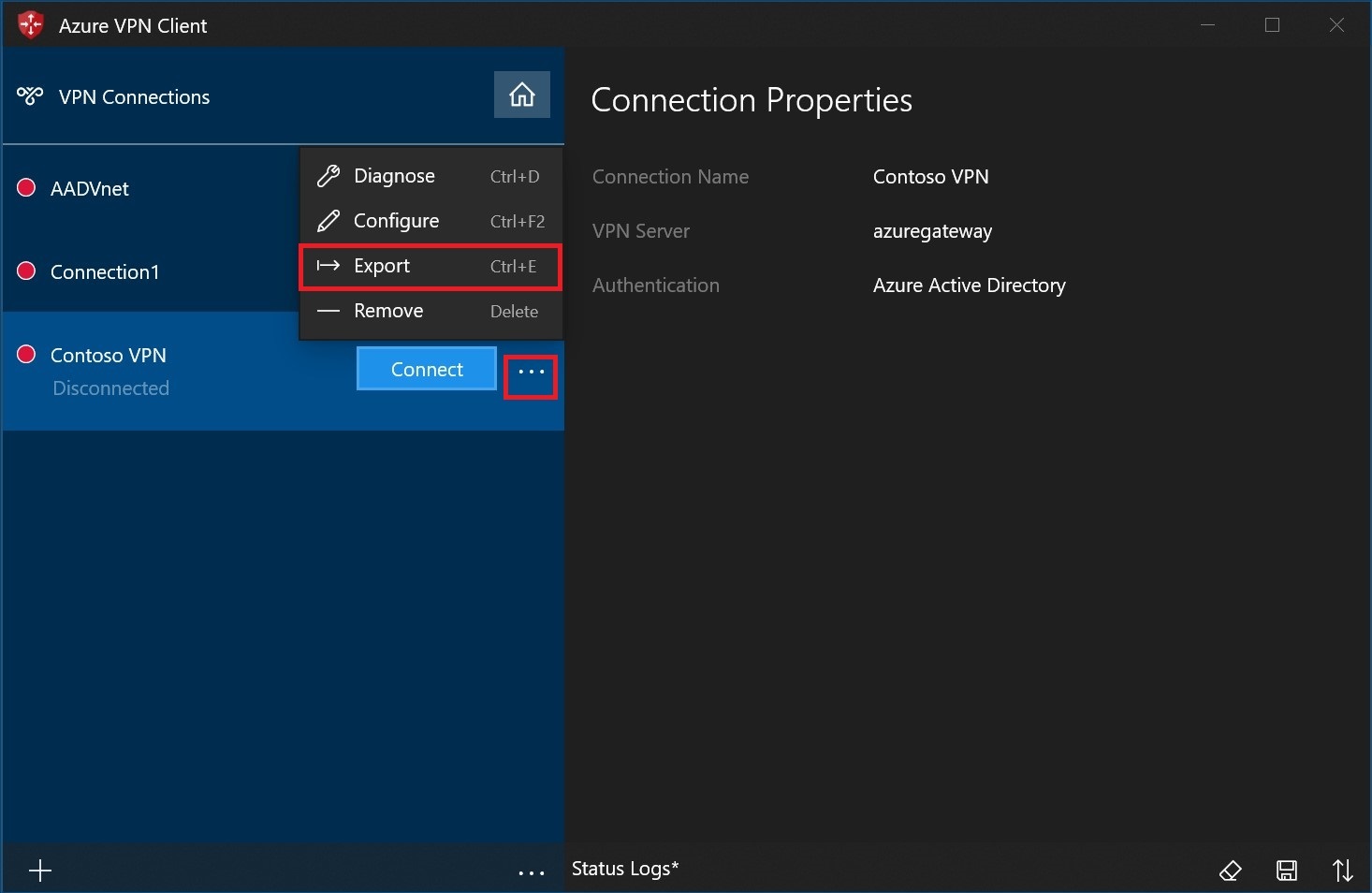
이 프로필을 저장하려는 위치를 선택한 후 파일 이름을 그대로 두고 저장을 선택하여 xml 파일을 저장합니다.
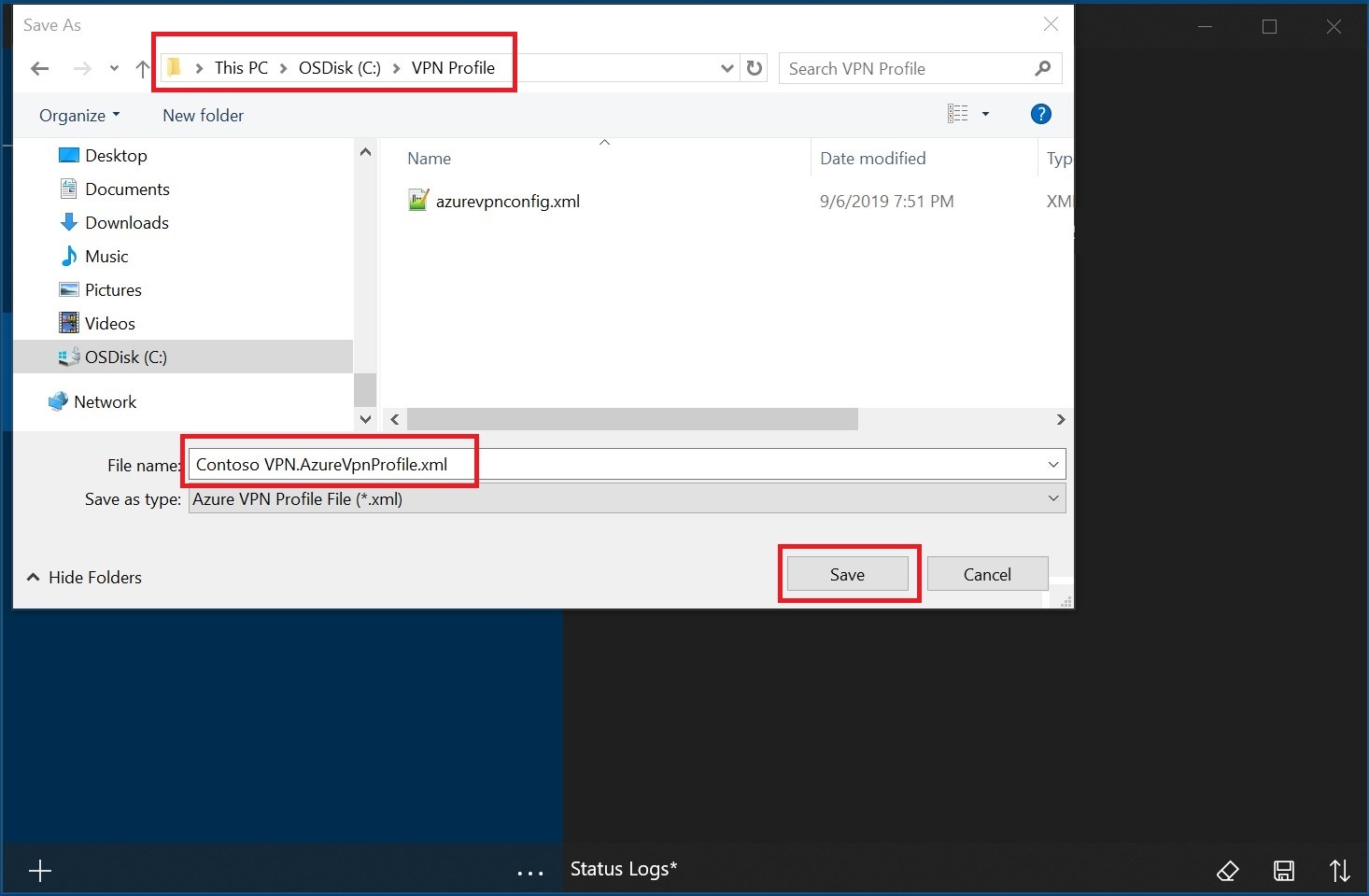
클라이언트 프로필을 가져오려면
페이지에서 가져오기를 선택합니다.
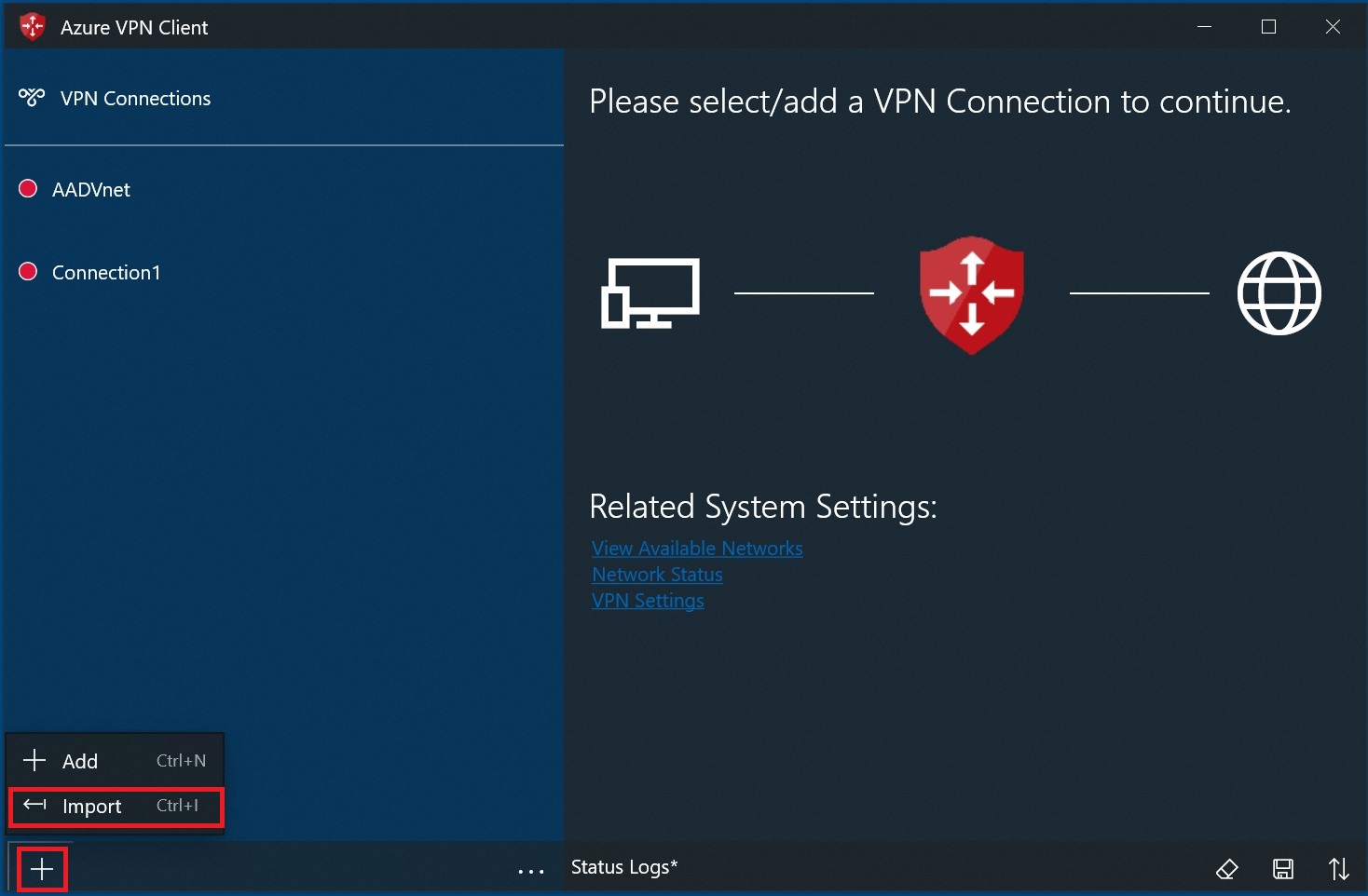
프로필 xml 파일을 찾아서 선택합니다. 파일이 선택된 상태에서 열기를 선택합니다.
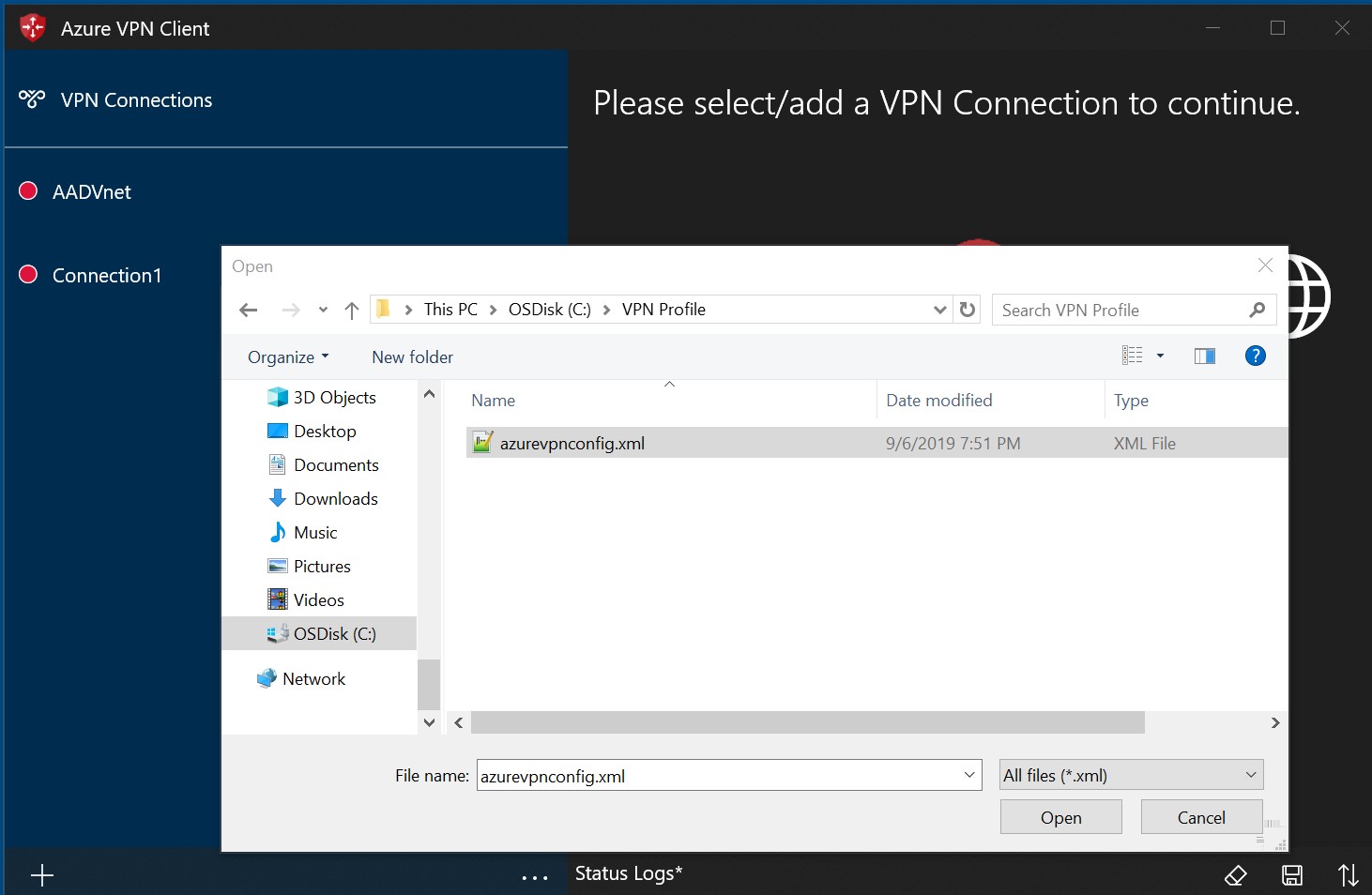
프로필 이름을 지정하고, 저장을 선택합니다.
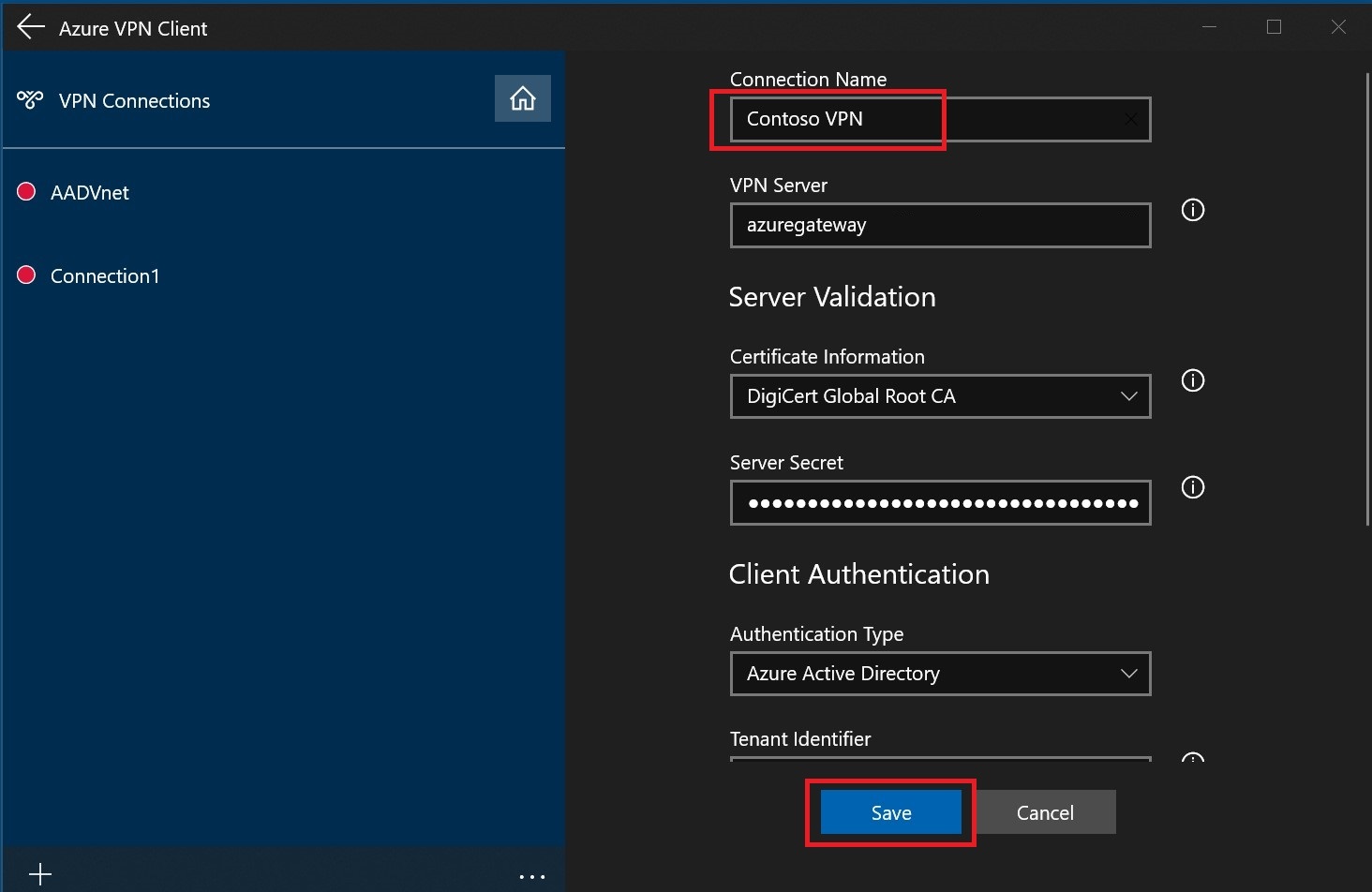
연결을 선택하여 VPN에 연결합니다.
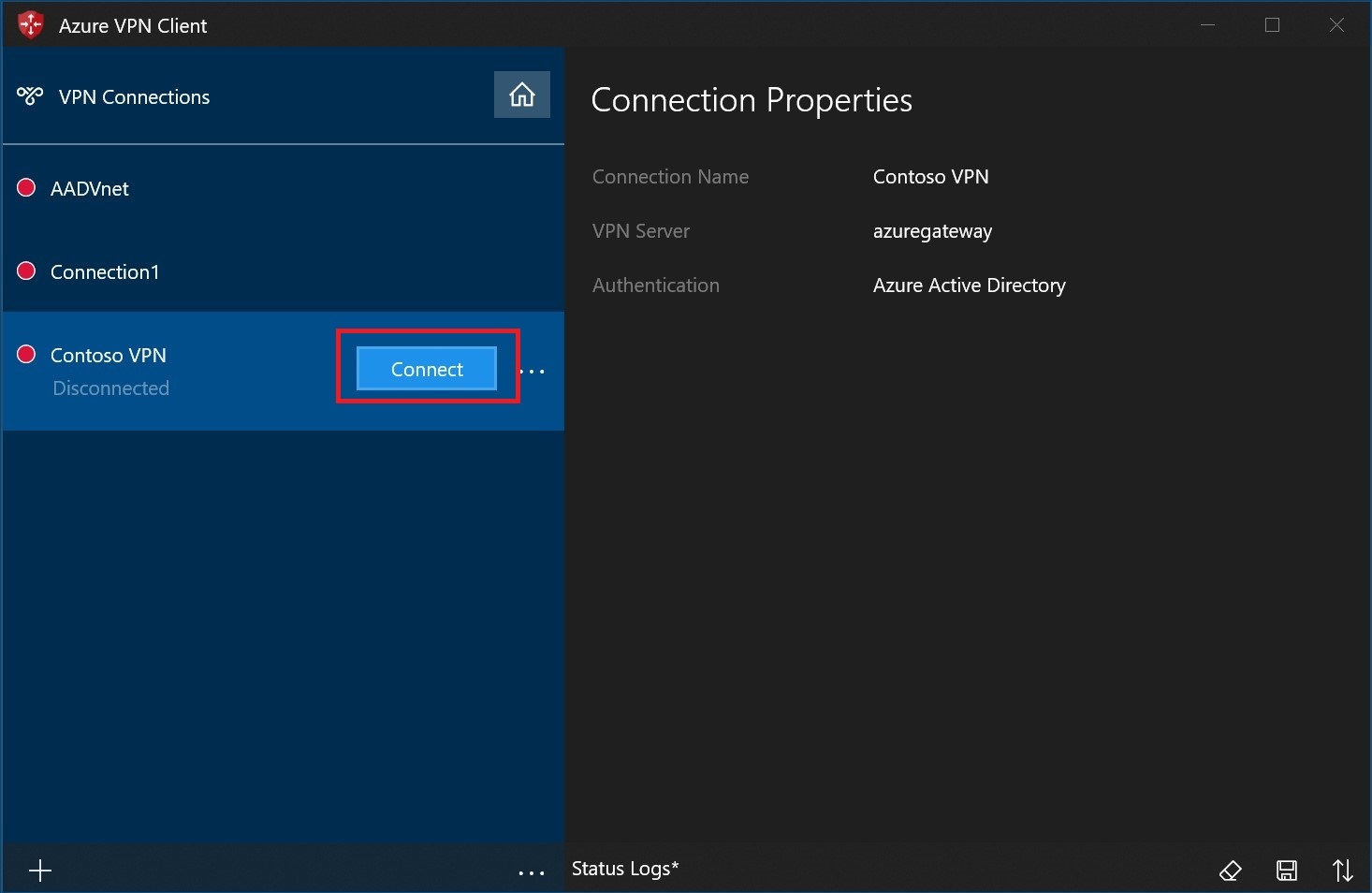
연결되면 아이콘이 녹색으로 바뀌고 연결됨으로 표시됩니다.
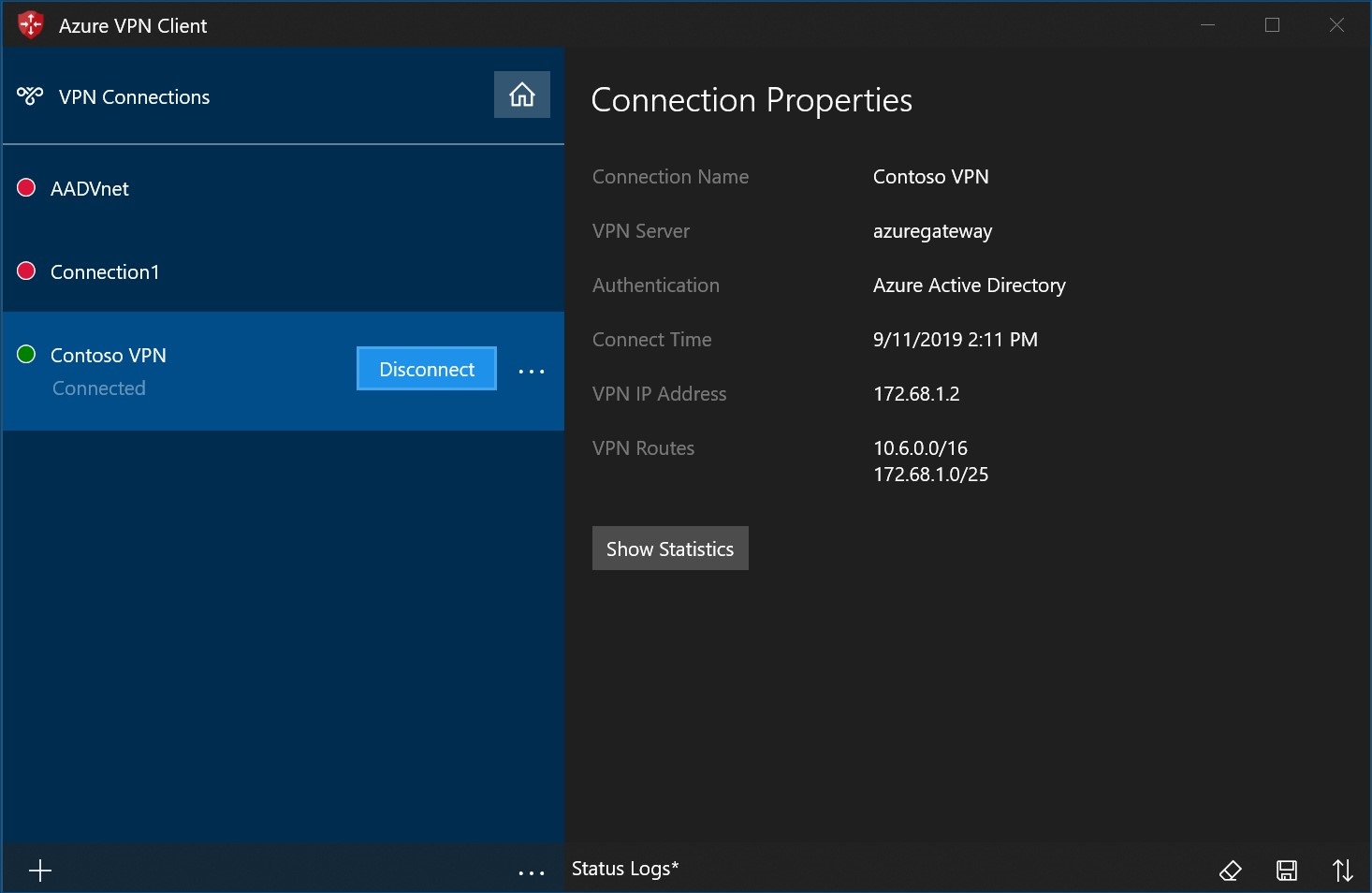
클라이언트 프로필을 삭제하려면
삭제하려는 클라이언트 프로필 옆의 줄임표 아이콘을 선택합니다. 그런 다음, 제거를 선택합니다.
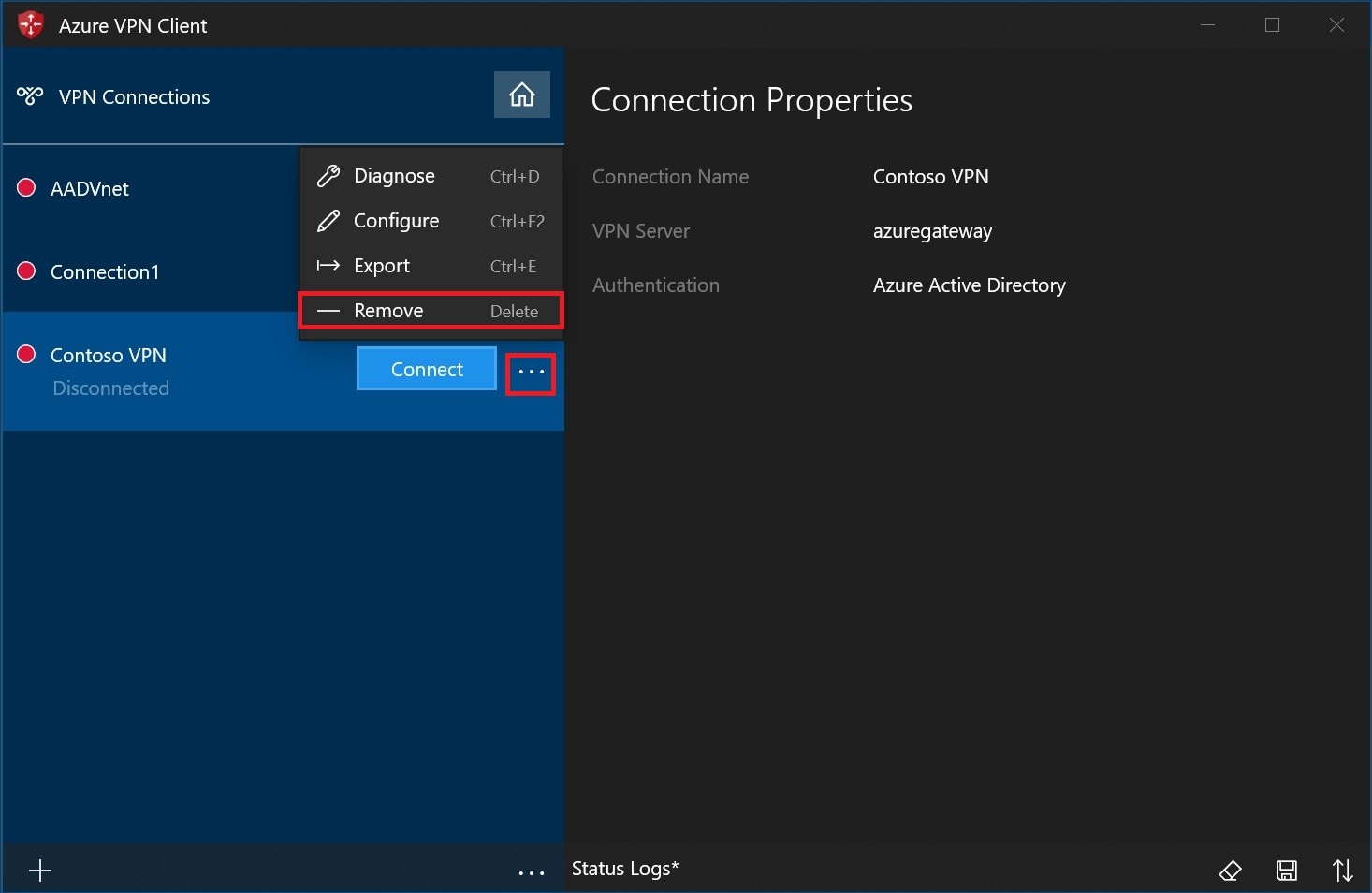
제거를 선택하여 삭제합니다.
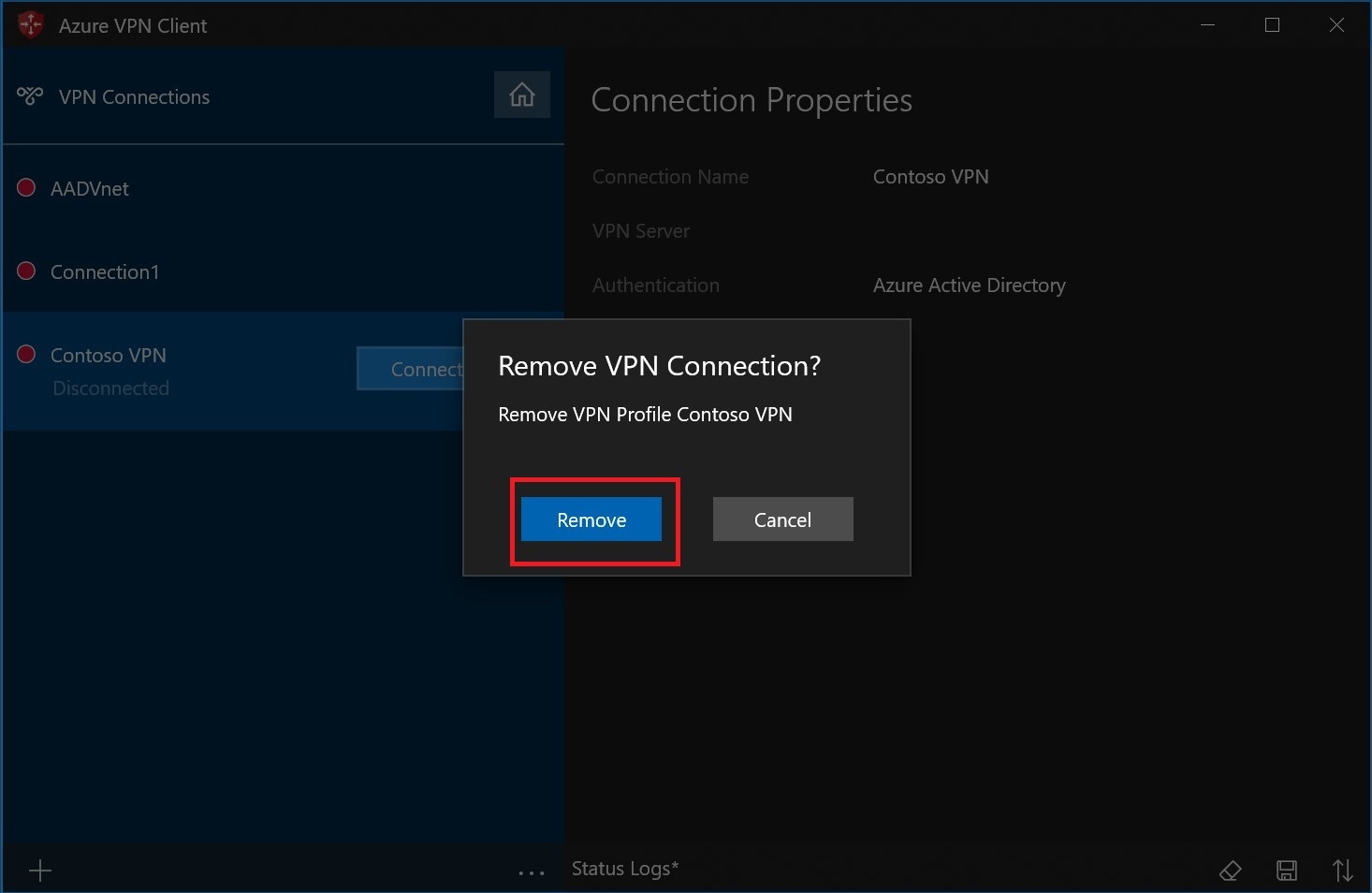
연결 만들기
페이지에서 +를 선택한 다음, + 추가를 선택합니다.
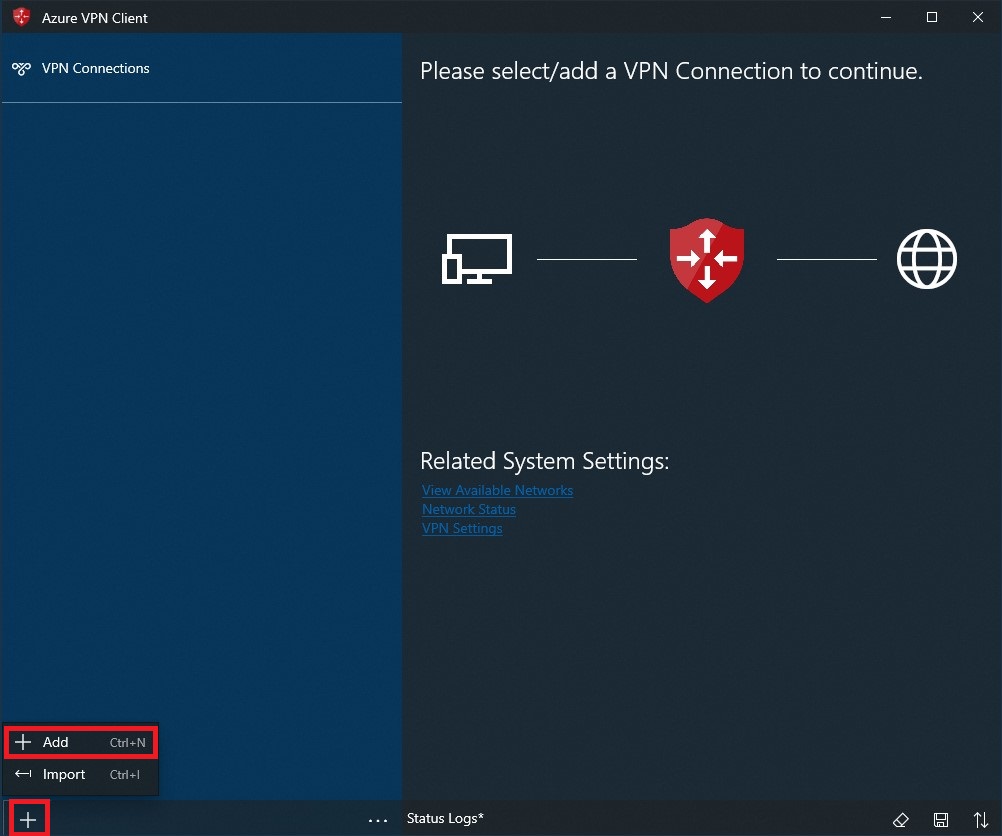
연결 정보를 입력합니다. 값이 확실하지 않은 경우 관리자에게 문의하세요. 값을 입력한 후 저장을 선택합니다.
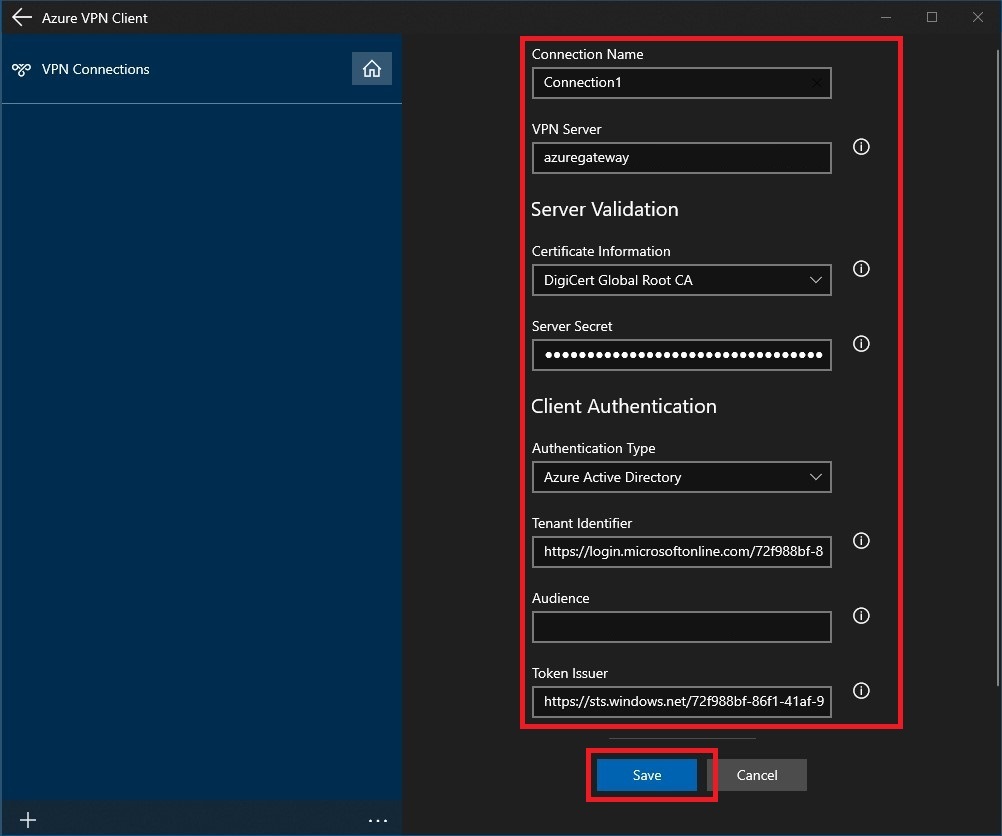
연결을 선택하여 VPN에 연결합니다.
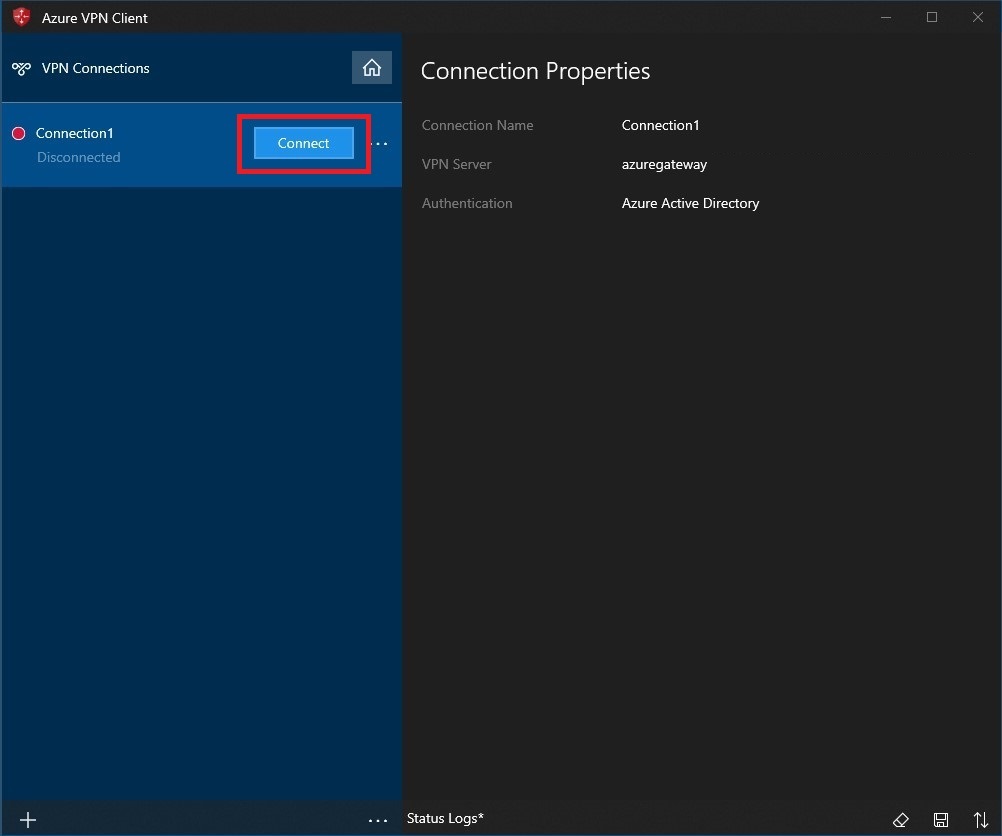
적절한 인증서를 선택한 다음, 계속을 선택합니다.
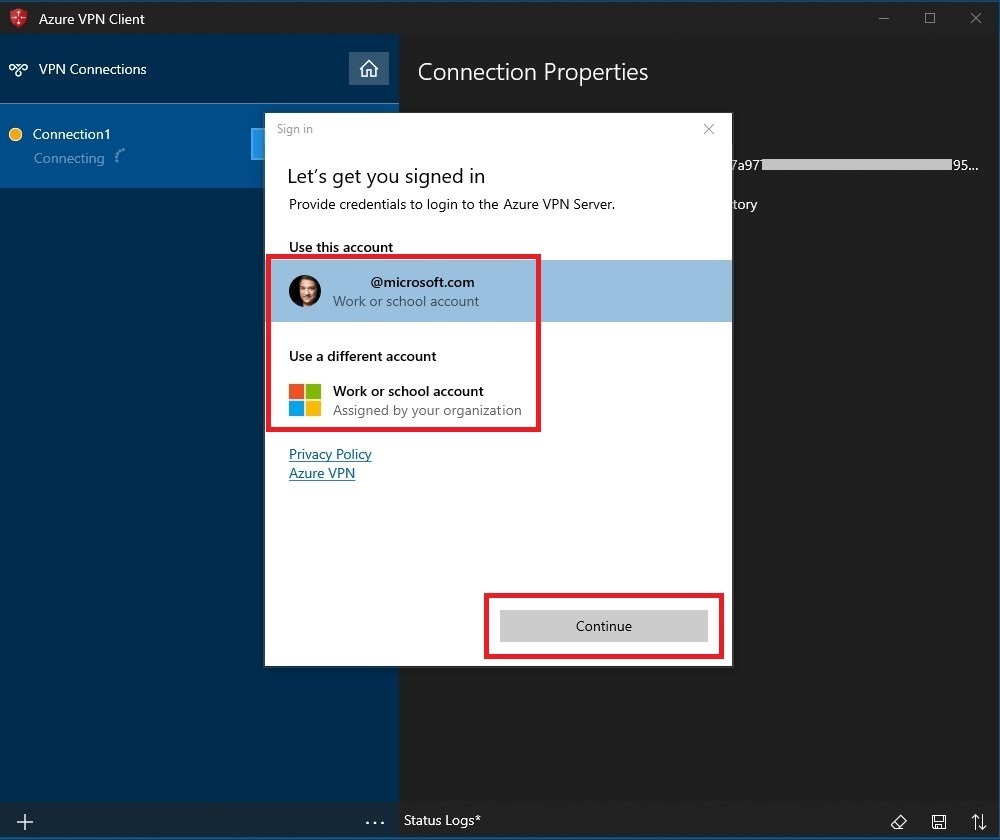
연결되면 아이콘이 녹색으로 바뀌고 연결됨으로 표시됩니다.
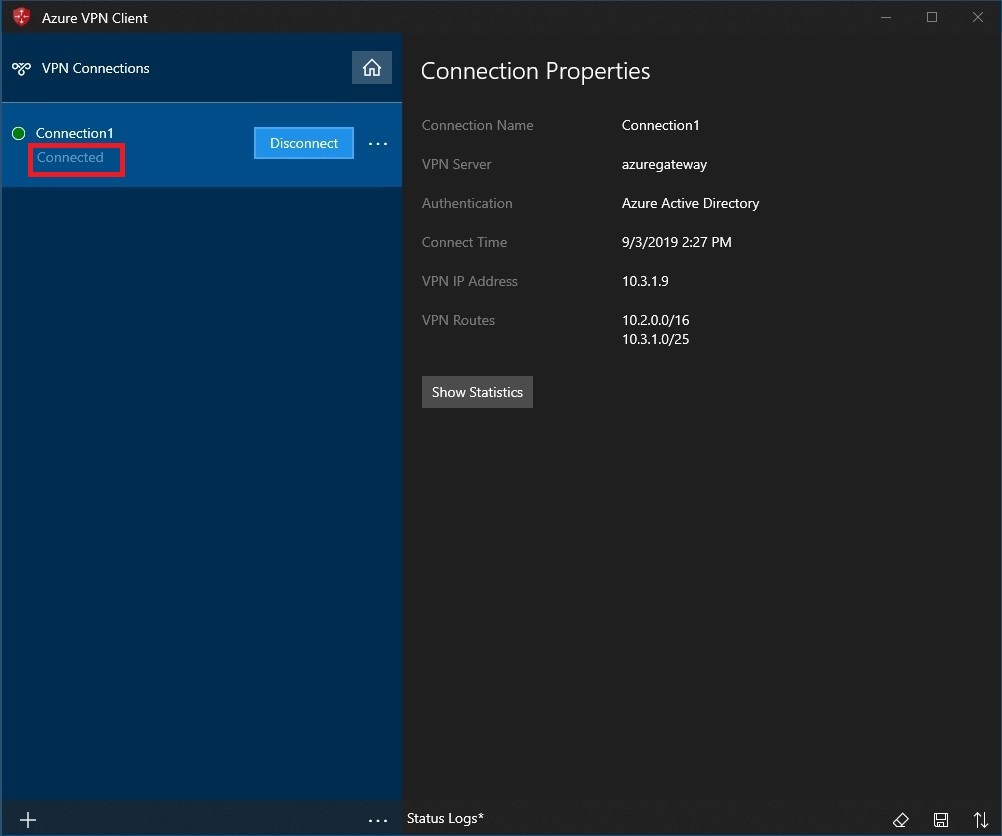
자동으로 연결하려면
이러한 단계를 통해 항상 자동으로 연결할 수 있도록 구성할 수 있습니다.
VPN 클라이언트의 홈페이지에서 VPN 설정을 선택합니다.
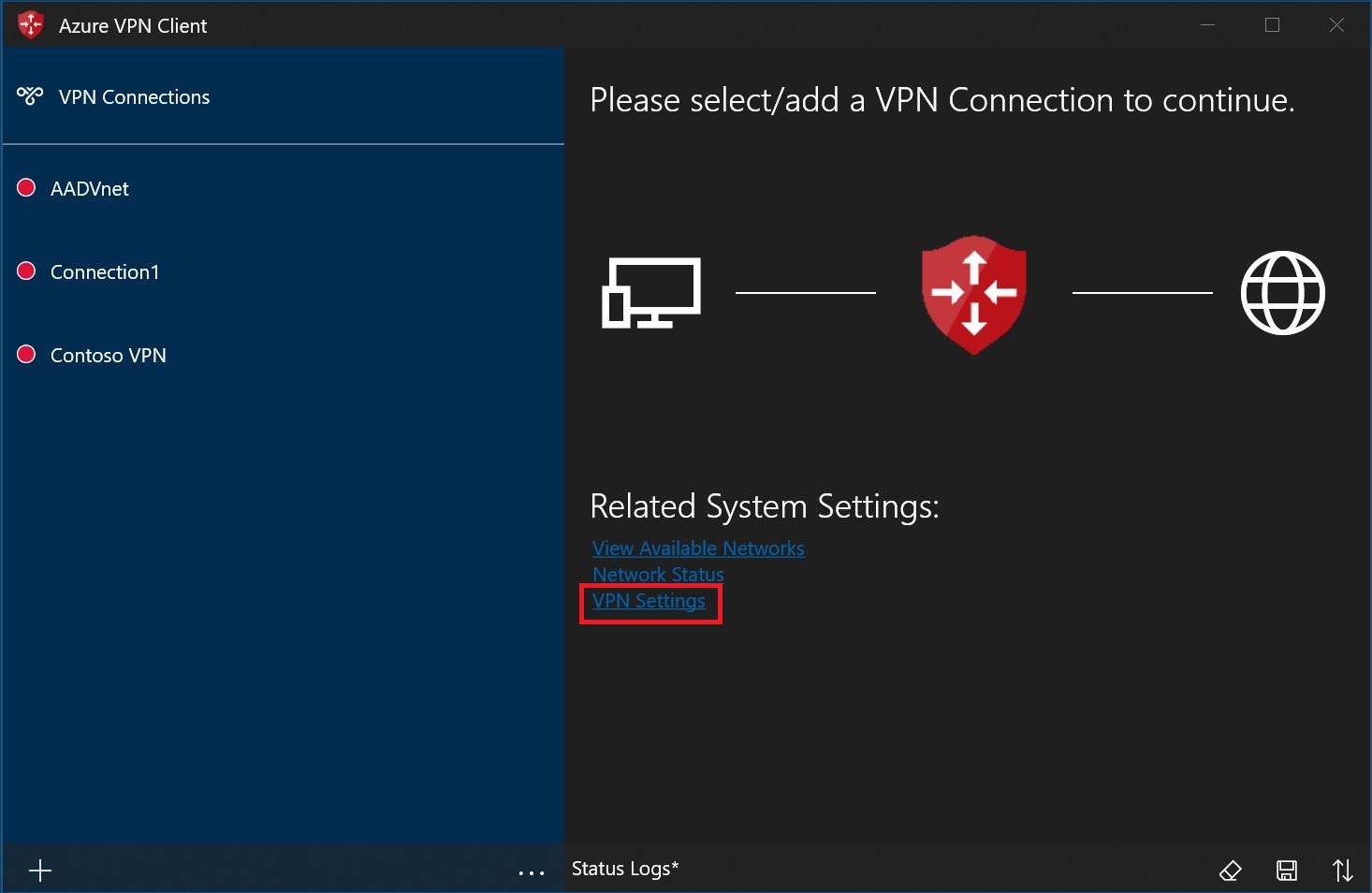
앱 전환 대화 상자에서 예를 선택합니다.
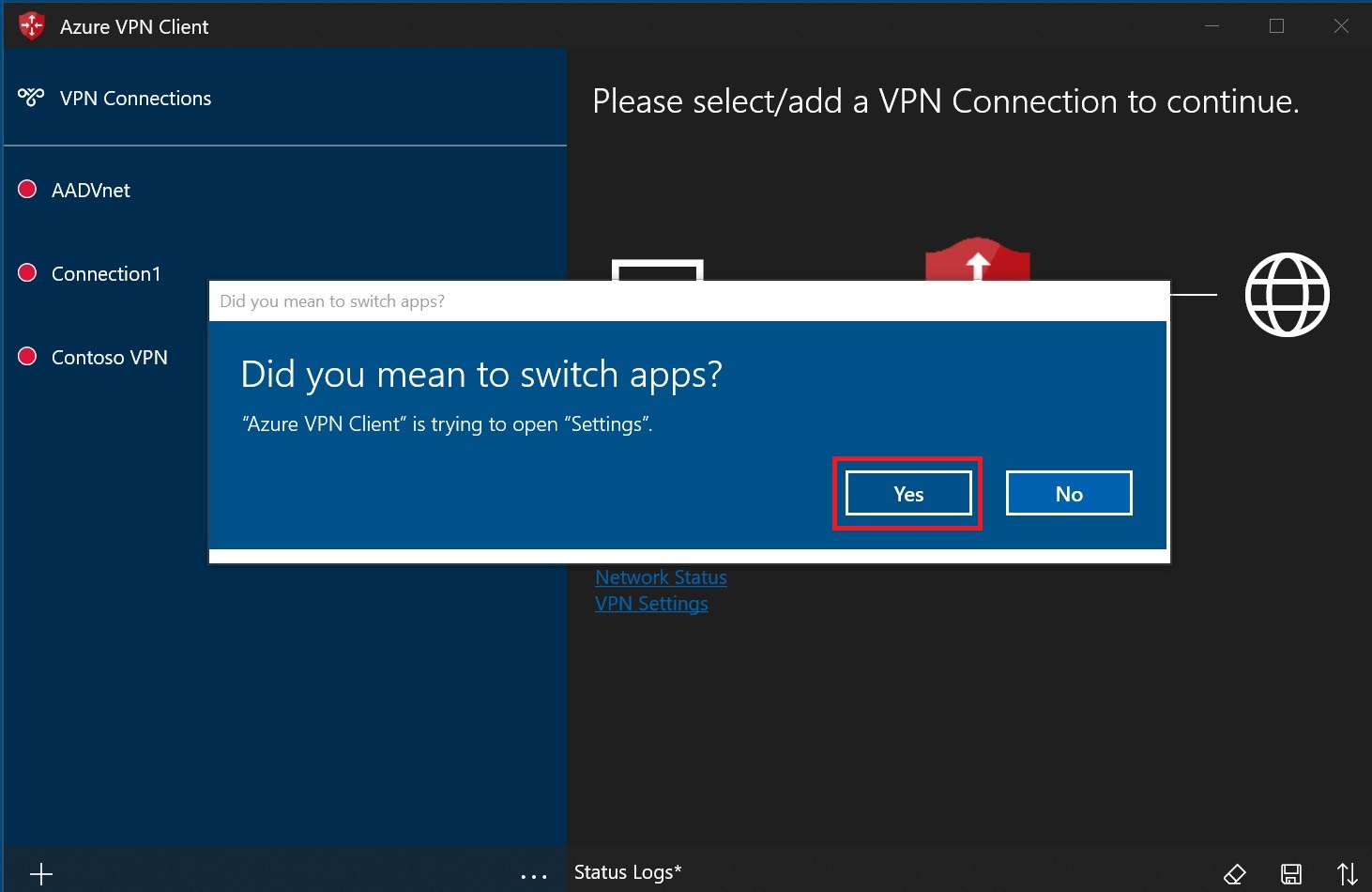
설정하려는 연결이 아직 연결되지 않았음을 확인한 다음, 프로필을 강조 표시하고 자동으로 연결 확인란에 체크합니다.
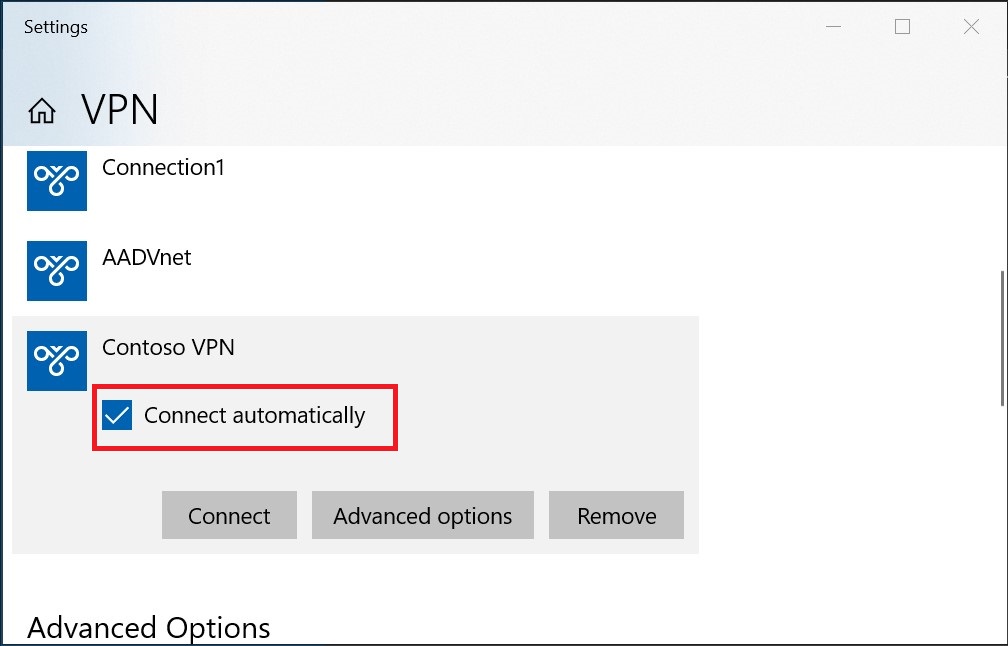
연결을 선택하여 VPN 연결을 시작합니다.
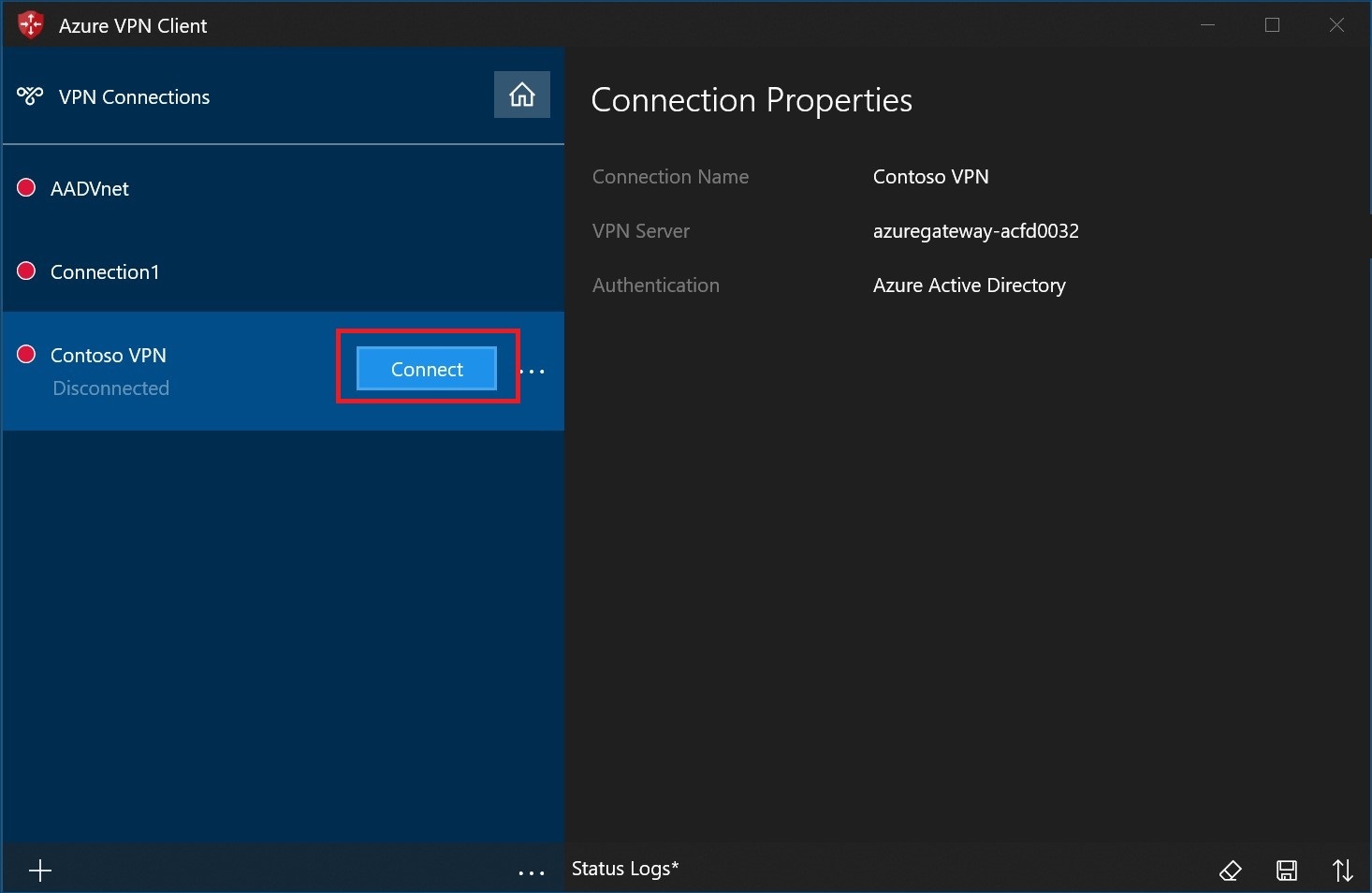
연결 문제 진단
연결 문제를 진단하려면 진단 도구를 사용할 수 있습니다. 진단하려는 VPN 연결 옆에 있는 ... 메뉴를 선택하여 메뉴를 표시합니다. 그런 다음, 진단을 선택합니다.
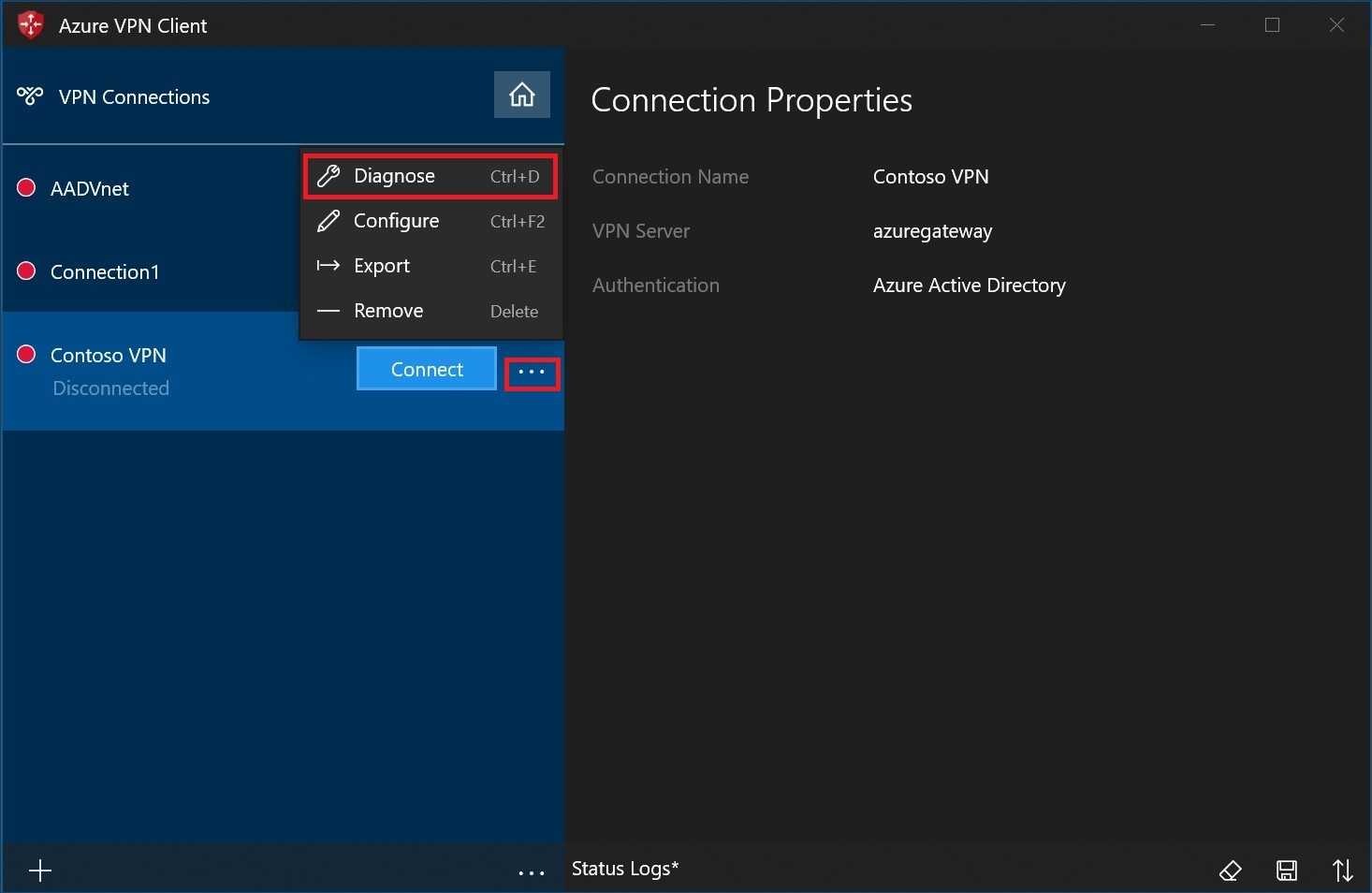
연결 속성 페이지에서 진단 실행을 선택합니다.
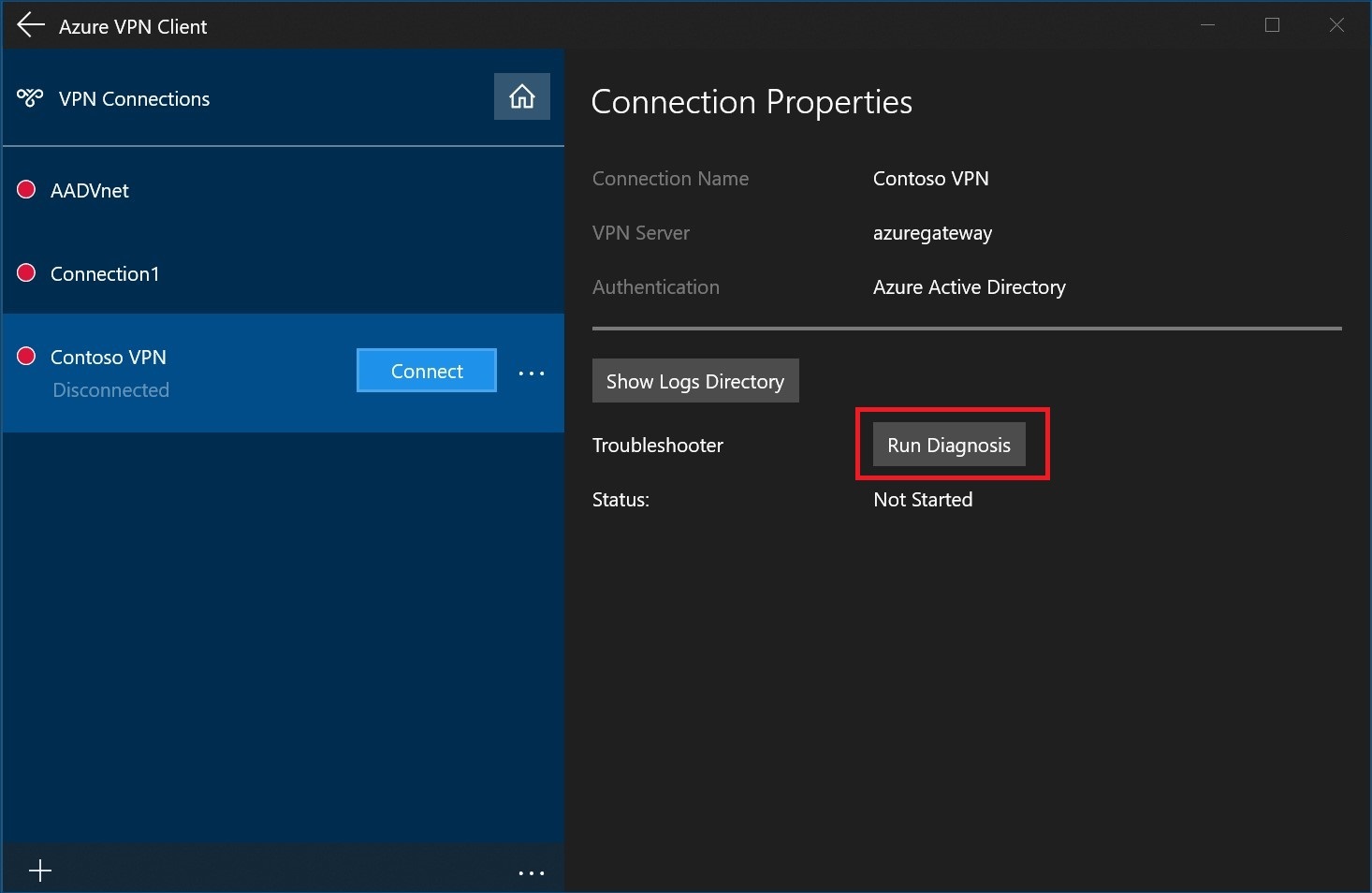
자격 증명을 사용하여 로그인합니다.
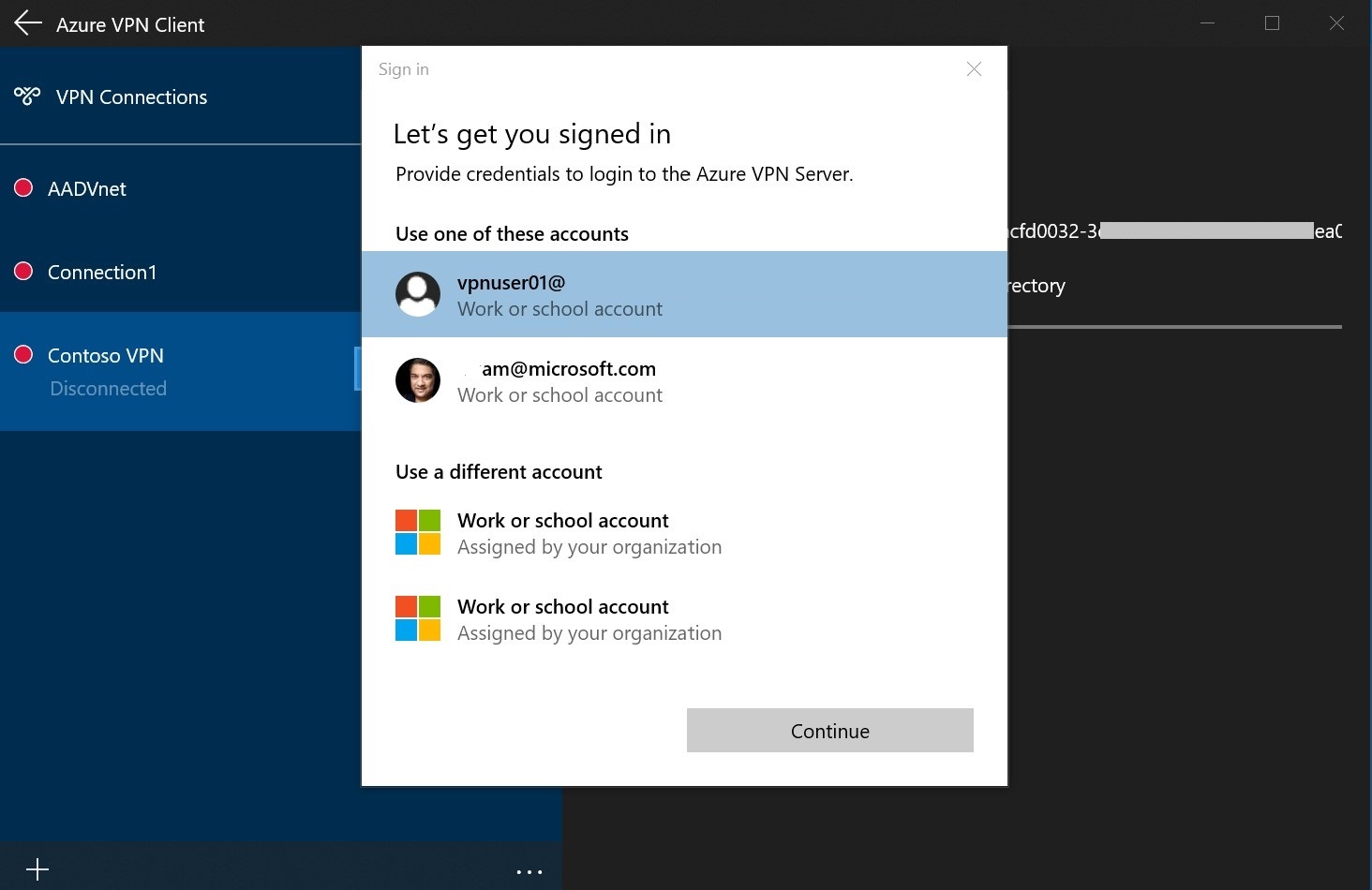
진단 결과를 살펴봅니다.
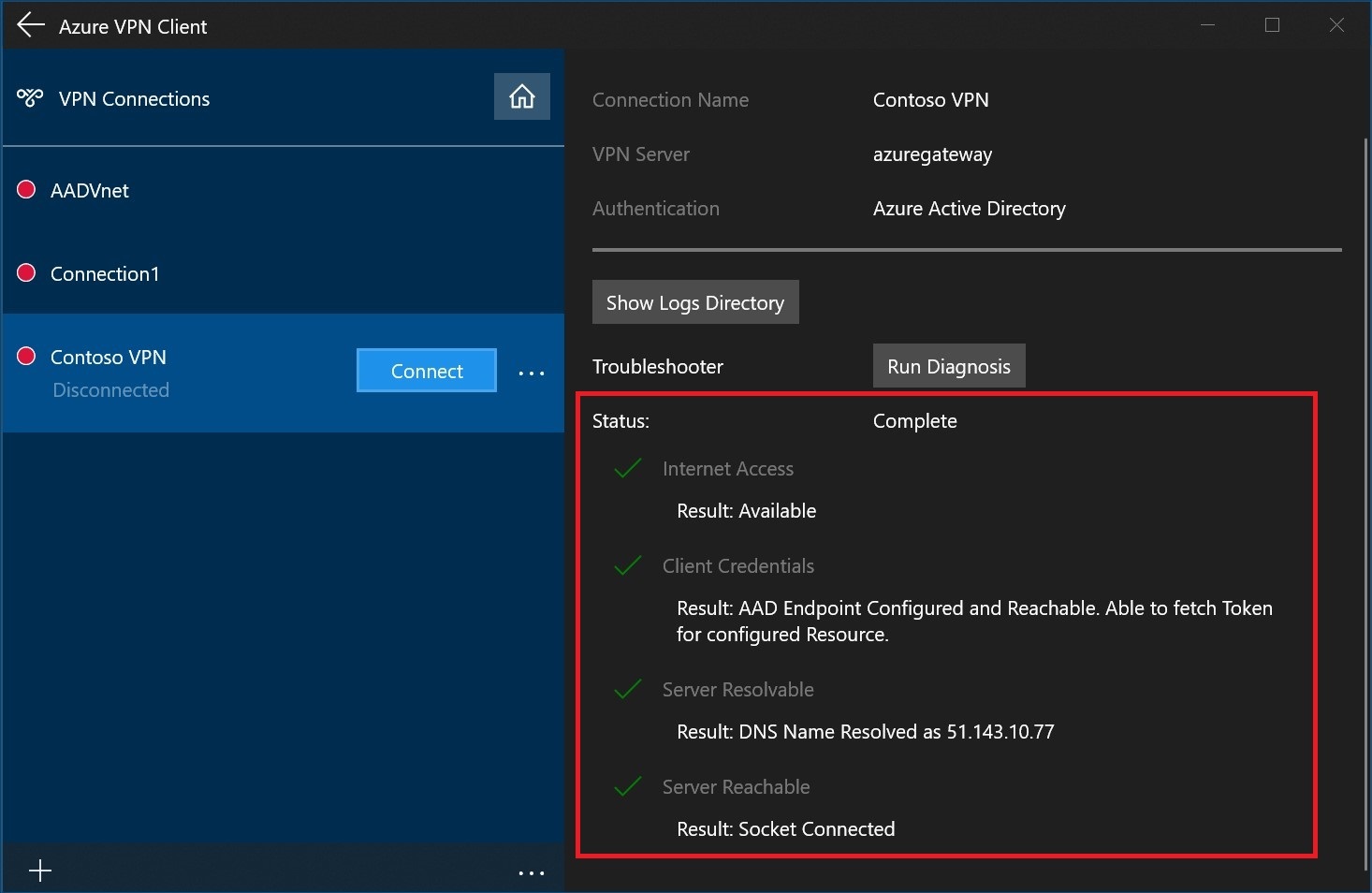
선택적 클라이언트 설정
강제 터널링, 경로 제외, DNS 및 인증서 인증 설정과 같은 Azure VPN Client에 대한 선택적 설정을 구성할 수 있습니다. 단계는 Azure VPN Client 선택적 설정 구성을 참조하세요.
다음 단계
자세한 내용은 Microsoft Entra 인증을 사용하는 P2S Open VPN 연결에 대한 Microsoft Entra 테넌트 만들기를 참조하세요.
피드백
출시 예정: 2024년 내내 콘텐츠에 대한 피드백 메커니즘으로 GitHub 문제를 단계적으로 폐지하고 이를 새로운 피드백 시스템으로 바꿀 예정입니다. 자세한 내용은 다음을 참조하세요. https://aka.ms/ContentUserFeedback
다음에 대한 사용자 의견 제출 및 보기