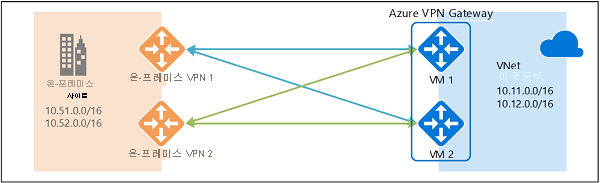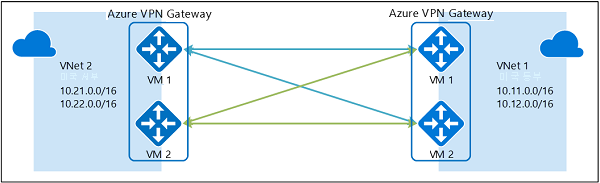Azure VPN 게이트웨이와의 활성-활성 S2S VPN 연결 구성
이 문서에서는 Resource Manager 배포 모델과 PowerShell을 사용하여 활성-활성 프레미스 간 연결과 VNet 간 연결을 만드는 단계를 안내합니다. Azure Portal에서 활성-활성 게이트웨이를 구성할 수도 있습니다.
고가용성 프레미스 간 연결 정보
크로스-프레미스 및 VNet 간 연결에 대해 고가용성을 달성하려면 여러 VPN Gateway를 배포하고 네트워크와 Azure 간에 여러 병렬 연결을 설정해야 합니다. 연결 옵션 및 토폴로지에 대한 개요는 고가용성 프레미스 간 연결 및 VNet 간 연결을 참조하세요.
이 문서에서는 활성-활성 프레미스 간 VPN 연결 및 활성-활성 두 가상 네트워크 간 연결을 설정하는 지침을 제공합니다.
VPN 게이트웨이가 이미 있는 경우 다음을 수행할 수 있습니다.
이러한 요소를 결합하여 필요에 따라 더 복잡하고 가용성이 높은 네트워크 토폴로지를 빌드할 수 있습니다.
Important
활성-활성 모드는 기본 또는 표준을 제외한 모든 SKU에서 사용할 수 있습니다. 자세한 내용은 구성 설정을 참조하세요.
1부 - 활성-활성 VPN Gateway 만들기 및 구성
다음 단계에서는 활성-활성 모드에서 Azure VPN 게이트웨이를 구성합니다. 활성-활성 및 활성-대기 게이트웨이 간의 주요 차이점:
- 두 개의 공용 IP 주소를 사용하여 두 개의 게이트웨이 IP 구성을 만들어야 합니다.
- EnableActiveActiveFeature 플래그를 설정해야 합니다.
- 게이트웨이 SKU는 기본 또는 표준이 아니어야 합니다.
다른 속성은 비 활성-활성 게이트웨이와 동일합니다.
시작하기 전에
- Azure 구독이 있는지 확인합니다. Azure 구독이 아직 없는 경우 MSDN 구독자 혜택을 활성화하거나 무료 계정에 등록할 수 있습니다.
- 브라우저에서 Cloud Shell을 사용하지 않으려면 Azure Resource Manager PowerShell cmdlet을 설치해야 합니다. PowerShell cmdlet 설치에 대한 자세한 내용은 Azure PowerShell 개요를 참조하세요.
1단계: VNet1 만들기 및 구성
1. 변수 선언
이 연습에서는 먼저 변수를 선언합니다. “사용해 보기” Cloud Shell을 사용하면 계정에 자동으로 연결됩니다. 로컬에서 PowerShell을 사용하는 경우 다음 예제를 사용하면 연결하는 데 도움이 됩니다.
Connect-AzAccount
Select-AzSubscription -SubscriptionName $Sub1
다음 예제에서는 이 연습에 대한 값을 사용하여 변수를 선언합니다. 생산을 위해 구성하는 경우 값을 사용자의 값으로 바꾸어야 합니다. 이 구성 유형에 익숙해지기 위해 단계를 차례로 실행하는 경우 이 변수를 사용할 수 있습니다. 변수를 수정한 다음 복사하여 PowerShell 콘솔에 붙여 넣습니다.
$Sub1 = "Ross"
$RG1 = "TestAARG1"
$Location1 = "West US"
$VNetName1 = "TestVNet1"
$FESubName1 = "FrontEnd"
$BESubName1 = "Backend"
$GWSubName1 = "GatewaySubnet"
$VNetPrefix11 = "10.11.0.0/16"
$VNetPrefix12 = "10.12.0.0/16"
$FESubPrefix1 = "10.11.0.0/24"
$BESubPrefix1 = "10.12.0.0/24"
$GWSubPrefix1 = "10.12.255.0/27"
$VNet1ASN = 65010
$DNS1 = "8.8.8.8"
$GWName1 = "VNet1GW"
$GW1IPName1 = "VNet1GWIP1"
$GW1IPName2 = "VNet1GWIP2"
$GW1IPconf1 = "gw1ipconf1"
$GW1IPconf2 = "gw1ipconf2"
$Connection12 = "VNet1toVNet2"
$Connection151 = "VNet1toSite5_1"
$Connection152 = "VNet1toSite5_2"
2. 새 리소스 그룹 만들기
다음 예제를 사용하여 새 리소스 그룹을 만듭니다.
New-AzResourceGroup -Name $RG1 -Location $Location1
3. TestVNet1 만들기
다음 예제에서는 TestVNet1이라는 가상 네트워크와 GatewaySubnet, FrontEnd 및 Backend라는 세 개의 서브넷을 만듭니다. 값을 대체할 때 언제나 게이트웨이 서브넷 이름을 GatewaySubnet라고 명시적으로 지정해야 합니다. 다른 이름을 지정하는 경우 게이트웨이 만들기가 실패합니다.
$fesub1 = New-AzVirtualNetworkSubnetConfig -Name $FESubName1 -AddressPrefix $FESubPrefix1
$besub1 = New-AzVirtualNetworkSubnetConfig -Name $BESubName1 -AddressPrefix $BESubPrefix1
$gwsub1 = New-AzVirtualNetworkSubnetConfig -Name $GWSubName1 -AddressPrefix $GWSubPrefix1
New-AzVirtualNetwork -Name $VNetName1 -ResourceGroupName $RG1 -Location $Location1 -AddressPrefix $VNetPrefix11,$VNetPrefix12 -Subnet $fesub1,$besub1,$gwsub1
2단계: 활성-활성 모드로 TestVNet1용 VPN 게이트웨이 만들기
1. 공용 IP 주소 및 게이트웨이 IP 구성 만들기
VNet용으로 만들 게이트웨이에 할당할 공용 IP 주소를 2개 요청합니다. 필요한 서브넷 및 IP 구성도 정의합니다.
$gw1pip1 = New-AzPublicIpAddress -Name $GW1IPName1 -ResourceGroupName $RG1 -Location $Location1 -AllocationMethod Dynamic
$gw1pip2 = New-AzPublicIpAddress -Name $GW1IPName2 -ResourceGroupName $RG1 -Location $Location1 -AllocationMethod Dynamic
$vnet1 = Get-AzVirtualNetwork -Name $VNetName1 -ResourceGroupName $RG1
$subnet1 = Get-AzVirtualNetworkSubnetConfig -Name "GatewaySubnet" -VirtualNetwork $vnet1
$gw1ipconf1 = New-AzVirtualNetworkGatewayIpConfig -Name $GW1IPconf1 -Subnet $subnet1 -PublicIpAddress $gw1pip1
$gw1ipconf2 = New-AzVirtualNetworkGatewayIpConfig -Name $GW1IPconf2 -Subnet $subnet1 -PublicIpAddress $gw1pip2
2. 활성-활성 구성을 사용하여 VPN 게이트웨이 만들기
TestVNet1용 가상 네트워크 게이트웨이를 만듭니다. GatewayIpConfig 항목이 두 개 있고 EnableActiveActiveFeature 플래그가 설정되어 있습니다. 게이트웨이를 만드는 데 시간이 걸릴 수 있습니다(선택한 SKU에 따라 완료하는 데 45분 이상 걸림).
New-AzVirtualNetworkGateway -Name $GWName1 -ResourceGroupName $RG1 -Location $Location1 -IpConfigurations $gw1ipconf1,$gw1ipconf2 -GatewayType Vpn -VpnType RouteBased -GatewaySku VpnGw1 -Asn $VNet1ASN -EnableActiveActiveFeature -Debug
3. 게이트웨이 공용 IP 주소 및 BGP 피어 IP 주소 획득
게이트웨이를 만든 후 Azure VPN Gateway에서 BGP 피어 IP 주소를 가져와야 합니다. 온-프레미스 VPN 디바이스에 대해 Azure VPN Gateway를 BGP 피어로 구성하려면 이 주소가 필요합니다.
$gw1pip1 = Get-AzPublicIpAddress -Name $GW1IPName1 -ResourceGroupName $RG1
$gw1pip2 = Get-AzPublicIpAddress -Name $GW1IPName2 -ResourceGroupName $RG1
$vnet1gw = Get-AzVirtualNetworkGateway -Name $GWName1 -ResourceGroupName $RG1
다음 cmdlet을 사용하여 VPN Gateway에 할당된 두 개의 공용 IP 주소와 각 게이트웨이 인스턴스에 해당하는 BGP 피어 IP 주소를 표시합니다.
PS D:\> $gw1pip1.IpAddress
198.51.100.5
PS D:\> $gw1pip2.IpAddress
203.0.113.129
PS D:\> $vnet1gw.BgpSettingsText
{
"Asn": 65010,
"BgpPeeringAddress": "10.12.255.4,10.12.255.5",
"PeerWeight": 0
}
게이트웨이 인스턴스에 대한 공용 IP 주소와 해당 BGP 피어링 주소의 순서는 동일합니다. 이 예에서 공용 IP가 198.51.100.5인 게이트웨이 VM은 BGP 피어링 주소로 10.12.255.4를 사용하고, 203.0.113.129인 게이트웨이는 10.12.255.5를 사용합니다. 활성-활성 게이트웨이에 연결되는 온-프레미스 VPN 디바이스를 설정할 때 이 정보가 필요합니다. 게이트웨이는 다음 다이어그램에 모든 주소와 함께 표시되어 있습니다.
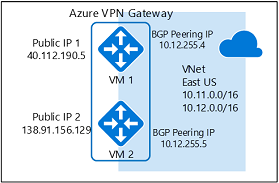
게이트웨이가 만들어지면 이 게이트웨이를 사용하여 활성-활성 프레미스 간 연결 또는 VNet 간 연결을 설정할 수 있습니다. 다음 섹션에서는 연습을 완료하는 단계를 안내합니다.
2부 - 활성-활성 프레미스 간 연결 설정
프레미스 간 연결을 설정하려면 온-프레미스 VPN 디바이스를 나타내는 로컬 네트워크 게이트웨이를 만들고 Azure VPN 게이트웨이와 로컬 네트워크 게이트웨이를 연결하는 연결을 만들어야 합니다. 이 예제에서 Azure VPN Gateway는 활성-활성 모드입니다. 따라서 온-프레미스 VPN 디바이스(로컬 네트워크 게이트웨이)와 연결 리소스가 하나씩만 있더라도 Azure VPN Gateway 인스턴스는 온-프레미스 디바이스와의 S2S VPN 터널을 설정합니다.
계속하기 전에 이 연습의 1부를 완료했는지 확인하세요.
1단계: 로컬 네트워크 게이트웨이 만들기 및 구성
1. 변수 선언
이 연습에서는 다이어그램에 표시된 구성을 계속 빌드합니다. 값을 구성에 사용할 값으로 바꾸어야 합니다.
$RG5 = "TestAARG5"
$Location5 = "West US"
$LNGName51 = "Site5_1"
$LNGPrefix51 = "10.52.255.253/32"
$LNGIP51 = "192.0.2.13"
$LNGASN5 = 65050
$BGPPeerIP51 = "10.52.255.253"
로컬 네트워크 게이트웨이 매개 변수와 관련하여 몇 가지 주의할 점은 다음과 같습니다.
- 로컬 네트워크 게이트웨이는 VPN 게이트웨이와 같거나 다른 위치 및 리소스 그룹에 있을 수 있습니다. 이 예제에서는 리소스 그룹은 다르지만 Azure 위치는 같은 게이트웨이를 표시합니다.
- 온-프레미스 VPN 디바이스가 하나뿐이면(예제와 같이) BGP 프로토콜 사용 여부에 관계없이 활성-활성 연결이 작동할 수 있습니다. 이 예제에서는 프레미스 간 연결에 대해 BGP를 사용합니다.
- BGP가 사용되도록 설정되면 로컬 네트워크 게이트웨이에 대해 선언해야 하는 접두사는 VPN 디바이스의 BGP 피어 IP 주소의 호스트 주소입니다. 이 경우에는 "10.52.255.253/32"의 접두사 /32입니다.
- 다시 확인하면 온-프레미스 네트워크와 Azure VNet 간에는 서로 다른 BGP ASN을 사용해야 합니다. 동일한 경우 온-프레미스 VPN 디바이스가 이미 ASN을 사용하여 다른 BGP 인접 항목과 피어링하는 경우 VNet ASN을 변경해야 합니다.
2. Site5용 로컬 네트워크 게이트웨이를 만듭니다.
계속하기 전에 구독 1에 아직 연결되어 있는지 확인합니다. 리소스 그룹을 아직 만들지 않은 경우 만듭니다.
New-AzResourceGroup -Name $RG5 -Location $Location5
New-AzLocalNetworkGateway -Name $LNGName51 -ResourceGroupName $RG5 -Location $Location5 -GatewayIpAddress $LNGIP51 -AddressPrefix $LNGPrefix51 -Asn $LNGASN5 -BgpPeeringAddress $BGPPeerIP51
2단계: VNet 게이트웨이 및 로컬 네트워크 게이트웨이 연결
1. 두 게이트웨이 가져오기
$vnet1gw = Get-AzVirtualNetworkGateway -Name $GWName1 -ResourceGroupName $RG1
$lng5gw1 = Get-AzLocalNetworkGateway -Name $LNGName51 -ResourceGroupName $RG5
2. TestVNet1 및 Site5 간 연결 만들기
이 단계에서는 "EnableBGP"가 $True로 설정된 TestVNet1에서 Site5_1로의 연결을 만듭니다.
New-AzVirtualNetworkGatewayConnection -Name $Connection151 -ResourceGroupName $RG1 -VirtualNetworkGateway1 $vnet1gw -LocalNetworkGateway2 $lng5gw1 -Location $Location1 -ConnectionType IPsec -SharedKey 'AzureA1b2C3' -EnableBGP $True
3. 온-프레미스 VPN 디바이스에 대한 VPN 및 BGP 매개 변수
다음 예제에서 이 연습을 위해 온-프레미스 VPN 디바이스의 BGP 구성 섹션에 입력할 매개 변수를 나열합니다.
- Site5 ASN : 65050
- Site5 BGP IP : 10.52.255.253
- Prefixes to announce : (for example) 10.51.0.0/16 and 10.52.0.0/16
- Azure VNet ASN : 65010
- Azure VNet BGP IP 1 : 10.12.255.4 for tunnel to 198.51.100.5
- Azure VNet BGP IP 2 : 10.12.255.5 for tunnel to 203.0.113.129
- Static routes : Destination 10.12.255.4/32, nexthop the VPN tunnel interface to 198.51.100.5
Destination 10.12.255.5/32, nexthop the VPN tunnel interface to 203.0.113.129
- eBGP Multihop : Ensure the "multihop" option for eBGP is enabled on your device if needed
몇 분 후 연결이 설정되어야 하며, IPsec 연결이 설정되면 BGP 피어링 세션이 시작됩니다. 지금까지 이 예제에서는 하나의 온-프레미스 VPN 디바이스만 구성했으며 그 결과는 다음 다이어그램과 같습니다.
3단계: 두 개의 온-프레미스 VPN 디바이스를 활성-활성 VPN 게이트웨이에 연결
두 개의 VPN 디바이스가 동일한 온-프레미스 네트워크에 있는 경우 Azure VPN Gateway를 두 번째 VPN 디바이스에 연결하여 이중 중복성을 얻을 수 있습니다.
1. Site5의 두 번째 로컬 네트워크 게이트웨이 만들기
두 번째 로컬 네트워크 게이트웨이에 대한 게이트웨이 IP 주소, 주소 접두사 및 BGP 피어링 주소는 동일한 온-프레미스 네트워크에 대한 이전 로컬 네트워크 게이트웨이와 겹치지 않아야 합니다.
$LNGName52 = "Site5_2"
$LNGPrefix52 = "10.52.255.254/32"
$LNGIP52 = "192.0.2.14"
$BGPPeerIP52 = "10.52.255.254"
New-AzLocalNetworkGateway -Name $LNGName52 -ResourceGroupName $RG5 -Location $Location5 -GatewayIpAddress $LNGIP52 -AddressPrefix $LNGPrefix52 -Asn $LNGASN5 -BgpPeeringAddress $BGPPeerIP52
2. VNet 게이트웨이 및 두 번째 로컬 네트워크 게이트웨이 연결
"EnableBGP"를 $True로 설정하여 TestVNet1에서 Site5_2까지의 연결을 만듭니다.
$lng5gw2 = Get-AzLocalNetworkGateway -Name $LNGName52 -ResourceGroupName $RG5
New-AzVirtualNetworkGatewayConnection -Name $Connection152 -ResourceGroupName $RG1 -VirtualNetworkGateway1 $vnet1gw -LocalNetworkGateway2 $lng5gw2 -Location $Location1 -ConnectionType IPsec -SharedKey 'AzureA1b2C3' -EnableBGP $True
3. 두 번째 온-프레미스 VPN 디바이스의 VPN 및 BGP 매개 변수
마찬가지로 다음 예제에서는 두 번째 VPN 디바이스에 입력할 매개 변수를 나열합니다.
- Site5 ASN : 65050
- Site5 BGP IP : 10.52.255.254
- Prefixes to announce : (for example) 10.51.0.0/16 and 10.52.0.0/16
- Azure VNet ASN : 65010
- Azure VNet BGP IP 1 : 10.12.255.4 for tunnel to 198.51.100.5
- Azure VNet BGP IP 2 : 10.12.255.5 for tunnel to 203.0.113.129
- Static routes : Destination 10.12.255.4/32, nexthop the VPN tunnel interface to 198.51.100.5
Destination 10.12.255.5/32, nexthop the VPN tunnel interface to 203.0.113.129
- eBGP Multihop : Ensure the "multihop" option for eBGP is enabled on your device if needed
연결(터널)이 설정되면 이중 중복 VPN 디바이스와 터널을 통해 온-프레미스 네트워크와 Azure가 연결됩니다.
3부 - 활성-활성 VNet 간 연결 설정
이 섹션에서는 BGP를 사용하여 활성-활성 VNet 간 연결을 만듭니다. 다음 지침은 이전 단계에서 계속합니다. BGP를 사용하여 TestVNet1 및 VPN Gateway를 만들고 구성하려면 1부 를 완료해야 합니다.
1단계: TestVNet2 및 VPN 게이트웨이 만들기
새 가상 네트워크 TestVNet2의 IP 주소 공간이 VNet 범위와 겹치지 않는지 확인해야 합니다.
이 예제에서 가상 네트워크는 동일한 구독에 속합니다. 서로 다른 구독 간에 VNet 간 연결을 설정할 수 있습니다. 자세한 내용은 VNet 간 연결 구성을 참조하세요. BGP를 사용하는 연결을 만들 때 "-EnableBgp $True"를 추가해야 합니다.
1. 변수 선언
값을 구성에 사용할 값으로 바꾸어야 합니다.
$RG2 = "TestAARG2"
$Location2 = "East US"
$VNetName2 = "TestVNet2"
$FESubName2 = "FrontEnd"
$BESubName2 = "Backend"
$GWSubName2 = "GatewaySubnet"
$VNetPrefix21 = "10.21.0.0/16"
$VNetPrefix22 = "10.22.0.0/16"
$FESubPrefix2 = "10.21.0.0/24"
$BESubPrefix2 = "10.22.0.0/24"
$GWSubPrefix2 = "10.22.255.0/27"
$VNet2ASN = 65020
$DNS2 = "8.8.8.8"
$GWName2 = "VNet2GW"
$GW2IPName1 = "VNet2GWIP1"
$GW2IPconf1 = "gw2ipconf1"
$GW2IPName2 = "VNet2GWIP2"
$GW2IPconf2 = "gw2ipconf2"
$Connection21 = "VNet2toVNet1"
$Connection12 = "VNet1toVNet2"
2. 새 리소스 그룹에서 TestVNet2 만들기
New-AzResourceGroup -Name $RG2 -Location $Location2
$fesub2 = New-AzVirtualNetworkSubnetConfig -Name $FESubName2 -AddressPrefix $FESubPrefix2
$besub2 = New-AzVirtualNetworkSubnetConfig -Name $BESubName2 -AddressPrefix $BESubPrefix2
$gwsub2 = New-AzVirtualNetworkSubnetConfig -Name $GWSubName2 -AddressPrefix $GWSubPrefix2
New-AzVirtualNetwork -Name $VNetName2 -ResourceGroupName $RG2 -Location $Location2 -AddressPrefix $VNetPrefix21,$VNetPrefix22 -Subnet $fesub2,$besub2,$gwsub2
3. TestVNet2에 대한 활성-활성 VPN Gateway 만들기
VNet용으로 만들 게이트웨이에 할당할 공용 IP 주소를 2개 요청합니다. 필요한 서브넷 및 IP 구성도 정의합니다.
$gw2pip1 = New-AzPublicIpAddress -Name $GW2IPName1 -ResourceGroupName $RG2 -Location $Location2 -AllocationMethod Dynamic
$gw2pip2 = New-AzPublicIpAddress -Name $GW2IPName2 -ResourceGroupName $RG2 -Location $Location2 -AllocationMethod Dynamic
$vnet2 = Get-AzVirtualNetwork -Name $VNetName2 -ResourceGroupName $RG2
$subnet2 = Get-AzVirtualNetworkSubnetConfig -Name "GatewaySubnet" -VirtualNetwork $vnet2
$gw2ipconf1 = New-AzVirtualNetworkGatewayIpConfig -Name $GW2IPconf1 -Subnet $subnet2 -PublicIpAddress $gw2pip1
$gw2ipconf2 = New-AzVirtualNetworkGatewayIpConfig -Name $GW2IPconf2 -Subnet $subnet2 -PublicIpAddress $gw2pip2
AS 번호 및 "EnableActiveActiveFeature" 플래그를 사용하여 VPN Gateway를 만듭니다. Azure VPN 게이트웨이에서 기본 ASN을 재정의해야 합니다. BGP 및 전송 라우팅을 사용할 수 있도록 하려면 연결된 VNet용 ASN은 서로 달라야 합니다.
New-AzVirtualNetworkGateway -Name $GWName2 -ResourceGroupName $RG2 -Location $Location2 -IpConfigurations $gw2ipconf1,$gw2ipconf2 -GatewayType Vpn -VpnType RouteBased -GatewaySku VpnGw1 -Asn $VNet2ASN -EnableActiveActiveFeature
2단계: TestVNet1 및 TestVNet2 게이트웨이 연결
이 예제에서 두 게이트웨이는 동일한 구독에 있습니다. 동일한 PowerShell 세션에서 이 단계를 완료할 수 있습니다.
1. 두 게이트웨이 가져오기
로그인하고 구독 1에 연결해야 합니다.
$vnet1gw = Get-AzVirtualNetworkGateway -Name $GWName1 -ResourceGroupName $RG1
$vnet2gw = Get-AzVirtualNetworkGateway -Name $GWName2 -ResourceGroupName $RG2
2. 두 연결 만들기
이 단계에서는 TestVNet1에서 TestVNet2까지 및 TestVNet2에서 TestVNet1까지의 연결을 만듭니다.
New-AzVirtualNetworkGatewayConnection -Name $Connection12 -ResourceGroupName $RG1 -VirtualNetworkGateway1 $vnet1gw -VirtualNetworkGateway2 $vnet2gw -Location $Location1 -ConnectionType Vnet2Vnet -SharedKey 'AzureA1b2C3' -EnableBgp $True
New-AzVirtualNetworkGatewayConnection -Name $Connection21 -ResourceGroupName $RG2 -VirtualNetworkGateway1 $vnet2gw -VirtualNetworkGateway2 $vnet1gw -Location $Location2 -ConnectionType Vnet2Vnet -SharedKey 'AzureA1b2C3' -EnableBgp $True
Important
두 연결 모두에 대해 BGP를 사용하도록 설정해야 합니다.
이러한 단계를 완료하면 몇 분 내에 연결이 설정됩니다. 또한 이중 중복성을 사용하여 VNet 간 연결이 완료되면 BGP 피어링 세션이 시작됩니다.
기존 VPN Gateway 업데이트
활성-대기 게이트웨이가 활성-활성으로 변경되면, 다른 공용 IP 주소를 만든 다음, 두 번째 게이트웨이 IP 구성을 추가합니다. 이 섹션은 PowerShell을 사용하여 기존 Azure VPN 게이트웨이를 활성-대기 모드에서 활성-활성 모드로 또는 그 반대로 변경하는 데 도움이 됩니다. Azure Portal의 가상 네트워크 게이트웨이 구성 페이지에서 게이트웨이를 변경할 수도 있습니다.
활성-대기 게이트웨이를 활성-활성 게이트웨이로 변경
다음 예제에서는 활성-대기 게이트웨이를 활성-활성 게이트웨이로 변환합니다.
1. 변수 선언
예제에 사용된 다음 매개 변수를 사용자 고유의 구성에 필요한 설정으로 바꾼 다음, 이 변수를 선언합니다.
$GWName = "TestVNetAA1GW"
$VNetName = "TestVNetAA1"
$RG = "TestVPNActiveActive01"
$GWIPName2 = "gwpip2"
$GWIPconf2 = "gw1ipconf2"
변수가 선언되면 이 예제를 복사하여 PowerShell 콘솔에 붙여넣을 수 있습니다.
$vnet = Get-AzVirtualNetwork -Name $VNetName -ResourceGroupName $RG
$subnet = Get-AzVirtualNetworkSubnetConfig -Name 'GatewaySubnet' -VirtualNetwork $vnet
$gw = Get-AzVirtualNetworkGateway -Name $GWName -ResourceGroupName $RG
$location = $gw.Location
2. 공용 IP 주소를 만든 다음 두 번째 게이트웨이 IP 구성을 추가합니다.
$gwpip2 = New-AzPublicIpAddress -Name $GWIPName2 -ResourceGroupName $RG -Location $location -AllocationMethod Dynamic
Add-AzVirtualNetworkGatewayIpConfig -VirtualNetworkGateway $gw -Name $GWIPconf2 -Subnet $subnet -PublicIpAddress $gwpip2
3. 활성-활성 모드를 사용하도록 설정하고 게이트웨이 업데이트
이 단계에서는 활성-활성 모드를 사용하도록 설정하고 게이트웨이를 업데이트합니다. 이 예제에서 VPN 게이트웨이는 현재 레거시 표준 SKU를 사용하고 있습니다. 그러나 활성-활성은 표준 SKU를 지원하지 않습니다. 레거시 SKU의 크기를 지원되는 크기(이 경우 HighPerformance)로 조정하려면, 사용하려는 지원되는 레거시 SKU를 지정하기만 하면 됩니다.
레거시 SKU는 이 단계를 사용하여 새 SKU 중 하나로 변경할 수 없습니다. 레거시 SKU는 지원되는 다른 레거시 SKU로만 크기 조정할 수 있습니다. 예를 들어 표준이 레거시 SKU이고 VpnGw1이 현재 SKU이므로, SKU를 표준에서 VpnGw1로 변경할 수 없습니다(VpnGw1이 활성-활성으로 지원되는 경우에도). SKU 크기 조정 및 마이그레이션에 대한 자세한 내용은 게이트웨이 SKU를 참조하세요.
현재 SKU(VpnGw1~VpnGw3)의 크기를 조정하려면, SKU가 동일한 SKU 제품군에 있으므로 이 단계를 사용하여 수행하면 됩니다. 이렇게 하려면
-GatewaySku VpnGw3값을 사용합니다.
사용자 환경에서 이 값을 사용할 때 게이트웨이의 크기를 조정할 필요가 없으면 -GatewaySku를 지정할 필요가 없습니다. 이 단계에서는 실제 업데이트를 트리거하도록 PowerShell에서 게이트웨이 개체를 설정해야 합니다. 게이트웨이의 크기를 조정하지 않더라도 이 업데이트에는 30~45분이 걸릴 수 있습니다.
Set-AzVirtualNetworkGateway -VirtualNetworkGateway $gw -EnableActiveActiveFeature -GatewaySku HighPerformance
활성-활성 게이트웨이를 활성-대기 게이트웨이로 변경
1. 변수 선언
예제에 사용된 다음 매개 변수를 사용자 고유의 구성에 필요한 설정으로 바꾼 다음, 이 변수를 선언합니다.
$GWName = "TestVNetAA1GW"
$RG = "TestVPNActiveActive01"
변수가 선언되면 제거하려는 IP 구성의 이름을 가져옵니다.
$gw = Get-AzVirtualNetworkGateway -Name $GWName -ResourceGroupName $RG
$ipconfname = $gw.IpConfigurations[1].Name
2. 게이트웨이 IP 구성을 제거하고 활성-활성 모드를 사용하지 않도록 설정
이 예제를 사용하여 게이트웨이 IP 구성을 제거하고 활성-활성 모드를 사용하지 않도록 설정합니다. 실제 업데이트를 트리거하도록 PowerShell에서 게이트웨이 개체를 설정해야 합니다.
Remove-AzVirtualNetworkGatewayIpConfig -Name $ipconfname -VirtualNetworkGateway $gw
Set-AzVirtualNetworkGateway -VirtualNetworkGateway $gw -DisableActiveActiveFeature
이 업데이트에는 30-45분까지 걸릴 수 있습니다.
다음 단계
연결이 완료되면 가상 네트워크에 가상 머신을 추가할 수 있습니다. 단계는 Virtual Machine 만들기 를 참조하세요.