이 속성 페이지를 사용하여 현재 선택한 프로젝트를 빌드할 때 사용할 디렉터리를 Visual Studio에 알릴 수 있습니다. 솔루션에서 여러 프로젝트에 대한 디렉터리를 설정하려면 공유에 설명된 대로 사용자 지정 속성 시트를 사용하거나 Visual Studio C++ 프로젝트 설정을 다시 사용합니다.
이 페이지의 Linux 버전은 VC++ 디렉터리(Linux C++)를 참조하세요.
VC++ 디렉터리 속성 페이지에 액세스하려면:
솔루션 탐색기 창이 표시되지 않으면 주 메뉴에서 보기>솔루션 탐색기 선택합니다.
최상위 솔루션이 아닌 프로젝트 노드를 마우스 오른쪽 단추로 클릭하고 속성을 선택하여 속성 페이지 대화 상자를 엽니다.
구성 속성>VC++ 디렉터리 속성 페이지를 선택합니다.
VC++ 디렉터리 속성은 최상위 솔루션 노드가 아닌 프로젝트에 적용됩니다. 구성 속성 아래에 VC++ 디렉터리가 표시되지 않으면 솔루션 탐색기 창에서 C++ 프로젝트 노드를 선택합니다.
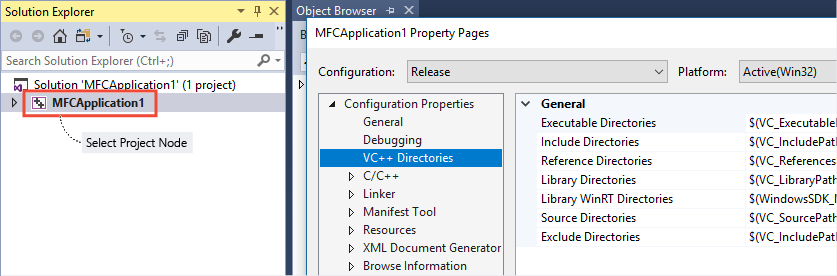
속성 페이지 대화 상자에서 VC++ 디렉터리에 > 구성 속성이 선택됩니다. 실행 가능한 디렉터리, 포함 디렉터리, 라이브러리 디렉터리, 원본 디렉터리 등과 같은 다양한 C++ 디렉터리가 나열됩니다.
플랫폼 간 프로젝트에 대한 VC++ 디렉터리 속성 페이지는 다르게 보입니다. Linux C++ 프로젝트에 대한 정보는 VC++ 디렉터리(Linux C++)를 참조하세요.
Visual Studio의 프로젝트 속성에 익숙하지 않은 경우 먼저 C++ 컴파일러 집합을 읽고 Visual Studio에서 속성을 빌드하는 것이 유용할 수 있습니다.
VC++ 디렉터리 속성에 대한 기본 설정은 프로젝트 형식에 따라 달라집니다. 데스크톱 프로젝트의 경우 특정 플랫폼 도구 집합의 C++ 도구 위치와 Windows SDK 위치를 포함합니다. 구성 속성>일반 페이지에서 플랫폼 도구 집합 및 Windows SDK 버전을 변경할 수 있습니다.
디렉터리에 대한 값을 보려면:
- VC++ 디렉터리 페이지에서 속성 중 하나를 선택합니다. 예를 들어 라이브러리 디렉터리를 선택합니다.
- 속성 값 필드의 끝에 있는 아래쪽 화살표 단추를 선택합니다.
- 드롭다운 메뉴에서 편집을 선택합니다.

이제 다음과 같은 대화 상자가 표시됩니다.
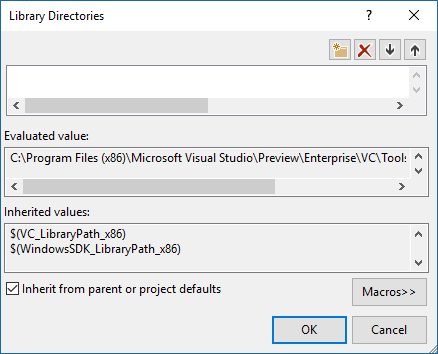
라이브러리 디렉터리 대화 상자에는 모든 매크로가 확장된 후 경로 값을 표시하는 라이브러리 디렉터리 영역과 평가된 값 영역이 있습니다. 부모 또는 프로젝트에서 상속된 매크로 값을 보여 주는 상속된 값 영역이 있습니다. 부모 또는 프로젝트 기본값에서 상속한다는 확인란이 선택되어 있습니다. 매크로 단추와 확인 및 취소 단추가 있습니다.
이 대화 상자를 사용하여 현재 디렉터리를 볼 수 있습니다. 그러나 디렉터리를 변경하거나 추가하려는 경우 속성 관리자를 사용하여 속성 시트를 만들거나 기본 사용자 속성 시트를 수정하는 것이 좋습니다. 자세한 내용은 Visual Studio C++ 프로젝트 설정 공유 또는 재사용을 참조하세요.
앞에서 설명한 것처럼 상속된 경로의 대부분은 매크로로 제공됩니다. 매크로의 현재 값을 검사하려면 대화 상자의 오른쪽 아래에 있는 매크로 단추를 선택합니다. 많은 매크로는 구성 형식에 따라 달라집니다. 예를 들어 디버그 빌드의 매크로는 릴리스 빌드에서 동일한 매크로와 다른 경로로 평가될 수 있습니다. 매크로 값을 검사하는 방법에 대한 자세한 내용은 빌드 명령 및 속성에 대한 일반적인 매크로를 참조하세요.
편집 상자에서 매크로의 부분 또는 전체 일치 항목을 검색할 수 있습니다. 다음 스크린샷은 "WindowsSDK" 문자열을 포함하는 모든 매크로를 보여 줍니다. 또한 각 매크로가 평가하는 현재 경로도 보여 줍니다.
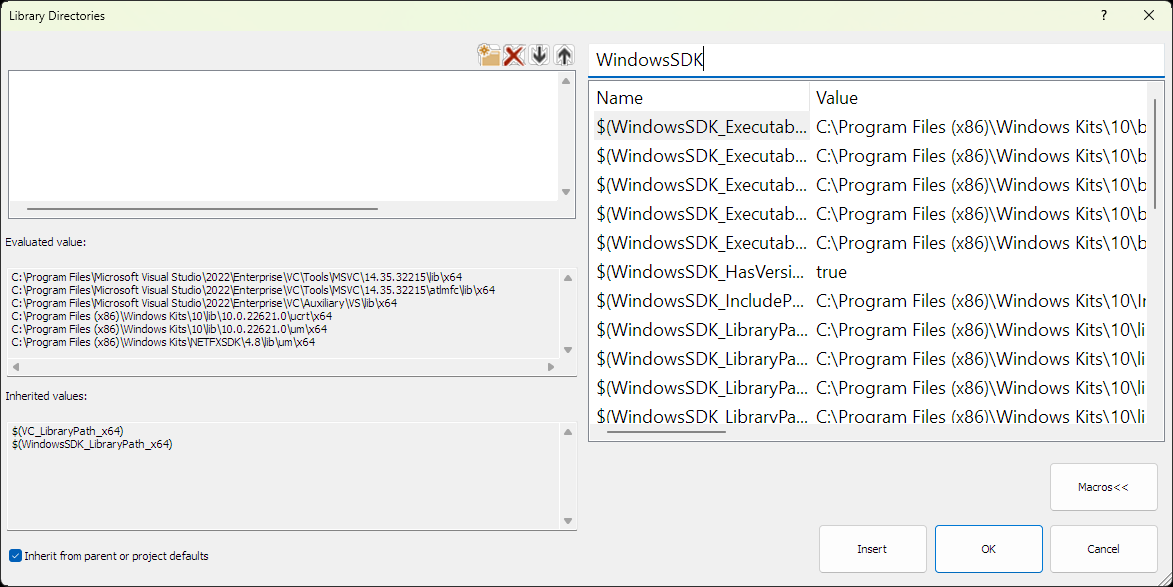
라이브러리 디렉터리 대화 상자가 표시되고 필터링된 매크로 목록이 표시됩니다. 결과에는 $(Windows SDK _ 실행 파일 경로), $ (Windows SDK _ Include Path), $ (Windows SDK _ Library Path) 등과 같은 문자열 "WindowsSDK"가 포함된 매크로가 포함됩니다. 부모 또는 프로젝트에서 상속되는 매크로 값을 보여 주는 상속된 값 영역이 있습니다. 모든 매크로가 확장된 후 경로 값을 보여 주는 평가된 값 영역이 있습니다. 부모 또는 프로젝트 기본값에서 상속한다는 확인란이 선택되어 있습니다. 매크로 단추와 삽입, 확인 및 취소 단추가 있습니다.
이 목록은 입력할 때 채워집니다. Enter 키를 누르지 않습니다.
가능한 한 하드 코딩된 경로 대신 매크로를 사용해야 하는 이유와 매크로에 대한 자세한 내용은 Visual Studio에서 C++ 컴파일러 설정 및 빌드 속성을 참조하세요.
매크로 값을 검사하는 방법에 대한 자세한 내용은 빌드 명령 및 속성에 대한 일반 매크로를 참조하세요. 이 항목에는 일반적으로 사용되는 매크로도 나열됩니다.
다음과 같은 두 가지 방법으로 고유한 매크로를 정의할 수 있습니다.
개발자 명령 프롬프트에서 환경 변수를 설정합니다. 모든 환경 변수는 MSBuild 속성/매크로로 처리됩니다.
파일에서 사용자 매크로를
.props정의합니다. 자세한 내용은 속성 페이지 매크로를 참조하세요.
자세한 내용은 Visual Studio 프로젝트의 속성 상속과 VC++ 디렉터리, Visual Studio 2010 C++ 프로젝트 업그레이드 가이드 블로그 게시물을 참조하세요.
일반
다음과 같이 다른 디렉터리를 지정할 수도 있습니다.
실행 가능 디렉터리
실행 파일을 검색할 디렉터리입니다. 환경 변수에 PATH 해당합니다.
포함 디렉터리
소스 코드에서 참조되는 포함 파일을 검색할 디렉터리입니다. 환경 변수에 INCLUDE 해당합니다.
외부 포함 디렉터리
컴파일 중에 외부 또는 시스템 파일로 처리할 포함 파일의 경로입니다. 이러한 파일은 최신 빌드 검사에서 건너뜁습니다. 이러한 경로는 External Includes 속성에서도 사용됩니다. IDE에서 이러한 옵션을 설정하는 방법에 대한 자세한 내용은 컴파일러 옵션을 참조 /external 하세요.
참조 디렉터리
소스 코드에서 #using 지시문으로 참조되는 어셈블리 및 모듈(메타데이터) 파일을 검색할 디렉터리입니다. 환경 변수에 LIBPATH 해당합니다.
라이브러리 디렉터리
라이브러리(.lib) 파일을 검색할 디렉터리입니다. 이 검색에는 런타임 라이브러리가 포함됩니다. 환경 변수에 LIB 해당합니다. 이 설정은 파일에 적용되지 .obj 않습니다. 파일에 연결 .obj 하려면 구성 속성>링커>일반 속성 페이지에서 추가 라이브러리 종속성을 선택한 다음 파일의 상대 경로를 지정합니다. 자세한 내용은 링커 속성 페이지를 참조하세요.
라이브러리 WinRT 디렉터리
UWP(유니버설 Windows 플랫폼) 앱에서 사용하기 위해 WinRT 라이브러리 파일을 검색할 디렉터리입니다.
소스 디렉터리
IntelliSense에 사용할 소스 파일을 검색할 디렉터리입니다.
제외 디렉터리
컴파일하기 전에 Visual Studio에서는 모든 파일에 대한 타임스탬프를 쿼리하여 이전 컴파일 이후에 수정되었는지 여부를 확인합니다. 프로젝트에 안정적인 대규모 라이브러리가 있는 경우 타임스탬프 검사에서 해당 디렉터리를 제외하여 빌드 시간을 잠재적으로 줄일 수 있습니다.
공용 프로젝트 콘텐츠
공용 포함 디렉터리
이 프로젝트를 참조하는 프로젝트의 포함 경로에 자동으로 추가할 하나 이상의 디렉터리입니다.
모든 헤더 파일은 공용입니다.
이 프로젝트를 참조하는 프로젝트의 포함 경로에 공용 디렉터리 또는 모든 프로젝트 헤더 파일을 자동으로 추가할지 여부를 지정합니다.
공용 C++ 모듈 디렉터리
이 프로젝트를 참조하는 프로젝트에 자동으로 사용할 수 있도록 C++ 모듈 또는 헤더 단위 원본이 포함된 하나 이상의 디렉터리입니다.
모든 모듈은 공용입니다.
이 프로젝트를 참조하는 프로젝트에 모든 프로젝트 모듈 및 헤더 단위를 자동으로 사용할 수 있도록 할지 여부를 지정합니다.
설정 공유
프로젝트 속성을 다른 사용자 또는 여러 컴퓨터와 공유할 수 있습니다. 자세한 내용은 Visual Studio에서 컴파일러 및 빌드 속성 설정을 참조합니다.