학습
컴파일러 설정 및 빌드 속성
IDE에서 속성은 프로젝트를 빌드하는 데 필요한 정보를 노출합니다. 이 정보에는 애플리케이션 이름, 확장명(예: DLL, LIB, EXE), 컴파일러 옵션, 링커 옵션, 디버거 설정, 사용자 지정 빌드 단계 및 다른 많은 항목이 포함됩니다. 일반적으로 속성 페이지를 사용하여 이러한 속성을 보고 수정합니다. 속성 페이지에 액세스하려면 메인 메뉴에서 프로젝트>project-name 속성을 선택하거나 솔루션 탐색기에서 프로젝트 노드를 마우스 오른쪽 단추로 클릭하고 속성을 선택합니다.
프로젝트를 만들 때 시스템은 다양한 속성에 대해 값을 지정합니다. 기본값은 프로젝트의 종류 및 앱 마법사에서 선택한 옵션에 따라 다소 다릅니다. 예를 들어, ATL 프로젝트에는 MIDL 파일과 관련된 속성이 있지만 기본 콘솔 애플리케이션에는 이러한 속성이 없습니다. 기본 속성은 속성 페이지의 일반 창에 표시됩니다.
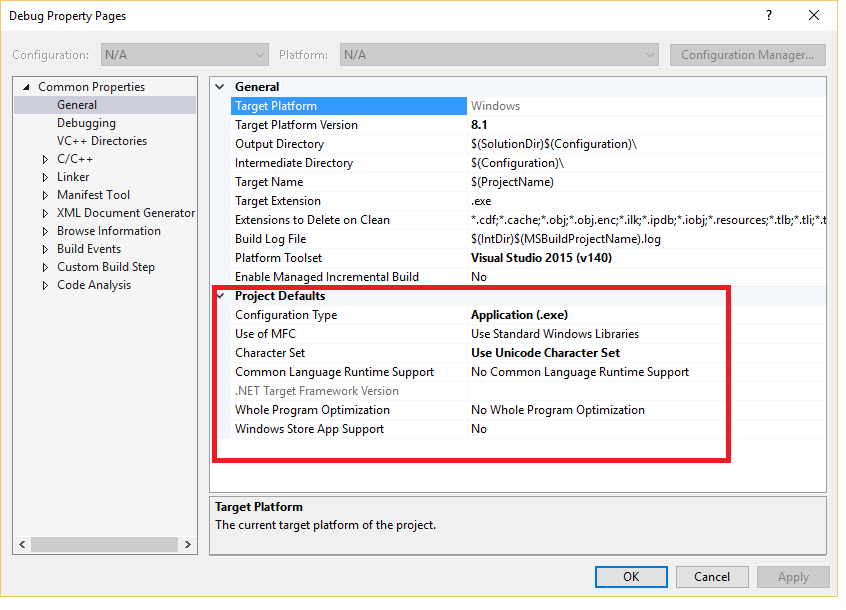
일반 페이지가 열려 있습니다. 구성 형식이 애플리케이션(.exe)으로 설정됨, MFC 사용이 표준 Windows 라이브러리 사용으로 설정됨, 문자 집합이 유니코드로 설정됨, 공용 언어 런타임 지원이 공용 언어 런타임 지원 안 함으로 설정됨, 전체 프로그램 최적화가 전체 프로그램 최적화 안 함으로 설정됨, Windows Store 앱 지원이 아니요로 설정됨을 비롯하여 프로젝트 기본값 섹션이 강조 표시됩니다.
애플리케이션 이름과 같은 일부 속성은 디버그 빌드든 릴리스 빌드든 모든 빌드 변형과 대상 플랫폼에 적용됩니다. 하지만 대부분의 속성은 구성에 종속적입니다. 올바른 코드를 생성하려면 컴파일러는 프로그램이 실행되는 특정 플랫폼과 사용할 특정 컴파일러 옵션을 모두 알아야 합니다. 따라서 속성을 설정할 때 새 값을 적용해야 하는 구성과 플랫폼에 주의해야 합니다. 디버그 Win32 빌드에만 적용해야 하나요 또는 디버그 ARM64 및 디버그 x64에도 적용해야 하나요? 예를 들어 기본적으로 최적화 속성은 릴리스 구성에서 속도 최대화(/O2)로 설정되지만 디버그 구성에는 사용할 수 없습니다.
속성 값이 적용되어야 하는 구성 및 플랫폼을 언제든지 확인하고 변경할 수 있습니다. 다음 그림에서는 상단에 구성 및 플랫폼 정보 컨트롤이 있는 속성 페이지를 보여 줍니다. 여기에서 최적화 속성을 설정하면 빨간색 화살표로 표시된 것처럼 현재 활성 구성인 디버그 Win32 빌드에만 적용됩니다.
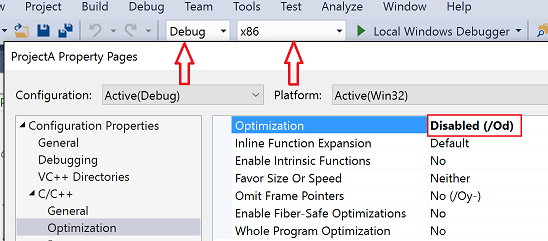
페이지는 C/C++, 최적화에 열려 있습니다. 최적화 설정이 사용 안 함(/Od)으로 설정되어 호출됩니다. 화살표는 활성(디버그)으로 설정된 프로젝트 속성 페이지의 구성 설정과 디버그로 설정된 도구 모음의 솔루션 구성 드롭다운 설정 간의 관계를 나타냅니다. 또 다른 화살표는 활성(Win32)으로 설정된 프로젝트 속성 페이지의 플랫폼 설정과 x86으로 설정된 도구 모음의 솔루션 플랫폼 드롭다운 설정 간의 관계를 나타냅니다.
다음 그림에서는 같은 프로젝트 속성 페이지를 보여주지만 구성은 릴리스로 변경되었습니다. 최적화 속성에 대해 다른 값입니다. 또한 활성 구성이 여전히 디버그입니다. 모든 구성에 대한 속성을 설정할 수 있으며, 활성 구성일 필요는 없습니다.
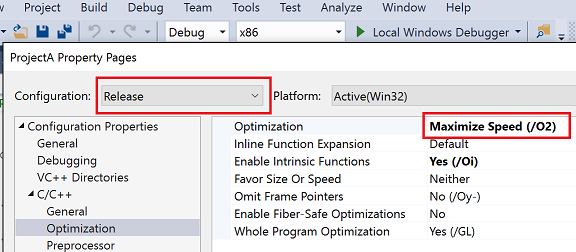
대상 플랫폼은 실행 파일이 실행될 디바이스 및 운영 체제의 종류를 참조합니다. 1 초과 플랫폼에 대해 프로젝트를 빌드할 수 있습니다. C++ 프로젝트에 사용 가능한 대상 플랫폼은 프로젝트 종류에 따라 다릅니다. 여기에는 Win32, x64, ARM, ARM64, Android 및 iOS가 포함되지만 이에 국한되지는 않습니다. Configuration Manager에서 확인할 수 있는 x86 대상 플랫폼은 네이티브 C++ 프로젝트의 Win32와 동일합니다. Win32는 32비트 Windows를 의미하고 x64는 64비트 Windows를 의미합니다. 이 두 플랫폼에 대한 자세한 내용은 실행 중인 32비트 애플리케이션을 참조합니다.
Configuration Manager에 표시될 수 있는 모든 CPU 대상 플랫폼 값은 네이티브 C++ 프로젝트에 영향을 주지 않습니다. C++/CLI 및 기타 .NET 프로젝트 형식에만 관련됩니다. 자세한 내용은 /CLRIMAGETYPE(CLR 이미지 형식 지정)을 참조하세요.
디버그 빌드에 대해 속성을 설정하는 방법은 다음 항목을 참조하세요.
- C++ 디버그 구성에 대한 프로젝트 설정
- 디버거 설정 및 준비
- 디버깅 준비: Visual C++ 프로젝트 형식
- Visual Studio 디버거에서 기호 파일(.pdb) 및 원본 파일 지정
C++컴파일러 및 링커 옵션은 구성 속성의 왼쪽 창에 있는 C/C++ 및 링커 노드 아래에 있습니다. 이러한 옵션은 컴파일러에 전달되는 명령줄 옵션으로 직접 변환됩니다. 특정 옵션에 대한 설명서를 읽으려면 가운데 창에서 옵션을 선택하고 F1을 누르세요. 또는 MSVC 컴파일러 옵션 및 MSVC 링커 옵션에서 모든 옵션에 대한 설명서를 찾아볼 수 있습니다.
속성 페이지 대화 상자에는 현재 프로젝트와 관련이 있는 속성 페이지만 표시됩니다. 예를 들어, 프로젝트에 .idl 파일이 없으면 MIDL 속성 페이지가 표시되지 않습니다. 각 속성 페이지의 설정에 대한 자세한 내용은 속성 페이지(C++)를 참조하세요.
MSBuild는 포함 디렉터리 및 경로(매크로라고 함)와 같은 특정 문자열 값에 대한 컴파일 시간 상수의 사용을 지원합니다. 매크로는 Visual Studio 또는 MSBuild 시스템에서 정의된 값이나 사용자 정의 값을 참조할 수 있습니다. 매크로는 $(macro-name) 또는 %(item-macro-name)과 같습니다. 이는 속성 페이지에 노출되며, 이 페이지에서 속성 편집기를 사용하여 이를 참조하고 수정할 수 있습니다. 디렉터리 경로와 같이 하드 코딩된 값 대신 매크로를 사용합니다. 매크로를 사용하면 컴퓨터 간 및 Visual Studio 버전 간에 속성 집합 설정을 더 쉽게 공유할 수 있습니다. 또한 프로젝트 설정이 속성 상속에 올바르게 참여하는지 더 잘 확인할 수 있습니다.
다음 그림은 Visual Studio C++ 프로젝트에 대한 속성 페이지를 나타낸 것입니다. 왼쪽 창에서 VC++ 디렉터리 규칙을 선택하면 오른쪽 창에 이 규칙과 연결된 속성이 나열됩니다. 속성 값은 $(VC_SourcePath)와 같은 매크로인 경우가 많습니다.
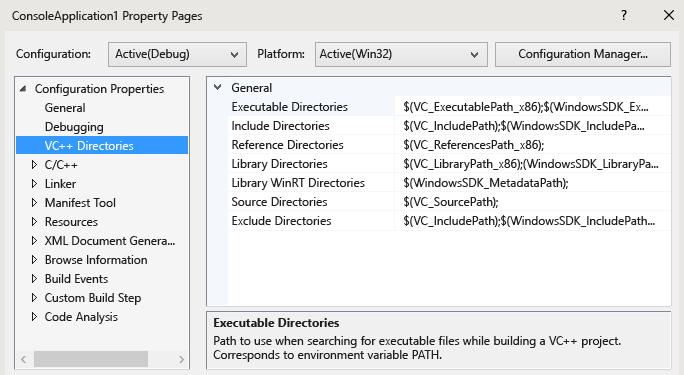
VC++ 디렉터리 규칙에 대한 속성이 있는 VC plus plus 디렉터리 페이지가 열립니다. 규칙 예는 $(VC_SourcePath)로 설정된 원본 디렉터리입니다. 포함 디렉터리, 라이브러리 디렉터리, 실행 디렉터리 등에 대한 규칙이 있습니다.
모든 사용 가능한 매크로의 값을 보려면 속성 편집기를 사용할 수 있습니다.
글로벌 매크로:
글로벌 매크로는 프로젝트 구성의 모든 항목에 적용됩니다. 전역 매크로에는$(name)구문이 있습니다. 전역 매크로의 예제는$(VCInstallDir)이며, Visual Studio 설치의 루트 디렉터리에 저장됩니다. 전역 매크로는 MSBuild의PropertyGroup에 해당합니다.항목 매크로
항목 매크로에는%(name)구문이 있습니다. 파일에 대한 항목 매크로는 해당 파일에만 적용됩니다. 예를 들어,%(AdditionalIncludeDirectories)를 사용하여 특정 파일에만 적용되는 포함 디렉터리를 지정하고 포함할 수 있습니다. 이러한 종류의 항목 매크로는 MSBuild의ItemGroup메타데이터에 해당합니다. 프로젝트 구성의 컨텍스트에서 사용되면 항목 매크로는 특정 형식의 모든 파일에 적용됩니다. 예를 들어 C/C++ 전처리기 정의 구성 속성은 프로젝트의 모든 .cpp 파일에 적용되는%(PreprocessorDefinitions)항목 매크로를 사용할 수 있습니다. 이러한 종류의 항목 매크로는 MSBuild의ItemDefinitionGroup메타데이터에 해당합니다. 자세한 내용은 항목 정의를 참조하세요.
사용자 정의 매크로를 만들어 프로젝트 빌드에서 변수로 사용할 수 있습니다. 예를 들어, 사용자 지정 빌드 단계 또는 사용자 지정 빌드 도구에 가치를 제공하는 사용자 정의 매크로를 만들 수 있습니다. 사용자 정의 매크로는 이름/값 쌍입니다. 프로젝트 파일에서 $(name) 표기법을 사용하여 값에 액세스합니다.
사용자 정의 매크로는 속성 시트에 저장됩니다. 프로젝트에 속성 시트가 아직 포함되어 있지 않은 경우 Visual Studio 프로젝트 설정 공유 및 다시 사용에 있는 단계에 따라 속성 시트를 만들 수 있습니다.
속성 관리자 창을 엽니다. (메뉴 모음에서 보기>속성 관리자 또는 보기>다른 창>속성 관리자를 선택합니다.) 속성 시트에 대한 바로 가기 메뉴를 열고(이름이
.user로 끝남) 속성를 선택합니다. 해당 속성 시트의 속성 페이지 대화 상자가 열립니다.대화 상자의 왼쪽 창에서 사용자 매크로를 선택합니다. 오른쪽 창에서 매크로 추가 단추를 선택하여 사용자 매크로 추가 대화 상자를 엽니다.
대화 상자에서 매크로에 대한 이름 및 값을 지정합니다. 또는 이 매크로를 빌드 환경의 환경 변수로 설정 확인란을 선택합니다.
속성 편집기를 사용하여 특정 문자열 속성을 수정하고 값으로 매크로를 선택할 수 있습니다. 속성 편집기에 액세스하려면 속성 페이지에서 속성을 선택한 후 오른쪽에 있는 아래쪽 화살표 단추를 선택합니다. 드롭다운 목록에 <편집>이 포함된 경우 이를 선택하여 해당 속성에 대한 속성 편집기를 표시할 수 있습니다.
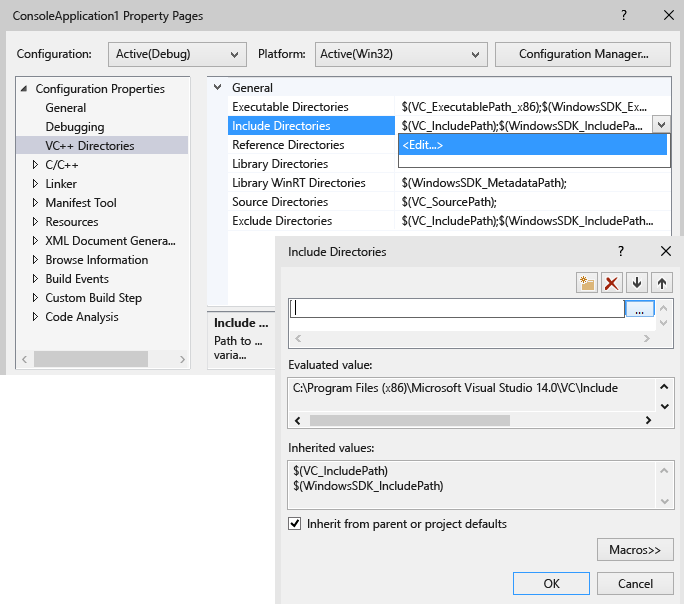
포함 디렉터리 설정에 대한 속성 편집기가 열려 있습니다. 여기에는 포함 디렉터리(C:\Program Files (x86)\Microsoft Visual Studio 14.0\VC\Include)에 대한 평가 값이 표시됩니다. 여기에는 두 개의 상속된 값인 $(VC_IncludePath) 및 $(WindowsSDK_IncludePath)가 표시됩니다. '부모 또는 프로젝트 기본값에서 상속' 확인란이 선택되어 있습니다.
속성 편집기에서 매크로 단추를 선택하여 사용 가능한 매크로와 해당 현재 값을 볼 수 있습니다. 다음 그림에서는 매크로 단추 선택 후 추가 포함 디렉터리 속성에 대한 속성 편집기를 보여 줍니다. 부모 또는 프로젝트 기본값에서 상속 확인란이 선택되어 있고 새 값을 추가하면 현재 상속되는 모든 값에 새 값이 추가됩니다. 확인란의 선택을 취소하면 새 값이 상속된 값을 대체합니다. 대부분의 경우 확인란을 선택한 상태로 둡니다.
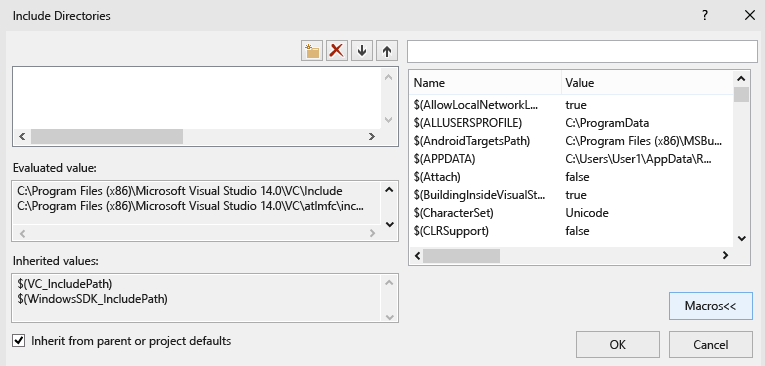
포함 디렉터리의 속성 편집기가 열려 있습니다. 평가된 값은 상속된 값과 함께 표시됩니다. 목록 상자에는 유니코드로 설정된 $(CharacterSet)와 같은 다양한 매크로와 해당 값이 포함되어 있습니다.
포함 디렉터리를 프로젝트에 추가할 때 모든 기본 디렉터리를 재정의하지 않는 것이 중요합니다. 디렉터리를 추가하는 올바른 방법은 새 경로(예: "C:\MyNewIncludeDir\")를 추가한 다음 $(IncludePath) 매크로를 속성 값에 추가하는 것입니다.
모든 옵션 속성 페이지(속성 페이지 대화 상자의 구성 속성>C/C++ 노드 아래)를 사용하면 현재 컨텍스트에서 사용할 수 있는 속성을 신속하게 찾고 검색할 수 있습니다. 이 페이지에는 특수 검색 상자 및 결과를 필터링할 수 있는 간단한 구문이 있습니다.
접두사 없음:
속성 이름에서만 검색합니다(부분 문자열 대/소문자 구분 안 함).
'/' 또는 '-':
컴파일러 스위치에서만 검색합니다(접두사 대/소문자 구분 안 함).
:
값에서만 검색합니다(부분 문자열 대/소문자 구분 안 함).
MSVC 컴파일러(cl.exe)는 특정 환경 변수, 특히 LIB, LIBPATH, PATH 및 INCLUDE를 인식합니다. IDE로 빌드할 때 VC++ 디렉터리 속성 페이지에 설정된 속성은 해당 환경 변수를 설정하는 데 사용됩니다. 예를 들어, 개발자 명령 프롬프트에서 LIB, LIBPATH 및 INCLUDE 값이 이미 설정된 경우 해당 MSBuild 속성의 값으로 바뀝니다. 그러면 빌드에서 VC++ 디렉터리 실행 가능 디렉터리 속성 값을 PATH에 추가합니다. 사용자 정의 매크로를 만든 다음, 이 매크로를 빌드 환경의 환경 변수로 설정 상자를 선택하여 사용자 정의 환경 변수를 설정할 수 있습니다.
프로젝트의 속성 페이지 대화 상자의 왼쪽 창에서 구성 속성 을 확장하고 디버깅을 선택합니다.
오른쪽 창에서 환경 또는 환경 병합 프로젝트 설정을 수정한 다음, 확인 단추를 선택합니다.
Visual Studio 프로젝트 설정 공유 또는 재사용
공유하거나 재사용할 수 있는 사용자 지정 빌드 설정으로 .props 파일을 만드는 방법.
프로젝트 속성 상속
빌드 프로세스에서 .props, .targets, .vcxproj 파일 및 환경 변수에 대한 평가 순서를 설명합니다.
프로젝트 파일을 변경하지 않고 속성 및 대상 수정
프로젝트 파일을 수정하지 않고 임시 빌드 설정을 만드는 방법
Visual Studio 프로젝트 - C++
.vcxproj 및 .props 파일 구조
속성 페이지 XML 파일
추가 리소스
설명서
-
자세한 정보: VC++ 디렉터리 속성 페이지(Windows)
-
자세한 정보: /I(추가 포함 디렉터리)
-
Windows C++ 프로젝트 속성 페이지 참조 - Visual Studio
자세한 정보: Windows C++ 프로젝트 속성 페이지 참조