Visual Studio 프로젝트 - C++
Visual Studio 프로젝트는 MSBuild 빌드 시스템을 사용하여 함께 빌드되는 아이콘, 이미지 등과 같은 코드 파일 및 자산의 컬렉션입니다. MSBuild는 Visual Studio용 기본 빌드 시스템이며 일반적으로 Windows 관련 프로그램에 사용하기에 가장 좋은 빌드 시스템입니다. MSBuild는 Visual Studio와 긴밀하게 통합되어 있지만, 명령줄에서도 사용할 수도 있습니다.
이전 버전의 Visual Studio에서 MSBuild 프로젝트를 업그레이드하는 방법에 대한 자세한 `내용은 Microsoft C++ 이식 및 업그레이드 가이드를 참조하세요.
플랫폼 간 프로젝트 또는 오픈 소스 라이브러리를 사용하는 프로젝트의 경우 Visual Studio 2017 이상에서 Visual Studio CMake 프로젝트를 사용하는 것이 좋습니다.
Visual Studio C++ 프로젝트 만들기
새>파일>프로젝트를 선택하여 C++ 프로젝트를 만듭니다.
새 프로젝트 만들기 대화 상자에서 언어 드롭다운을 C++로 설정합니다. 그러면 프로젝트 템플릿 목록이 C++ 프로젝트로 필터링됩니다. 플랫폼, 프로젝트 형식을 설정하거나 검색 상자에 키워드를 입력하여 템플릿을 필터링할 수 있습니다.

프로젝트 템플릿을 선택한 다음, 다음을 선택합니다.
새 프로젝트 구성 페이지에서 프로젝트 이름 또는 위치와 같은 프로젝트별 설정을 입력한 다음 만들기를 선택하여 프로젝트를 만듭니다.
새>파일>프로젝트를 선택하여 C++ 프로젝트를 만듭니다.
왼쪽 창에서 Visual C++를 선택합니다. 가운데 창에 프로젝트 템플릿 목록이 표시됩니다.
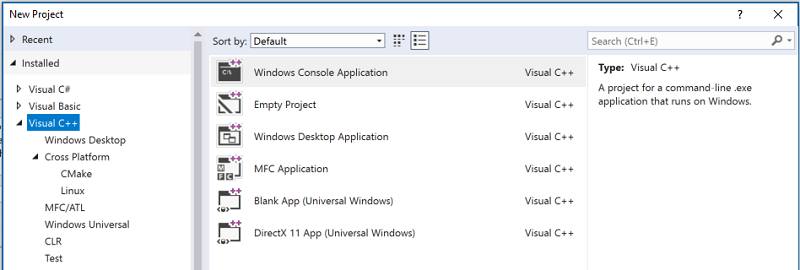
Visual Studio에 포함된 기본 프로젝트 템플릿에 대한 자세한 내용은 Visual Studio의 C++ 프로젝트 템플릿을 참조하세요.
자체 프로젝트 템플릿을 만들 수 있습니다. 자세한 내용은 방법: 프로젝트 템플릿 만들기를 참조 하세요.
프로젝트를 만든 후에는 솔루션 탐색기 창에 표시됩니다.

새 프로젝트를 만들면 솔루션 파일(.sln)도 만들어집니다. Visual Studio 솔루션은 하나 이상의 프로젝트 컬렉션입니다. 새 프로젝트 추가솔루션 탐색기에서 솔루션 이름을 마우스 오른쪽 단추로 클릭하여 솔루션에 >>다른 프로젝트를 추가할 수 있습니다.
솔루션 파일은 여러 관련 프로젝트가 있는 경우 빌드 종속성을 조정합니다. 컴파일러 옵션은 프로젝트 수준에서 설정됩니다.
프로젝트에 코드, 아이콘 및 기타 자산 추가
솔루션 탐색기 프로젝트를 마우스 오른쪽 단추로 클릭하고 새로 추가 또는 기존 항목 추가 > 를 선택하여 소스 코드 파일, 아이콘 또는 기타 항목을 프로젝트에 추가 > 합니다.
프로젝트에 타사 라이브러리 추가
vcpkg 패키지 관리자를 통해 900개 이상의 C++ 오픈 소스 라이브러리를 사용할 수 있습니다. Visual Studio 통합 단계를 실행하여 모든 Visual Studio 프로젝트에서 참조할 때 해당 라이브러리에 대한 경로를 설정합니다.
vcpkg 패키지 관리자를 사용하여 다운로드한 라이브러리를 사용하는 방법에 대한 자세한 내용은 다음을 참조하세요.
- CMake 프로젝트의 vcpkg
- Visual Studio에서 CMake를 사용하여 패키지 설치 및 사용
- MSBuild 프로젝트의 vcpkg
- 자습서: Visual Studio에서 MSBuild에서 패키지 설치 및 사용
또한 설치할 수 있는 상업용 타사 라이브러리이기도 합니다. 설치 지침을 따릅니다.
컴파일러 옵션 및 빌드 속성 설정
프로젝트에 대한 빌드 속성을 구성하려면 솔루션 탐색기에서 프로젝트를 마우스 오른쪽 단추로 클릭하고 속성을 선택합니다. 자세한 내용은 Visual Studio에서 컴파일러 및 빌드 속성 설정을 참조합니다.
프로젝트 컴파일 및 실행
새 프로젝트를 컴파일하여 실행하려면 F5를 누르거나 기본 도구 모음에 녹색 화살표가 있는 디버그 드롭다운을 클릭합니다. 구성 드롭다운에서는 빌드 디버그 또는 릴리스를 수행할지 선택합니다(또는 기타 사용자 지정 구성).
새 프로젝트가 오류 없이 컴파일됩니다. 사용자 고유의 코드를 추가할 때 때때로 오류가 발생하거나 경고를 트리거할 수 있습니다. 오류가 발생하면 빌드가 완료되지 않습니다. 경고는 그렇지 않습니다. 모든 오류 및 경고는 프로젝트를 빌드할 때 출력 창과 오류 목록에 모두 표시됩니다.
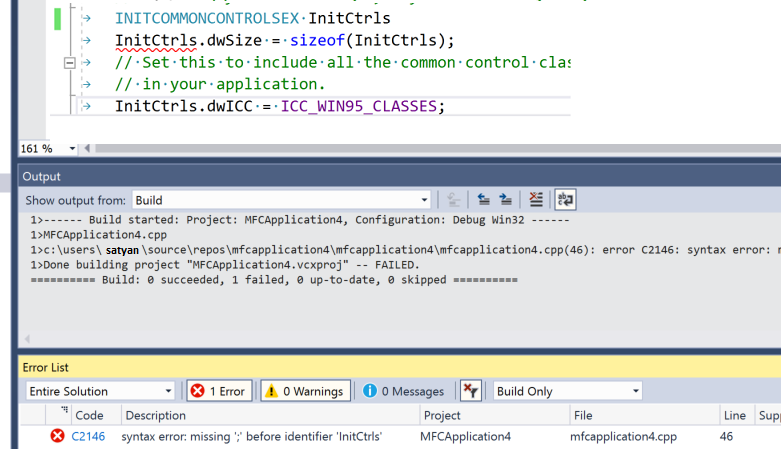
오류 목록에서 강조 표시된 오류에서 F1 키를 눌러 설명서 항목으로 이동합니다.
참고 항목
기존 코드로 프로젝트 만들기
Visual Studio에서 C++ 컴파일러 및 빌드 속성 설정
사용자 지정 빌드 단계 및 빌드 이벤트
빌드 시 참조 라이브러리 및 구성 요소
프로젝트 출력 파일 구성
프로젝트 및 빌드 시스템
Microsoft C++ 포팅 및 업그레이드 가이드