데이터 통합을 위한 고객 열 통합
통합 프로세스의 이 단계에서 통합 프로필 테이블 내에서 병합할 열을 선택하고 제외합니다. 예를 들어 3개의 테이블에 이메일 데이터가 있는 경우 3개의 개별 이메일 열을 모두 유지하거나 통합 프로필에 대한 단일 이메일 열로 병합할 수 있습니다. Dynamics 365 Customer Insights - Data는 일부 열을 자동으로 결합합니다. 개별 고객의 경우 관련 프로필을 클러스터로 그룹화할 수 있습니다.
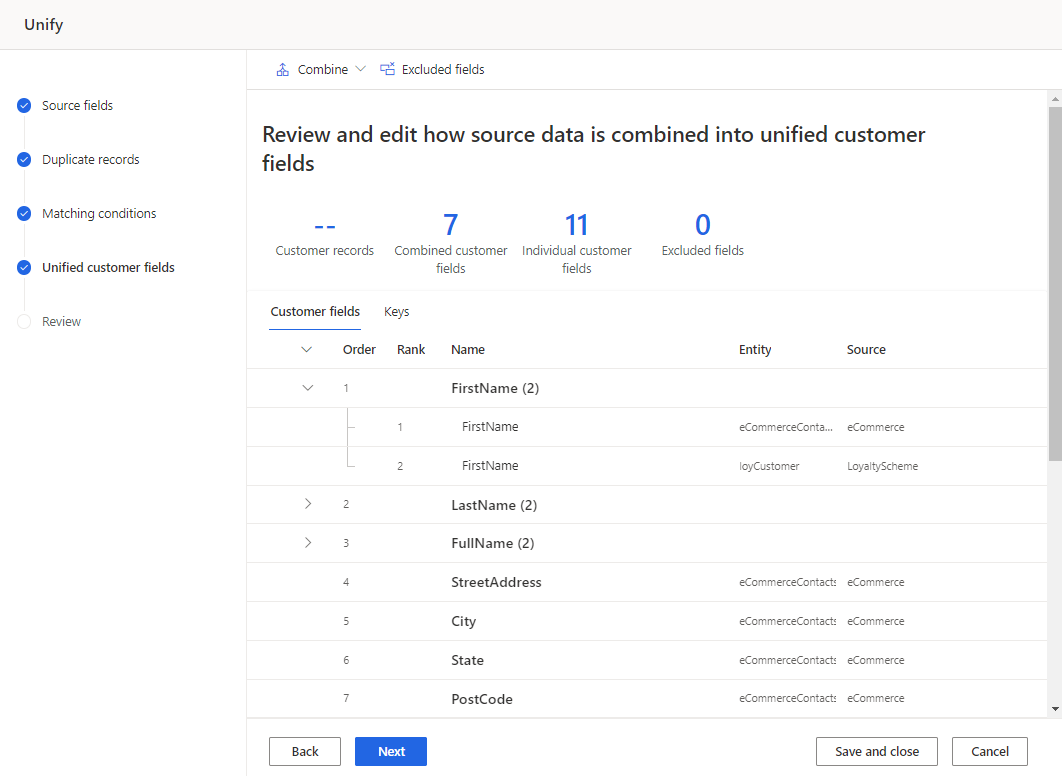
고객 열 검토 및 업데이트
테이블의 고객 열 탭에서 통합될 열 목록을 검토하세요. 해당되는 경우 변경합니다.
결합된 필드에 대해 다음을 수행할 수 있습니다.
단일 필드에 대해 다음을 수행할 수 있습니다.
선택적으로, 고객 ID 구성을 생성합니다.
선택적으로, 프로필을 가족 또는 클러스터로 그룹화합니다.
병합된 필드 편집
병합된 열을 선택하고 편집을 선택합니다. 열 결합 창이 표시됩니다.
다음 세 가지 옵션 중 하나에서 필드를 결합하거나 병합하는 방법을 지정합니다.
중요도: 참여 필드에 대해 지정된 중요도 순위를 기반으로 승자 값을 식별합니다. 기본 병합 옵션입니다. 위/아래로 이동을 선택하여 중요도 순위를 설정합니다.
노트
시스템은 null이 아닌 첫 번째 값을 사용합니다. 예를 들어 테이블 A, B, C가 순서대로 순위가 매겨진 경우 A.Name 및 B.Name가 null이면 C.Name의 값이 사용됩니다.
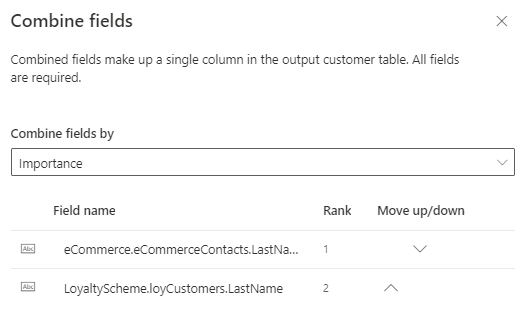
가장 최근: 가장 최근성을 기준으로 승자 값을 식별합니다. 최근성을 정의하려면 병합 필드 범위의 모든 참여 테이블에 대한 날짜 또는 숫자 필드가 필요합니다.
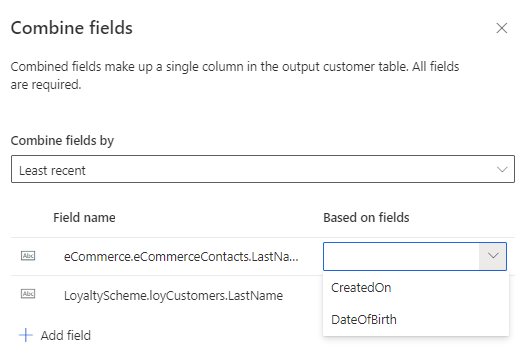
최소 최근: 최소 최근성을 기준으로 승자 값을 식별합니다. 최근성을 정의하려면 병합 필드 범위의 모든 참여 테이블에 대한 날짜 또는 숫자 필드가 필요합니다.
병합 프로세스에 참여할 필드를 더 추가할 수 있습니다.
병합된 열의 이름을 바꿀 수 있습니다.
완료를 선택하여 변경 내용을 적용합니다.
필드 이름 바꾸기
병합되거나 분리된 필드의 표시 이름를 변경합니다. 출력 테이블의 이름은 변경할 수 없습니다.
열을 선택하고 이름 변경을 선택합니다.
새 표시 이름을 입력합니다.
완료를 선택합니다.
병합된 필드 분리
병합된 필드를 분리하려면 테이블에서 열을 찾으십시오. 분리된 필드는 통합 고객 프로필에서 개별 데이터 요소로 표시됩니다.
병합된 열을 선택하고 별도의 필드를 선택합니다.
분리를 확인합니다.
필드 제외
통합 고객 프로필에서 병합되거나 별도의 필드를 제외합니다. 필드가 세그먼트와 같은 다른 프로세스에서 사용되는 경우 이러한 프로세스에서 제거하세요. 그런 다음 고객 프로필에서 제외합니다.
열을 선택하고 제외를 선택합니다.
제외를 확인하십시오.
모든 제외 필드 목록을 보려면 제외된 열을 선택하세요. 필요한 경우 제외된 열을 다시 추가할 수 있습니다.
필드의 순서 변경
일부 테이블에는 다른 엔터티보다 자세한 내용이 포함되어 있습니다. 테이블에 필드에 대한 최신 데이터가 포함된 경우 값을 병합할 때 다른 테이블보다 우선 순위로 지정할 수 있습니다.
필드를 선택합니다.
위/아래로 이동을 선택하여 순서를 설정하거나 원하는 위치에 끌어다 놓습니다.
수동으로 필드 결합
분리된 필드를 결합하여 병합된 열을 만듭니다.
결합>필드를 선택합니다. 열 결합 창이 표시됩니다.
필드 결합 기준 드롭다운에서 병합 승자 정책을 지정합니다.
더 많은 필드를 결합하려면 필드 추가를 선택하세요.
이름 및 출력 필드 이름을 제공합니다.
완료를 선택하여 변경 내용을 적용합니다.
필드 그룹 결합
필드 그룹을 결합하면 Customer Insights - Data는 그룹을 단일 단위로 처리하고 병합 정책에 따라 승자 레코드를 선택합니다. 필드를 그룹으로 결합하지 않고 병합하는 경우 시스템은 일치하는 규칙 단계에서 설정된 테이블 순서 순위에 따라 각 필드의 승자 레코드를 선택합니다. 필드에 null 값이 있는 경우 Customer Insights - Data는 값을 찾을 때까지 다른 데이터 원본을 계속 살펴봅니다. 원치 않는 방식으로 정보가 혼합되거나 병합 정책을 설정하려는 경우 필드 그룹을 결합하세요.
예
Monica Thomson은 충성도, 온라인 및 POS의 세 가지 데이터 소스에서 일치합니다. Monica의 우편 주소 필드를 결합하지 않고 각 필드의 승자 레코드는 null인 Addr2를 제외하고 첫 번째 순위 데이터 원본(충성도)를 기반으로 합니다. Addr2에 대한 승자 레코드는 Suite 950이므로 주소 필드의 조합이 잘못되었습니다(200 Cedar Springs Road, Suite 950, Dallas, TX 75255). 데이터 무결성을 보장하려면 주소 필드를 그룹으로 결합하세요.
표1 - 충성도
| Full_Name | 주소 1 | 주소 2 | 시/군/구 | 시 | 우편번호 |
|---|---|---|---|---|---|
| Monica Thomson | 200 Cedar Springs Road | 댈러스 | TX | 75255 |
테이블2 - 온라인
| 입력 | 주소 1 | 주소 2 | 시/군/구 | 시 | 우편번호 |
|---|---|---|---|---|---|
| Monica Thomson | 5000 15th Street | Suite 950 | Redmond | WA | 98052 |
테이블3 - POS
| Full_Name | Add1 | Add2 | 시/군/구 | 시 | 우편번호 |
|---|---|---|---|---|---|
| Monica Thomson | 100 Main Street | Suite 100 | 시애틀 | WA | 98121 |
필드 그룹 만들기(프리뷰)
결합>필드 그룹를 선택합니다.
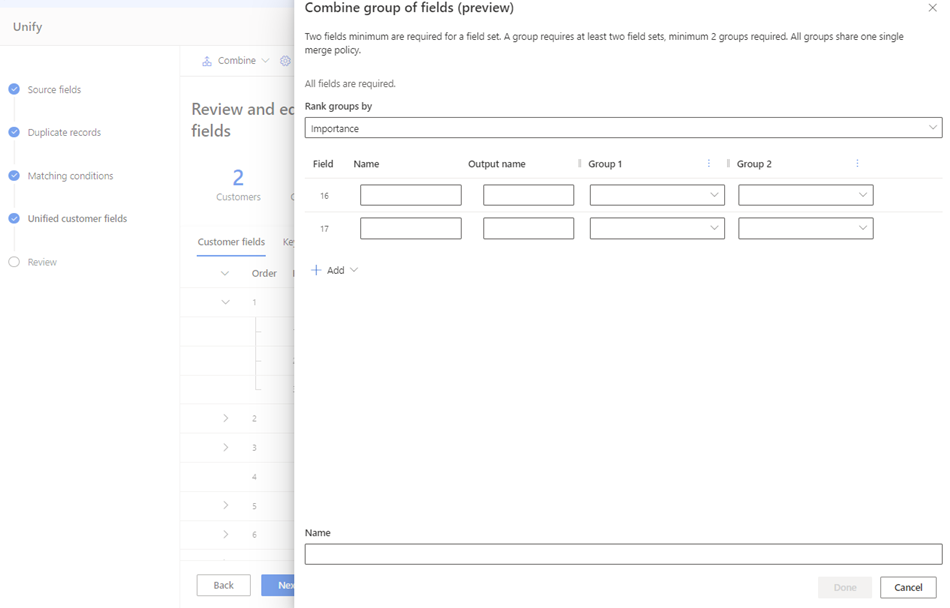
그룹 순위 지정 기준 드롭다운에서 승자로 선택할 필드 그룹을 지정합니다. 그룹을 구성하는 모든 필드에 동일한 병합 정책이 사용됩니다.
- 중요도: 그룹 1부터 순서대로 그룹을 살펴봄으로써 승자 그룹을 식별합니다. 모든 필드가 null이면 다음 그룹이 고려됩니다. 중요도는 기본값입니다.
- 가장 최근: 최신성을 나타내기 위해 선택한 그룹의 필드를 참조하여 승자 그룹을 식별합니다. 필드는 가장 큰 것부터 작은 것까지 순위가 매겨질 수 있는 한 날짜, 시간 또는 숫자일 수 있습니다.
- 오래된 순: 최신성을 나타내기 위해 선택한 그룹의 필드를 참조하여 승자 그룹을 식별합니다. 필드는 가장 작은 것부터 큰 것까지 순위가 매겨질 수 있는 한 날짜, 시간 또는 숫자일 수 있습니다.
결합된 그룹에 두 개 이상의 필드를 추가하려면 추가>필드를 선택합니다. 최대 10개의 필드를 추가합니다.
결합된 그룹에 두 개 이상의 데이터 원본을 추가하려면 추가>그룹를 선택합니다. 최대 15개의 데이터 원본을 추가합니다.
결합하려는 각 필드에 대해 다음 정보를 입력합니다.
- 이름: 그룹화에서 원하는 필드의 고유한 이름입니다. 데이터 원본의 이름은 사용할 수 없습니다.
- 출력 이름: 고객 프로필에 자동으로 채워지고 표시됩니다.
- 그룹 1: 이름에 해당하는 첫 번째 데이터 원본의 필드입니다. 데이터 원본의 순위는 시스템이 중요도 별로 레코드를 식별하고 병합하는 순서를 나타냅니다.
노트
그룹의 드롭다운에서 필드 목록은 데이터 원본으로 분류됩니다.
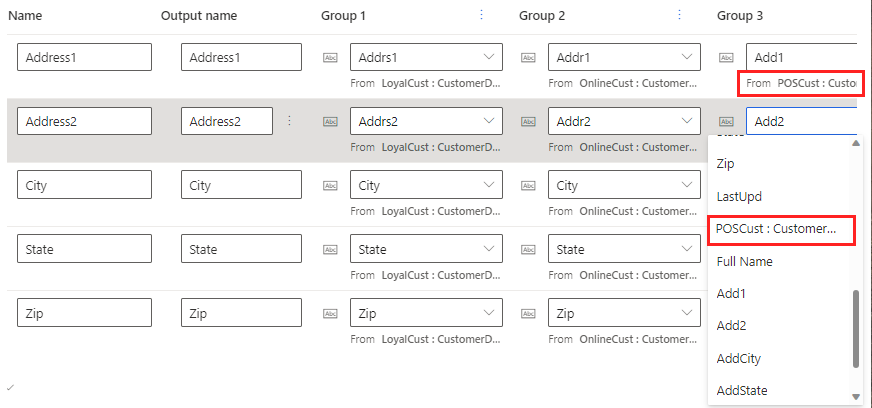
- 그룹 2: 이름에 해당하는 다음 데이터 원본의 필드입니다. 포함하는 각 데이터 원본에 대해 반복합니다.
우편 주소와 같이 결합된 필드 그룹에 대한 이름을 제공합니다. 이 이름은 통합 데이터 보기 단계에 표시되지만 고객 프로필에는 표시되지 않습니다.
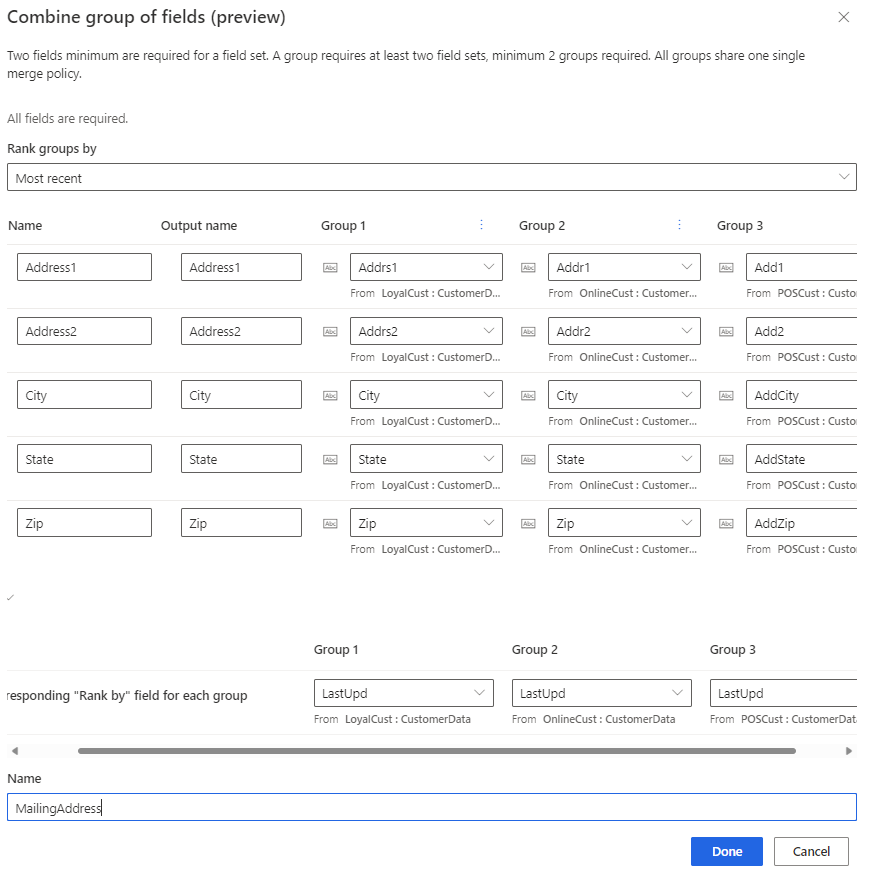
완료를 선택하여 변경 내용을 적용합니다. 결합된 그룹의 이름은 통합 데이터 보기 페이지에 표시되지만 고객 프로필에는 표시되지 않습니다.
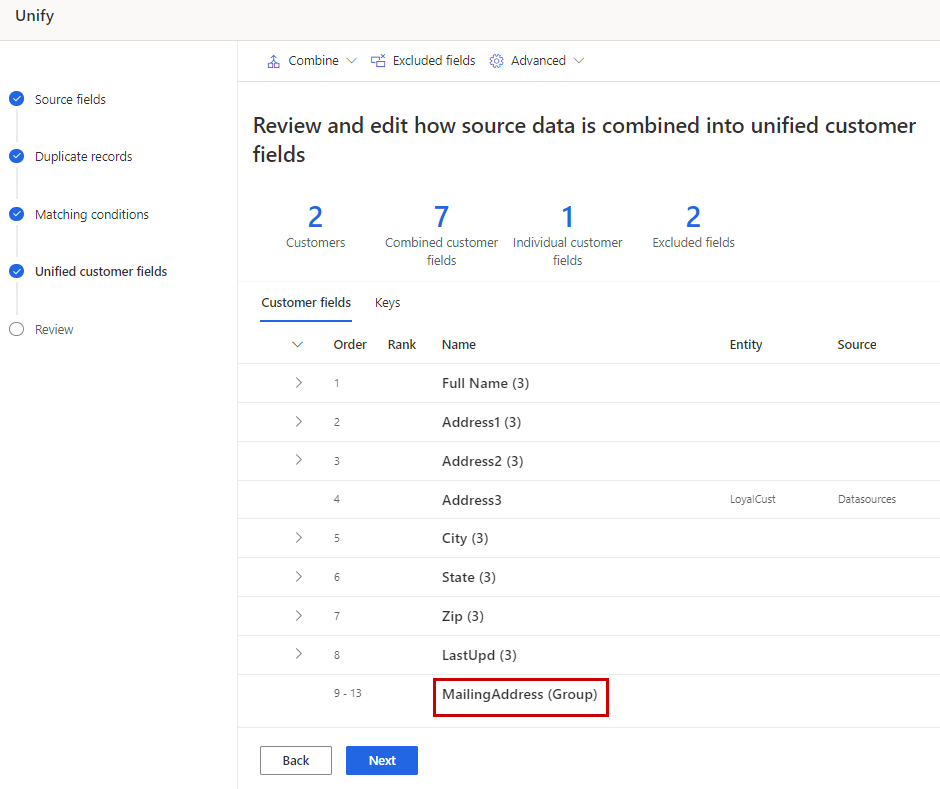
프로필을 가족 또는 클러스터로 그룹화
개별 고객의 경우 관련 프로필을 클러스터로 그룹화하는 규칙을 정의할 수 있습니다. 현재 사용 가능한 클러스터 유형은 가정 및 사용자 지정 클러스터의 두 가지입니다. Customer 테이블에 시맨틱 필드 Person.LastName 및 Location.Address가 포함된 경우 시스템은 미리 정의된 규칙을 사용하여 가구를 자동으로 선택합니다. 일치 규칙과 유사한 고유한 규칙 및 조건으로 클러스터를 생성할 수도 있습니다.
공유 그룹(동일한 성 및 주소)의 모든 사용자는 프로필에 공통 클러스터 ID가 추가됩니다. 통합 후에는 클러스터 ID로 검색하여 같은 세대의 다른 구성원을 쉽게 찾을 수 있습니다. 클러스터는 세그먼트와 동일하지 않습니다. 클러스터 ID는 몇몇 사람 간의 관계를 식별합니다. 세그먼트는 대규모의 사람들을 그룹화합니다. 특정 고객은 다양한 세그먼트에 속할 수 있습니다.
고급>클러스터 생성을 선택합니다.
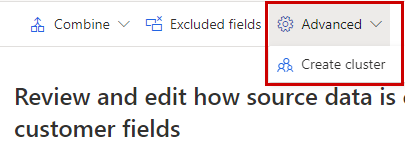
가구 또는 사용자 지정 클러스터 중에서 선택합니다. 시맨틱 필드 Person.LastName 및 Location.Address가 Customer 테이블에 있는 경우 가구가 자동으로 선택됩니다.
클러스터의 이름을 제공하고 완료를 선택합니다.
클러스터 탭을 선택하여 생성한 클러스터를 찾습니다.
클러스터를 정의하기 위한 규칙 및 조건을 지정합니다.
완료를 선택합니다. 클러스터는 통합 프로세스가 완료되면 생성됩니다. 클러스터 식별자가 Customer 테이블에 새 필드로 추가됩니다.
고객 ID 생성 구성
CustomerId 필드는 각 통합 고객 프로필에 대해 자동으로 생성되는 고유한 GUID 값입니다. 이 기본 논리를 사용하는 것이 좋습니다. 그러나 드문 경우지만 CustomerId를 생성하기 위한 입력으로 사용할 필드를 지정할 수 있습니다.
고객 데이터 단계에서 키 탭을 선택합니다.
CustomerId 행에 마우스를 놓고 구성를 선택합니다.
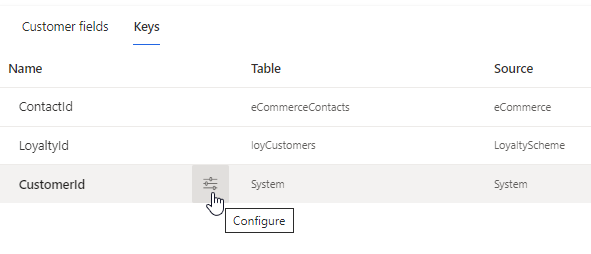
안정적이고 고유한 고객 ID를 구성할 최대 5개의 필드를 선택하세요. 구성과 일치하지 않는 레코드는 시스템 구성 ID를 대신 사용합니다.
정부 발급 ID와 같이 변경되지 않을 것으로 예상되는 열만 포함하거나, 변경된 경우 새 CustomerId가 적절합니다. 전화, 이메일, 주소 등 변경될 수 있는 열은 사용하지 마세요.
완료를 선택합니다.
CustomerId 생성에 대한 각 입력에 대해 null이 아닌 첫 번째 TableName + 필드 값이 사용됩니다. 일치 규칙 통합 단계에 정의된 테이블 순서에 따라 테이블에서 null이 아닌 값이 있는지 확인합니다. 소스 테이블이나 입력 필드 값이 변경되면 결과 CustomerId도 변경됩니다.