기본 제공 이메일 작성기를 사용하여 설문 조사 보내기
Dynamics 365 Customer Voice는 이메일을 통해 여러 사람에게 설문 조사를 보내는 쉬운 방법을 제공합니다. 기본 제공 이메일 작성기를 사용하여 사용자 지정 이메일 초대장을 수신자에게 보내고 상태를 추적할 수 있습니다.
노트
- 미국 정부 커뮤니티 클라우드에서는 로그인한 사용자의 계정에서 이메일이 전송됩니다.
- 기본 도메인을 사용하여 이메일을 보내는 경우 하루에 최대 10,000개의 이메일을 보낼 수 있습니다. 사용자 지정 도메인을 사용하는 경우 하루에 보낼 수 있는 이메일 수에는 제한이 없습니다.
전자 메일을 사용하여 설문을 보내려면
설문 조사를 열고 보내기 탭으로 이동합니다.
전자 메일을 선택합니다. 메시지 본문에 설문에 대한 링크와 함께 기본 제목과 전자 메일 메시지가 나타납니다. 요구 사항에 맞게 텍스트를 수정하고 서식을 지정할 수 있습니다.
노트
이메일을 통해 설문 조사를 한 번 보낸 경우 초대 요약이 표시됩니다. 이메일을 사용하여 설문 조사를 보내려면 다시 보내기>이메일을 선택합니다.
받는 사람 필드에 받는 사람의 이름 또는 전자 메일 주소를 입력합니다. 다음 방법 중 하나를 사용하여 받는 사람 필드를 채울 수 있습니다.
- 전자 메일 주소를 수동으로 입력.
- Microsoft Entra ID에서 이름, 전자 메일 주소 또는 메일 그룹 입력.
- Microsoft Dataverse에서 연락처 또는 연락처 목록/보기 입력. 연락처는 프로젝트가 생성된 환경에서 채워집니다.
- 연락처 가져오기를 선택하여 CSV 파일 가져오기 추가 정보: CSV 파일에서 연락처 가져오기
노트
메일 그룹이 수신자 필드에 나열되도록 하려면 다음을 확인합니다.
- PowerShell을 사용하여 그룹을 생성할 때 MailEnabled은 true로 설정되고 SecurityEnabled는 false로 설정됩니다.
- Azure Portal을 사용하여 그룹을 만들 때 그룹 유형은 보안이 아니어야 합니다.
전자 메일 메시지에 설문 조사 링크를 삽입하려면 설문 링크 삽입을 참조하십시오.
전자 메일 메시지에 구독 취소 링크를 추가하려면 구독 취소 링크 삽입을 참조하십시오.
설문 조사 변수를 사용하여 전자 메일을 개인 설정하려면 설문 조사 전자 메일 개인 설정을 참조하십시오.
설문 조사의 첫 번째 질문을 전자 메일 메시지에 포함시키려면 전자 메일에 설문 조사 포함을 참조하십시오.
전자 메일 템플릿을 선택하려면 템플릿 목록에서 템플릿을 선택합니다. 추가 정보: 전자 메일 템플릿 사용
다국어 설문 조사를 보내려면 언어 목록에서 언어를 선택합니다. 언어를 선택하려면 먼저 이메일 템플릿을 선택해야 합니다. 선택한 언어는 설문 조사 초대 및 설문 조사 질문에 적용됩니다.
설문을 보낼 준비가 되면 보내기를 선택합니다.
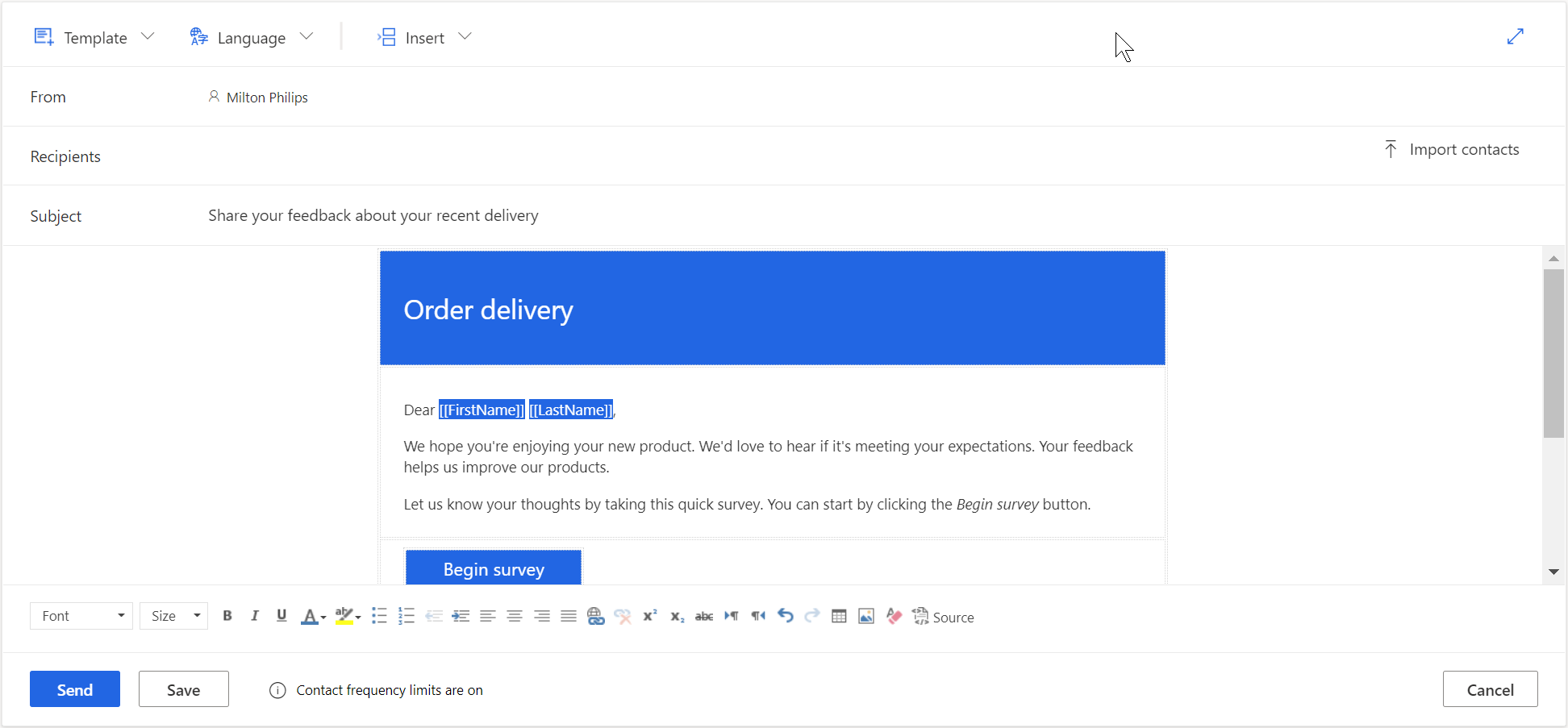
노트
- 최대 100명의 받는 사람에게 설문 초대를 보낼 수 있습니다.
- 이메일 주소의 보낸 사람 주소를 사용자 지정하려면 보낸 사람의 이메일 주소 사용자 지정을 참조하세요.
CSV 파일에서 연락처 가져오기
CSV 파일을 사용하여 최대 10,000개의 연락처를 가져올 수 있습니다. 이 파일을 사용하여 설문 조사 초대 및 응답을 Dataverse의 엔터티에 연결할 수 있습니다. 개인 설정 패널에서 추가된 변수의 값을 지정할 수도 있습니다. 연락처를 가져오려면 먼저 CSV 파일을 생성하고 CSV 파일을 업로드해야 합니다.
CSV 파일 만들기
CSV 파일에 이메일 주소, 이름, 성 순서로 세부 사항을 제공합니다. 변수의 값을 지정하려면 CSV 파일의 성 열 뒤에 추가할 수 있습니다. 빠르게 시작하려면 CSV 템플릿을 다운로드할 수도 있습니다.
CSV 템플릿 다운로드
이메일 편집기의 받는 사람 필드에서 연락처 가져오기를 선택합니다.
연락처 가져오기 패널에서 템플릿 다운로드를 선택합니다.
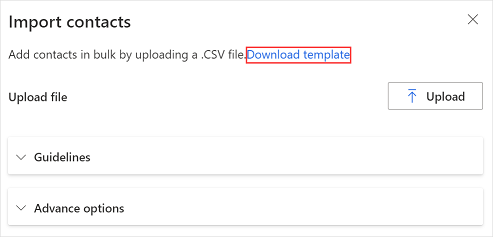
CSV 템플릿을 다운로드한 후 다음 열에 필요한 정보를 입력합니다.
- 전자 메일 주소: 받는 사람의 전자 메일 주소입니다.
- 이름: 받는 사람의 이름입니다.
- 성: 받는 사람의 성입니다.
설문 조사에 변수를 추가한 경우 CSV 파일에서 별도의 열로 사용할 수 있습니다. 필요에 따라 값을 지정할 수 있습니다.
설문 초대와 응답을 하나의 엔터티에 연결하려면 RegardingID 및 RegardingEntityName 열을 CSV 파일에 추가하고 정보를 입력하거나 고급 CSV 템플릿을 다운로드합니다.
고급 CSV 템플릿 다운로드하기
이메일 편집기의 받는 사람 필드에서 연락처 가져오기를 선택합니다.
연락처 가져오기 패널에서 고급 옵션 섹션을 펼친 다음 고급 템플릿 다운로드를 선택합니다.
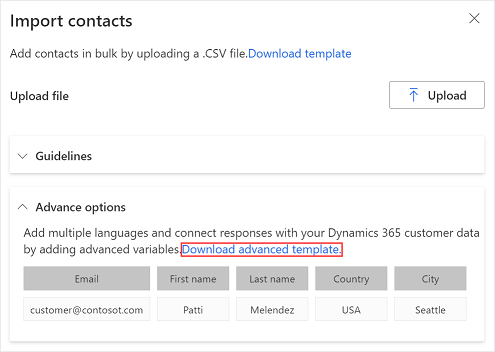
CSV 템플릿을 다운로드한 후 다음 열에 필요한 정보를 입력합니다.
- 전자 메일 주소: 받는 사람의 전자 메일 주소입니다.
- 이름: 받는 사람의 이름입니다.
- 성: 받는 사람의 성입니다.
- 로캘: 설문 조사를 표시해야 하는 언어입니다. 해당 링크를 클릭하여 설문 조사를 열면 로캘 열에 지정된 언어로 표시됩니다. 이메일에 포함된 설문 조사의 첫 번째 질문 언어는 변경되지 않습니다.
- RegardingID: 설문 조사 초대 및 응답과 연결할 엔터티 레코드(GUID)의 ID입니다.
- RegardingEntityName: 설문 조사 초대 및 응답과 연결할 엔터티의 논리적 이름입니다.
설문 조사에 변수를 추가한 경우 CSV 파일에서 별도의 열로 사용할 수 있습니다. 필요에 따라 값을 지정할 수 있습니다.
CSV 파일 업로드
이메일 편집기의 받는 사람 필드에서 연락처 가져오기를 선택합니다.
연락처 가져오기 패널에서 업로드를 선택합니다.
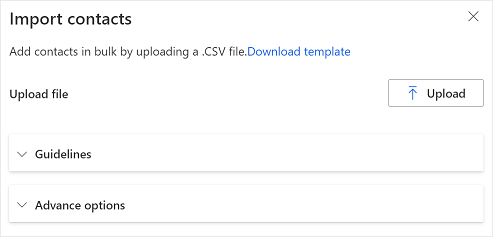
업로드하려는 CSV 파일을 찾아서 선택합니다.
파일이 업로드되면 가져온 연락처의 미리 보기가 연락처 가져오기 패널에 표시됩니다.
가져온 받는 사람이 이미 Dataverse에 연락처로 있으며 CSV 파일을 통해 연락처 정보를 업데이트하려면 가져온 받는 사람이 CDS에 연락처로 이미 있는 경우 연락처 정보 업데이트를 선택합니다.
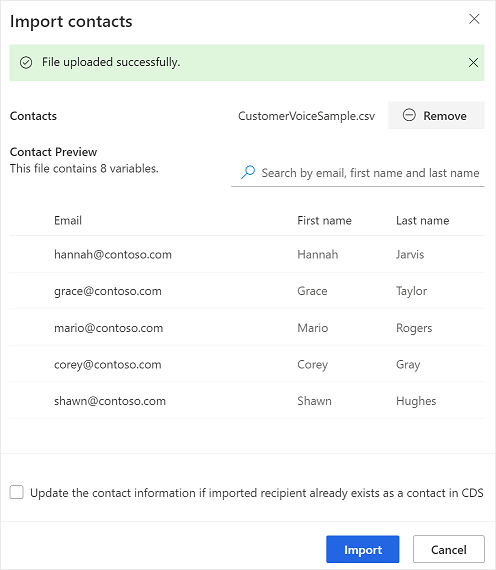
정보를 확인한 후 가져오기를 선택합니다.
설문 링크 삽입
설문 링크는 기본적으로 전자 메일 메시지에 추가됩니다. 전자 메일 메시지의 다른 위치에 설문 링크를 삽입하려면 커서를 원하는 위치에 놓고 삽입>설문 링크를 선택합니다. 텍스트를 선택한 다음 삽입>설문 링크을 선택하여 해당 텍스트를 설문 링크로 표시합니다.
구독 취소 링크 삽입
응답자가 설문 구독을 취소할 수 있는 링크가 포함되도록 전자 메일 메시지를 구성할 수 있습니다. 전자 메일 메시지에 구독 취소 링크를 삽입하려면 커서를 원하는 위치에 놓고 삽입>구독 취소 링크를 선택합니다. 텍스트를 선택한 다음 삽입>구독 취소 링크를 선택하여 해당 텍스트를 구독 취소 링크로 표시합니다. 기본적으로 구독 취소 링크는 모든 전자 메일 템플릿에 추가됩니다.
설문 조사 전자 메일 개인 설정
변수를 사용하여 설문 조사의 이메일 제목과 이메일 메시지를 개인 설정할 수 있습니다. 예를 들어, 이메일 제목과 이메일 메시지에 응답자의 이름을 추가할 수 있습니다. 이름을 표시할 위치에 커서를 놓고 삽입>개인 설정된 변수를 선택한 다음 목록에서 이름 을 선택합니다. 커서 위치에 자리 표시자가 추가됩니다. 응답자의 이름은 이메일이 전송될 때 자동으로 삽입됩니다. 설문 조사에서 생성된 모든 변수는 개인 설정된 변수 목록에 표시됩니다.
새 변수를 만들려면 개인 설정된 변수 목록에서 새 변수를 선택합니다. 설문 변수에 대한 기본값이 정의되지 않은 경우 변수에 대해 아무 것도 표시되지 않습니다. 변수 작성 및 값 제공에 대한 자세한 정보는 설문 조사 개인 설정을 참조하십시오.
전자 메일에 설문 조사 포함
설문 조사의 첫 번째 질문으로 선택(단일 답변), 등급(별표 또는 스마일 기호) 또는 Net Promoter Score 질문을 추가한 경우 전자 메일 메시지에 포함시킬 수 있습니다. 질문을 포함하려면 질문을 포함할 위치에 커서를 놓은 다음 삽입>설문 조사의 첫 번째 질문을 선택합니다. 커서가 놓인 위치에 질문이 포함되며 그에 따라 이메일 메시지가 조정됩니다. 응답자가 질문에 대답하기 위한 옵션을 선택하면 전체 설문이 웹 브라우저에서 열리고 응답자는 계속해서 설문 조사를 작성할 수 있습니다.
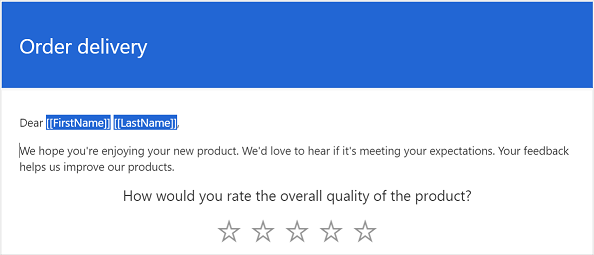
노트
- 설문에서 질문 섞기를 활성화한 경우 전자 메일에 질문을 포함할 수 없습니다.
- Power Automate를 통해 이메일에 포함된 설문 조사를 보내려면 질문을 이메일에 포함시키고 새 이메일 템플릿으로 저장해야 합니다. 흐름을 구성하는 동안 새 이메일 템플릿을 선택해야 합니다. 추가 정보: 전자 메일 템플릿 사용
다국어 설문을 만든 경우 설문 변수를 사용하여 설문을 표시하기 위한 기본 로캘을 설정할 수 있습니다. 기본 로캘을 설정하려면 개인 설정 패널을 열고 로캘 변수의 값을 지정합니다. 값은 언어 코드(예: en 또는 fr)여야 합니다.
전자 메일 템플릿 사용
미리 서식이 지정된 전자 메일 메시지인 전자 메일 템플릿을 사용하여 전자 메일 메시지를 신속하게 작성하고 보낼 수 있습니다. 빈 템플릿으로 설문 조사를 만드는 경우 기본 템플릿이 이메일 메시지에 사용하도록 선택됩니다. 기본 템플릿 중 하나에서 프로젝트를 생성한 경우 해당 이메일 템플릿이 기본적으로 선택됩니다.
중요
프로젝트, 이메일 템플릿 및 만족 메트릭은 주로 Microsoft DataVerse를 기반으로 합니다. 다른 데이터를 사용하여 Dataverse 환경에서 데이터를 새로 고치면 새로 고친 환경에서 Customer Voice 프로젝트 및 설문 조사가 중단됩니다.
노트
최대 10개의 전자 메일 템플릿을 저장할 수 있습니다.
새 이메일 템플릿 만들기
이메일 편집기에서 템플릿>새로 만들기를 선택합니다.
새 템플릿 만들기 대화 상자에서 작업 템플릿의 명칭을 입력한 다음 추가를 선택합니다.
템플릿 목록에서 새로 생성된 템플릿을 선택합니다.
전자 메일 메시지를 수정한 다음 저장을 선택합니다.
다른 설문 조사에서 이메일 템플릿 가져오기
동일한 프로젝트나 다른 프로젝트의 다른 설문 조사에서 이메일 템플릿을 가져올 수 있습니다.
이메일 편집기에서 템플릿>다음에서 가져오기>설문을 선택합니다.
현재 프로젝트 또는 다른 프로젝트를 선택한 다음 이메일 템플릿을 가져올 설문 조사를 선택합니다.
템플릿을 선택한 다음 가져오기를 선택합니다.
개인 전자 메일 템플릿 가져오기
Forms Pro에서 전환한 경우 Forms Pro의 이메일 템플릿은 Dynamics 365 Customer Voice에서 개인 템플릿으로 마이그레이션됩니다. 그런 다음 설문 조사에서 필요한 템플릿을 가져올 수 있습니다.
이메일 편집기에서 템플릿>다음에서 가져오기>내 템플릿을 선택합니다.
템플릿을 선택한 다음 가져오기를 선택합니다.
다국어 전자 메일 템플릿 만들기
기본적으로 이메일 템플릿은 설문 조사의 기본 언어로 생성됩니다. 설문 조사에 언어를 추가한 경우 해당 언어로 이메일 템플릿을 만들고 고객이 선호하는 언어로 이메일을 보낼 수 있습니다. 이렇게 하면 선택한 언어로 이메일 템플릿 버전이 생성됩니다.
이메일 편집기에서 언어>언어 선택을 선택합니다.
이메일 템플릿을 만들 언어를 선택한 다음 추가를 선택합니다.
언어 목록에서 언어를 선택하고 선택한 언어로 이메일 메시지를 업데이트합니다.
저장을 선택합니다.
추가된 모든 언어에 대한 전자 메일 메시지를 업데이트하려면 3-4단계를 반복합니다.
기본값이 아닌 언어로 설문 초대를 보내려면 이메일 템플릿과 필요한 언어를 선택한 다음 이메일을 보냅니다.
Power Automate을 사용하여 설문 조사 초대를 보내려면 지역 필드에서 설문 조사 또는 이메이 템플릿의 언어를 지정합니다. 이메일 템플릿이 지정된 언어로 생성된 경우 설문 초대가 지정된 언어로 전송됩니다. 그렇지 않으면 설문 초대가 기본 언어로 전송됩니다.
이메일 메시지 서식 지정
이메일 편집기 하단의 서식 도구 모음을 사용하여 이메일 메시지의 서식을 지정할 수 있습니다. 서식 도구 모음을 사용하여 텍스트에 서식을 추가하고 이메일 메시지에 테이블과 이미지를 추가하는 등의 작업을 할 수 있습니다. 이메일 메시지의 HTML 소스를 보고 HTML 코드를 직접 수정할 수도 있습니다.

이메일 메시지에 서식 적용하기
- 서식을 지정할 텍스트를 선택한 다음 서식 도구 모음에서 적절한 작업을 선택합니다.
HTML 코드 보기 및 편집하기
서식 지정 도구 모음에서
 을 선택합니다.
을 선택합니다.소스 화면에서 HTML 코드를 편집한 다음 확인을 선택합니다.
참조
설문 배포 설정 작업
Power Automate를 사용하여 설문 보내기
웹 페이지에 설문 포함
다른 사람들에게 설문 링크 보내기
QR 코드를 사용하여 설문 보내기