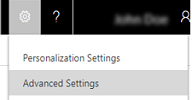SharePoint 통합 문제 해결
이 항목에서는 SharePoint 문서 관리에서 발생할 수 있는 일반적인 문제를 해결하는 방법에 대해 설명합니다.
누락된 문서 단추 - 유효성 검사 및 수정
거래처와 같은 엔터티에서 문서가 누락된 경우 다음을 사용하여 복원합니다.
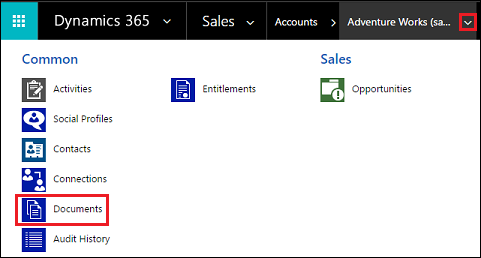
Dynamics 365 Customer Engagement (on-premises)에서 시스템 관리자 보안 역할이나 이와 동등한 권한이 있는지 확인하십시오. 보안 역할 확인:
- 사용자 프로필 보기의 단계를 따르십시오.
- 올바른 권한이 없습니까? 시스템 관리자에게 문의하십시오.
누락된 문서 단추를 수정합니다. 다음 단계를 수행합니다.
- 문서 링크가 표시되어야 하는 엔터티(예: 거래처, 연락처, 영업 기회... 등)를 식별합니다.
- 설정>문서 관리 설정으로 이동합니다.
- 문서 링크가 필요한 엔터티가(1 단계에서 선택) 선택되어 있고 유효한 SharePoint URL을 지정했는지 확인합니다.
- 마법사 완료를 클릭합니다.
- 문서 단추가 나타나는지 확인합니다.
자세한 내용은 특정 엔터티에 대해 SharePoint 문서 관리 활성화를 참조하십시오.
누락된 문서 관련 표 - 유효성 검사 및 수정
문서 관련 표가 누락된 경우 다음을 사용하여 복원합니다.
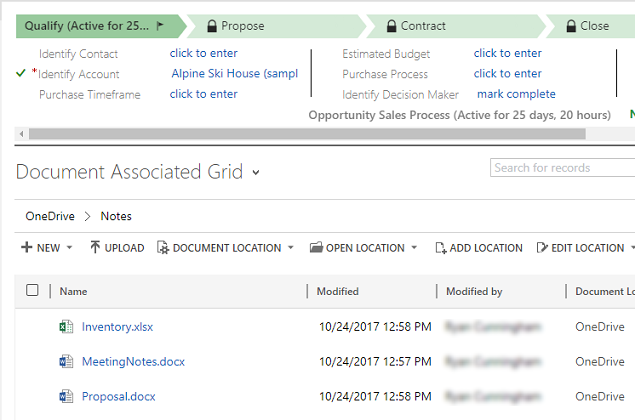
문서 관련 표가 로드되지 않는 가장 일반적인 원인은 손상된 FetchXML 및 LayoutXML입니다. 이러한 섹션은 여러 가지 이유로 인해 손상될 수 있습니다. 가장 일반적인 항목은 엔터티/표 보기 사용자 지정, 열 추가/제거 및 기타 유사한 사용자 지정을 통해 발생합니다.
시스템 관리자 보안 역할이나 이와 동등한 권한이 있는지 확인하십시오. 보안 역할 확인: a. 사용자 프로필 보기의 단계를 따르십시오. b. 올바른 권한이 없습니까? 시스템 관리자에게 문의하십시오.
설정>사용자 지정>솔루션으로 이동합니다.
솔루션(이름은 Sharepointdodesolution)을 만듭니다. 자세한 내용은 솔루션 만들기를 참조하십시오.
엔터티>기존 항목 추가>엔터티를 선택하고>SharePoint 문서 엔터티(모든 필드, 양식, 보기 선택)를 찾아 추가합니다.
저장 후닫기를 선택합니다.
모든 사용자 지정 사항을 게시합니다.
만들어진 솔루션(Sharepointdodesolution)을 선택합니다.
솔루션을 내보내고 패키지 유형을 "관리되지 않음"으로 선택합니다. SharePointDocumentSolution.zip이 다운로드됩니다.
(8단계에서 다운로드 한) 파일의 압축을 풉니다.
폴더를 찾아보고 customization.xml을 찾아 엽니다.
문서 관련 표의 LayoutXml을 검색합니다(관련 문서 검색).

LayoutXML 섹션에 대해 아래와 같이 변경합니다.
<layoutxml> <grid name="sharepointdocument" jump="fullname" select="1" icon="0" preview="1"> <row name="sharepointdocument" id="sharepointdocumentid"> <cell name="fullname" width="300" imageproviderfunctionname="DocumentManagement.FileTypeIcon.loadSharePointFileTypeIcon" imageproviderwebresource="$webresource:SharePoint_main_system_library.js" /> <cell name="relativelocation" width="200" /> <cell name="modified" width="150" /> <cell name="sharepointmodifiedby" width="150" /> <cell name="sharepointcreatedon" width="300" /> <cell name="title" ishidden="1" /> <cell name="readurl" ishidden="1" /> <cell name="editurl" ishidden="1" /> <cell name="author" ishidden="1" /> <cell name="absoluteurl" ishidden="1" /> <cell name="filetype" ishidden="1" /> <cell name="ischeckedout" ishidden="1" /> <cell name="locationid" ishidden="1" /> <cell name="iconclassname" ishidden="1" /> </row> </grid> </layoutxml>FetchXml 섹션에 대해 아래와 같이 변경합니다.
<fetch distinct="false" mapping="logical"> <entity name="sharepointdocument"> <attribute name="documentid" /> <attribute name="fullname" /> <attribute name="relativelocation" /> <attribute name="sharepointcreatedon" /> <attribute name="ischeckedout" /> <attribute name="filetype" /> <attribute name="modified" /> <attribute name="sharepointmodifiedby" /> <attribute name="servicetype" /> <attribute name="absoluteurl" /> <attribute name="title" /> <attribute name="author" /> <attribute name="sharepointdocumentid" /> <attribute name="readurl" /> <attribute name="editurl" /> <attribute name="locationid" /> <attribute name="iconclassname" /> <order attribute="relativelocation" descending="false" /> <filter> <condition attribute="isrecursivefetch" operator="eq" value="0" /> </filter> </entity> </fetch>
중요
레이아웃 xml에 구성된 모든 속성에는 해당하는 각 속성이 Fetch XML에 있어야 합니다. 이 구성이 올바르지 않으면 그리드에서 오류가 발생합니다.
- 파일을 저장합니다.
- 폴더를 압축합니다.
- Dynamics 365 for Customer Engagement를 엽니다.
- 설정>솔루션으로 이동합니다.
- 솔루션을 가져옵니다(8단계에서 압축한 파일).
- 모든 사용자 지정 사항을 게시합니다.
- 필요한 모든 SharePoint 문서에 문서 관련 표가 표시되는지 확인합니다.
SharePoint 사이트 URL 유효성 검사 및 수정
Customer Engagement (on-premises)에서 SharePoint 사이트 및 문서 위치 레코드에는 SharePoint의 사이트 모음, 사이트, 문서 라이브러리 및 폴더에 대한 링크가 포함됩니다. 이러한 사이트 및 문서 위치 레코드는 Customer Engagement (on-premises) 레코드에 대한 문서를 SharePoint에 저장할 수 있도록 Customer Engagement (on-premises) 레코드와 연결됩니다.
Customer Engagement (on-premises)과 SharePoint 사이의 링크가 손상되면 문서 관리를 위해 Customer Engagement (on-premises) 레코드가 계속해서 올바른 문서 라이브러리 및 폴더를 가리키도록 링크의 유효성을 검사하고 수정해야 합니다.
Microsoft Dynamics 365에서 시스템 관리자 보안 역할이나 이와 동등한 권한이 있는지 확인하십시오.
보안 역할 확인
사용자 프로필 보기의 단계를 따르십시오.
올바른 권한이 없습니까? 시스템 관리자에게 문의하세요.
URL을 찾아 수정합니다. 이렇게 하려면 다음 단계를 수행합니다.
설정>문서 관리로 이동합니다.
SharePoint 사이트를 클릭합니다.
유효성을 검사하려는 사이트 URL을 선택하고 유효성 검사를 클릭하거나 탭합니다.
Customer Engagement (on-premises)은 모든 선택된 사이트 URL과 이러한 사이트의 바로 아래에 있는 종속 사이트 및 문서 라이브러리 URL의 유효성을 검사합니다. 그런 다음 결과를 사이트 유효성 검사에 표시합니다.
URL을 수정하려면 사이트 레코드를 열고 올바른 URL을 입력합니다. 추가 정보: 사이트 레코드 생성 또는 편집.
저장 후 닫기를 클릭합니다.
사용자에게 "이 위치에서 파일을 볼 수 있는 권한이 없습니다." 메시지가 표시됨
이 오류 메시지는 문서 관리로 구성된 SharePoint 사이트 이름이 바뀌었지만 SharePoint 사이트 URL 레코드가 변경 사항을 반영하도록 업데이트되지 않았을 때 발생할 수 있습니다.
설정>문서 관리>SharePoint 사이트로 이동합니다.
이름이 바뀐 SharePoint 사이트 레코드를 열고 절대 URL을 새로운 URL로 입력합니다.
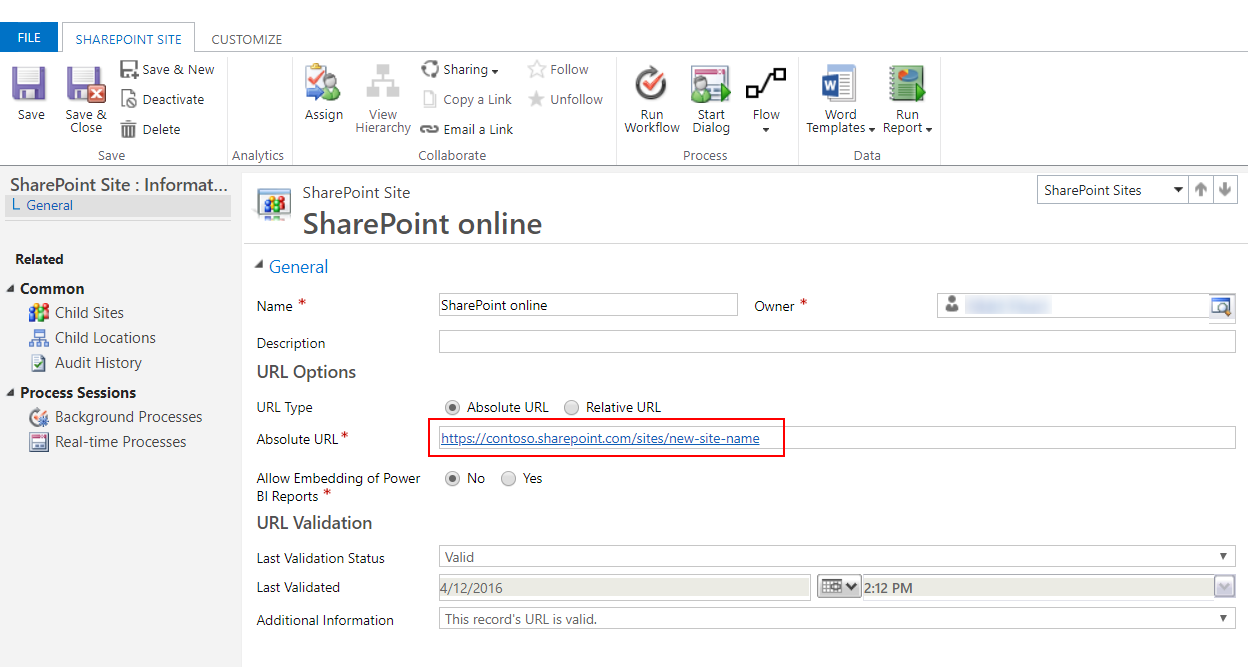
저장하고 닫기를 선택합니다.
잘못된 FetchXML 또는 LayoutXML - 유효성 검사 및 수정하십시오
잘못된 FetchXML 또는 LayoutXML은 다음과 같은 문제를 일으킬 수 있습니다.
- 문서 관련 그리드가 누락되었습니다
- 폴더를 볼 수 없음
- 폴더 안의 문서를 볼 수 없음
- 문서가 삭제되지 않습니다
- 오류 메시지 – 문서 탭을 여는 동안 "필수 매개 변수가 null이거나 url이 정의되지 않았습니다"
- 오류 메시지 – 문서를 업로드하는 동안 "System.NullReferenceException"
- 새 탭에서 열지 않고 다운로드 중인 문서
FetchXML 또는 LayoutXML이 잘못 생성되는 원인은 여러 가지가 있을 수 있습니다. 가장 일반적인 항목은 엔터티/그리드 보기 사용자 지정, 열 추가/제거 및 기타 유사한 사용자 지정으로 인해 발생합니다.
FetchXML 또는 LayoutXML의 형식이 잘못된 경우 다음을 사용하여 복원하십시오.
시스템 관리자 보안 역할이나 이와 동등한 권한이 있는지 확인하십시오. 보안 역할 확인:
- 사용자 프로필 보기의 단계를 따르십시오.
- 올바른 권한이 없습니까? 시스템 관리자에게 문의하세요.
웹 앱에서 설정(
 ) >고급 설정, 설정>사용자 지정>솔루션.
) >고급 설정, 설정>사용자 지정>솔루션.솔루션(이름은 Sharepointdodesolution)을 만듭니다. 자세한 내용은 솔루션 만들기를 참조하십시오.
엔터티>기존 항목 추가>엔터티를 선택하고>SharePoint 문서 엔터티(모든 필드, 양식, 보기 선택)를 찾아 추가합니다.
저장 후닫기를 선택합니다.
모든 사용자 지정 사항을 게시합니다.
만들어진 솔루션(Sharepointdodesolution)을 선택합니다.
솔루션을 내보내고 패키지 유형을 "관리되지 않음"으로 선택합니다. SharePointDocumentSolution.zip이 다운로드됩니다.
3단계에서 작성된 솔루션을 조직에서 삭제합니다.
(8단계에서 다운로드한) 내보낸 솔루션 zip 파일의 압축을 풉니다.
솔루션 내용 폴더에서 Solution.xml을 찾아 엽니다.
Solution.xml에서 다음 값을 변경하고 저장합니다.
<Managed>0</Managed>~<Managed>1</Managed>입니다.솔루션 내용 폴더에서 customization.xml을 찾아 엽니다.
savedqueryid 특성이 "0016f9f3-41cc-4276-9d11-04308d15858d"와 같은
<SavedQuery>요소를 검색합니다.이전 단계에서 지정한 ID로 저장된 쿼리를 찾을 수 없는 경우 19단계로 이동합니다. 그러나 14단계에서 찾은 요소
<SavedQuery>가<SavedQuery unmodified="1">과 유사하면 수정되지 않음="n" 특성을 제거합니다.문서 관련 표의 layoutxml을 검색합니다(관련 문서 검색).

layoutxml 섹션에 대해 아래 표시된 대로 변경합니다.
<layoutxml> <grid name="sharepointdocument" object="9507" jump="fullname" select="1" icon="0" preview="1"> <row name="sharepointdocument" id="sharepointdocumentid"> <cell name="fullname" width="300" imageproviderfunctionname="DocumentManagement.FileTypeIcon.loadSharePointFileTypeIcon" imageproviderwebresource="$webresource:SharePoint_main_system_library.js" /> <cell name="modified" width="150" /> <cell name="sharepointmodifiedby" width="150" /> <cell name="locationname" width="150" /> <cell name="relativelocation" width="200" /> <cell name="servicetype" width="90" /> <cell name="documentid" ishidden="1" /> <cell name="title" ishidden="1" /> <cell name="author" ishidden="1" /> <cell name="sharepointcreatedon" ishidden="1" /> <cell name="sharepointdocumentid" ishidden="1" /> <cell name="filetype" ishidden="1" /> <cell name="readurl" ishidden="1" /> <cell name="editurl" ishidden="1" /> <cell name="ischeckedout" ishidden="1" /> <cell name="absoluteurl" ishidden="1" /> <cell name="locationid" ishidden="1" /> <cell name="iconclassname" ishidden="1" /> </row> </grid> </layoutxml>중요
레이아웃 xml에 구성된 모든 특성에는 해당하는 각 특성이 Fetch XML에 있어야 합니다. 이 구성이 올바르지 않으면 그리드가 오류를 반환합니다.
FetchXml 섹션에 대해 아래와 같이 변경합니다.
<fetch distinct="false" mapping="logical"> <entity name="sharepointdocument"> <attribute name="documentid" /> <attribute name="fullname" /> <attribute name="relativelocation" /> <attribute name="sharepointcreatedon" /> <attribute name="ischeckedout" /> <attribute name="filetype" /> <attribute name="modified" /> <attribute name="sharepointmodifiedby" /> <attribute name="servicetype" /> <attribute name="absoluteurl" /> <attribute name="title" /> <attribute name="author" /> <attribute name="sharepointdocumentid" /> <attribute name="readurl" /> <attribute name="editurl" /> <attribute name="locationid" /> <attribute name="iconclassname" /> <attribute name="locationname" /> <order attribute="relativelocation" descending="false" /> <filter> <condition attribute="isrecursivefetch" operator="eq" value="0" /> </filter> </entity> </fetch>비슷하게 savedqueryid 특성이 "a5b008ac-07d9-4554-8509-2c05767bff51"와 같은
<SavedQuery>요소를 검색합니다.이전 단계에서 지정한 ID로 저장된 쿼리를 찾을 수 없는 경우 24단계로 이동합니다. 그러나 19단계에서 찾은 요소
<SavedQuery>가<SavedQuery unmodified="1">과 유사하면 수정되지 않음="n" 특성을 제거합니다.모든 SharePoint 문서의 layoutxml을 검색합니다(모든 SharePoint 문서를 검색합니다).

layoutxml 섹션에 대해 아래 표시된 대로 변경합니다.
<layoutxml> <grid name="sharepointdocument" jump="fullname" select="1" icon="0" preview="1"> <row name="sharepointdocument" id="sharepointdocumentid"> <cell name="fullname" width="300" imageproviderfunctionname="DocumentManagement.FileTypeIcon.loadSharePointFileTypeIcon" imageproviderwebresource="$webresource:SharePoint_main_system_library.js" /> <cell name="relativelocation" width="200" /> <cell name="modified" width="150" /> <cell name="sharepointmodifiedby" width="150" /> <cell name="sharepointcreatedon" width="300" /> <cell name="documentid" ishidden="1" /> <cell name="title" ishidden="1" /> <cell name="readurl" ishidden="1" /> <cell name="editurl" ishidden="1" /> <cell name="author" ishidden="1" /> <cell name="absoluteurl" ishidden="1" /> <cell name="sharepointdocumentid" ishidden="1" /> <cell name="filetype" ishidden="1" /> <cell name="ischeckedout" ishidden="1" /> <cell name="locationid" ishidden="1" /> <cell name="iconclassname" ishidden="1" /> </row> </grid> </layoutxml>FetchXml 섹션에 대해 아래와 같이 변경합니다.
<fetch distinct="false" mapping="logical"> <entity name="sharepointdocument"> <attribute name="documentid" /> <attribute name="fullname" /> <attribute name="relativelocation" /> <attribute name="sharepointcreatedon" /> <attribute name="filetype" /> <attribute name="absoluteurl" /> <attribute name="modified" /> <attribute name="sharepointmodifiedby" /> <attribute name="title" /> <attribute name="readurl" /> <attribute name="editurl" /> <attribute name="author" /> <attribute name="sharepointdocumentid" /> <attribute name="ischeckedout" /> <attribute name="locationid" /> <attribute name="iconclassname" /> <filter> <condition attribute="isrecursivefetch" operator="eq" value="1" /> </filter> <order attribute="relativelocation" descending="false" /> </entity> </fetch>비슷하게 savedqueryid 특성이 "cb177797-b2ac-42a8-9773-5412321a965c"와 같은
<SavedQuery>요소를 검색합니다.이전 단계에서 지정한 ID로 저장된 쿼리를 찾을 수 없는 경우 29단계로 이동합니다. 그러나 24단계에서 찾은 요소
<SavedQuery>가<SavedQuery unmodified="1">과 유사하면 수정되지 않음="n" 특성을 제거합니다.OneNote SharePoint 문서의 layoutxml을 검색합니다(OneNote SharePoint 문서를 검색합니다).

layoutxml 섹션에 대해 아래 표시된 대로 변경합니다.
<layoutxml> <grid name="sharepointdocument" jump="fullname" select="1" icon="0" preview="1"> <row name="sharepointdocument" id="sharepointdocumentid"> <cell name="fullname" width="300" imageproviderfunctionname="DocumentManagement.FileTypeIcon.loadSharePointFileTypeIcon" imageproviderwebresource="$webresource:SharePoint_main_system_library.js" /> <cell name="relativelocation" width="200" /> <cell name="modified" width="150" /> <cell name="sharepointmodifiedby" width="150" /> <cell name="sharepointcreatedon" width="300" /> <cell name="title" ishidden="1" /> <cell name="readurl" ishidden="1" /> <cell name="editurl" ishidden="1" /> <cell name="author" ishidden="1" /> <cell name="absoluteurl" ishidden="1" /> <cell name="filetype" ishidden="1" /> <cell name="ischeckedout" ishidden="1" /> <cell name="locationid" ishidden="1" /> <cell name="iconclassname" ishidden="1" /> </row> </grid> </layoutxml>FetchXml 섹션에 대해 아래와 같이 변경합니다.
<fetch distinct="false" mapping="logical"> <entity name="sharepointdocument"> <attribute name="documentid" /> <attribute name="fullname" /> <attribute name="relativelocation" /> <attribute name="sharepointcreatedon" /> <attribute name="filetype" /> <attribute name="modified" /> <attribute name="sharepointmodifiedby" /> <attribute name="title" /> <attribute name="readurl" /> <attribute name="editurl" /> <attribute name="author" /> <attribute name="absoluteurl" /> <attribute name="ischeckedout" /> <attribute name="locationid" /> <attribute name="iconclassname" /> <filter type="and"> <condition attribute="documentlocationtype" operator="eq" value="1" /> <condition attribute="isrecursivefetch" operator="eq" value="0" /> <filter type="or"> <condition attribute="filetype" operator="eq" value="one" /> <condition attribute="filetype" operator="eq" value="onetoc2" /> </filter> </filter> <order attribute="sharepointcreatedon" descending="true" /> </entity> </fetch>파일을 저장합니다.
폴더를 압축합니다.
Dynamics 365에서 모델 기반 앱을 엽니다.
설정>솔루션으로 이동합니다.
솔루션을 가져옵니다(8단계에서 압축한 파일).
모든 사용자 지정 사항을 게시합니다.
잘못된 FetchXML 또는 LayoutXML과 관련된 문제가 해결되었는지 확인합니다. 예를들어, 필요한 모든 SharePoint 문서에 문서 관련 그리드가 표시되는지 확인합니다.
 )을 선택합니다.
)을 선택합니다.