다음에서 Microsoft Teams 회의에 참여하세요. Dynamics 365 Guides
Microsoft Teams 다음부터 Dynamics 365 Guides 회의에 참여할 수 있습니다 HoloLens. Microsoft Teams 회의 는 Teams에서 예정된 회의로 참가자 수에는 제한이 없습니다.
Dynamics 365 Guides Microsoft Teams 프리미엄에서 제공되는 대부분의 기능을 지원하지 않습니다. 회의 주최자와 같은 다른 사용자가 이러한 기능을 사용하면 Guides 사용자의 회의에서 문제가 발생할 수 있습니다.
Dynamics 365 Guides Microsoft Teams 라이브 이벤트 참여를 지원하지 않습니다.
사전 요구 사항
- Exchange Online 라이센스(Exchange 온-프레미스 아님).
예정된 회의에 참여하기
손바닥을 보고 기본 메뉴를 연 다음 팀 버튼를 선택합니다.
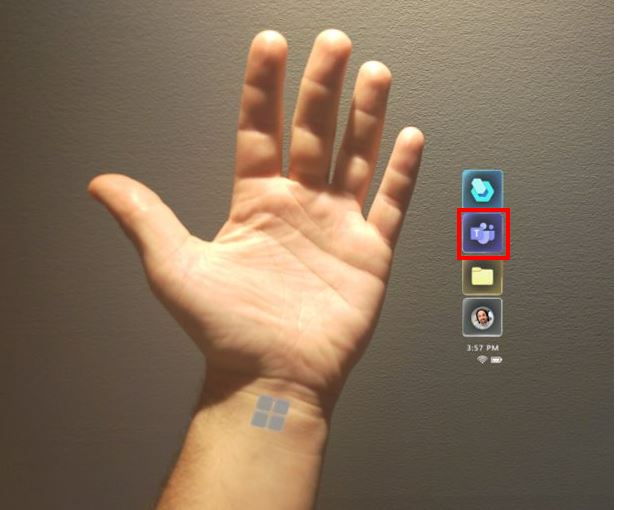
회의를 선택합니다.
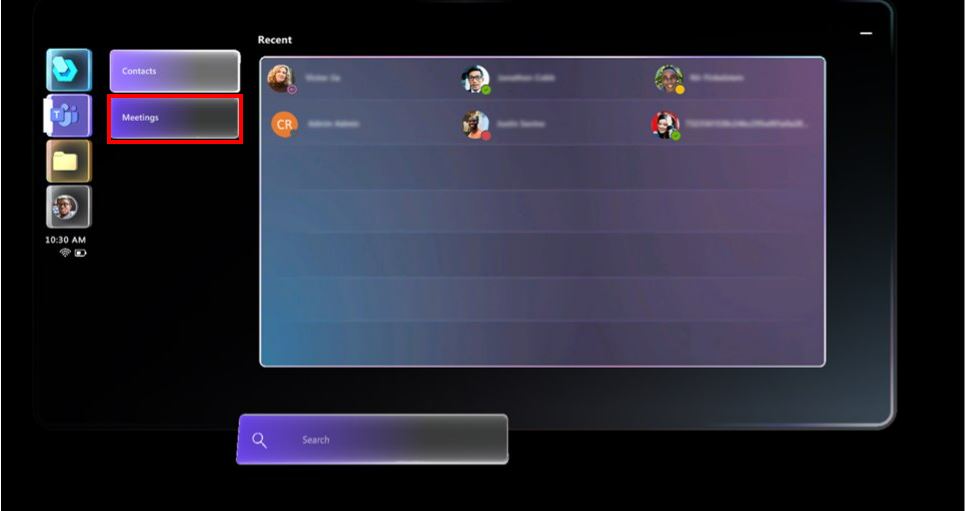
해당 날짜의 모든 회의를 볼 수 있도록 회의 창이 현재 날짜로 열립니다.
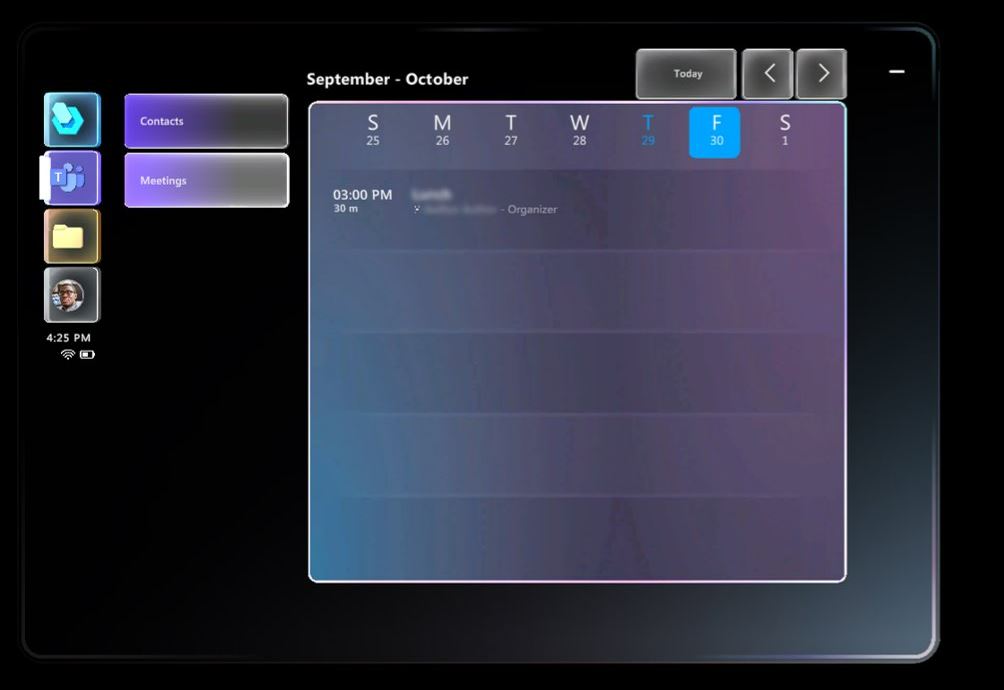
참고
Dynamics 365 Guides 기본 달력만 지원합니다. 캘린더의 레이아웃를 일, 주 또는 월 보기로 변경할 수 없으며 사용자의 보조 캘린더(예: 휴가 또는 팀 전체 이벤트)를 대체할 수 없습니다.
통화에 참여하는 게스트 사용자는 홈 조직의 기본 달력에 액세스할 수 없습니다. 기본 캘린더에 액세스하려면 홈 조직에 로그인해야 합니다.
- 다른 날짜로 변경하려면 화면 상단에서 해당 날짜를 선택하세요.
- 다른 주로 전환하려면 화면 오른쪽 상단에 있는 화살표를 사용하세요.
- 언제든지 돌아가기를 오늘 날짜로 변경하려면 화면 상단에서 오늘 을 선택하세요.
특정 회의를 열려면 달력에서 해당 회의를 선택하세요. 표시되는 창에는 회의 날짜 및 시간, 회의 이름, 주최자 등 회의 세부정보가 표시됩니다.
비디오를 켜거나 끌지 선택한 다음 참여 를 선택하여 회의에 참여하세요.
팁
비디오 공유에 대한 Teams 정책이 활성화되지 않은 경우 비디오를 켜거나 끄는 옵션을 사용할 수 없습니다.
참가자가 미팅에 참여하면 미팅 창의 오른쪽 상단에 참가자의 아바타가 표시됩니다.
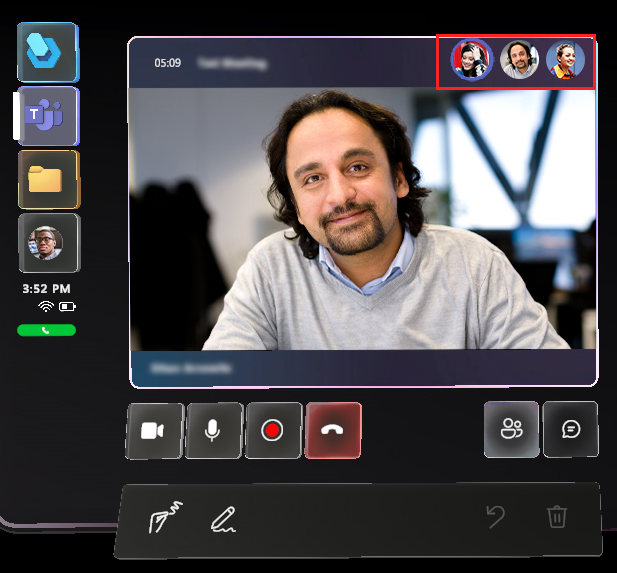
조직의 참가자를 회의에 추가
원래 초대에 포함되지 않은 조직의 참가자를 추가하려면 다음 단계를 따르세요.
참가자 열기 버튼를 선택합니다.
참가자 영역(비디오 피드 오른쪽)에서 참가자 추가 버튼를 선택합니다. 최근 목록이 열립니다.
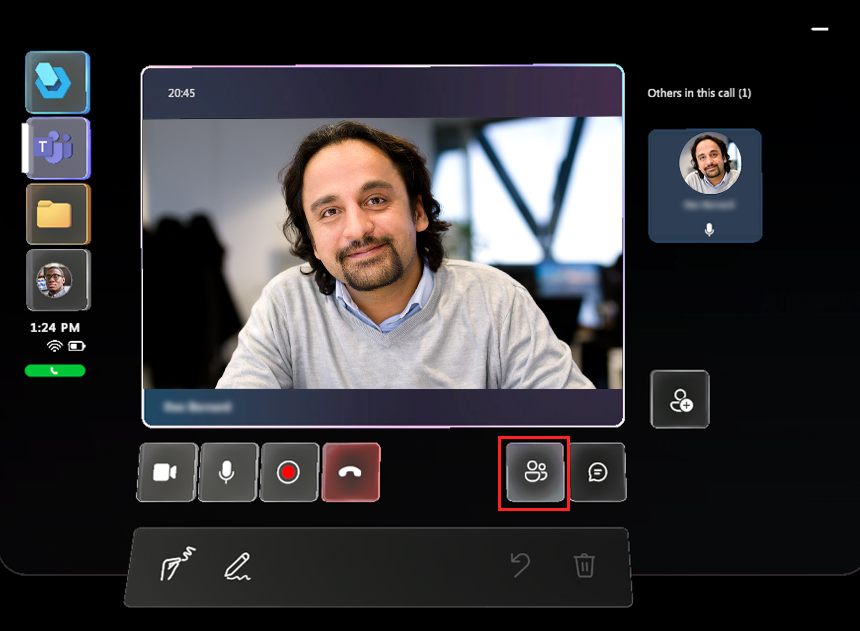
다음 작업 중 하나를 수행합니다.
추가하려는 연락처가 최근 목록에 나열되어 있으면 연락처 타일을 선택한 다음 비디오 표시를 선택하세요.
연락처가 최근 목록에 없으면 검색 상자에 커서를 놓은 다음 나타나는 홀로그램 키보드에 해당 사람의 이름이나 이메일 주소를 입력합니다. 검색 상자에 음성으로 사람 이름을 입력하려면 마이크 버튼를 사용하세요.
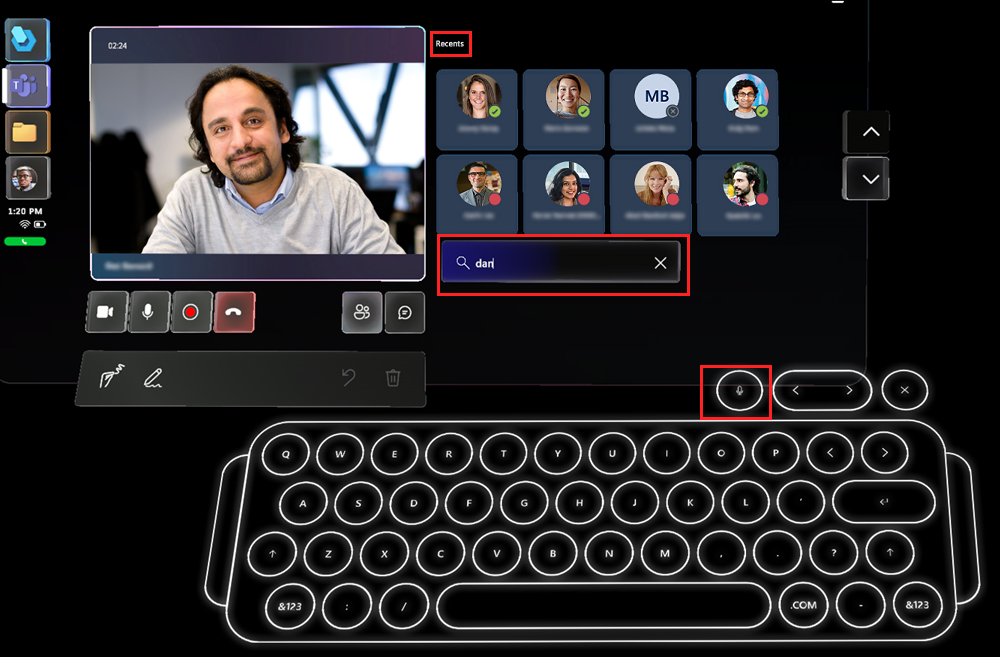
조직 외부의 참가자 허용
참고
Dynamics 365 Guides 스팸을 방지하기 위해 링크 재작성(URL 재작성 서비스)을 사용하는 경우 사용자는 다른 회사 간의 예정된 회의에 참여하지 못할 수 있습니다. 이 상황에서 사용자가 예정된 회의에 참여할 수 있도록 하려면 teams.microsoft.com의 링크가 다시 작성되지 않도록 예외를 추가하십시오.
참가자가 미팅에 참여하고 싶어하지만 조직에 속해 있지 않은 경우 미팅 창 상단에 참가자가 로비에서 기다리고 있음을 알리는 알림이 나타납니다. 참가자 빨간색 점(필요한 조치 표시)이 있는 버튼가 회의 창의 오른쪽 하단에 나타납니다.
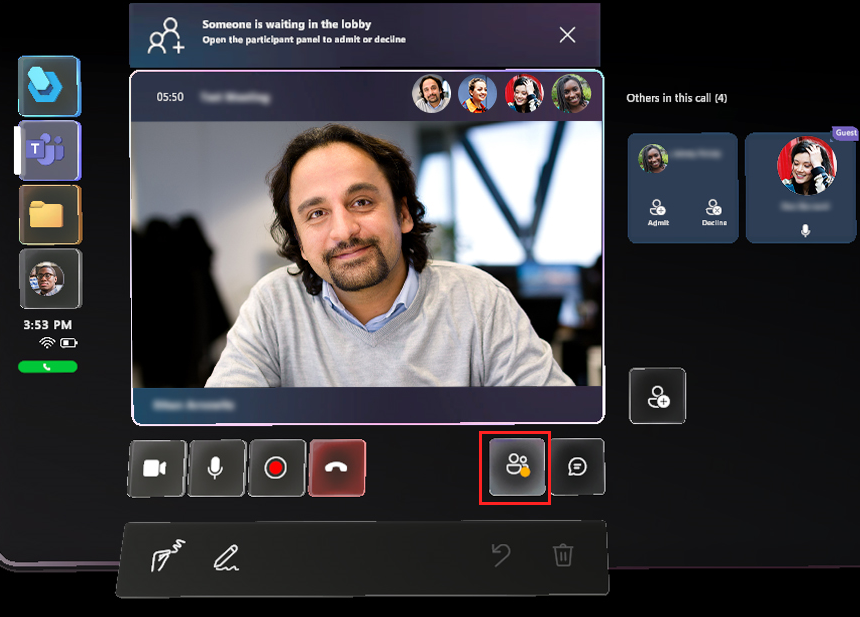
참가자를 승인하거나 거부하려면 다음 단계를 따르세요.
- 비디오 피드 아래의 참가자 열기 버튼를 선택하면 비디오 피드 오른쪽에 참가자 타일이 표시됩니다. 첫 번째 참가자 타일에서 승인 또는 거절을 선택합니다.
참고
모임 이끌이는 모임에 직접 입장할 사람과 다른 사람이 모임을 허용할 때까지 기다려야 하는 사람을 결정할 수 있습니다. 로비를 우회할 수 있는 사람을 선택하는 방법에 대해 자세히 알아보세요.
Teams 바탕 화면에서 회의 예약 및 참여(PC 또는 Mac)
통화에 앞서 회의 일정을 잡으세요
다음 링크를 확인하세요.
Teams 모임 참여
다음 링크를 확인하세요.