참고
Azure Active Directory는 이제 Microsoft Entra ID입니다. 자세히 보기.
HoloLens 디바이스에 Microsoft HoloLens 앱을 아직 설치하지 않은 경우(또는 아직 설치하지 않은 경우) Microsoft Store에서 설치할 수 있습니다.
Dynamics 365 Guides HoloLens 앱을 설치하려면 라이선스가 있어야 합니다.
참고
Microsoft Entra 계정이 있지만 조직의 구성원이 아닌 사용자를 위해 Dynamics 365 Guides에 게스트 사용자를 추가할 수 있습니다. 게스트 사용자는 HoloLens 앱에서 가이드를 운영하는 것만 가능하고 PC나 HoloLens 앱에서 가이드를 작성하지는 못합니다.
Microsoft Store에서 앱 설치
HoloLens 디바이스에 Microsoft HoloLens 빌드 10.0.14393.0 이상이 설치되어 있는지 확인합니다. 가능하면 최신 버전으로 업데이트하는 것이 좋습니다. 비즈니스용 Windows 업데이트를 사용하는 방법에 대한 자세한 내용은 HoloLens 업데이트 관리를 참조하세요.
HoloLens 디바이스에서 홈 메뉴를 엽니다. 그런 다음 Microsoft Store 앱을 열고 "Dynamics 365 Guides"를 검색합니다. HoloLens 제스처로 도움 받기.
설치를 선택하여 다운로드하고 Dynamics 365 Guides 애플리케이션을 설치합니다.
새 HoloLens에 로그인
새로운 HoloLens 장치로 로그인한 경우 설치 마법사를 완료할 것인지 묻는 메시지가 표시됩니다. 설치 마법사에서 기존 계정으로 로그인하거나 새 계정을 만들 수 있습니다. 설치 마법사는 사용자의 HoloLens를 보정하고 준비하는 단계도 안내합니다.
처음으로 HoloLens 앱을 열고 로그인
모든 앱을 선택합니다.
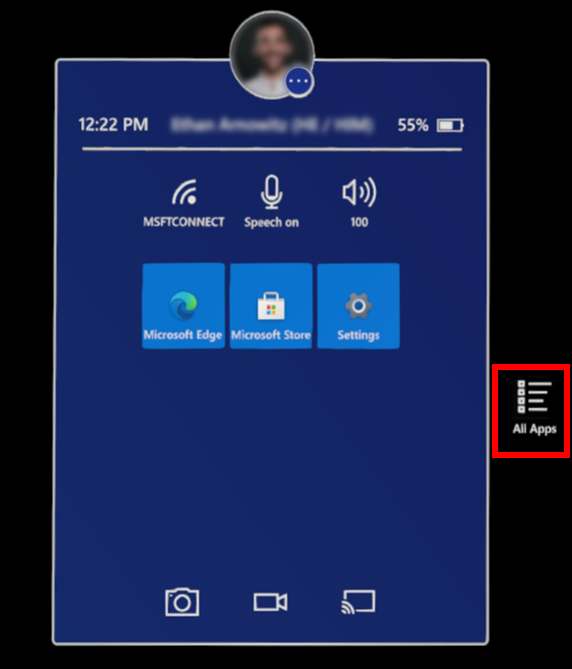
아래쪽 화살표를 선택한 다음 Dynamics 365 Guides 앱을 선택합니다.
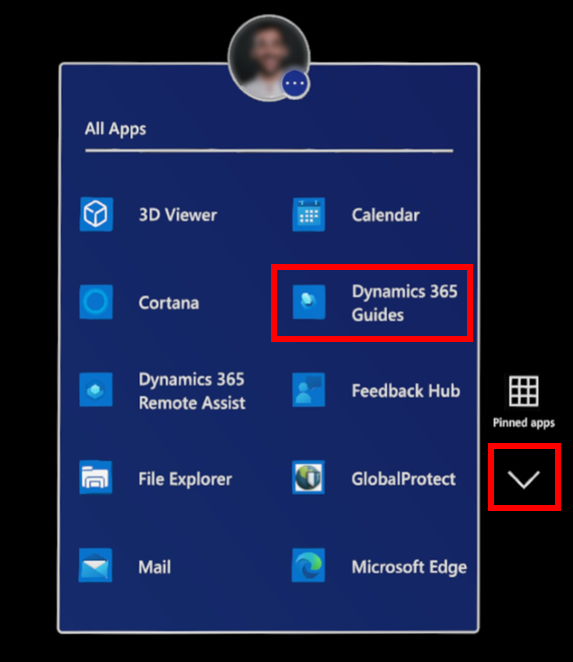
참고
HoloLens 앱에 처음 로그인하는 경우 로그인하려면 HoloLens 시선 추적기, 카메라, 마이크 사용 권한을 제공해야 합니다. HoloLens 앱을 사용하는 데 필요한 권한에 대해 자세히 알아보세요.
Dynamics 365 Guides을 열려면 3D 앱 론처에 대한 재생 버튼을 선택합니다.
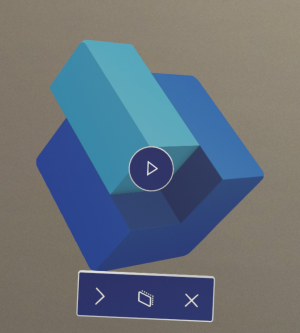
Dynamics 365 Guides 화면에서 로그인을 선택합니다.
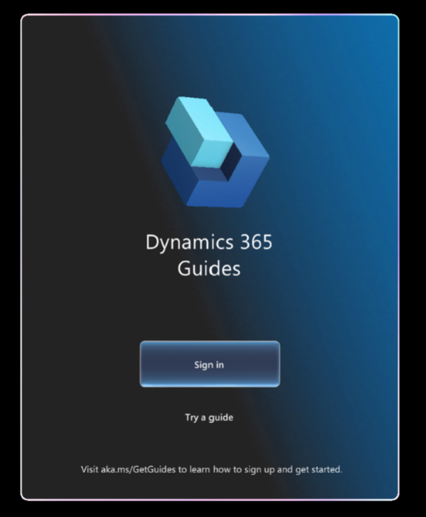
로그인을 해 봅시다 페이지에서 직장 또는 학교 계정을 선택하고 계속을 선택한 다음 관리자가 제공한 자격 증명을 입력합니다. 자격 증명의 경우 사용자 이름은
username@domain.com의 형태가 됩니다. 예를 들어 사용자 이름이 LauraO이고 Contoso 회사에서 근무하는 경우 사용자 이름은laurao@contoso.com입니다.액세스할 수 있는 조직이 둘 이상인 경우 조직을 선택합니다.
액세스할 수 있는 환경이 둘 이상인 경우 사용할 환경을 선택합니다.
지침에 따라 기본 메뉴에 액세스한 다음 활동을 선택합니다. 기본 메뉴에 대해 자세히 알아보기.
HoloLens 앱에서 로그아웃
손바닥을 보면서 기본 메뉴를 연 다음 프로필 버튼을 선택합니다.
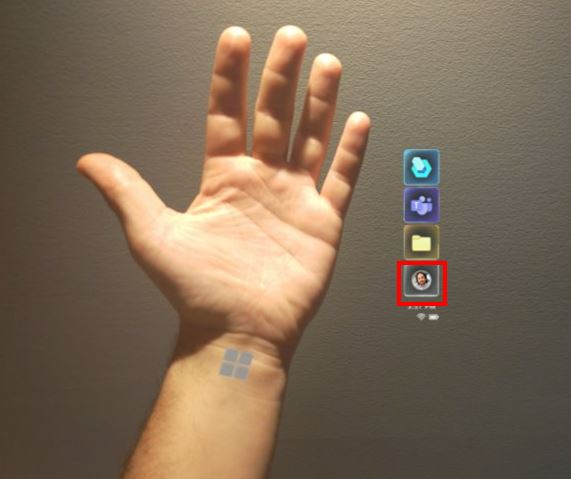
로그아웃을 선택합니다.