학습
인증
Microsoft Certified: Dynamics 365 Fundamentals (CRM) - Certifications
Microsoft Dynamics 365의 고객 참여 기능에 대한 기본 지식을 보여 줍니다.
Microsoft Dynamics 365 Guides HoloLens 앱의 기본 메뉴를 사용하여 Microsoft Teams 사용자와 통화를 시작하거나 파일 또는 가이드를 여는 것과 같은 활동을 시작할 수 있습니다. 앱에 로그인 한 후 손바닥을 보고 기본 메뉴를 연 다음 직접 터치를 사용하여 활동 버튼을 선택합니다.
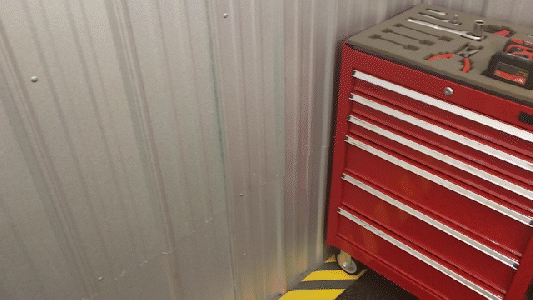
참고
기본 메뉴를 열려면 손바닥을 봐야 합니다. 손바닥을 몸쪽으로 돌려도 보지 않으면 기본 메뉴가 열리지 않습니다. 이것은 홀로그램스 화면을 원하지 않을 때 표시되지 않도록 하기 위한 것입니다.
다음 테이블에서는 기본 메뉴의 각 버튼에 대해 설명합니다.
| 버튼 | 설명 |
|---|---|

|
가이드를 선택하여 열거나 가이드를 검색합니다. |

|
Microsoft Teams 공동 작업자와 통화합니다. 통화 중일 때 채팅하고 파일, 화면 또는 주석을 공유하고 통화를 녹음할 수 있습니다. |

|
비즈니스용 OneDrive 파일 열기. |

|
프로필 설정에 액세스하거나 로그아웃합니다. |
바쁜 환경에서 복잡한 기계로 작업할 때 작업에 도움이 되려면 손끝에 올바른 홀로그램스 정보가 필요하지만 진행 중인 작업에 집중하기 위해 홀로그램스 콘텐츠를 빠르게 지울 수도 있어야 합니다. 기본 메뉴를 사용하면 필요한 정보에 매우 빠르고 쉽게 액세스할 수 있을 뿐만 아니라 사용자 환경에서 사용자를 따라다니지 않기 때문에 홀로그램스가 거슬리는 것을 방지할 수 있습니다. 예를 들어 통화 중에 가이드 작업을 하는 경우 통화 창의 위치를 기억해야 할 필요가 없습니다. 다시 손바닥을 보면 기본 메뉴가 표시되므로 Teams 버튼을 선택합니다.
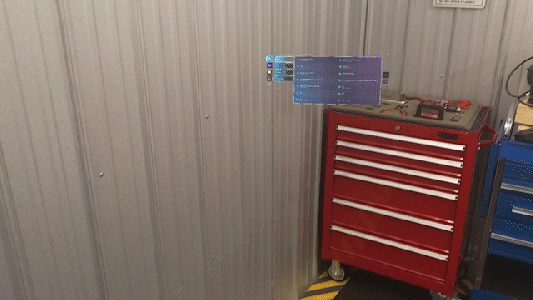
다른 가이드를 열어야 하나요? 다시 기본 메뉴를 불러와 작업 활동 버튼을 선택하고 열려는 가이드를 선택합니다.
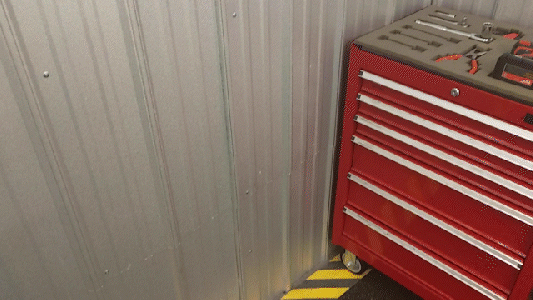
작업 활동 버튼의 하위 메뉴에서 활동 콘텐츠 보기(전체 또는 최근)를 필터링할 수 있습니다.
기본 메뉴가 열리면 손으로 잡아서 원하는 곳으로 이동(또는 피벗)할 수 있습니다.
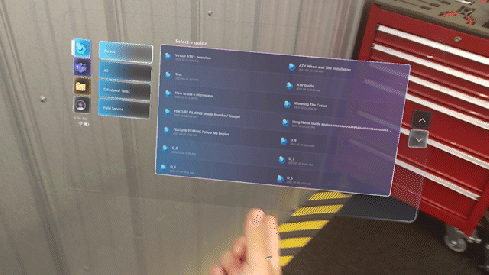
다음 테이블은 Dynamics 365 Guides HoloLens 앱에서 직접 터치와 응시를 사용해야 하는 경우를 요약한 것입니다.
| 영역 | 직접 터치 또는 응시 |
|---|---|
| 기본 메뉴 및 하위 메뉴 | 직접 터치. 다음 작업에는 터치를 사용합니다. - 로그인/로그아웃 - 환경 선택 - 가이드 찾기 및 열기 - 통화 시작 - 설정 변경 - 가이드 사용해 보기(데모) |
| Teams 활동 | 직접 터치 |
| 지침 카드 |
작성자는 작업에 따라 응시, 에어 탭, 손 광선, 직접 터치, 음성 명령의 조합을 사용할 수 있습니다. 운영자는 응시, 에어 탭, 음성 명령을 사용할 수 있습니다. |
학습
인증
Microsoft Certified: Dynamics 365 Fundamentals (CRM) - Certifications
Microsoft Dynamics 365의 고객 참여 기능에 대한 기본 지식을 보여 줍니다.