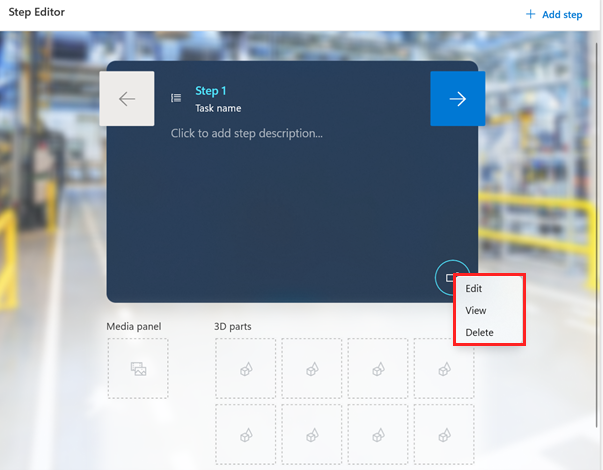단계에 웹 사이트, 이메일, 가이드 또는 앱 링크 추가
Dynamics 365 Guides의 단계 카드 또는 사용자 지정 완료 단계 카드에 웹 사이트, 이메일, 가이드, 사용자 지정 앱 또는 Power Apps 링크를 추가하여 운영자를 위한 원활한 워크플로를 만듭니다. URI(Uniform Resource Identifier) 스키마를 사용하여 작업 링크를 구성하면 작업자가 링크를 활성화할 때 HoloLens에서 해당 앱 또는 페이지가 열립니다.
사용자 지정 완료 단계 카드에 링크를 추가하려면 먼저 사용자 지정 완료 단계를 추가한 다음 추가할 링크 유형을 선택합니다.
단계 카드에 링크를 추가하려면 추가할 링크 유형을 선택합니다.
링크 작업자가 가이드 외부의 정보를 보고 상호작용할 수 있도록 단계에 링크를 추가합니다. 예를 들어 일련의 가이드를 연결하거나, 웹 사이트를 열거나, 설정 앱의 페이지를 열거나, 디바이스에 설치된 사용자 지정 앱을 엽니다.
Power Apps 링크: Power Apps 링크를 단계에 추가합니다. Power Apps는 팀이 고유한 비즈니스 워크플로를 해결하기 위해 사용자 지정 애플리케이션을 만드는 데 사용할 수 있는 로우코드 도구를 제공합니다. Guides 및 Power Apps를 결합하면 Guides 기능을 확장하여 운영자의 요구에 맞는 보다 완벽한 엔드-투-엔드 솔루션을 만들 수 있습니다. 예를 들어 대화형 퀴즈 앱, 부품 재주문 앱 또는 IoT(사물 인터넷) 센서의 최신 상태를 제공하는 앱에 대한 링크를 추가할 수 있습니다.
참고
Guides에서 Power Apps를 실행하려면 운영자에게 Power Apps 라이선스가 필요합니다. 또한 Power Apps에서 작성된 앱을 볼 수 있는 권한이 있어야 합니다.
사용자 지정 완료 단계 추가
완료 단계는 가이드의 마지막 단계입니다. 사용자 지정 완료 단계를 만들어 운영자에게 가이드가 끝났으며 선택한 사용자 지정 앱이나 리소스로 이동할 수 있음을 알립니다. 예를 들어 Guides 운영자를 위한 사용자 지정 실행 앱이나 랜딩 페이지가 있는 경우 완료 단계를 사용하여 가이드가 완료되었으며 랜딩 페이지로 돌아갈 수 있음을 알립니다.
기본 완료 단계에는 작업 링크를 추가할 수 없으며 사용자 지정 완료 단계를 추가해야 합니다.
PC 앱에서 다음 옵션 중 하나를 선택합니다.
작업 끝에 완료 단계를 추가하려면 개요 페이지의 작업으로 이동하여 단계 추가>완료 단계 추가를 선택합니다.
다음 단계로 완료 단계를 추가하려면 단계 편집 페이지의 마지막 작업으로 이동하여 단계 추가>완료 단계 추가를 선택합니다.
다음 옵션 중 하나를 선택합니다.
단계에 링크 추가
단계에 링크를 추가하려면 작업을 추가합니다. 단계당 하나의 작업을 추가할 수 있습니다. 단계에 이미 작업이 포함된 경우 추가하는 새 작업이 기존 작업을 덮어씁니다.
PC 앱에서 해당 단계로 이동한 다음 단계 편집기 창에서 작업 원을 선택합니다.
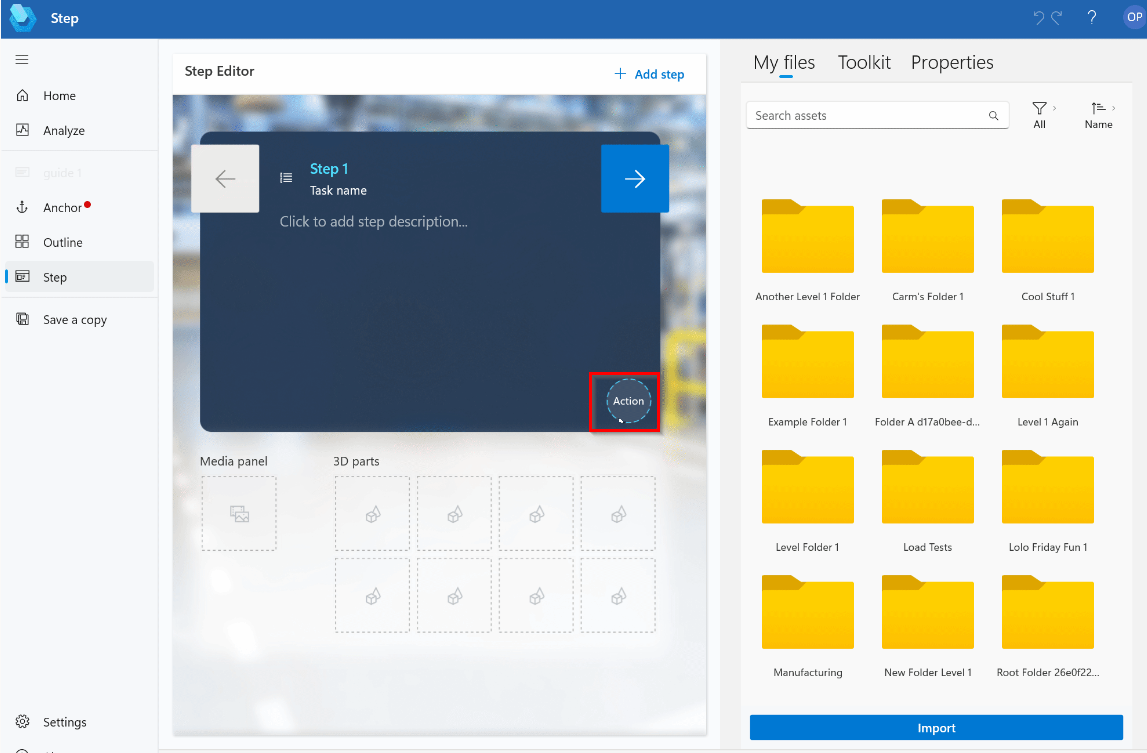
웹 사이트, 가이드 링크 또는 기타 링크를 선택하여 다음 작업을 수행합니다. 링크 필드에 적절한 정보를 입력합니다.
이메일: mailto:를 입력한 후 이메일 주소를 입력합니다.
가이드 또는 단계: 가이드 또는 단계에 대한 링크 만들기 및 복사합니다.
웹 페이지: http: 또는 https:로 시작하는 웹 주소를 입력합니다.
HoloLens 설정 페이지: ms-settings:<URI>를 입력합니다. 여기서 <URI>는 설정 앱에 있는 해당 HoloLens 설정 페이지의 URI입니다. 예를 들어 ms-settings:bluetooth를 입력하여 Bluetooth 설정을 엽니다.
사용자 지정 앱: 앱에서 예상하는 형식으로 등록된 URI를 입력합니다.
참고
사용자 지정 앱이 URI의 기본 핸들러로 등록된 경우 작성자는 앱이 예상하는 형식의 URI를 지정하여 해당 앱을 열 수 있습니다. 키오스크 모드로 앱을 열 수 있습니다. 관리자는 WDAC(Windows Defender 애플리케이션 제어) 및 Windows PowerShell을 사용하여 Microsoft Intune이 설치된 HoloLens 2 디바이스에서 앱을 허용하거나 차단할 수 있습니다.
저장을 선택합니다.
링크를 확인, 편집 또는 삭제하려면 단계 편집기 창에서 링크 버튼을 길게 선택(또는 마우스 오른쪽 버튼 클릭)한 다음 적절한 명령을 선택합니다.
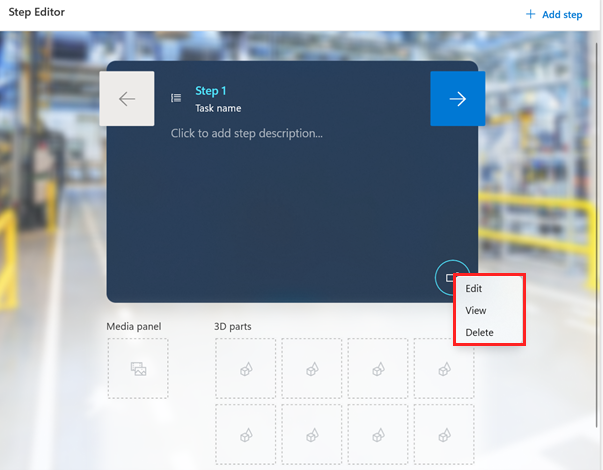
단계에 Power Apps 링크 추가
Power Apps 링크를 추가하는 과정은 두 단계로 이루어집니다.
- Power Apps 링크 복사.
- PC 앱에서 단계에 링크를 추가합니다.
Power Apps 링크 복사
해당 앱에 대한 편집 권한이 있는 경우 Power Apps에서 만든 게시된 앱에 연결할 수 있습니다.
Power Apps Maker Portal을 엽니다.
해당 앱 옆의 추가 명령 버튼(...)을 선택한 다음 편집을 선택합니다.
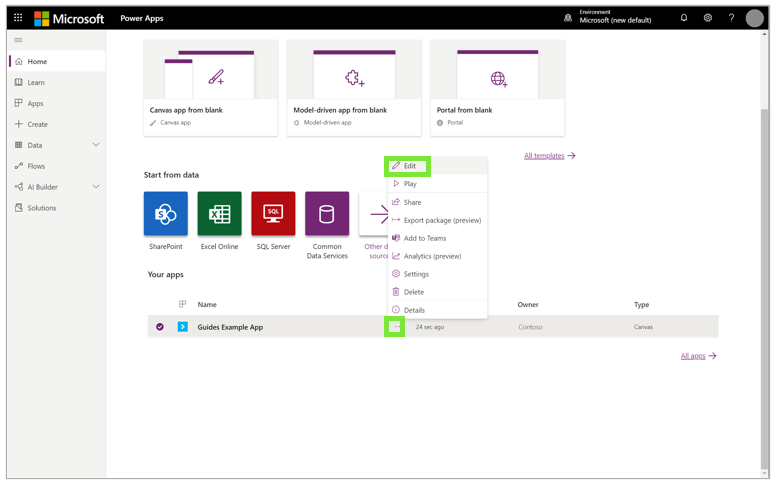
왼쪽 창에서 파일을 선택한 다음 공유를 선택합니다.
Guides Power Apps 예에서 공유를 선택합니다.
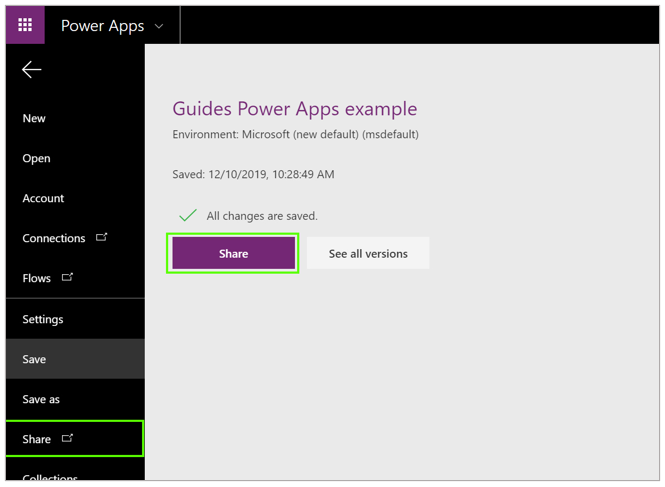
공유 Guides Power Apps 예 대화 상자에서 취소를 선택합니다.
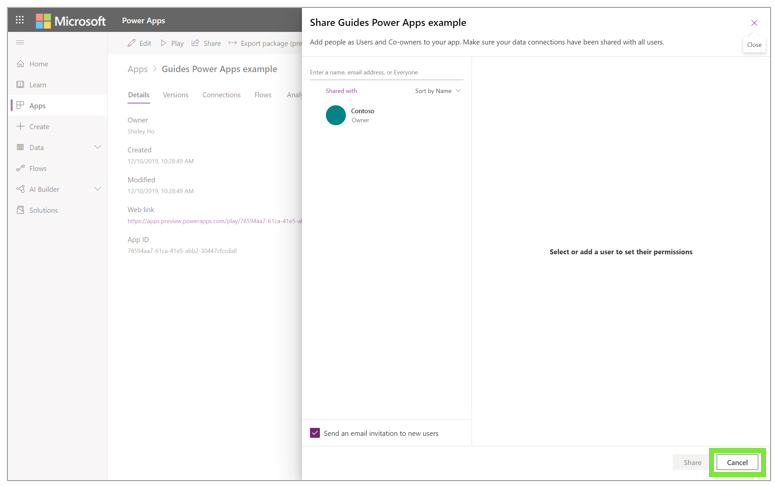
웹 링크 필드에서 URL을 복사합니다.
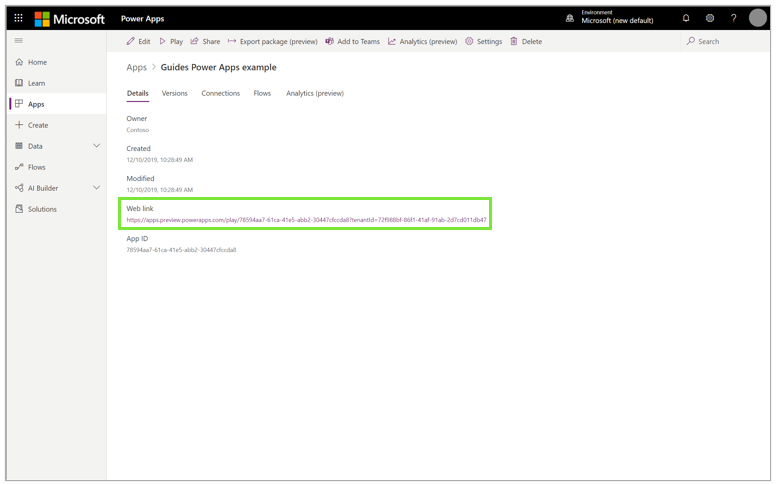
단계에 Power Apps 링크 추가
단계에 Power Apps 링크를 추가하려면 작업을 추가합니다. 단계 당 하나의 작업을 추가할 수 있습니다. 단계에 이미 작업이 포함된 경우 추가하는 새 작업이 기존 작업을 덮어씁니다.
PC 앱에서 해당 단계로 이동한 다음 단계 편집기 창에서 작업 원을 선택합니다.
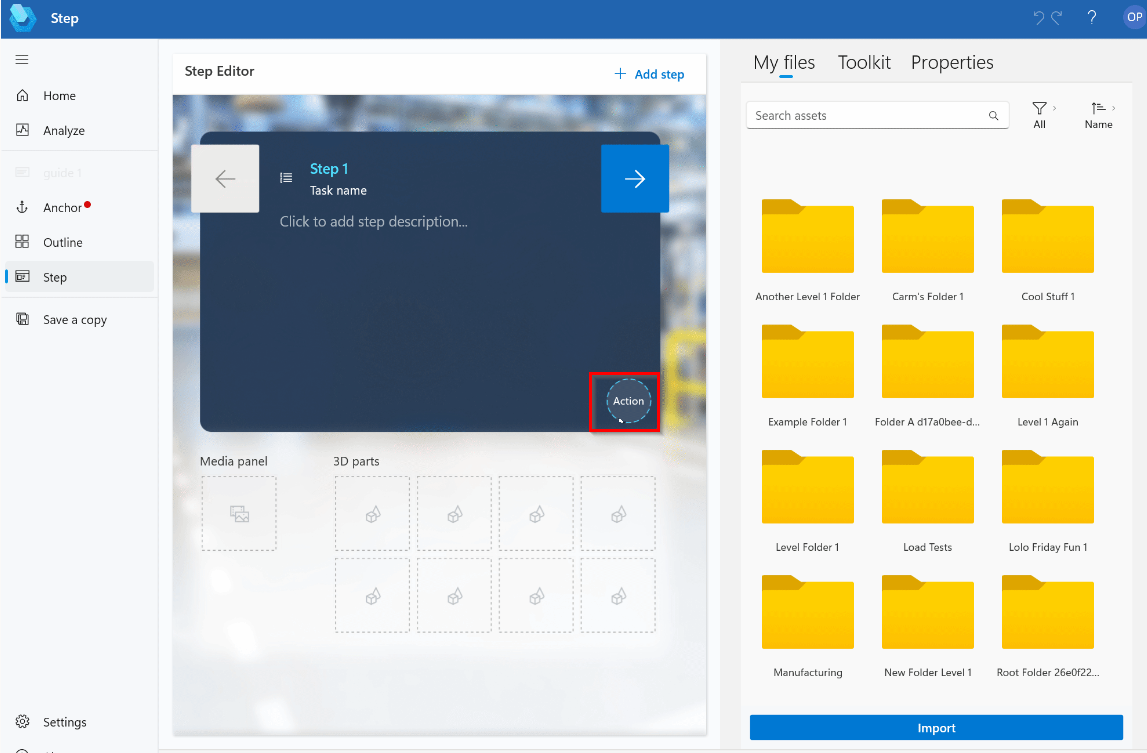
Power Apps를 선택한 다음 링크 필드에 Power Apps 링크의 URL을 붙여넣습니다.
저장을 선택합니다.
Power Apps 링크를 확인, 편집 또는 삭제하려면 단계 편집기 창에서 Power Apps 버튼을 길게 선택(또는 마우스 오른쪽 버튼 클릭)한 다음 적절한 명령을 선택합니다.