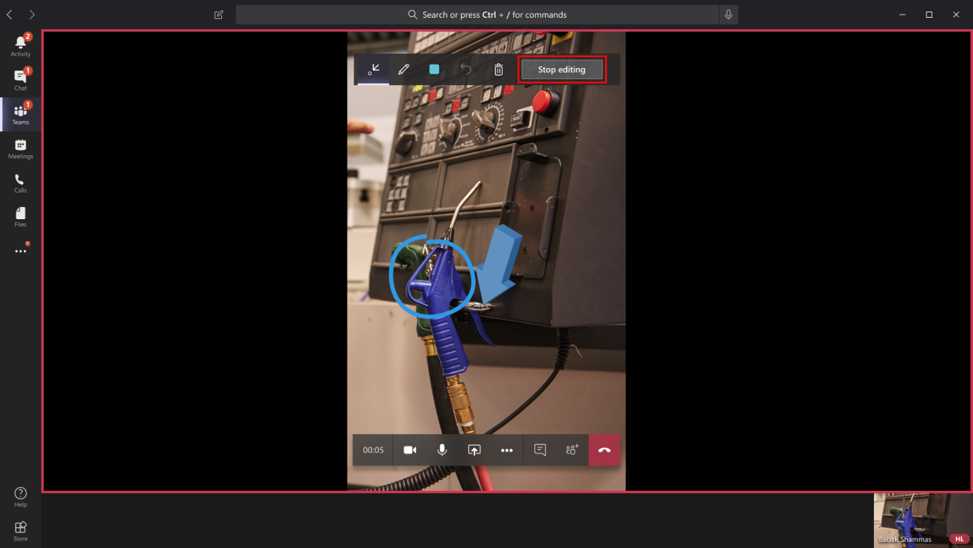기술자가 공유한 환경에 주석 달기
참고
Dynamics 365 Remote Assist 모바일은 2025년 3월 25일에 지원 중단됩니다. 기존 고객은 Microsoft Teams 모바일에서 Remote Assist 모바일의 유사한 기능을 계속 사용할 수 있습니다. Teams가 제공하는 모든 기능을 활용하고 다른 사용자와 협력하세요!
혼합 현실 주석을 사용하면 기술자와 원격 공동 작업자가 자신의 환경에서 영역이나 특정 자산을 시각적으로 지정하여 보거나 조작할 수 있습니다. Dynamics 365 Remote Assist 모바일 영상 통화 중에 기술자는 후면 카메라를 통해 자신의 환경을 원격 공동 작업자에게 공유합니다. 기술자는 공유 환경에 혼합 현실 주석을 즉시 배치할 수 있습니다. 원격 공동 작업자는 기술자가 공유하는 환경의 스냅샷에 혼합 현실 주석을 배치합니다.
참고
ToF(Time-of-Flight) 센서가 있고 Depth API를 지원하는 Android 디바이스와 LiDAR 센서(iOS 및 iPadOS 디바이스에 대해 나열된 테이블의 LiDAR 센서 참조)가 있는 iOS 디바이스는 주석 배치의 정확도가 더욱 향상될 수 있습니다.
주석 도구 알아보기
모바일 앱
Dynamics 365 Remote Assist 모바일 앱을 사용하는 경우 다음 주석 도구 모음이 표시됩니다.
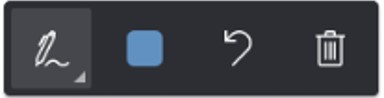
가장 왼쪽 버튼(활성 도구) 옆에 있는 아래쪽 화살표를 선택하면 버튼이 아래로 떨어집니다.
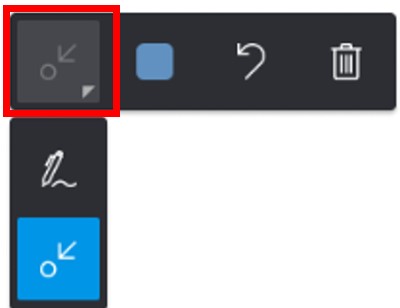
다음 표는 모바일 앱 주석 도구 모음의 각 버튼에 대해 설명합니다.
| 버튼 | 설명 |
|---|---|

|
화살표 추가. |

|
잉크를 추가합니다(그리기). |

|
주석의 색상을 선택합니다. |

|
환경에 배치한 마지막 주석을 실행 취소합니다. |

|
환경에 배치한 모든 주석을 삭제합니다. 원격 공동 작업자가 배치한 주석은 삭제할 수 없습니다. |
Teams 데스크톱 앱
원격 공동 작업자이고 Teams 데스크톱을 사용하는 경우 다음 주석 도구 모음이 표시됩니다.

다음 표는 Teams 데스크톱 주석 도구 모음의 각 버튼에 대해 설명합니다.
| 버튼 | 설명 |
|---|---|

|
화살표 추가. |

|
잉크를 추가합니다(그리기). |

|
주석의 색상을 선택합니다. |

|
배치한 마지막 주석을 실행 취소합니다. |

|
세션 중에 배치한 모든 주석을 삭제합니다. 기술자가 배치한 주석은 삭제할 수 없습니다. |
화살표 주석 추가
주석 도구 모음에서 화살표가 선택되어 있는지 확인합니다.
디바이스를 움직여 강조 표시하려는 개체 또는 영역에 점을 배치합니다.
탭하여 디바이스 화면에 고스트 화살표를 배치합니다.
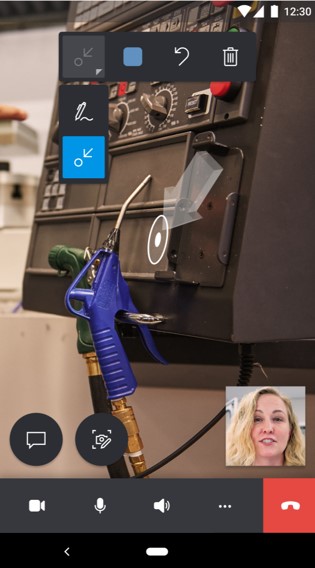
화살표를 탭하고 원을 그리며 드래그하여(360도) 화살표를 회전시킵니다.
수동 입력 주석 추가
주석 도구 모음에서 수동 잉크 도구가 선택되어 있는지 확인합니다.
화면을 탭하고 드래그하여 그리기를 시작합니다.
Dynamics 365 Remote Assist 모바일을 사용하는 기술자인 경우 주석을 추가하세요.
기술자는 공유 환경에 주석을 배치할 수 있습니다. 원격 공동 작업자는 자신의 디바이스에서 실시간으로 주석을 볼 수 있습니다.
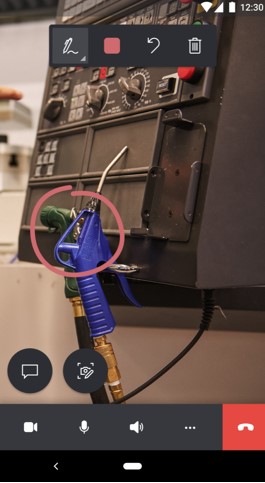
Dynamics 365 Remote Assist 모바일을 사용하는 원격 협력자인 경우 주석을 추가하세요.
주석을 추가하려면 주석 달기 시작을 선택합니다.
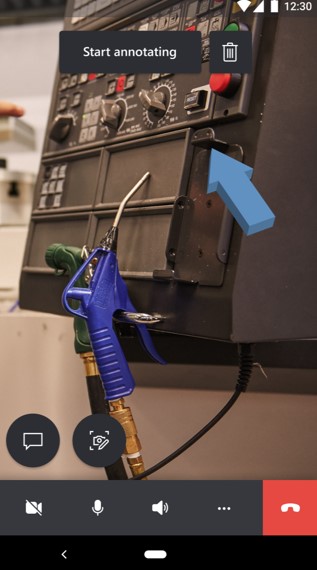
팁
편집 세션 중에 추가한 모든 주석을 삭제하려면
 버튼을 선택합니다.
버튼을 선택합니다.기술자 환경의 스냅샷이 표시됩니다. 해당 스냅샷에 주석을 추가할 수 있습니다.
기술자 원격 공동 작업자 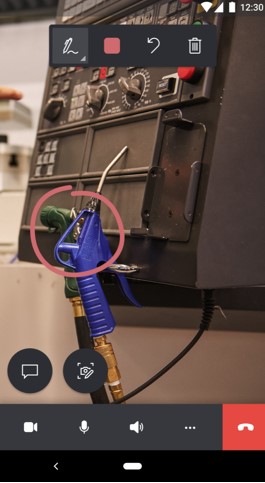
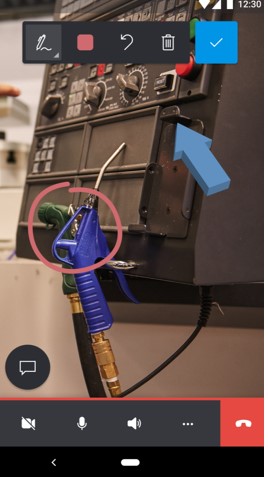
스냅샷에 주석 추가를 중지하려면 확인 표시 버튼을 선택합니다. 기술자의 라이브 비디오 피드로 돌아가게 되며 주석이 기술자의 환경에 자동으로 나타납니다.
Teams 데스크톱을 사용하는 원격 협력자인 경우 주석을 추가하세요.
주석을 추가하려면 편집 시작을 선택합니다.
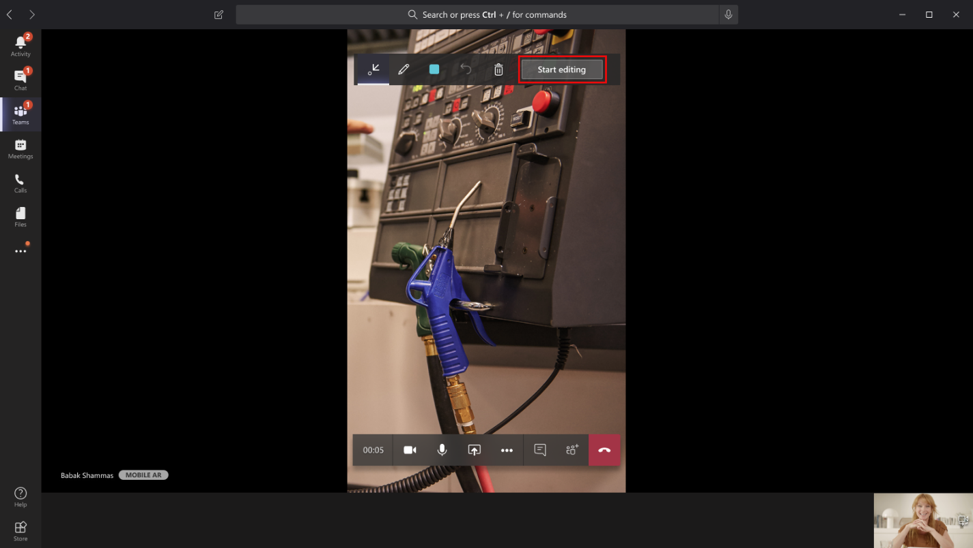
기술자 환경의 스냅샷이 표시됩니다. 스냅샷에 주석을 추가할 수 있습니다.
기술자 원격 공동 작업자 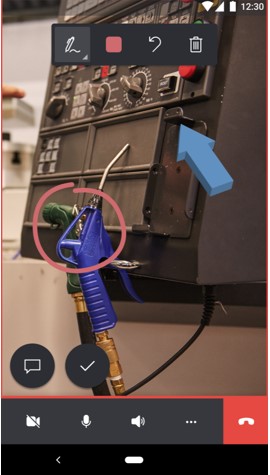
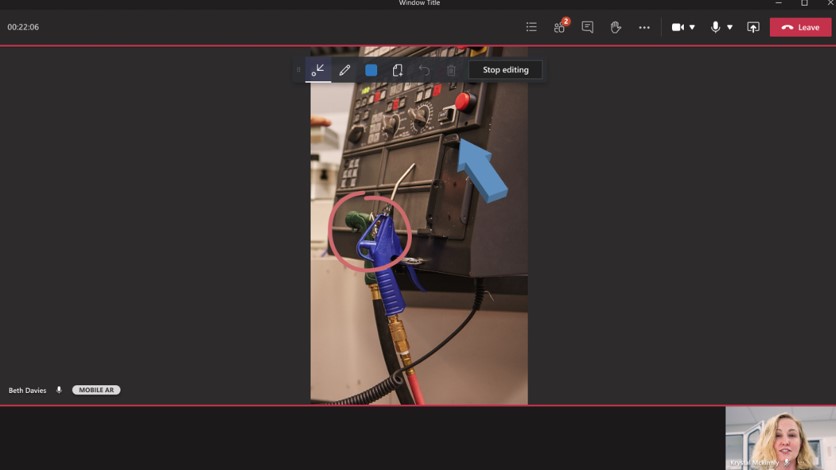
스냅샷에 주석 추가를 중지하려면 편집 중지를 선택합니다. 기술자의 라이브 비디오 피드로 돌아가게 되며 주석이 기술자의 환경에 자동으로 나타납니다.