작업 항목의 모양 사용자 지정
영업 가속기의 작업 목록은 판매자가 시간과 노력의 우선 순위를 정하는 데 도움이 됩니다. 작업 항목을 사용자 지정하여 작업 목록에서 가장 관련성이 높고 중요한 정보를 표시합니다. 귀하 또는 귀하의 판매자가 작업하는 각 엔터티 유형에 대한 작업 항목을 사용자 지정할 수 있습니다. 작업 항목이 기본적으로 어떻게 표시되는지 알고 싶으십니까? 기본 작업 항목 모양 섹션을 참조하세요.
노트
집중 보기를 통해 수행한 카드 사용자 지정은 작업 목록의 카드 표시에도 영향을 미칩니다. 추가 정보: 집중 보기에서 작업 목록 카드 사용자 지정
라이선스 및 역할 요구 사항
| 요구 사항 유형 | 반드시 필요 |
|---|---|
| 라이선스 | Dynamics 365 Sales Premium, Microsoft Relationship Sales, 또는 Dynamics 365 Sales Enterprise 추가 정보: Dynamics 365 Sales 가격 |
| 보안 역할 | 영업 직원 또는 영업 관리자와 같은 관리자 또는 모든 기본 영업 역할 |
관리자 역할이 있는 경우 다음 작업을 수행할 수 있습니다.
- 사용자 지정을 활성화합니다. 추가 정보: 사용자 지정 켜기
- 판매자가 사용자 지정을 재정의하도록 허용합니다. 추가 정보: 다른 사용자 역할에 대한 사용자 지정 잠금 또는 잠금 해제
- 조직에 맞는 작업 항목을 사용자 지정하십시오. 추가 정보: 작업 항목 사용자 지정
기본 영업 역할이 있고 관리자가 작업 항목을 사용자 지정하는 기능을 켠 경우 자신에 대해서만 사용자 지정할 수 있습니다. 사용자 지정은 다른 판매자가 작업 목록에 표시되는 내용에 영향을 주지 않습니다. 추가 정보: 작업 항목 사용자 지정
사용자 지정 켜기
관리자로서 사용자는 작업 항목을 사용자 지정하는 기능을 켜야 합니다. 사용자가 설정하지 않으면 누구도(사용자를 포함하여) 조직의 작업 항목을 사용자 지정할 수 없습니다.
Dynamics 365 영업 허브 앱에 로그인한 다음 지역 변경>영업으로 이동합니다.
왼쪽 창의 내 작업에서 영업 가속기를 선택합니다.
작업 목록 페이지에서 추가 옵션>설정을 선택합니다.
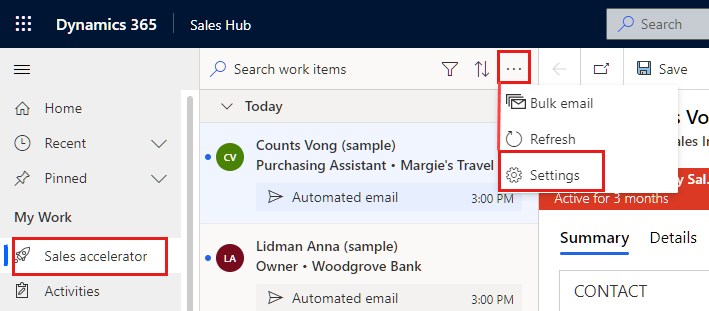
설정 페이지에서 작업 항목 모양을 선택합니다.
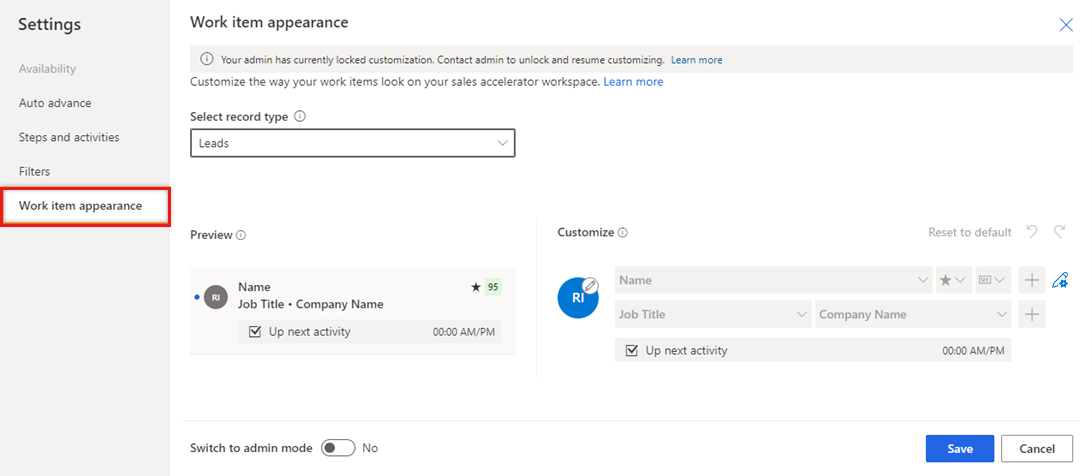
설정 목록에 작업 항목 모양이 표시되지 않으면 관리자가 작업 항목 사용자 지정을 사용 설정하지 않았음을 의미합니다. 완료되면 이 단계를 다시 수행하십시오.
작업 항목을 사용자 지정할 수 있도록 관리자 모드로 전환을 켭니다. 이 설정을 끄면 관리자를 포함한 누구도 작업 항목을 변경할 수 없습니다.
관리자 모드를 켜면 사용자 지정 잠금이라는 또 다른 설정이 표시됩니다. 판매자가 사용자 지정을 재정의하지 못하게 하려면 이 설정을 선택하십시오. 판매자가 작업 항목을 직접 변경할 수 있도록 하려면 선택을 취소하십시오.
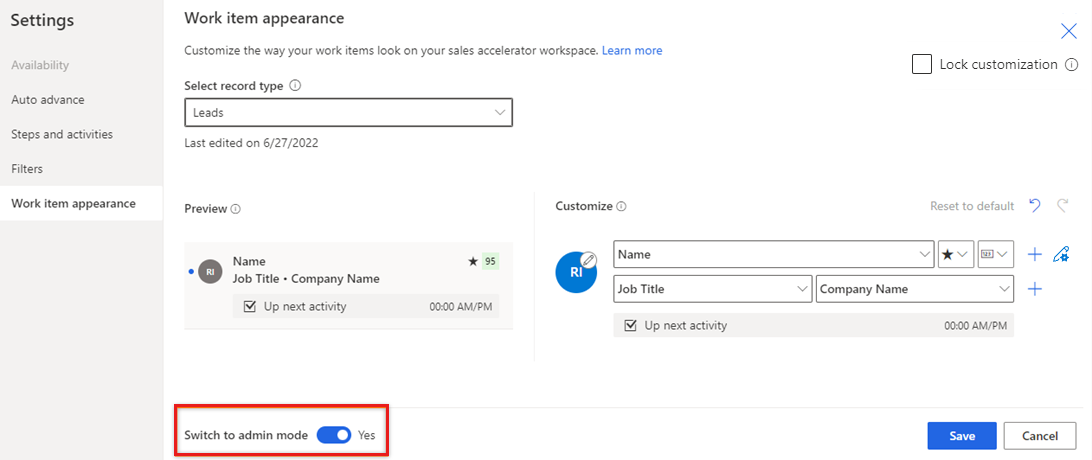
관리자 모드가 켜집니다. 이제 조직의 작업 항목을 사용자 지정하고 조직의 다른 사용자 역할이 작업 항목을 사용자 지정하도록 할 수 있습니다.
다른 사용자 역할에 대한 사용자 지정 잠금 또는 잠금 해제
관리자는 다른 사용자 역할이 요구 사항에 따라 작업 항목에 대해 수행한 사용자 지정을 재정의하도록 할 수 있습니다.
관리자 모드를 켜면 사용자 지정 잠금 설정이 표시됩니다. 추가 정보: 사용자 지정 켜기
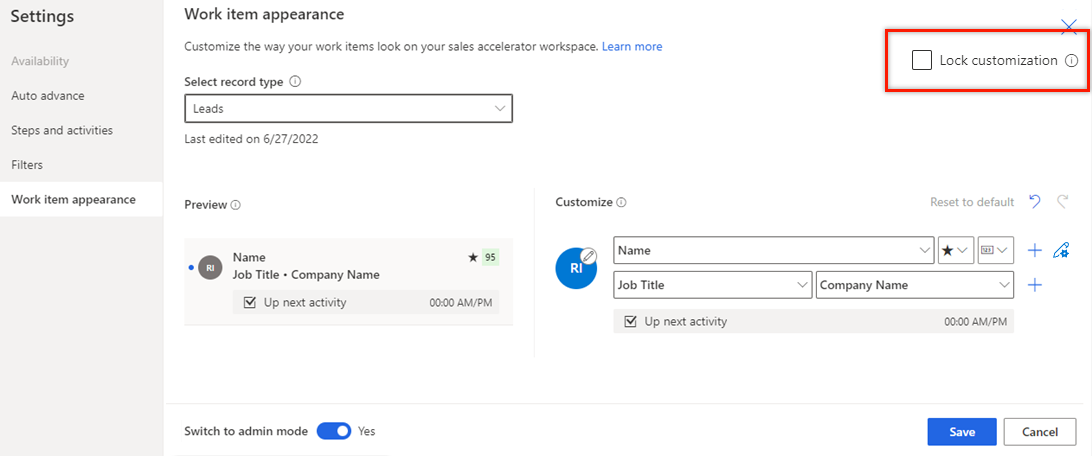
사용자 지정 잠금 설정의 경우 다음 옵션 중 하나를 선택하여 구성합니다.
- 판매자가 작업 항목을 직접 변경할 수 있도록 하려면 선택을 취소하십시오.
- 판매자가 사용자 지정을 재정의하지 못하게 하려면 이 설정을 선택하십시오.
작업 항목 사용자 지정
관리자가 아닌 경우 관리자에게 작업 항목을 사용자 지정할 수 있도록 요청해야 합니다. 추가 정보: 다른 사용자 역할에 대한 사용자 지정 잠금 또는 잠금 해제
작업 항목을 사용자 지정하는 절차는 관리자 및 기타 기본 영업 역할 모두에 대해 동일합니다.
Dynamics 365 영업 허브 앱에 로그인한 다음 지역 변경>영업으로 이동합니다.
왼쪽 창의 내 작업에서 영업 가속기를 선택합니다.
작업 목록 페이지에서 추가 옵션>설정을 선택합니다.
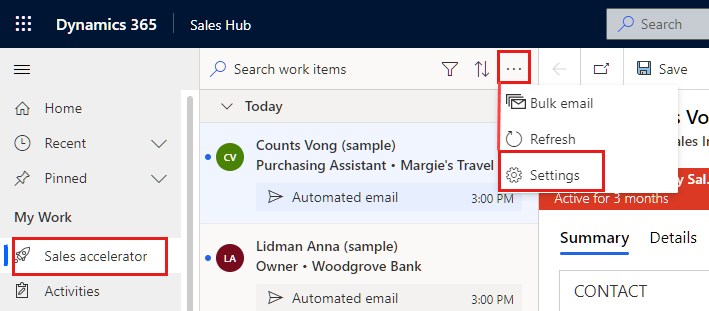
설정 페이지에서 작업 항목 모양을 선택합니다.
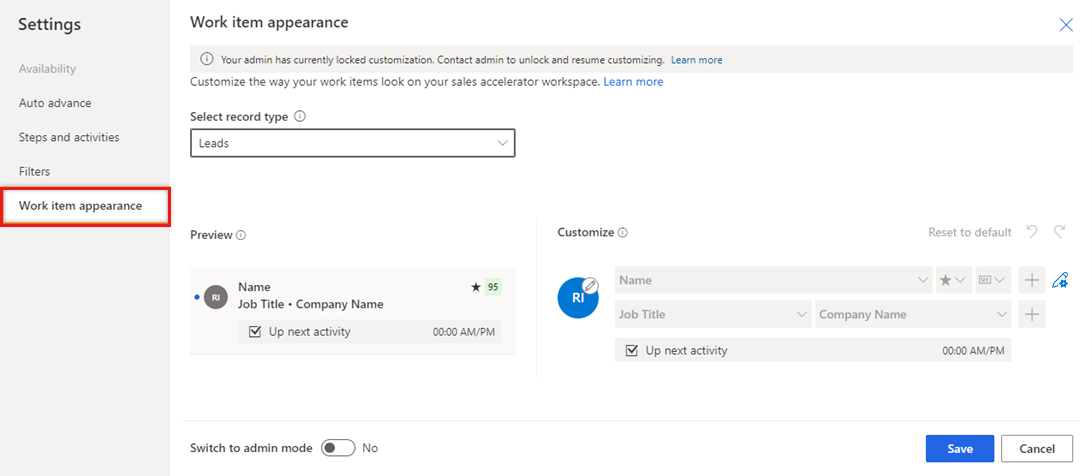
노트
- 관리자 모드로 전환 및 사용자 지정 잠금 옵션은 관리자만 사용할 수 있습니다.
- 관리자가 아닌 경우 작업 항목을 사용자 지정하기 전에 관리자에게 관리자 모드를 켜도록 요청해야 합니다.
레코드 종류 선택 목록에서 작업 항목을 사용자 지정하려는 레코드 유형을 선택합니다.
사용자 지정 섹션에서 다음 옵션을 사용하여 사용자 지정합니다.
작업 항목에 표시되는 아이콘을 변경하려면 연필 아이콘을 선택한 후 다음 옵션 중 하나를 선택합니다.
- 레코드 이미지: 연락처 사진(가능한 경우)
- 레코드 이니셜: 연락처의 처음과 마지막 이니셜
- 레코드 종류: 레코드 종류와 연결된 아이콘
- 활동 유형: 레코드의 현재 활동과 관련된 아이콘
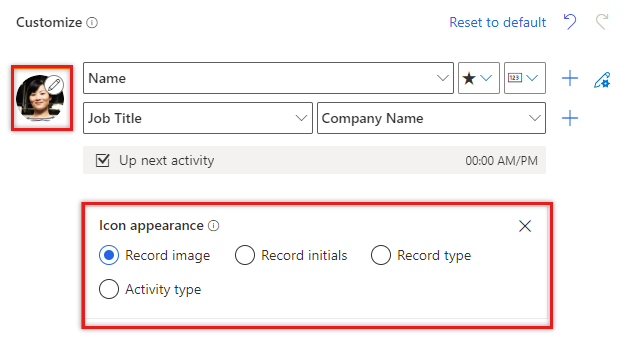
작업 항목의 내용을 변경하려면 표시할 필드 또는 특성을 선택합니다.
- 기존 특성을 변경하려면 그 자리에서 다른 특성을 선택하십시오.
- 동일한 행에 특성을 추가하려면 기존 특성 위로 마우스를 가져간 다음 추가 옵션>필드 추가를 선택합니다. 한 행에 최대 3개의 필드를 표시할 수 있습니다.
- 동일한 행에 아이콘을 추가하려면 기존 특성 위로 마우스를 가져간 다음 추가 옵션>아이콘 추가를 선택합니다. 한 행에 최대 3개의 아이콘을 표시할 수 있습니다.
- 행을 추가하려면 추가 아이콘(+)을 선택합니다. 작업 항목에 최대 4개의 정보 행을 표시할 수 있습니다.
- 작업 항목의 추가 옵션 아이콘을 선택할 때 표시되는 작업을 변경하려면 연필 모양 아이콘을 선택한 다음 하나 이상의 작업을 선택합니다.
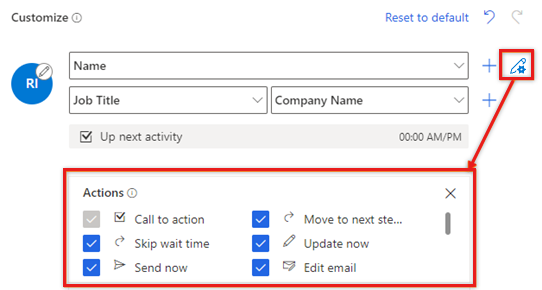
- 필드나 아이콘을 삭제하려면 해당 필드 위에 마우스를 올려 놓고 추가 옵션>제거를 선택합니다.
모든 사용자 지정을 제거하고 작업 항목을 원래 모양으로 복원하려면 기본값으로 재설정을 선택합니다.
저장을 선택합니다.
기본 작업 항목 모양
기본적으로 작업 항목 모양은 다음 값으로 설정됩니다.
| 엔터티 유형 | 기본값 |
|---|---|
| Accounts | 1행: 계정 이름 및 팔로우 표시기 2행: 기본 연락처 이름 및 직위 3행: 다음 활동까지 |
| 연락처 | 1행: 이름 및 팔로우 표시기 2행: 직위 및 회사 이름 3행: 다음 활동까지 |
| 사용자 지정 엔터티 | 1행: 이름 및 팔로우 표시기 |
| 잠재 고객 | 1행: 이름 및 팔로우 표시기 및 예측 점수 2행: 직위 및 회사 이름 3행: 다음 활동까지 |
| 영업 기회 | 1행: 연락처 이름, 팔로우 표시기 및 예측 점수 2행: 연락처 직위 및 회사 이름 3행: 토픽 및 예상 수익 4행: 다음 활동 |
앱에서 옵션을 찾을 수 없습니까?
세 가지 가능성이 있습니다.
- 필요한 라이선스나 역할이 없습니다.
- 관리자가 기능을 사용 설정하지 않았습니다.
- 조직에서 사용자 지정 앱을 사용 중입니다. 정확한 단계는 관리자에게 문의하세요. 이 문서에 설명된 단계는 기본 제공 영업 허브 및 Sales Professional 앱에만 해당됩니다.
참조 항목
피드백
출시 예정: 2024년 내내 콘텐츠에 대한 피드백 메커니즘으로 GitHub 문제를 단계적으로 폐지하고 이를 새로운 피드백 시스템으로 바꿀 예정입니다. 자세한 내용은 다음을 참조하세요. https://aka.ms/ContentUserFeedback
다음에 대한 사용자 의견 제출 및 보기