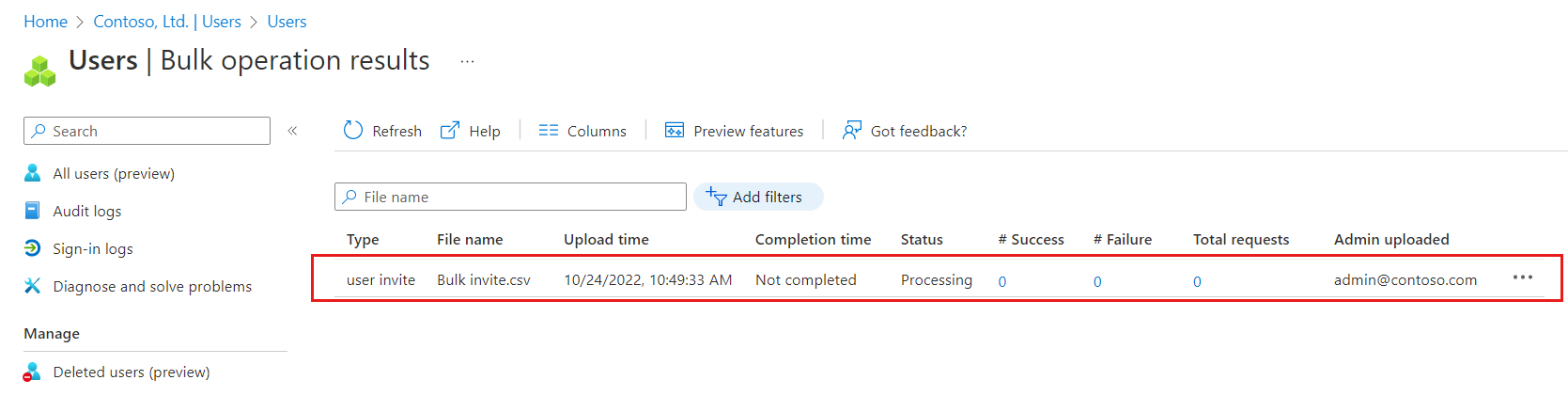자습서: Microsoft Entra B2B 협업 사용자 대량 초대
적용 대상:  인력 테넌트
인력 테넌트  외부 테넌트(자세한 정보)
외부 테넌트(자세한 정보)
Microsoft Entra B2B 협업을 사용하여 외부 파트너와 협력하는 경우 동시에 여러 게스트 사용자를 조직에 초대할 수 있습니다. 이 자습서에서는 Microsoft Entra 관리 센터를 사용하여 외부 사용자에게 일괄 초대를 보내는 방법을 알아봅니다. 구체적체으로 다음 단계를 수행합니다.
- 사용자 일괄 초대를 사용하여 사용자 정보 및 초대 기본 설정이 포함된 쉼표로 구분된 값(.csv) 파일을 준비합니다.
- .csv 파일을 Microsoft Entra ID에 업로드합니다.
- 사용자가 디렉터리에 추가되었는지 확인
필수 조건
- Microsoft Entra ID가 없으면 시작하기 전에 무료 계정을 만듭니다.
- 초대를 보낼 수 있는 두 개 이상의 테스트 메일 계정이 필요합니다. 계정은 조직 외부에서 가져와야 합니다. gmail.com 또는 outlook.com 주소와 같은 소셜 계정을 포함하여 모든 계정 유형을 사용할 수 있습니다.
게스트 사용자 일괄 초대
팁
이 문서의 단계는 시작하는 포털에 따라 약간 다를 수도 있습니다.
최소한 사용자 관리자로 Microsoft Entra 관리 센터에 로그인합니다.
ID>사용자>모든 사용자로 이동합니다.
대량 작업>대량 초대를 선택합니다.
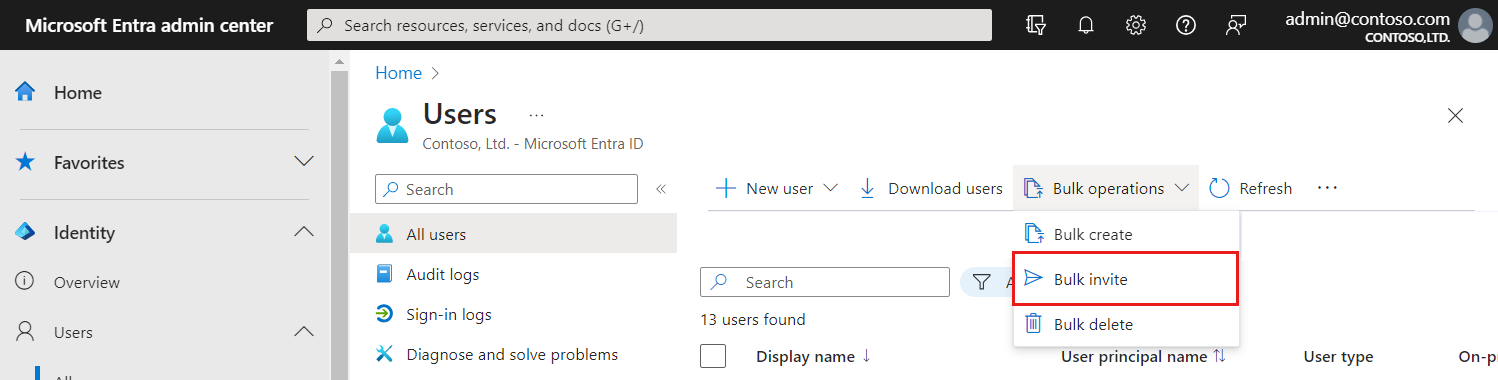
사용자 일괄 초대 페이지에서 다운로드를 선택하여 초대 속성이 포함된 올바른 .csv 템플릿을 가져옵니다.
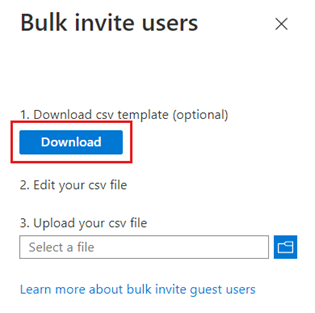
.csv 템플릿을 열고 각 게스트 사용자에 대한 줄을 추가합니다. 필요한 값은 다음과 같습니다.
초대할 전자 메일 주소 - 초대를 보낼 사용자입니다.
리디렉션 URL - 초대를 승인한 후 초대된 사용자가 전달되는 URL. 사용자를 내 앱 페이지로 전달하려면 이 값을 https://myapps.microsoft.com 또는 https://myapplications.microsoft.com으로 변경해야 합니다.

참고 항목
사용자 지정된 초대 메시지에 쉼표를 사용하지 마세요. 메시지가 성공적으로 구문 분석되지 않습니다.
파일을 저장합니다.
사용자 일괄 초대 페이지의 csv 파일 업로드에서 해당 파일을 찾습니다. 파일을 선택하면 .csv 파일의 유효성 검사가 시작됩니다.
파일 콘텐츠의 유효성 검사가 완료되면 파일 업로드 성공이 표시됩니다. 오류가 있는 경우 해당 오류를 해결해야 작업을 제출할 수 있습니다.
파일이 유효성 검사를 통과하면 제출을 선택하여 초대를 추가하는 Azure 대량 작업을 시작합니다.
작업 상태를 보려면 각 작업의 상태를 보려면 여기를 클릭을 선택합니다. 또는 작업 섹션에서 대량 작업 결과를 선택할 수 있습니다. 대량 작업 내의 각 줄 항목에 대한 자세한 내용을 보려면 # Success, # Failure 또는 Total Requests 열의 값을 선택합니다. 실패가 발생한 경우 실패 이유가 나열됩니다.
작업이 완료되면 대량 작업이 성공했음을 나타내는 알림이 나타납니다.
CSV 템플릿 이해
Microsoft Entra 게스트 사용자를 대량으로 초대하는 데 도움이 되는 템플릿을 사용할 수 있습니다. 다음 예제와 같이 대량 업로드 CSV 템플릿을 다운로드하고 채웁니다.
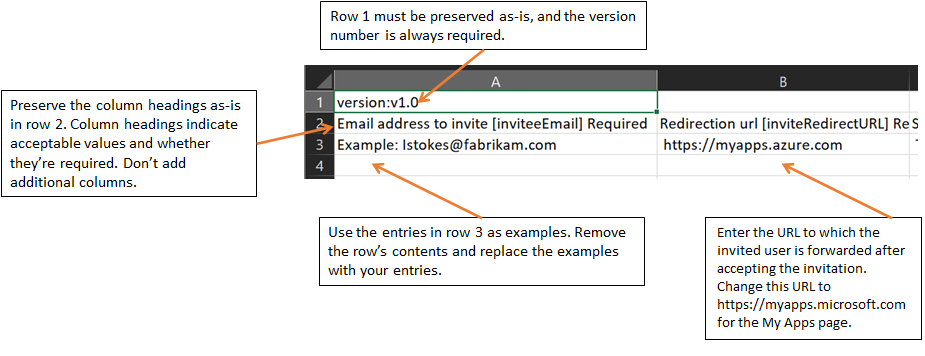
CSV 템플릿 구조
다운로드된 CSV 템플릿의 행은 다음과 같습니다.
- 버전 번호: 버전 번호가 포함된 첫 번째 행은 CSV 업로드에 포함되어야 합니다.
- 열 머리글: 열 머리글 형식은 <항목 이름> [PropertyName] < 필수 또는 비워둠 >입니다. 예:
Email address to invite [inviteeEmail] Required. 템플릿의 일부 이전 버전은 약간 다를 수 있습니다. - 예제 행: 템플릿에는 각 열에 대한 샘플 값 행이 포함됩니다. 예제 행을 제거하고 원하는 항목으로 바꿉니다.
추가 지침
- 업로드 템플릿의 처음 두 행은 제거하거나 수정하면 안 됩니다. 이렇게 하면 업로드를 처리할 수 없습니다.
- 필수 열이 먼저 나열됩니다.
- 템플릿에 새 열을 추가하지 않는 것이 좋습니다. 새로 추가하는 열은 무시되고 처리되지 않습니다.
- 가능한 자주 최신 버전의 CSV 템플릿을 다운로드하는 것이 좋습니다.
디렉터리의 게스트 사용자 확인
추가한 게스트 사용자가 Microsoft Entra 관리 센터에서 또는 PowerShell을 사용하여 디렉터리에 있는지 확인합니다.
Microsoft Entra 관리 센터에서 게스트 사용자 보기
- 최소한 사용자 관리자로 Microsoft Entra 관리 센터에 로그인합니다.
- ID>사용자>모든 사용자로 이동합니다.
- 표시에서 게스트 사용자만을 선택하고 추가한 사용자가 나열되는지 확인합니다.
PowerShell을 사용하여 게스트 사용자 보기
PowerShell을 사용하여 게스트 사용자를 보려면 Microsoft.Graph.Users PowerShell 모듈이 필요합니다. 그런 다음, 관리자 계정으로 Connect-MgGraph 명령을 사용하여 로그인하여 필요한 범위에 동의합니다.
Connect-MgGraph -Scopes "User.Read.All"
다음 명령을 실행합니다.
Get-MgUser -Filter "UserType eq 'Guest'"
초대한 사용자가 emailaddress#EXT#@domain 형식의 UPN(사용자 계정 이름)과 함께 나열되어야 합니다. 예를 들어, lstokes_fabrikam.com#EXT#@contoso.onmicrosoft.com에서 contoso.onmicrosoft.com은 초대를 보낸 조직입니다.
리소스 정리
더 이상 필요하지 않은 경우 게스트 사용자 옆에 있는 확인란을 선택한 다음 삭제를 선택하여 사용자 페이지의 Microsoft Entra 관리 센터의 디렉터리에서 테스트 사용자 계정을 삭제할 수 있습니다.
또는 다음 PowerShell 명령을 실행하여 사용자 계정을 삭제할 수 있습니다.
Remove-MgUser -UserId "<UPN>"
예: Remove-MgUser -UserId "lstokes_fabrikam.com#EXT#@contoso.onmicrosoft.com"
관련 콘텐츠
피드백
출시 예정: 2024년 내내 콘텐츠에 대한 피드백 메커니즘으로 GitHub 문제를 단계적으로 폐지하고 이를 새로운 피드백 시스템으로 바꿀 예정입니다. 자세한 내용은 다음을 참조하세요. https://aka.ms/ContentUserFeedback
다음에 대한 사용자 의견 제출 및 보기