수명 주기 워크플로의 특성을 동기화하는 방법
워크플로에는 지정된 실행 조건에 따라 사용자에 대해 자동으로 실행할 수 있는 특정 작업이 포함됩니다. 자동 워크플로 일정은 Microsoft Entra ID의 employeeHireDate 및 employeeLeaveDateTime 사용자 특성을 기반으로 지원됩니다.
수명 주기 워크플로를 최대한 활용하려면 사용자 프로비저닝을 자동화하고 일정 관련 특성을 동기화해야 합니다.
관련 특성 스케줄링
다음 표는 스케줄링(트리거) 관련 특성과 지원되는 동기화 방법을 보여 줍니다.
| Attribute | Type | HR 인바운드 프로비저닝에서 지원됨 | Microsoft Entra Connect 클라우드 동기화에서 지원됨 | Microsoft Entra Connect 동기화에서 지원됨 |
|---|---|---|---|---|
| employeeHireDate | DateTimeOffset | 예 | 예 | 예 |
| employeeLeaveDateTime | DateTimeOffset | 예 | 예 | 예 |
참고 항목
클라우드 전용 사용자에 대해 employeeLeaveDateTime을 수동으로 설정하려면 특별한 권한이 필요합니다. 자세한 내용은 사용자에 대한 employeeLeaveDateTime 속성 구성을 참조하세요.
이 문서에서는 필요한 특성에 대해 온-프레미스 Microsoft Entra Connect 클라우드 동기화 또는 Microsoft Entra Connect에서 동기화를 설정하는 방법을 설명합니다.
참고 항목
Active Directory에는 해당하는 EmployeeHireDate 또는 EmployeeLeaveDateTime 특성이 없습니다. 온-프레미스 AD에서 동기화하는 경우 사용할 수 있는 AD의 특성을 식별해야 합니다. 이 특성은 문자열이어야 합니다.
EmployeeHireDate 및 EmployeeLeaveDateTime 형식 이해
EmployeeHireDate 및 EmployeeLeaveDateTime에는 특정 방식으로 형식을 지정해야 하는 날짜와 시간이 포함되어 있습니다. 즉, 원본 특성 값을 EmployeeHireDate 또는 EmployeeLeaveDateTime이 허용하는 형식으로 변환하기 위해 식을 사용해야 할 수도 있습니다. 다음 표에서는 예상되는 형식을 간략하게 설명하고 값을 변환하는 방법에 대한 식 예를 제공합니다.
| 시나리오 | 식/형식 | 대상 | 추가 정보 |
|---|---|---|---|
| Workday에서 Active Directory로의 사용자 프로비저닝 | FormatDateTime([StatusHireDate], ,"yyyy-MM-ddzzz", "yyyyMMddHHmmss.fZ") | 온-프레미스 AD 문자열 특성 | Workday에 대한 특성 매핑 |
| SuccessFactors에서 Active Directory로 사용자 프로비저닝 | FormatDateTime([endDate], ,"M/d/yyyy hh:mm:ss tt","yyyyMMddHHmmss.fZ") | 온-프레미스 AD 문자열 특성 | SAP 성공 요인에 대한 특성 매핑 |
| Active Directory로 사용자 지정 가져오기 | "yyyyMMddHHmmss.fZ" 형식이어야 합니다. | 온-프레미스 AD 문자열 특성 | 다른 레코드 시스템에 대한 특성 매핑 |
| Microsoft Graph 사용자 API | "YYYY-MM-DDThh:mm:ssZ" 형식이어야 합니다. | EmployeeHireDate 및 EmployeeLeaveDateTime | |
| Workday에서 Microsoft Entra 사용자 프로비전 | 직접 매핑을 사용할 수 있습니다. 필요한 식은 없지만 EmployeeHireDate 및 EmployeeLeaveDateTime의 시간 부분을 조정하는 데 사용할 수 있습니다. | EmployeeHireDate 및 EmployeeLeaveDateTime | |
| SuccessFactors에서 Microsoft Entra 사용자 프로비전 | 직접 매핑을 사용할 수 있습니다. 필요한 식은 없지만 EmployeeHireDate 및 EmployeeLeaveDateTime의 시간 부분을 조정하는 데 사용할 수 있습니다. | EmployeeHireDate 및 EmployeeLeaveDateTime |
식에 대한 자세한 내용은 Microsoft Entra ID에서 특성 매핑을 위한 식 작성에 대한 참조를 참조하세요.
테이블의 식 예에서는 SAP의 경우 endDate를 사용하고 Workday의 경우 StatusHireDate를 사용합니다. 그러나 다른 특성을 사용하도록 선택할 수 있습니다.
예를 들어, Workday에 StatusHireDate 대신 StatusContinuousFirstDayOfWork를 사용할 수 있습니다. 이 경우 식은 다음과 같습니다.
FormatDateTime([StatusContinuousFirstDayOfWork], , "yyyy-MM-ddzzz", "yyyyMMddHHmmss.fZ")
다음 표에는 제안된 특성 및 해당 시나리오 권장 사항 목록이 나열되어 있습니다.
| HR 특성 | HR System | 시나리오 | Microsoft Entra 특성 |
|---|---|---|---|
| StatusHireDate | Workday | 입사자 | EmployeeHireDate |
| StatusContinuousFirstDayOfWork | Workday | 입사자 | EmployeeHireDate |
| StatusDateEnteredWorkforce | Workday | 입사자 | EmployeeHireDate |
| StatusOriginalHireDate | Workday | 입사자 | EmployeeHireDate |
| StatusEndEmploymentDate | Workday | 퇴사자 | EmployeeLeaveDateTime |
| StatusResignationDate | Workday | 퇴사자 | EmployeeLeaveDateTime |
| StatusRetirementDate | Workday | 퇴사자 | EmployeeLeaveDateTime |
| StatusTerminationDate | Workday | 퇴사자 | EmployeeLeaveDateTime |
| startDate | SAP SF | 입사자 | EmployeeHireDate |
| firstDateWorked | SAP SF | 입사자 | EmployeeHireDate |
| lastDateWorked | SAP SF | 퇴사자 | EmployeeLeaveDateTime |
| endDate | SAP SF | 퇴사자 | EmployeeLeaveDateTime |
추가 특성은 Workday 특성 참조 및 SAP SuccessFactors 특성 참조를 참조하세요.
시간의 중요성
예약된 워크플로의 타이밍 정확도를 보장하려면 다음을 고려해야 합니다.
- 특성의 시간 부분은 그에 따라 설정되어야 합니다. 예를 들어
employeeHireDate에는 오전 1시 또는 오전 5시와 같이 하루의 시작 시간이 있어야 하고employeeLeaveDateTime에는 오후 9시 또는 오후 11시와 같이 하루가 끝날 때 시간이 있어야 합니다. - 워크플로는 특성에 지정된 시간보다 먼저 실행되지 않지만 테넌트 일정(기본값 3시간)으로 인해 워크플로 실행이 지연될 수 있습니다. 예를 들어
employeeHireDate를 오전 8시로 설정했지만 테넌트 일정이 오전 9시까지 실행되지 않으면 그 때까지 워크플로가 처리되지 않습니다. 새 고용이 오전 8시에 시작되는 경우 직원이 도착하기 전에 실행되도록 시간을 (시작 시간 - 테넌트 일정)과 같이 설정하는 것이 좋습니다. - TAP(임시 액세스 패스)를 사용하는 경우 최대 수명을 24시간으로 설정하는 것이 좋습니다. 이렇게 하면 다른 시간대에 있는 직원에게 TAP를 보낸 후 만료되지 않도록 할 수 있습니다. 자세한 내용은 암호 없는 인증 방법을 등록하기 위해 Microsoft Entra ID에서 임시 액세스 패스 구성을 참조하세요.
- 데이터를 가져올 때 사용자가 잠재적으로 타이밍 정확도를 보장하기 위해 조정할 수 있도록 원본이 표준 시간대 정보를 제공하는지 여부와 방법을 이해해야 합니다.
EmployeeHireDate에 대한 Microsoft Entra Connect 클라우드 동기화에서 사용자 지정 동기화 규칙 만들기
다음 단계는 클라우드 동기화를 사용하여 동기화 규칙을 만드는 과정을 안내합니다.
- Microsoft Entra 관리 센터에서 >하이브리드 관리>Microsoft Entra Connect로 이동합니다.
- Microsoft Entra Connect 클라우드 동기화 관리를 선택합니다.
- 구성 아래에서 구성을 선택합니다.
- 클릭하여 매핑 편집을 선택합니다. 그러면 특성 매핑 화면이 열립니다.
- 특성 추가를 선택합니다.
- 다음 정보를 입력합니다.
- 매핑 형식: 직접
- 원본 특성: msDS-cloudExtensionAttribute1
- 기본값: 공백으로 둡니다.
- 대상 특성: employeeHireDate
- 이 매핑 적용: 항상
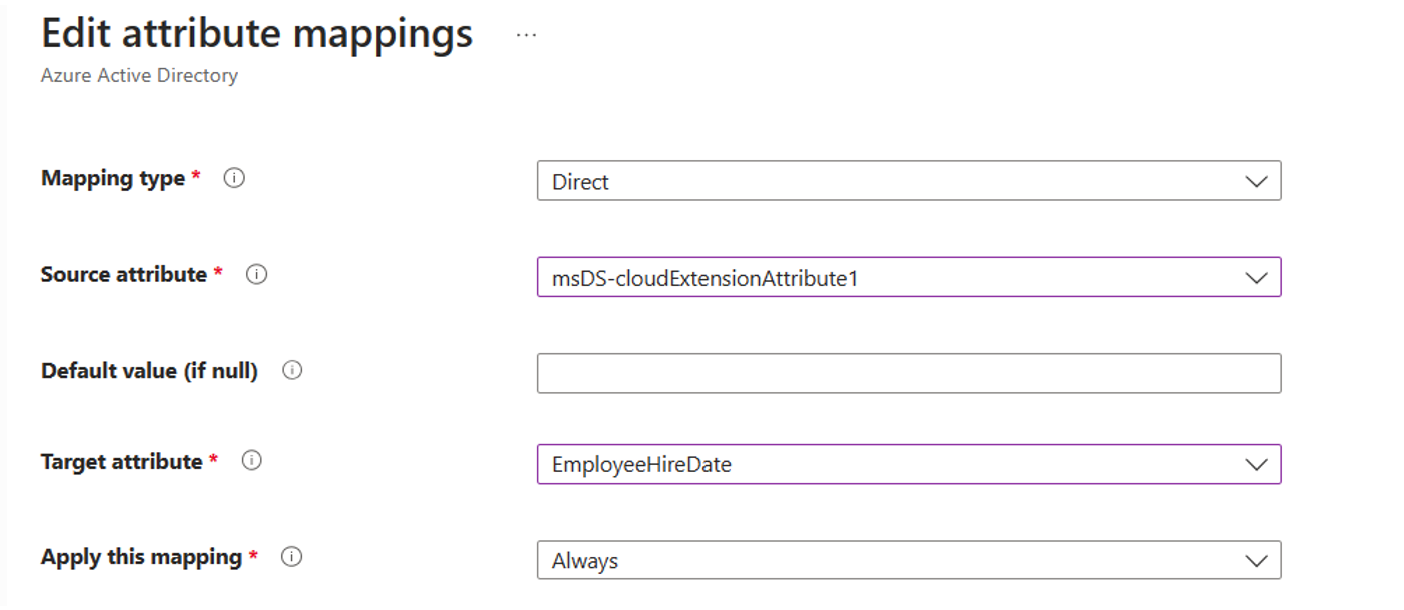
- 적용을 선택합니다.
- 특성 매핑 화면으로 돌아가면 새 특성 매핑이 표시됩니다.
- 스키마 저장을 선택합니다.
특성에 대한 자세한 내용은 Microsoft Entra Connect 클라우드 동기화의 특성 매핑을 참조하세요.
EmployeeHireDate에 대한 Microsoft Entra Connect에서 사용자 지정 동기화 규칙을 만드는 방법
다음 예에서는 Active Directory 특성을 Microsoft Entra ID의 employeeHireDate 특성과 동기화하는 사용자 지정 동기화 규칙을 설정하는 과정을 안내합니다.
- 관리자 권한으로 PowerShell 창을 열고
Set-ADSyncScheduler -SyncCycleEnabled $false를 실행하여 스케줄러를 사용하지 않도록 설정합니다. - 시작\Microsoft Entra Connect\로 이동하여 동기화 규칙 편집기를 엽니다.
- 상단의 방향이 인바운드로 설정되어 있는지 확인합니다.
- 규칙 추가를 선택합니다.
- 인바운드 동기화 규칙 만들기 화면에서 다음 정보를 입력하고 다음을 선택합니다.
- 이름: In from AD - EmployeeHireDate
- 연결된 시스템: contoso.com
- 연결된 시스템 개체 형식: 사용자
- 메타버스 개체 형식: 사람
- 우선 순위: 20
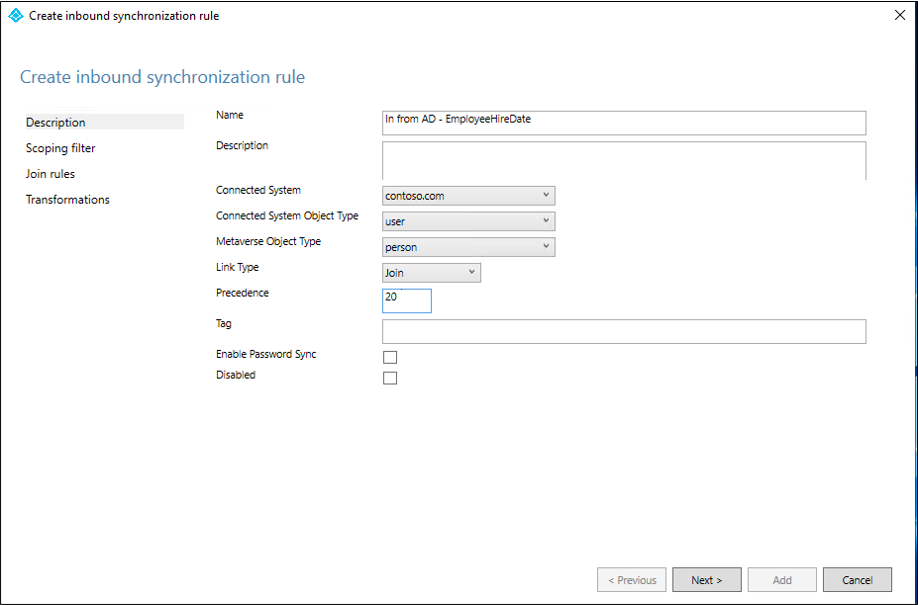
- 범위 지정 필터 화면에서 다음을 선택합니다.
- 조인 규칙 화면에서 다음을 선택합니다.
- 변환 화면의 변환 추가에서 다음 정보를 입력합니다.
- FlowType: 직접
- 대상 특성: employeeHireDate
- 원본: msDS-cloudExtensionAttribute1
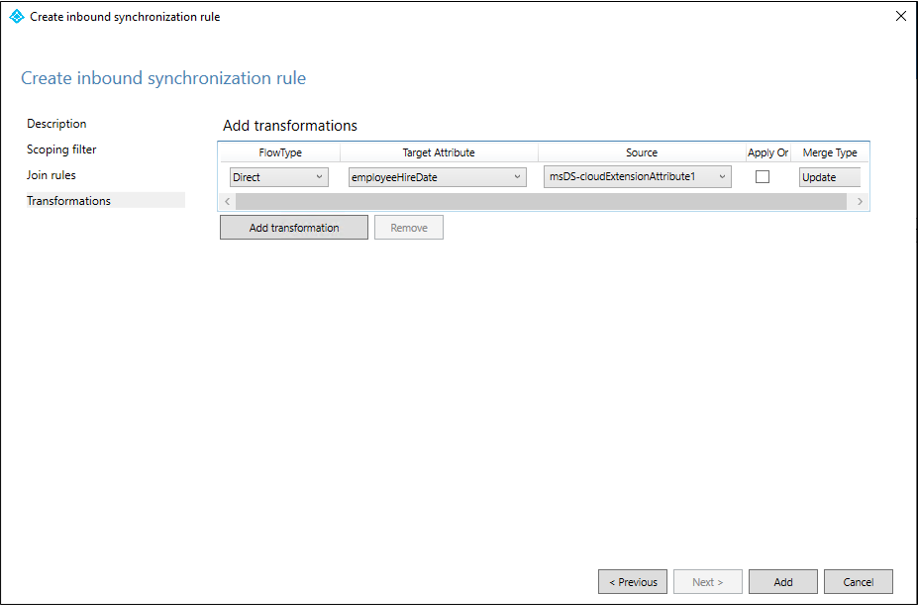
- 추가를 선택합니다.
- 동기화 규칙 편집기에서 상단의 방향이 아웃바운드로 설정되어 있는지 확인합니다.
- 규칙 추가를 선택합니다.
- 아웃바운드 동기화 규칙 만들기 화면에서 다음 정보를 입력하고 다음을 선택합니다.
- 이름: Microsoft Entra ID로 나가기 - EmployeeHireDate
- 연결된 시스템: <테넌트>
- 연결된 시스템 개체 형식: 사용자
- 메타버스 개체 형식: 사람
- 우선 순위: 21
- 범위 지정 필터 화면에서 다음을 선택합니다.
- 조인 규칙 화면에서 다음을 선택합니다.
- 변환 화면의 변환 추가에서 다음 정보를 입력합니다.
- FlowType: 직접
- 대상 특성: employeeHireDate
- 원본: EmployeeHireDate
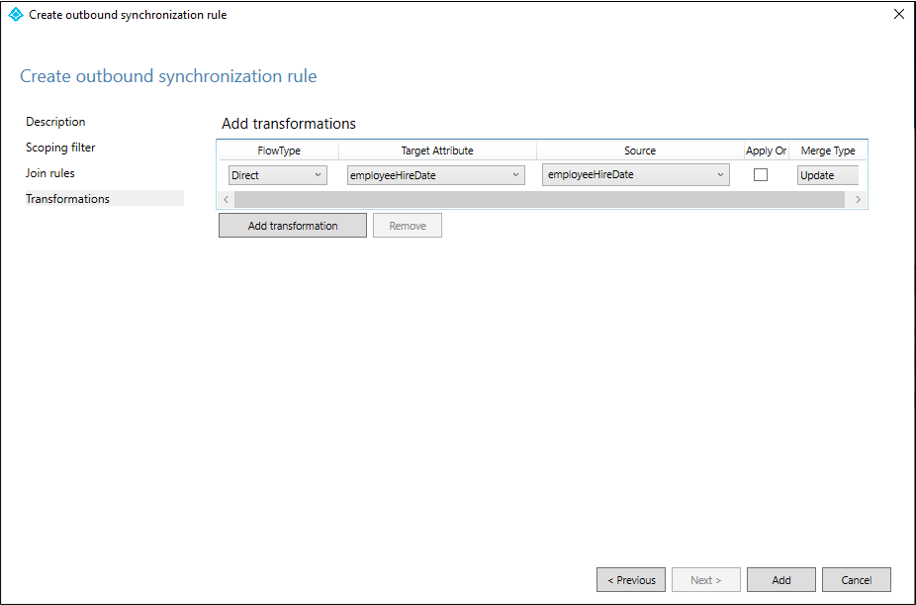
- 추가를 선택합니다.
- 동기화 규칙 편집기 닫기
Set-ADSyncScheduler -SyncCycleEnabled $true를 실행하여 스케줄러를 다시 활성화합니다.
참고 항목
- msDS-cloudExtensionAttribute1은 예제 원본입니다.
- Microsoft Entra Connect 2.0.3.0부터
employeeHireDate가 기본 'Microsoft Entra ID로 나가기' 규칙에 추가되므로 10~16단계가 필요하지 않습니다. - Microsoft Entra Connect 2.1.19.0부터
employeeLeaveDateTime가 기본 'Microsoft Entra ID로 나가기' 규칙에 추가되므로 10~16단계가 필요하지 않습니다.
자세한 내용은 동기화 규칙을 사용자 지정하는 방법 및 기본 구성 변경을 참조하세요.
프로비저닝 애플리케이션에서 특성 매핑 편집
프로비저닝 애플리케이션을 설정하면 특성 매핑을 편집할 수 있습니다. 앱을 만들면 HRM과 Active Directory 간의 기본 매핑 목록이 표시됩니다. 여기에서 기존 매핑을 편집하거나 새 매핑을 추가할 수 있습니다.
이 매핑을 업데이트하려면 다음 단계를 수행합니다.
전역 관리자로 Microsoft Entra 관리 센터에 로그인합니다.
ID>애플리케이션>엔터프라이즈 애플리케이션으로 이동합니다.
프로비전된 애플리케이션을 엽니다.
프로비전을 선택한 다음, 특성 매핑 편집을 선택합니다.
고급 옵션 표시를 선택한 다음, 온-프레미스 Active Directory에 대한 특성 목록 편집을 선택합니다.
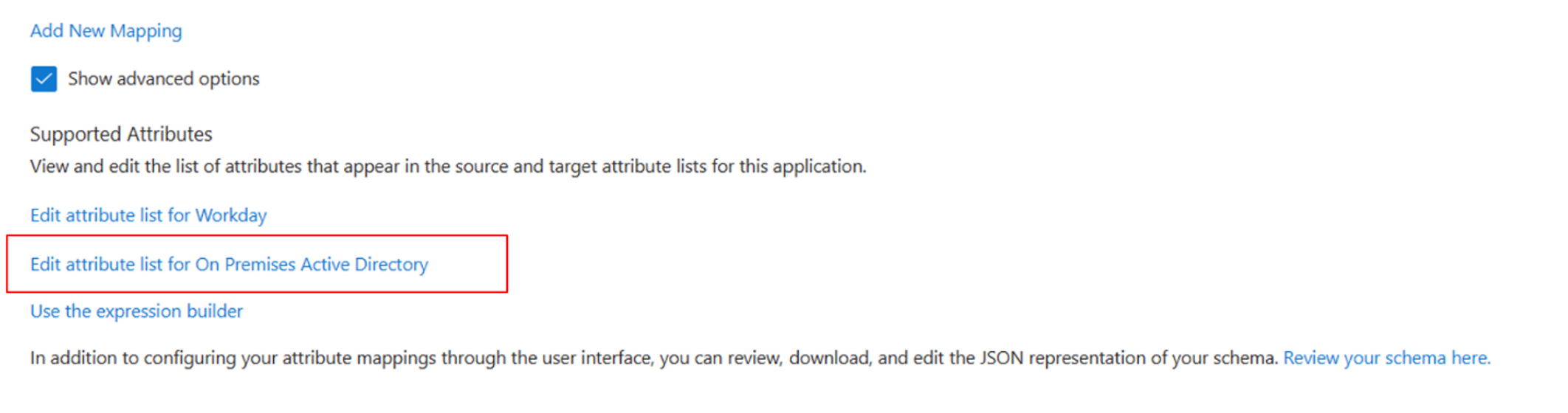
형식 문자열로 만든 원본 특성이나 특성을 추가하고 필요한 경우 확인란을 선택합니다.
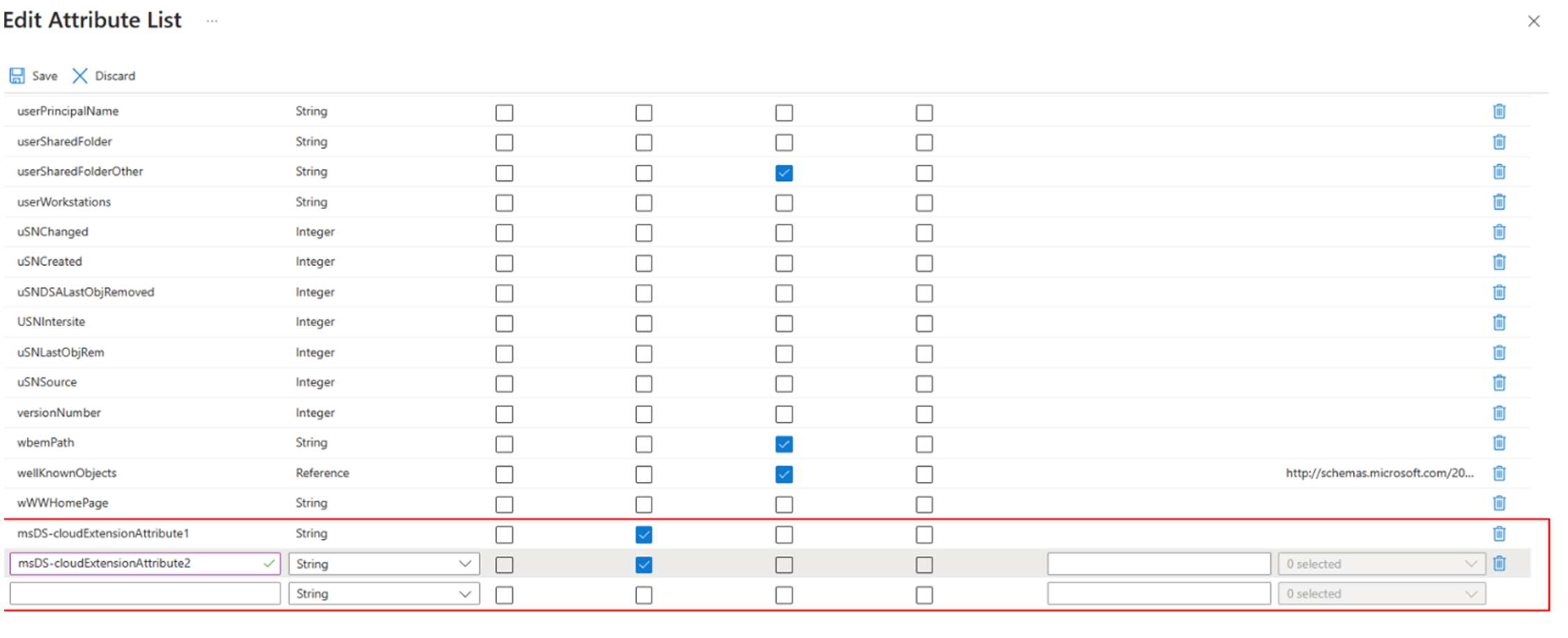
참고 항목
추가된 원본 특성의 수와 이름은 Active Directory에서 동기화하는 특성에 따라 달라집니다.
[저장]을 선택합니다.
여기에서 HRM 특성을 추가된 Active Directory 특성에 매핑해야 합니다. 이렇게 하려면 식을 사용하여 새 매핑을 추가합니다.
식은 EmployeeHireDate 및 EmployeeLeaveDateTime 서식 이해 섹션에 있는 서식과 일치해야 합니다.
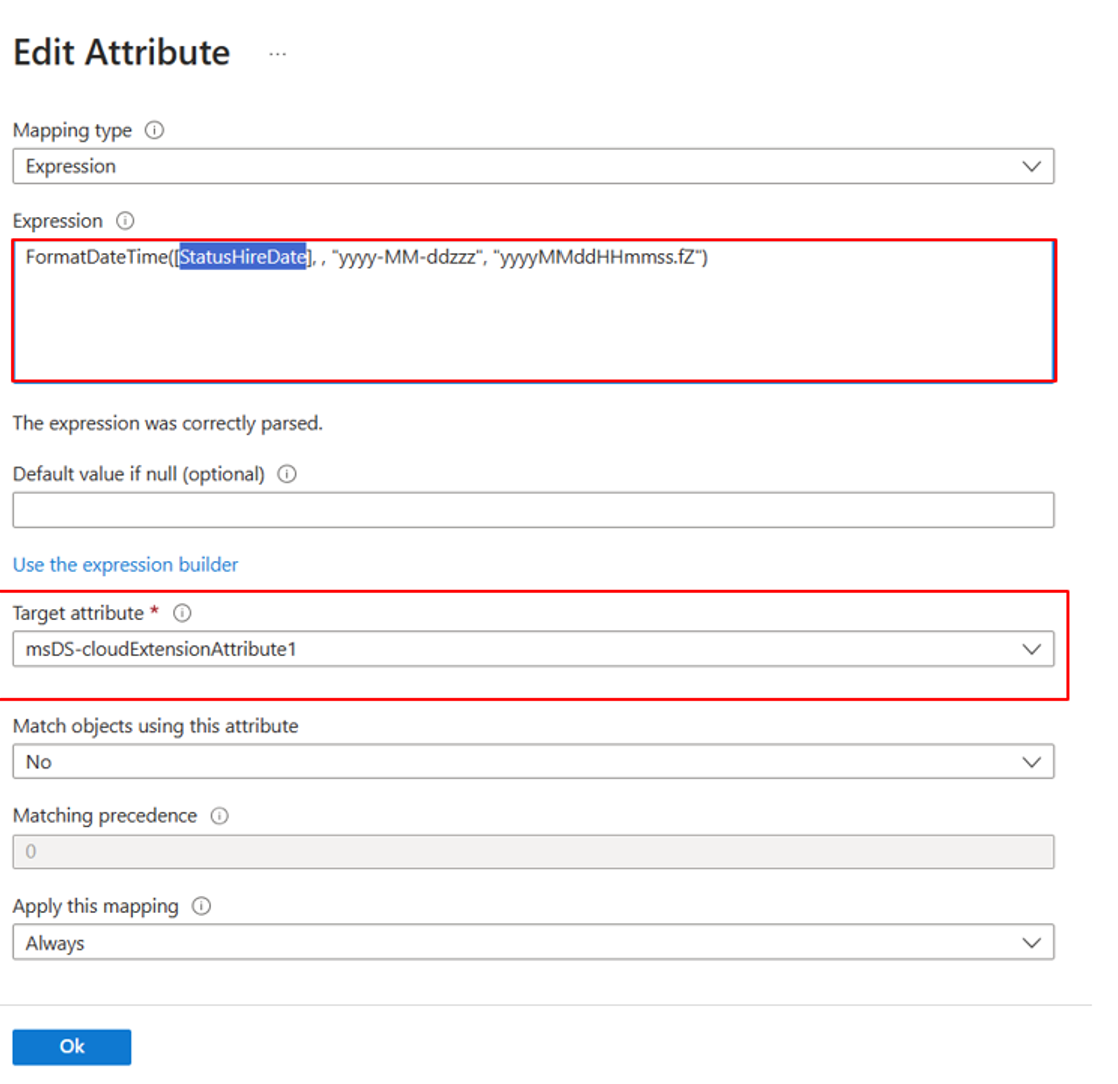
확인을 선택합니다.
Microsoft Entra ID에서 이러한 특성 값을 확인하는 방법
Microsoft Entra ID의 사용자 개체에 대한 이러한 속성에 설정된 값을 검토하려면 Microsoft Graph PowerShell SDK를 사용하면 됩니다. 예시:
# Import Module
Import-Module Microsoft.Graph.Users
# Define the necessary scopes
$Scopes =@("User.Read.All", "User-LifeCycleInfo.Read.All")
# Connect using the scopes defined and select the Beta API Version
Connect-MgGraph -Scopes $Scopes
# Query a user, using its user ID, and return the desired properties
$user = Get-MgUser -UserID "00aa00aa-bb11-cc22-dd33-44ee44ee44ee" -Property EmployeeLeaveDateTime
$User.EmployeeLeaveDateTime
