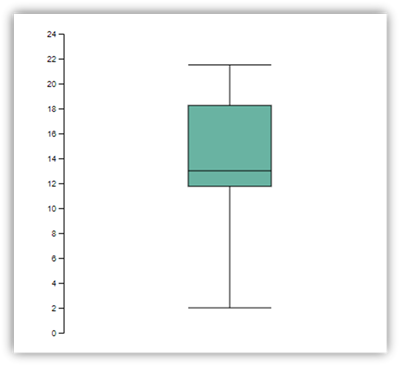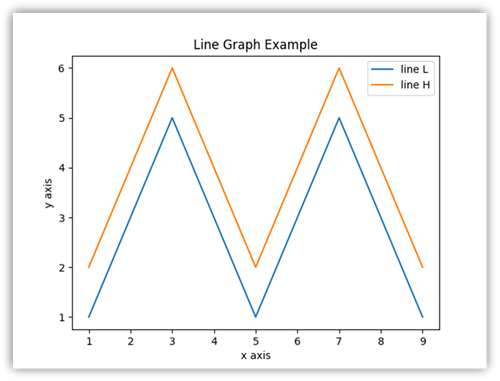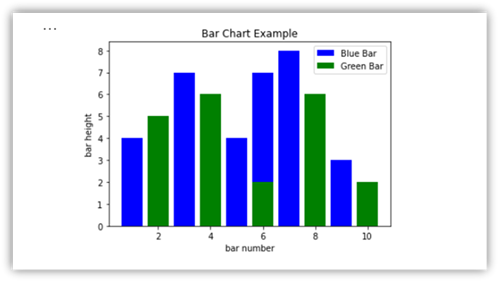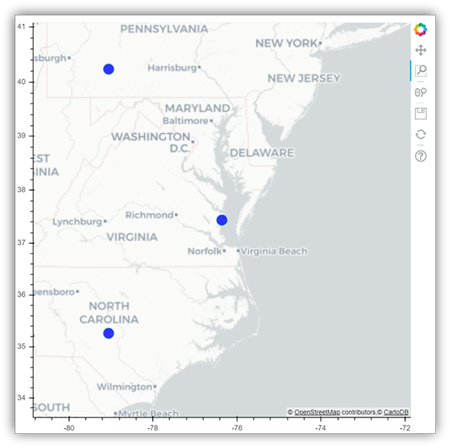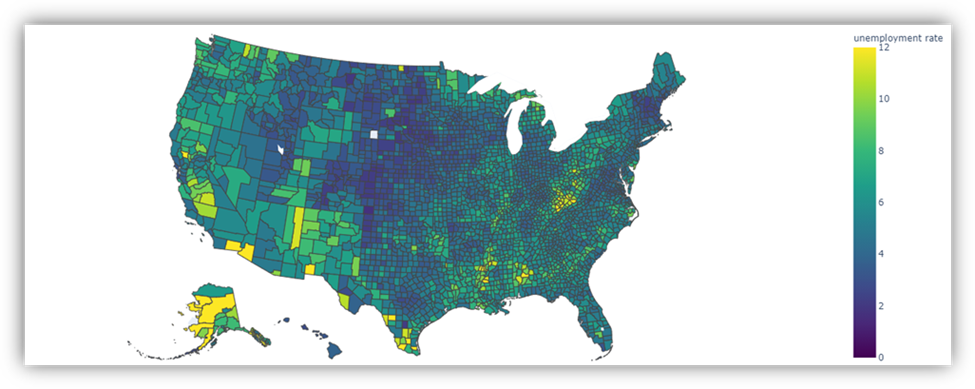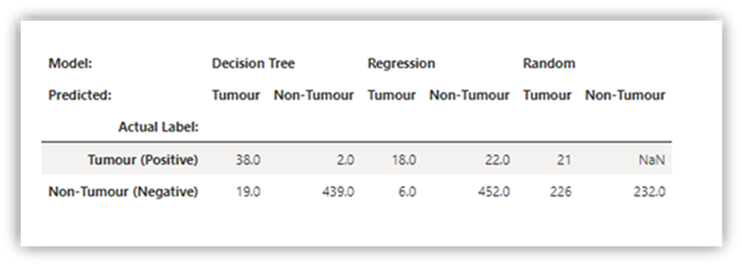Microsoft Fabric의 Notebook 시각화
Microsoft Fabric은 데이터 웨어하우스 및 빅 데이터 분석 시스템 전반에서 인사이트 시간을 가속화하는 통합 분석 서비스입니다. Notebook의 데이터 시각화는 데이터에 대한 인사이트를 얻을 수 있는 핵심 구성 요소입니다. 이를 통해 사람이 크고 작은 데이터를 더 쉽게 이해할 수 있습니다. 또한 데이터 그룹의 패턴, 추세, 이상값을 더 쉽게 검색할 수 있습니다.
패브릭에서 Apache Spark를 사용하는 경우 패브릭 Notebook 차트 옵션 및 인기 있는 오픈 소스 라이브러리에 대한 액세스를 포함하여 데이터를 시각화하는 데 도움이 되는 다양한 기본 제공 옵션이 있습니다.
Fabric Notebook을 사용하는 경우 차트 옵션을 사용하여 테이블 형식 결과 보기를 사용자 지정된 차트로 전환할 수 있습니다. 여기에서 코드를 작성하지 않고도 데이터를 시각화할 수 있습니다.
기본 제공 시각화 명령 - display() 함수
Fabric 기본 제공 시각화 함수를 사용하면 Apache Spark DataFrames, Pandas DataFrames 및 SQL 쿼리 결과를 다양한 형식의 데이터 시각화로 전환할 수 있습니다.
PySpark 및 Spark DataFrames의 Scala 또는 RDD(Resilient Distributed Datasets) 함수에서 만든 데이터 프레임의 표시 함수를 사용하여 풍부한 데이터 프레임 테이블 뷰 및 차트 뷰를 생성할 수 있습니다.
SQL 문의 출력은 기본적으로 렌더링된 테이블 뷰에 표시됩니다.
리치 데이터 프레임 테이블 뷰
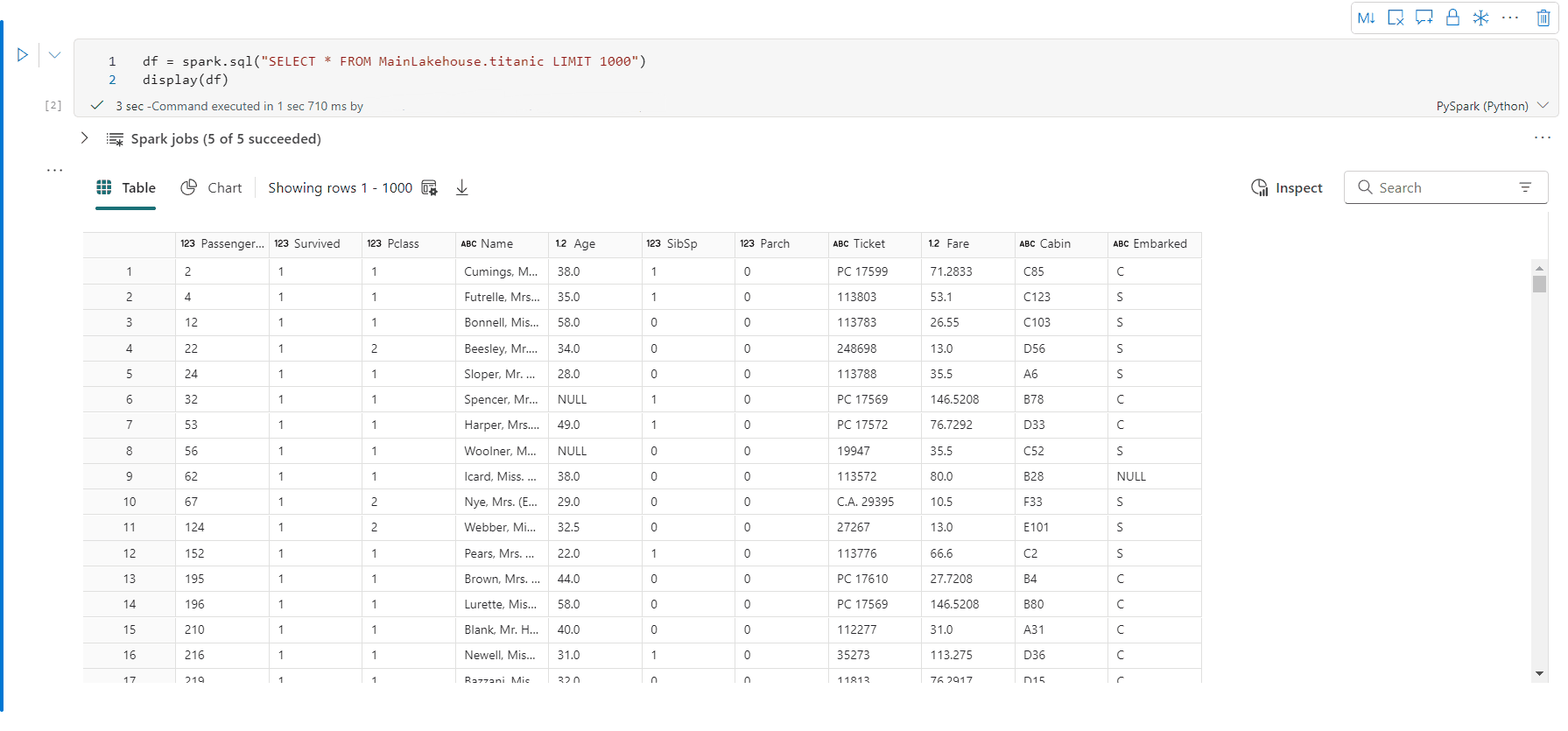
- 테이블 뷰는 display() 명령을 사용할 때 기본적으로 렌더링됩니다.
- 검사 단추를 클릭하여 데이터 프레임을 프로파일링할 수 있습니다. 요약된 데이터 분포를 제공하고 각 열의 통계를 표시합니다.
- "검사" 측면 창의 각 카드 데이터 인프라의 열에 매핑됩니다. 카드 클릭하거나 테이블에서 열을 선택하여 자세한 내용을 볼 수 있습니다.
- 표의 셀을 클릭하여 셀 세부 정보를 볼 수 있습니다. 이는 데이터 프레임에 긴 문자열 형식의 콘텐츠가 포함된 경우에 유용합니다.
- 테이블 뷰의 행 수를 지정할 수 있습니다. 기본값은 1000이고, Notebook은 데이터 프레임의 행 10000개만 보고 프로파일을 지정할 수 있습니다.
다양한 데이터 프레임 차트 보기
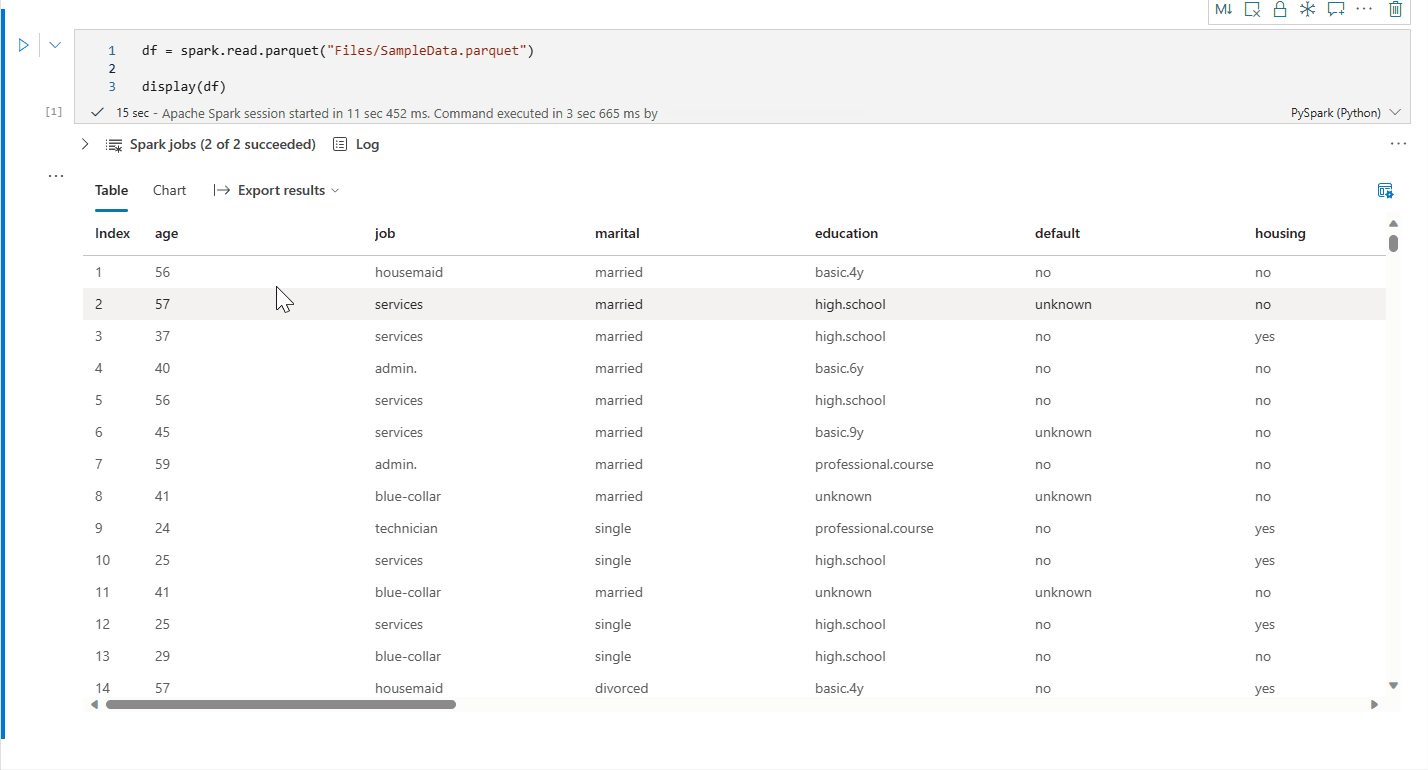
렌더링된 테이블 보기가 있으면 차트 보기로 전환합니다.
패브릭 Notebook은 대상 데이터 프레임에 따라 "키" "값" 쌍을 자동으로 권장하여 데이터 인사이트를 사용하여 기본 차트를 의미합니다.
이제 다음 값을 지정하여 시각화를 사용자 지정할 수 있습니다.
Configuration 설명 차트 종류 표시 함수는 가로 막대형 차트, 산점도, 꺾은선형 그래프 등 다양한 차트 종류를 지원합니다. 키 x축의 값 범위를 지정합니다. 값 y축 값의 값 범위를 지정합니다. 계열 그룹 이 구성을 사용하여 집계에 대한 그룹을 확인합니다. 집계 시각화에서 데이터를 집계하려면 이 메서드를 사용합니다. 구성은 Notebook 출력 콘텐츠에 자동으로 저장됩니다.
참고 항목
기본적으로 display(df) 함수는 데이터의 처음 1000개 행만 사용하여 차트를 렌더링합니다. 모든 결과에 대한 집계를 선택한 다음 적용을 선택하여 전체 의미 체계 모델에서 차트 생성을 적용합니다. Spark 작업은 차트 설정이 변경될 때 트리거됩니다. 계산을 완료하고 차트를 렌더링하는 데 몇 분 정도 걸릴 수 있습니다.
작업이 완료되면 최종 시각화를 보고 상호 작용할 수 있습니다.
display(df) 요약 보기
display(df, summary = true)를 사용하여 지정된 Apache Spark DataFrame의 통계 요약을 검사. 요약에는 열 이름, 열 형식, 고유 값 및 각 열에 대한 누락된 값이 포함됩니다. 특정 열을 선택하여 최소값, 최대값, 평균 값 및 표준 편차를 확인할 수도 있습니다.
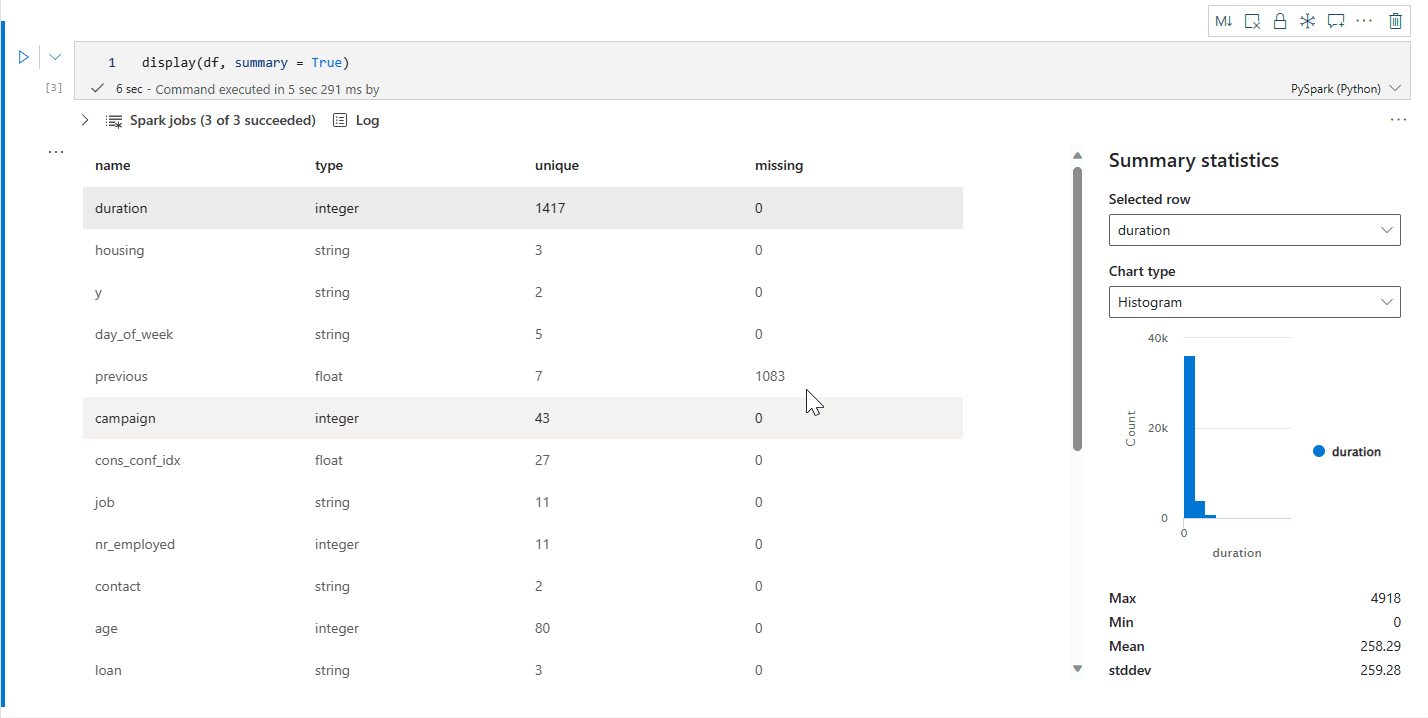
displayHTML() 옵션
패브릭 Notebook은 displayHTML 함수를 사용하여 HTML 그래픽을 지원합니다.
다음 이미지는 D3.js를 사용하여 시각화를 만드는 방법의 예제입니다.
이 시각화를 만들려면 다음 코드를 실행합니다.
displayHTML("""<!DOCTYPE html>
<meta charset="utf-8">
<!-- Load d3.js -->
<script src="https://d3js.org/d3.v4.js"></script>
<!-- Create a div where the graph will take place -->
<div id="my_dataviz"></div>
<script>
// set the dimensions and margins of the graph
var margin = {top: 10, right: 30, bottom: 30, left: 40},
width = 400 - margin.left - margin.right,
height = 400 - margin.top - margin.bottom;
// append the svg object to the body of the page
var svg = d3.select("#my_dataviz")
.append("svg")
.attr("width", width + margin.left + margin.right)
.attr("height", height + margin.top + margin.bottom)
.append("g")
.attr("transform",
"translate(" + margin.left + "," + margin.top + ")");
// Create Data
var data = [12,19,11,13,12,22,13,4,15,16,18,19,20,12,11,9]
// Compute summary statistics used for the box:
var data_sorted = data.sort(d3.ascending)
var q1 = d3.quantile(data_sorted, .25)
var median = d3.quantile(data_sorted, .5)
var q3 = d3.quantile(data_sorted, .75)
var interQuantileRange = q3 - q1
var min = q1 - 1.5 * interQuantileRange
var max = q1 + 1.5 * interQuantileRange
// Show the Y scale
var y = d3.scaleLinear()
.domain([0,24])
.range([height, 0]);
svg.call(d3.axisLeft(y))
// a few features for the box
var center = 200
var width = 100
// Show the main vertical line
svg
.append("line")
.attr("x1", center)
.attr("x2", center)
.attr("y1", y(min) )
.attr("y2", y(max) )
.attr("stroke", "black")
// Show the box
svg
.append("rect")
.attr("x", center - width/2)
.attr("y", y(q3) )
.attr("height", (y(q1)-y(q3)) )
.attr("width", width )
.attr("stroke", "black")
.style("fill", "#69b3a2")
// show median, min and max horizontal lines
svg
.selectAll("toto")
.data([min, median, max])
.enter()
.append("line")
.attr("x1", center-width/2)
.attr("x2", center+width/2)
.attr("y1", function(d){ return(y(d))} )
.attr("y2", function(d){ return(y(d))} )
.attr("stroke", "black")
</script>
"""
)
Notebook에 Power BI 보고서 포함
Important
이 기능은 현재 미리 보기로 제공됩니다. 이 정보는 릴리스되기 전에 상당히 수정될 수 있는 시험판 제품과 관련이 있습니다. Microsoft는 여기에 제공된 정보와 관련하여 명시적이거나 묵시적인 어떠한 보증도 하지 않습니다.
이제 Powerbiclient Python 패키지는 패브릭 Notebook에서 기본적으로 지원됩니다. Fabric Notebook Spark 런타임 3.4에서 추가 설정(예: 인증 프로세스)을 수행할 필요가 없습니다. powerbiclient 탐색을 계속하기만 하면 됩니다. powerbiclient 패키지를 사용하는 방법에 대한 자세한 내용은 powerbiclient 설명서를 참조 하세요.
Powerbiclient는 다음과 같은 주요 기능을 지원합니다.
기존 Power BI 보고서 렌더링
몇 줄의 코드만으로 Notebook에서 Power BI 보고서를 쉽게 포함하고 상호 작용할 수 있습니다.
다음 이미지는 기존 Power BI 보고서를 렌더링하는 예제입니다.
다음 코드를 실행하여 기존 Power BI 보고서를 렌더링합니다.
from powerbiclient import Report
report_id="Your report id"
report = Report(group_id=None, report_id=report_id)
report
Spark DataFrame에서 보고서 시각적 개체 만들기
Notebook에서 Spark DataFrame을 사용하여 통찰력 있는 시각화를 신속하게 생성할 수 있습니다. 포함된 보고서에서 저장을 선택하여 대상 작업 영역에서 보고서 항목을 만들 수도 있습니다.
다음 이미지는 Spark DataFrame의 QuickVisualize() 예제입니다.
다음 코드를 실행하여 Spark DataFrame에서 보고서를 렌더링합니다.
# Create a spark dataframe from a Lakehouse parquet table
sdf = spark.sql("SELECT * FROM testlakehouse.table LIMIT 1000")
# Create a Power BI report object from spark data frame
from powerbiclient import QuickVisualize, get_dataset_config
PBI_visualize = QuickVisualize(get_dataset_config(sdf))
# Render new report
PBI_visualize
pandas DataFrame에서 보고서 시각적 개체 만들기
Notebook에서 pandas DataFrame을 기반으로 보고서를 만들 수도 있습니다.
다음 이미지는 pandas DataFrame의 QuickVisualize() 예입니다.
다음 코드를 실행하여 Spark DataFrame에서 보고서를 렌더링합니다.
import pandas as pd
# Create a pandas dataframe from a URL
df = pd.read_csv("https://raw.githubusercontent.com/plotly/datasets/master/fips-unemp-16.csv")
# Create a pandas dataframe from a Lakehouse csv file
from powerbiclient import QuickVisualize, get_dataset_config
# Create a Power BI report object from your data
PBI_visualize = QuickVisualize(get_dataset_config(df))
# Render new report
PBI_visualize
인기 있는 라이브러리
데이터 시각화와 관련하여 Python은 다양한 기능이 포함된 여러 그래프 라이브러리를 제공합니다. 기본적으로 Fabric의 모든 Apache Spark 풀에는 큐레이팅되고 인기 있는 오픈 소스 라이브러리 집합이 포함되어 있습니다.
Matplotlib
각 라이브러리에 기본 제공되는 렌더링 함수를 사용하여 Matplotlib 같은 표준 그리기 라이브러리를 렌더링할 수 있습니다.
다음 이미지는 Matplotlib를 사용하여 막대형 차트를 만드는 방법의 예제입니다.
다음 샘플 코드를 실행하여 이 가로 막대형 차트를 그립니다.
# Bar chart
import matplotlib.pyplot as plt
x1 = [1, 3, 4, 5, 6, 7, 9]
y1 = [4, 7, 2, 4, 7, 8, 3]
x2 = [2, 4, 6, 8, 10]
y2 = [5, 6, 2, 6, 2]
plt.bar(x1, y1, label="Blue Bar", color='b')
plt.bar(x2, y2, label="Green Bar", color='g')
plt.plot()
plt.xlabel("bar number")
plt.ylabel("bar height")
plt.title("Bar Chart Example")
plt.legend()
plt.show()
Bokeh
displayHTML(df)을 사용하여 HTML 또는 대화형 라이브러리(예: bokeh)를 렌더링할 수 있습니다.
다음 이미지는 빛망울을 사용하여 지도 위에 문자 모양을 그리는 예입니다.
이 이미지를 그리려면 다음 샘플 코드를 실행합니다.
from bokeh.plotting import figure, output_file
from bokeh.tile_providers import get_provider, Vendors
from bokeh.embed import file_html
from bokeh.resources import CDN
from bokeh.models import ColumnDataSource
tile_provider = get_provider(Vendors.CARTODBPOSITRON)
# range bounds supplied in web mercator coordinates
p = figure(x_range=(-9000000,-8000000), y_range=(4000000,5000000),
x_axis_type="mercator", y_axis_type="mercator")
p.add_tile(tile_provider)
# plot datapoints on the map
source = ColumnDataSource(
data=dict(x=[ -8800000, -8500000 , -8800000],
y=[4200000, 4500000, 4900000])
)
p.circle(x="x", y="y", size=15, fill_color="blue", fill_alpha=0.8, source=source)
# create an html document that embeds the Bokeh plot
html = file_html(p, CDN, "my plot1")
# display this html
displayHTML(html)
Plotly
displayHTML()을 사용하여 Plotly 같은 대화형 라이브러리 또는 HTML을 렌더링할 수 있습니다.
이 이미지를 그리려면 다음 샘플 코드를 실행합니다.
from urllib.request import urlopen
import json
with urlopen('https://raw.githubusercontent.com/plotly/datasets/master/geojson-counties-fips.json') as response:
counties = json.load(response)
import pandas as pd
df = pd.read_csv("https://raw.githubusercontent.com/plotly/datasets/master/fips-unemp-16.csv",
dtype={"fips": str})
import plotly
import plotly.express as px
fig = px.choropleth(df, geojson=counties, locations='fips', color='unemp',
color_continuous_scale="Viridis",
range_color=(0, 12),
scope="usa",
labels={'unemp':'unemployment rate'}
)
fig.update_layout(margin={"r":0,"t":0,"l":0,"b":0})
# create an html document that embeds the Plotly plot
h = plotly.offline.plot(fig, output_type='div')
# display this html
displayHTML(h)
Pandas
pandas DataFrames의 HTML 출력을 기본 출력으로 볼 수 있습니다. 패브릭 Notebook은 스타일이 지정된 HTML 콘텐츠를 자동으로 표시합니다.
import pandas as pd
import numpy as np
df = pd.DataFrame([[38.0, 2.0, 18.0, 22.0, 21, np.nan],[19, 439, 6, 452, 226,232]],
index=pd.Index(['Tumour (Positive)', 'Non-Tumour (Negative)'], name='Actual Label:'),
columns=pd.MultiIndex.from_product([['Decision Tree', 'Regression', 'Random'],['Tumour', 'Non-Tumour']], names=['Model:', 'Predicted:']))
df
관련 콘텐츠
피드백
출시 예정: 2024년 내내 콘텐츠에 대한 피드백 메커니즘으로 GitHub 문제를 단계적으로 폐지하고 이를 새로운 피드백 시스템으로 바꿀 예정입니다. 자세한 내용은 다음을 참조하세요. https://aka.ms/ContentUserFeedback
다음에 대한 사용자 의견 제출 및 보기