이 모듈은 약 10분 후에 완료할 수 있습니다. 자습서의 마지막 부분에서는 파이프라인의 모든 작업이 완료된 경우 사용자에게 알리는 전자 메일을 보내고 일정에 따라 실행되도록 파이프라인을 구성하는 방법을 알아봅니다.
필수 조건
이 자습서 시리즈의 모듈 1: Data Factory를 사용하여 파이프라인 만들기
파이프라인에 Office 365 Outlook 활동 추가
활동 탭을 선택한 후, Office Outlook 활동을 찾으세요.
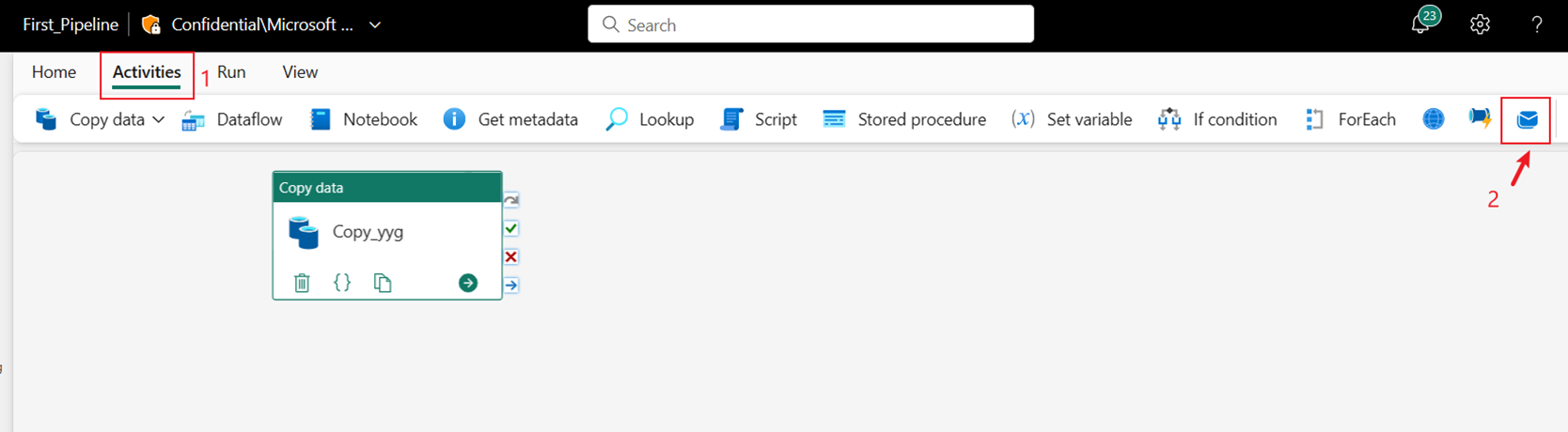
새 Office Outlook 활동을 선택하고 해당 설정 탭을 선택합니다.
아직 로그인하지 않은 경우 Office 계정에 로그인하고 메시지가 표시되면 전자 메일 주소를 사용하기 위한 동의를 부여합니다.
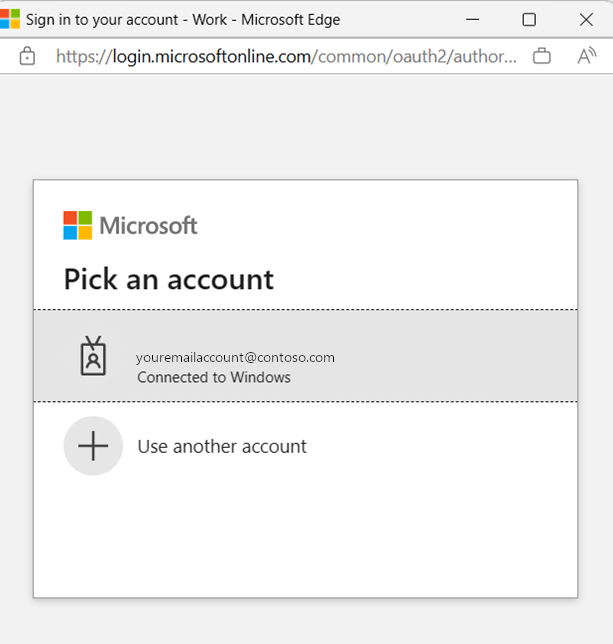
참고
이 서비스는 현재 개인 전자 메일을 지원하지 않습니다. 엔터프라이즈 전자 메일 주소를 사용해야 합니다.
새 Office 365 Outlook 활동으로 복사 작업의 성공 시 경로를 선택하여 드래그합니다. (이 경로는 파이프라인 캔버스에서 해당 활동의 오른쪽 위에 있는 녹색 확인란입니다.)
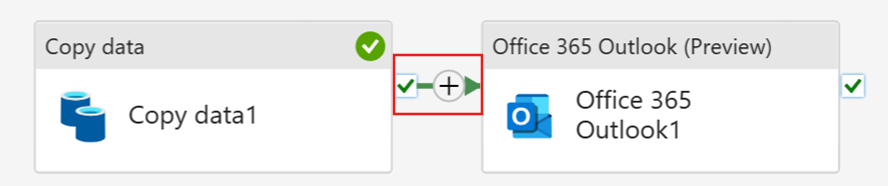
파이프라인 캔버스에서 Office 365 Outlook 활동을 선택한 다음 캔버스 아래 속성 영역의 설정 탭을 선택하여 전자 메일을 구성합니다.
- 받는 사람 구역에 이메일 주소를 입력합니다. 여러 주소를 사용하려면 ;를 사용하여 구분합니다.
- 제목에 대해 동적 콘텐츠 추가 옵션이 표시되도록 필드를 선택한 다음 이를 선택하여 파이프라인 식 작성기 캔버스를 표시합니다.
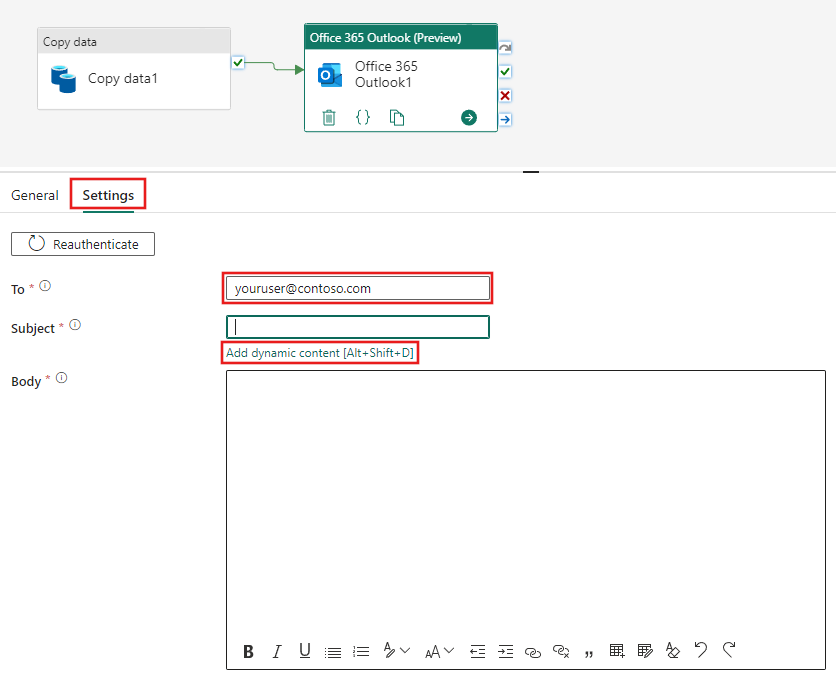
파이프라인 식 빌더 창이 나타납니다. 다음 식을 입력하고 확인을 선택합니다.
@concat('시간 파이프라인의 DI가 파이프라인 실행 ID로 성공했습니다.', pipeline(). RunId)
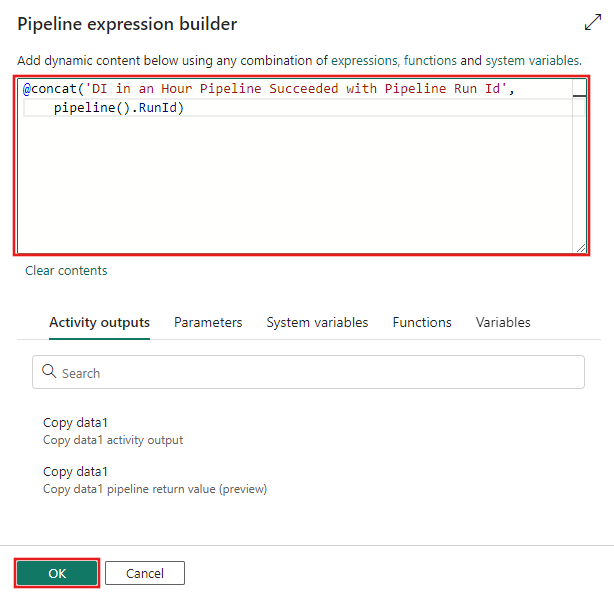
본문의 경우 필드를 다시 선택하고 텍스트 영역 아래에 표시되는 동적 콘텐츠 추가 옵션을 선택합니다. 표시되는 파이프라인 식 작성기 대화 상자에서 다음 식을 다시 추가(사용자 고유의 복사 작업 이름 포함)한 다음 확인을 선택합니다.
@concat('RunID = ', pipeline().RunId, ' ; ', 'Copied rows ', activity('Copy data1').output.rowsCopied, ' ; ','처리량 ', activity('Copy data1').output.throughput)
중요합니다
Copy data1를 사용자의 파이프라인 복사 작업 이름으로 바꾸십시오.
마지막으로 파이프라인 편집기의 맨 위에 있는 홈 탭을 선택하고 실행을 선택합니다. 그런 다음 저장 및 실행을 선택하고 확인 대화 상자에서 다시 실행 하여 이러한 작업을 실행합니다.
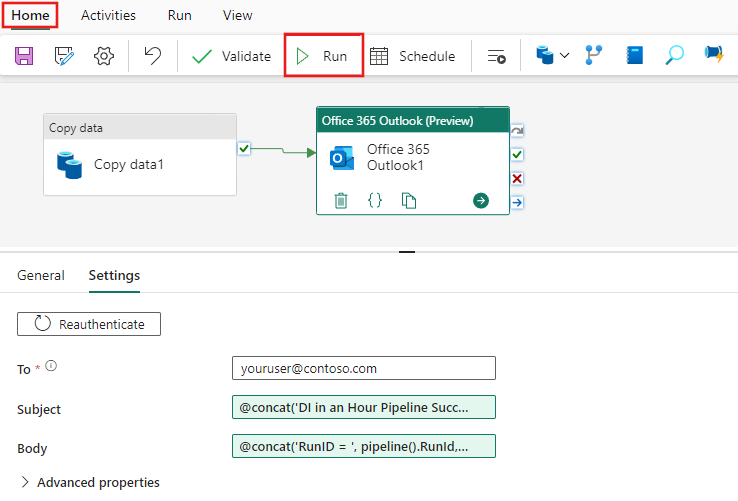
파이프라인이 성공적으로 실행되면 이메일을 확인하여 파이프라인에서 보낸 확인 전자 메일을 찾습니다.
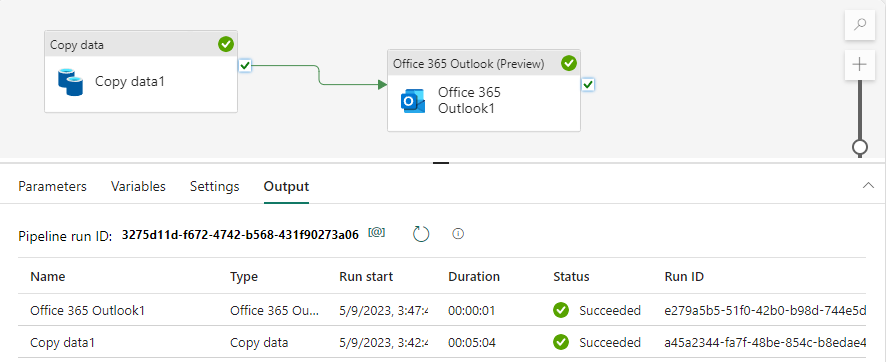
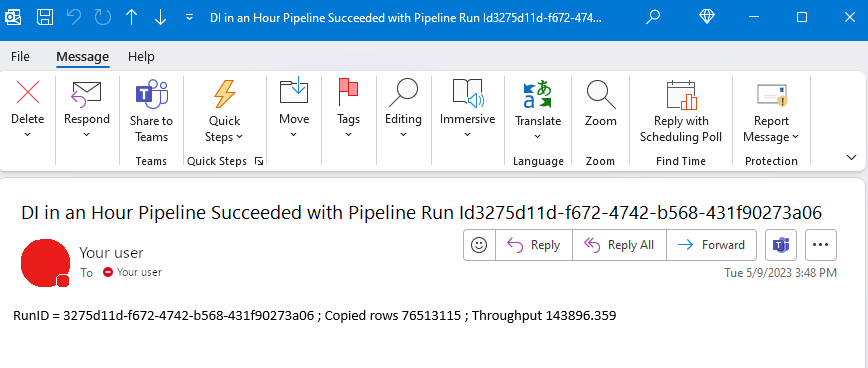
파이프라인 실행 예약
파이프라인 개발 및 테스트가 완료되면 파이프라인이 자동으로 실행되도록 예약할 수 있습니다.
파이프라인 편집기 창의 홈 탭에서 예약을 선택합니다.
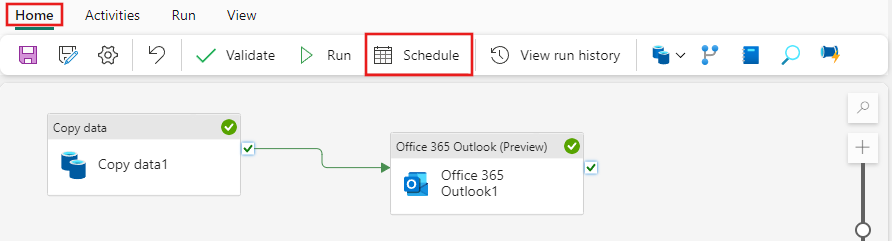
필요에 따라 일정을 구성합니다. 이 예제에서는 파이프라인이 연중 말까지 매일 오후 8시에 실행되도록 예약합니다.
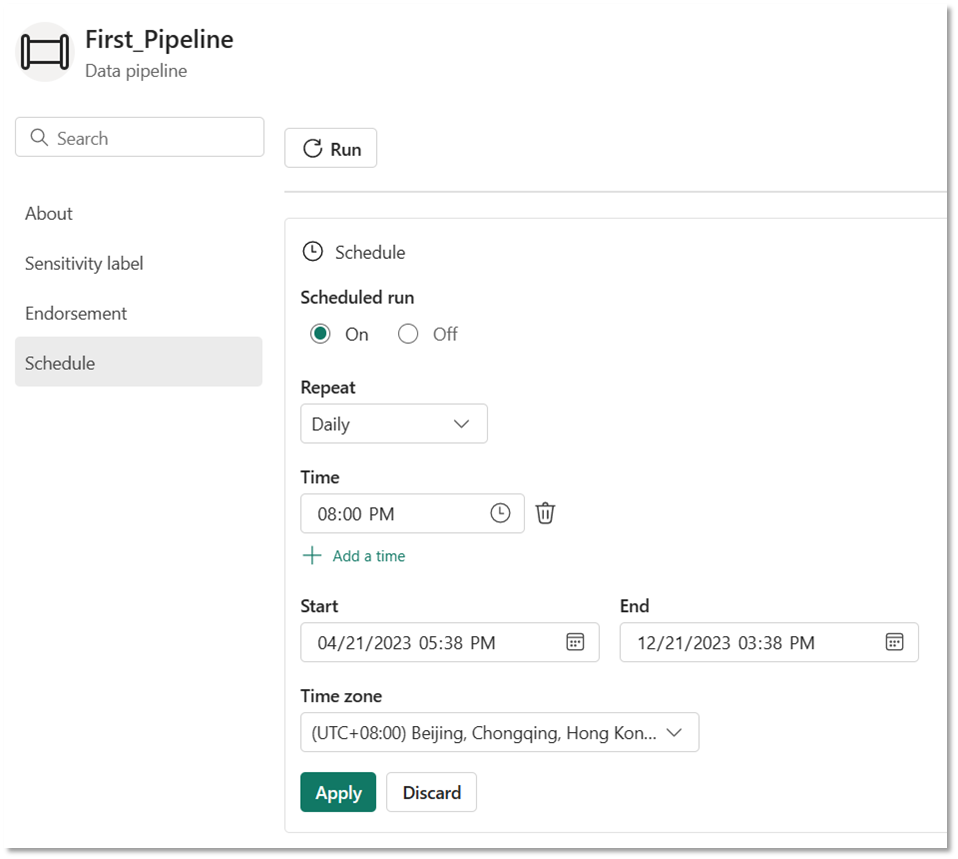
(선택 사항) 파이프라인에 데이터 흐름 작업 추가
모듈 2: 데이터 흐름 만들기에서 만든 데이터 흐름을 파이프라인에 추가할 수도 있습니다.
파이프라인 캔버스에서 복사 작업 및 Office 365 Outlook 활동을 연결하는 녹색 선을 마우스로 가리키고 + 버튼을 선택하여 새 활동을 삽입합니다.
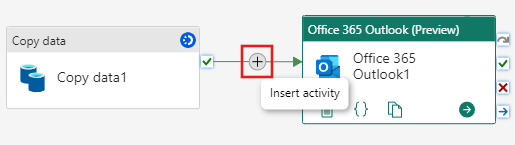
표시되는 메뉴에서 데이터 흐름을 선택합니다.
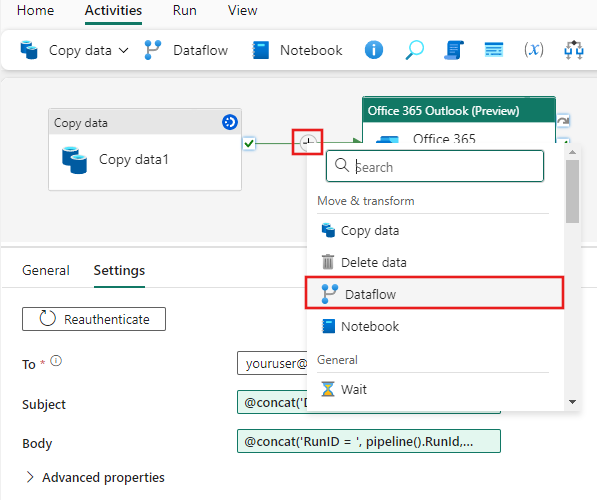
새로 만든 데이터 흐름 작업은 복사 작업 Office 365 Outlook 활동 사이에 삽입되고 자동으로 선택되어 캔버스 아래 영역에 해당 속성이 표시됩니다. 속성 영역에서 설정 탭을 선택한 다음, 모듈 2: Data Factory에서 데이터 흐름 만들기에서 만든 데이터 흐름을 선택합니다.
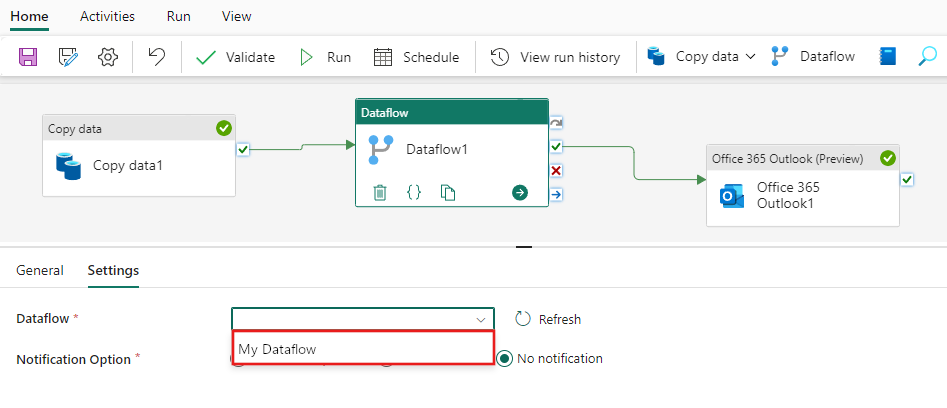
관련 콘텐츠
Microsoft Fabric에서 Data Factory를 사용하는 첫 번째 데이터 통합 파이프라인에 대한 엔드 투 엔드 자습서에서는 다음 방법을 알아보았습니다.
- 복사 작업 사용하여 원본 저장소에서 데이터 레이크하우스의 테이블로 원시 데이터를 수집합니다.
- 데이터 흐름 작업을 사용하여 데이터를 처리하고 레이크하우스의 새 테이블로 이동합니다.
- Office 365 Outlook 활동을 사용하여 모든 작업이 완료되면 사용자에게 알리는 전자 메일을 보냅니다.
- 파이프라인이 예약된 방식으로 실행되도록 구성합니다.
- (선택 사항) 기존 파이프라인 흐름에 데이터 흐름 작업을 삽입합니다.
자습서를 완료했으므로 고유한 파이프라인 및 흐름을 빌드할 준비가 된 것입니다. 파이프라인 실행을 모니터링하는 방법에 대해 자세히 알아볼 수도 있습니다.