IIS 7에서 새 FTP 사이트 만들기
호환성
| 버전 | 참고 |
|---|---|
| IIS 7.5 | FTP 7.5 서비스는 Windows 7 및 Windows Server 2008 R2에서 IIS 7.5의 기능으로 제공됩니다. |
| IIS 7.0 | FTP 7.0 및 FTP 7.5 서비스는 IIS 7.0용 대역 외로 제공되었으며, URL https://www.iis.net/downloads/microsoft/ftp에서 서비스를 다운로드하고 설치해야 했습니다. |
소개
Microsoft는 Windows Server® 2008 이상용 FTP 서비스를 업데이트했습니다. 이 업데이트된 FTP 서비스는 웹 작성자가 이전보다 더 나은 콘텐츠를 게시할 수 있도록 하는 많은 새로운 기능을 통합하고 웹 관리자에게 더 많은 보안 및 배포 옵션을 제공합니다.
이 문서에서는 새 FTP 사용자 인터페이스를 사용하여 처음부터 FTP 사이트를 만들고 IIS 구성 파일을 직접 편집하는 방법에 대해 설명합니다. 다음과 같이 구성됩니다.
참고
이 연습에는 로컬 관리자 계정을 사용하여 FTP 사이트에 로그인하는 일련의 단계가 포함되어 있습니다. 이러한 단계는 루프백 주소를 사용하거나 원격 서버의 SSL을 통해서만 서버 자체에서 수행해야 합니다. 관리자 계정 대신 별도의 사용자 계정을 사용하려면 적절한 폴더를 만들고 필요한 경우 해당 사용자 계정에 대한 올바른 권한을 설정해야 합니다.
사전 요구 사항
이 문서의 절차를 완료하려면 다음 항목이 필요합니다.
IIS는 Windows 2008 서버에 설치해야 하며 인터넷 정보 서비스 관리자를 설치해야 합니다.
새 FTP 서비스를 설치해야 합니다. 다음 링크 중 하나를 사용하여 웹 사이트에서 FTP 서비스를 https://www.iis.net/ 다운로드하고 설치할 수 있습니다.
- IIS 7용 FTP 7.5(x64)
- IIS 7용 FTP 7.5(x86)
FTP 게시를 위한 루트 폴더를 만들어야 합니다.
IIS 관리자를 사용하여 새 FTP 사이트 만들기
새 FTP 서비스를 사용하면 새 FTP 사이트를 처음부터 만드는 데 필요한 모든 단계를 안내하는 마법사를 제공하여 새 FTP 사이트를 쉽게 만들 수 있습니다.
1단계: FTP 사이트 마법사를 사용하여 FTP 사이트 만들기
이 첫 번째 단계에서는 익명 사용자가 열 수 있는 새 FTP 사이트를 만듭니다.
참고
이 연습에 나열된 설정은 FTP 사이트의 경로로 지정합니다 %SYSTEMDRIVE%\inetpub\ftproot . 이 경로를 사용할 필요는 없습니다. 그러나 사이트의 위치를 변경하는 경우 이 연습 전체에서 사용되는 사이트 관련 경로를 변경해야 합니다.
IIS 관리자를 엽니다. 연결 창에서 트리의 사이트 노드를 클릭합니다.
아래 이미지와 같이 트리에서 사이트 노드를 마우스 오른쪽 단추로 클릭하고 FTP 사이트 추가를 클릭하거나 작업 창에서 FTP 사이트 추가를 클릭합니다.
에서 폴더 만들기
%SystemDrive%\inetpub\ftproot익명 액세스를 허용하도록 권한을 설정합니다.
명령 프롬프트를 엽니다.
다음 명령을 입력합니다.
ICACLS "%SystemDrive%\inetpub\ftproot" /Grant IUSR:R /T명령 프롬프트를 닫습니다.

FTP 사이트 추가 마법사가 표시되는 경우:
FTP 사이트 이름 상자에 "내 새 FTP 사이트"를 입력한 다음 필수 구성 요소 섹션에서 만든 폴더로 이동합니다
%SystemDrive%\inetpub\ftproot. 콘텐츠 폴더의 경로를 입력하도록 선택하는 경우 경로에서 환경 변수를 사용할 수 있습니다.이러한 항목을 완료했으면 다음을 클릭합니다.

마법사의 다음 페이지에서 다음을 수행합니다.
IP 주소 드롭다운에서 FTP 사이트의 IP 주소를 선택하거나 기본 선택 항목인 "할당되지 않은 모든 항목"을 적용하도록 선택합니다. 이 연습의 뒷부분에서 관리자 계정을 사용하므로 서버에 대한 액세스를 제한하고 IP 주소 상자에 "127.0.0.1"을 입력하여 컴퓨터의 로컬 루프백 IP 주소를 입력해야 합니다.
참고
IPv6을 사용하는 경우 "::1"의 IPv6 localhost 바인딩도 추가해야 합니다.
포트 상자에 FTP 사이트의 TCP/IP 포트 를 입력합니다. 이 연습에서는 기본 포트 21을 적용하도록 선택합니다.
이 연습에서는 호스트 이름을 사용하지 마세요. 따라서 가상 호스트 상자가 비어 있는지 확인합니다.
인증서 드롭다운이 "선택되지 않음"으로 설정되어 있고 SSL 허용 옵션이 선택되어 있는지 확인합니다.
이러한 항목을 완료했으면 다음을 클릭합니다.

마법사의 다음 페이지에서 다음을 수행합니다.
인증 설정에 대해 익명을 선택합니다.
권한 부여 설정의 경우 액세스 허용 드롭다운에서 "익명 사용자"를 선택하고 권한 옵션에 대해 읽기를 선택합니다.
이러한 항목을 완료했으면 마침을 클릭합니다.

요약
새 FTP 서비스를 사용하여 새 FTP 사이트를 만들었습니다. 이 단계에서 완료한 항목을 요약하려면 다음을 수행합니다.
- 사이트의 콘텐츠 루트
%SystemDrive%\inetpub\ftproot가 인 "내 새 FTP 사이트"라는 새 FTP 사이트를 만들었습니다. - FTP 사이트를 포트 21의 컴퓨터의 로컬 루프백 주소에 바인딩하고 FTP 사이트에 SSL(Secure Sockets Layer)을 사용하지 않도록 선택했습니다.
- 익명 사용자가 파일에 "읽기" 액세스를 허용하도록 FTP 사이트에 대한 기본 규칙을 만들었습니다.
2단계: FTP 보안 설정 추가
익명 사용자가 탐색할 수 있는 새 FTP 사이트를 만드는 것은 공개 다운로드 사이트에 유용하지만 웹 작성도 똑같이 중요합니다. 이 단계에서는 관리자 계정에 대한 추가 인증 및 권한 부여 설정을 추가합니다. 이렇게 하려면 다음 단계를 수행하세요.
IIS 관리자에서 이전에 만든 FTP 사이트의 노드를 클릭한 다음 FTP 인증 을 두 번 클릭하여 FTP 인증 기능 페이지를 엽니다.

FTP 인증 페이지가 표시되면 기본 인증을 강조 표시한 다음 작업 창에서 사용을 클릭합니다.

IIS 관리자에서 FTP 사이트의 노드를 클릭하여 모든 FTP 기능에 대한 아이콘을 다시 표시합니다.
관리자가 로그인할 수 있도록 권한 부여 규칙을 추가해야 합니다. 이렇게 하려면 FTP 권한 부여 규칙 아이콘을 두 번 클릭하여 FTP 권한 부여 규칙 기능 페이지를 엽니다.

FTP 권한 부여 규칙 페이지가 표시되면 작업 창에서 규칙 허용 추가를 클릭합니다.

권한 부여 규칙 추가 대화 상자가 표시되는 경우:
- 지정된 사용자를 선택한 다음 상자에 "administrator"를 입력합니다.
- 사용 권한에대해 읽기 및 쓰기를 모두 선택합니다.
- 이러한 항목을 완료했으면 확인을 클릭합니다.
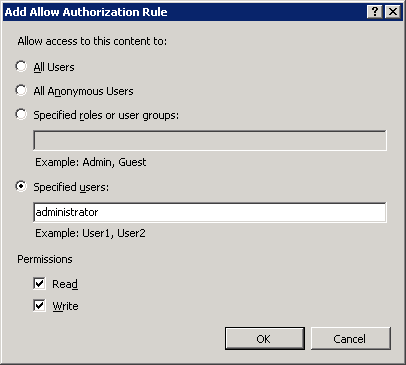
요약
이 단계에서 완료한 항목을 요약하려면 다음을 수행합니다.
- FTP 사이트에 기본 인증을 추가했습니다.
- 관리자 계정에 FTP 사이트에 대한 "읽기" 및 "쓰기" 권한을 모두 허용하는 권한 부여 규칙을 추가했습니다.
3단계: FTP 사이트에 로그인
1단계에서는 익명 사용자가 액세스할 수 있는 FTP 사이트를 만들었으며, 2단계에서는 관리자가 로그인할 수 있도록 하는 추가 보안 설정을 추가했습니다. 이 단계에서는 관리자 계정을 사용하여 익명으로 로그인합니다.
참고
이 단계에서는 로컬 관리자 계정을 사용하여 FTP 사이트에 로그인합니다. 1단계에서 FTP 사이트를 만들 때 FTP 사이트를 로컬 루프백 IP 주소에 바인딩합니다. 로컬 루프백 주소를 사용하지 않은 경우 SSL을 사용하여 계정 설정을 보호합니다. 관리자 계정 대신 별도의 사용자 계정을 사용하려는 경우 해당 폴더에 대해 해당 사용자 계정에 대한 올바른 권한을 설정합니다.
익명으로 FTP 사이트에 로그인
FTP 서버에서 명령 프롬프트 세션을 엽니다.
FTP 서버에 연결하려면 다음 명령을 입력합니다.
FTP localhost사용자 이름을 묻는 메시지가 표시되면 "anonymous"를 입력합니다.
암호를 입력하라는 메시지가 표시되면 전자 메일 주소를 입력합니다.
이제 FTP 사이트에 익명으로 로그인해야 합니다. 1단계에서 추가한 권한 부여 규칙에 따라 콘텐츠 폴더에 대한 읽기 권한만 있어야 합니다.
관리자 계정을 사용하여 FTP 사이트에 로그인
FTP 서버에서 명령 프롬프트 세션을 엽니다.
FTP 서버에 연결하려면 다음 명령을 입력합니다.
FTP localhost사용자 이름을 묻는 메시지가 표시되면 "administrator"를 입력합니다.
암호를 입력하라는 메시지가 표시되면 관리자 암호를 입력합니다.
이제 FTP 사이트에 로컬 관리자로 로그인해야 합니다. 2단계에서 추가한 권한 부여 규칙에 따라 콘텐츠 폴더에 대한 읽기 및 쓰기 액세스 권한이 모두 있어야 합니다.
요약
이 단계에서 완료한 항목을 요약하려면 다음을 수행합니다.
- FTP 사이트에 익명으로 로그인했습니다.
- FTP 사이트에 로컬 관리자로 로그인했습니다.
IIS 구성 파일을 편집하여 새 FTP 사이트 만들기
IIS 구성 파일을 편집하여 새 FTP 서비스에 대한 FTP 사이트를 만들 수도 있습니다.
참고
ApplicationHost.config 파일을 편집하려면 전체 관리 권한이 필요합니다. 다음 두 가지 방법 중 하나를 사용하십시오.
- 로컬 "관리자" 계정을 사용하여 컴퓨터에 로그인합니다. - 로컬 "관리자" 계정이 아닌 관리 권한이 있는 계정을 사용하여 로그인한 경우 "관리자 권한으로 실행" 옵션을 사용하여 메모장을 엽니다.
참고
위의 단계는 Windows Vista 및 Windows Server 2008 운영 체제의 UAC(사용자 계정 컨트롤) 보안 구성 요소가 ApplicationHost.config 파일에 대한 액세스를 차단하기 때문에 필요합니다. UAC에 대한 자세한 내용은 다음 문서를 참조하십시오.
https://go.microsoft.com/fwlink/?LinkID=113664
다음 단계에서는 새 FTP 사이트를 처음부터 만드는 데 필요한 모든 설정을 안내합니다.
Windows 메모장과 같은 텍스트 편집기를 사용하여 기본적으로 폴더에
%SystemRoot%\System32\inetsrv\config있는 ApplicationHost.config 파일을 엽니다.<sites>섹션을 찾습니다. 이 섹션에는 기본 웹 사이트가 포함되어 있으며 다음과 같이 시작해야 합니다.<sites> <site name="Default Web Site" id="1"> <application path="/"> <virtualDirectory path="/" physicalPath="%SystemDrive%\inetpub\wwwroot" /> </application> <bindings> <binding protocol="http" bindingInformation="*:80:" /> </bindings> </site>기본 웹 사이트의 전체 섹션을 복사하여 닫는 </site> 태그 바로 아래의 새 줄에 붙여넣습니다.
사이트의 설정을 변경하여 고유한 FTP 사이트를 만듭니다.
새 사이트의 이름 및 ID 특성을 각각 "기본 FTP 사이트" 및 "2"를 포함하도록 수정합니다.
참고
현재 해당 사이트 식별자를 사용하는 사이트가 있는 경우 사이트 ID에 대해 "2"가 아닌 다른 숫자를 선택해야 할 수 있습니다.
바인딩 요소의 프로토콜 특성 값을 "ftp"를 포함하도록 변경합니다.
physicalPath 특성을 로 변경합니다
%SystemDrive%\inetpub\ftproot.bindingInformation 특성의 포트 값을 "21"을 포함하도록 변경합니다.
<인증 설정을 포함할 닫는 바인딩 태그 아래에 ftpServer> 섹션을 추가합니다.
<ftpServer> <security> <authentication> <anonymousAuthentication enabled="true" userName="IUSR" /> <basicAuthentication enabled="true" /> </authentication> <ssl controlChannelPolicy="SslAllow" dataChannelPolicy="SslAllow" /> </security> </ftpServer>참고
FTP 사이트에 대한 인증 설정은 URL별로 구성할 수 있는 웹 사이트에 대한 인증과 달리 사이트 수준에서 구성됩니다.
<sites>이제 섹션에 다음 예제와 유사한 항목이 포함되어야 합니다.<sites> <site name="Default Web Site" id="1"> <application path="/"> <virtualDirectory path="/" physicalPath="%SystemDrive%\inetpub\wwwroot" /> </application> <bindings> <binding protocol="http" bindingInformation="*:80:" /> </bindings> </site> <site name="Default FTP Site" id="2"> <application path="/"> <virtualDirectory path="/" physicalPath="%SystemDrive%\inetpub\ftproot" /> </application> <bindings> <binding protocol="ftp" bindingInformation="*:21:" /> </bindings> <ftpServer> <security> <authentication> <anonymousAuthentication enabled="true" userName="IUSR" /> <basicAuthentication enabled="true" /> </authentication> <ssl controlChannelPolicy="SslAllow" dataChannelPolicy="SslAllow" /> </security> </ftpServer> </site>ApplicationHost.config 파일의 아래쪽으로 스크롤하고 권한 부여 설정을 포함하는 기본 FTP 사이트의 위치 섹션을 추가합니다.
<location path="Your FTP Site Name"> <system.ftpServer> <security> <authorization> <add accessType="Allow" users="*" permissions="Read" /> <add accessType="Allow" users="administrator" permissions="Read, Write" /> </authorization> </security> </system.ftpServer> </location>참고
이 예제에서는 FTP 사이트에 대한 권한 부여 설정이 URL별로 구성되며, 이러한 설정은 특히 모든 사용자에 대한 읽기 권한 및 관리자 계정에 대한 읽기/쓰기 권한을 사용하도록 설정합니다.
ApplicationHost.config 파일을 저장합니다.
이제 FTP 클라이언트를 사용하여 새로 만든 FTP 사이트에 로그인할 수 있습니다. IIS 서버에서 익명으로 Internet Explorer를 사용하려면 Internet Explorer 주소 표시줄에 ftp://localhost 입력합니다. 로그인하고 익명으로 파일을 확인해야 합니다. 사용자 자격 증명을 묻는 메시지가 표시되지 않아야 합니다.
요약
이 작업에서는 IIS 구성 파일을 편집하여 FTP 사이트를 만들었습니다. 이 단계에서 완료한 항목을 요약하려면 다음을 수행합니다.
기본 웹 사이트의 설정을 템플릿으로 사용하여 새 FTP 사이트를 만들었습니다.
FTP 사이트에 대해 다음 권한 부여 규칙을 구성했습니다.
- 모든 사용자에게 읽기 권한이 있습니다.
- 관리자 계정에 읽기/쓰기 권한이 있었습니다.