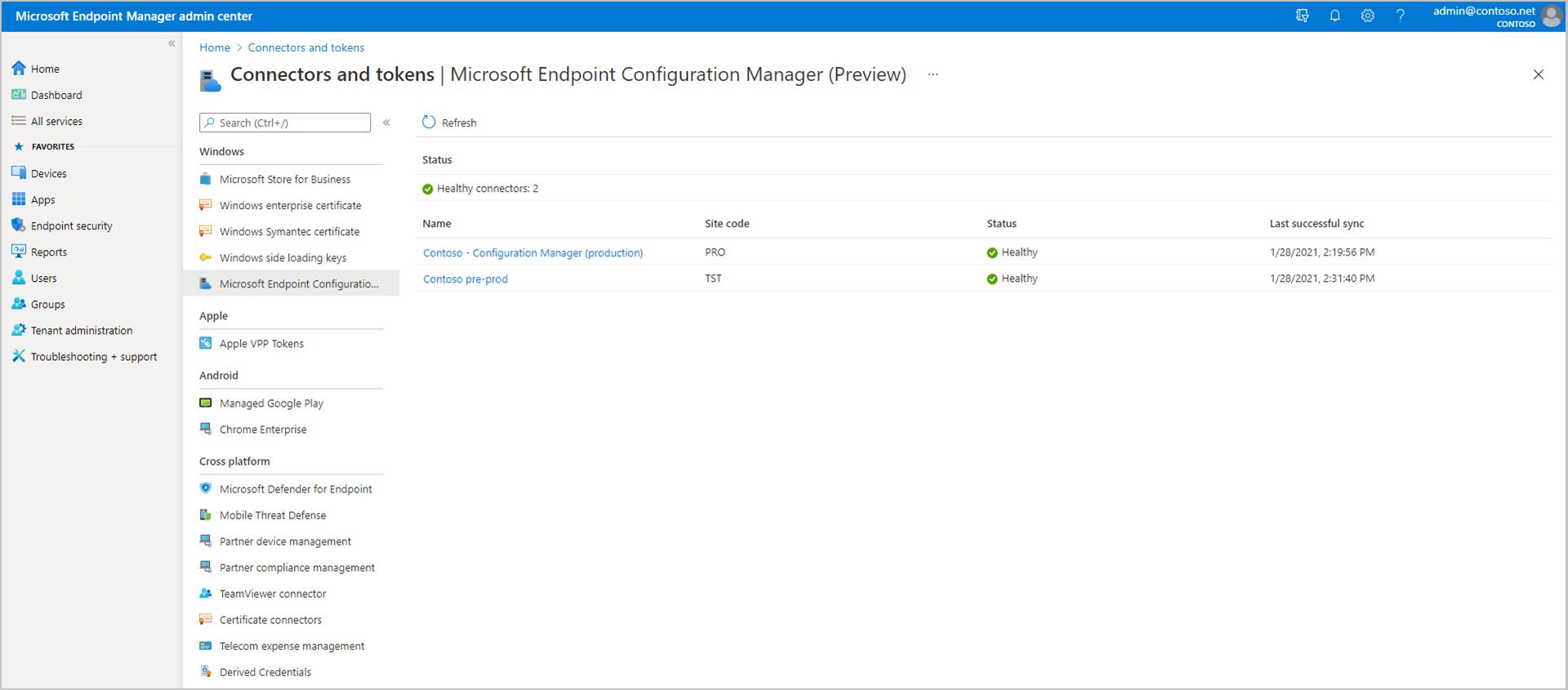Microsoft Intune 테넌트 연결 사용: 디바이스 동기화 및 디바이스 작업
적용 대상: Configuration Manager(현재 분기)
Microsoft Intune 제품군은 모든 디바이스를 관리하기 위한 통합 솔루션입니다. Microsoft는 Configuration Manager와 Intune을 Microsoft Intune 관리 센터라는 단일 콘솔에 통합합니다. 클라우드 서비스에 Configuration Manager 디바이스를 업로드하고 관리 센터의 디바이스 블레이드에서 작업을 수행할 수 있습니다.
중요
Configuration Manager 사이트를 Microsoft Intune 테넌트와 연결하면 사이트에서 더 많은 데이터를 Microsoft로 보냅니다. 테넌트 연결 데이터 수집 문서에는 전송되는 데이터가 요약되어 있습니다.
공동 관리가 이미 활성화된 경우 디바이스 업로드 사용
현재 공동 관리를 사용하도록 설정한 경우 공동 관리 속성을 사용하여 디바이스 업로드를 사용하도록 설정해야 합니다. 공동 관리를 아직 사용하도록 설정하지 않은 경우 클라우드 연결 구성 마법사를 사용하여 디바이스 업로드를 대신 사용하도록 설정합니다. 테넌트 연결을 사용하도록 설정하기 전에 테넌트 연결에 대한 필수 구성 요소가 충족되는지 확인합니다.
공동 관리를 이미 사용하도록 설정한 경우 아래 지침에 따라 공동 관리 속성을 편집하여 디바이스 업로드를 사용하도록 설정합니다.
- Configuration Manager 관리 콘솔에서 관리>개요>클라우드 서비스>클라우드 연결로 이동합니다.
- 2103 이전 버전의 경우 공동 관리 노드를 선택합니다.
- 리본에서 공동 관리 프로덕션 정책의 속성을 선택합니다.
-
업로드 구성 탭에서 Microsoft Endpoint Manager 관리 센터에 업로드를 선택합니다.
적용을 선택합니다.
- 디바이스 업로드의 기본 설정은 Microsoft Endpoint Configuration Manager에서 관리하는 모든 디바이스입니다. 필요한 경우 단일 디바이스 컬렉션으로 업로드를 제한할 수 있습니다.
- 단일 컬렉션을 선택하면 해당 자식 컬렉션도 업로드됩니다.
- 엔드포인트 분석에서 최종 사용자 환경을 최적화하기 위한 인사이트를 얻으려면 Microsoft Endpoint Manager로 업로드된 디바이스에 대해 엔드포인트 분석을 사용하도록 옵션을 선택합니다.
- 클라우드 서비스에 업로드하는 디바이스에 역할 기반 액세스 제어 적용 옵션을 선택합니다. 기본적으로 SCCM RBAC는 클라우드 서비스에 Configuration Manager 디바이스를 업로드할 때 Intune RBAC와 함께 적용됩니다. 따라서 확인란은 기본적으로 선택되어 있습니다. Intune RBAC만 적용하거나 클라우드 전용 계정을 사용하는 경우 옵션을 선택 취소해야 합니다.
- Intune 관리 센터에서 Endpoint Security 보고서를 사용하려는 경우 Microsoft Intune 관리 센터에 업로드된 디바이스에서 보고할 엔드포인트용 Microsoft Defender 데이터 업로드 사용 옵션을 선택합니다.
중요
엔드포인트 분석 데이터 업로드를 사용하도록 설정하면 관리형 엔드포인트가 Configuration Manager 사이트 서버에 관련 데이터를 보낼 수 있도록 기본 클라이언트 설정이 자동으로 업데이트됩니다. 사용자 지정 클라이언트 설정을 사용하는 경우 데이터 수집이 발생하려면 클라이언트 설정을 업데이트하고 다시 배포해야 할 수 있습니다. 이에 대한 자세한 내용과 특정 디바이스 집합으로만 수집을 제한하는 것과 같은 데이터 수집을 구성하는 방법은 엔드포인트 분석 데이터 수집 구성 섹션을 참조하세요.
- 메시지가 표시되면 전역 관리자 계정으로 로그인합니다.
- 예를 선택하여 Microsoft Entra 애플리케이션 만들기 알림을 수락합니다. 이 작업은 서비스 주체를 프로비전하고 동기화를 용이하게 하기 위해 Microsoft Entra 애플리케이션 등록을 만듭니다.
- 확인을 선택하여 변경을 완료한 후 공동 관리 속성을 종료합니다.
공동 관리를 사용하도록 설정하지 않은 경우 디바이스 업로드 사용
공동 관리를 사용하도록 설정하지 않은 경우 클라우드 연결 구성 마법사 를 사용하여 디바이스 업로드를 사용하도록 설정합니다. 공동 관리를 위한 자동 등록을 활성화하거나 워크로드를 Intune으로 전환하지 않고 디바이스를 업로드할 수 있습니다. 클라이언트 열에 예가 있는 Configuration Manager에서 관리하는 모든 디바이스가 업로드됩니다. 필요한 경우 단일 디바이스 컬렉션으로 업로드를 제한할 수 있습니다. 사용자 환경에서 공동 관리를 이미 사용하도록 설정한 경우 공동 관리 속성을 편집하여 대신 디바이스 업로드를 사용하도록 설정합니다. 테넌트 연결을 사용하도록 설정하기 전에 테넌트 연결을 위한 필수 구성 요소가 충족되었는지 확인합니다.
공동 관리를 사용하도록 설정하지 않은 경우 아래 지침을 사용하여 디바이스 업로드를 사용하도록 설정합니다.
Configuration Manager 관리 콘솔에서 관리>개요>클라우드 서비스>공동 관리로 이동합니다. 2103 이전 버전의 경우 공동 관리 노드를 선택합니다.
- Configuration Manager 버전 2111부터 테넌트 연결 온보딩 환경이 변경됩니다. 클라우드 연결 마법사를 사용하면 테넌트 연결 및 기타 클라우드 기능을 보다 쉽게 사용할 수 있습니다. 간소화된 권장 기본값 세트를 선택하거나 클라우드 연결 기능을 사용자 지정할 수 있습니다. 새 마법사를 사용하여 테넌트 연결을 사용하도록 설정하는 방법에 대한 자세한 내용은 클라우드 연결 사용을 참조하세요.
리본에서 클라우드 연결 구성을 선택하여 마법사를 여는 방법을 선택합니다. 버전 2103 이전의 경우 공동 관리 구성을 선택하여 마법사를 엽니다.
온보딩 페이지에서 환경에 대한 AzurePublicCloud를 선택합니다. Azure Government Cloud 및 Azure 중국 21Vianet은 지원되지 않습니다.
- 버전 2107부터 미국 정부 고객은 AzureUSGovernmentCloud를 선택할 수 있습니다.
로그인을 선택합니다. 전역 관리자 계정을 사용하여 로그인합니다.
클라우드 연결 페이지에서 Microsoft Endpoint Manager 관리 센터 사용 옵션이 선택되어 있는지 확인합니다. 버전 2103 이전 버전의 경우 테넌트 온보딩 페이지에서 Microsoft Endpoint Manager 관리 센터에 업로드 옵션을 선택합니다.
- 지금 공동 관리를 사용하도록 설정하지 않으려면 공동 관리에 자동 클라이언트 등록 사용 옵션이 선택되지 않았는지 확인합니다. 공동 관리를 사용하도록 설정하려면 옵션을 선택합니다.
- 디바이스 업로드와 함께 공동 관리를 사용하도록 설정하면 마법사에 완료할 추가 페이지가 제공됩니다. 자세한 내용은 공동 관리 사용 설정을 참조하세요.
다음을 선택하고 예를 선택하여 Microsoft Entra 애플리케이션 만들기 알림을 수락합니다. 이 작업은 서비스 주체를 프로비전하고 동기화를 용이하게 하기 위해 Microsoft Entra 애플리케이션 등록을 만듭니다.
- 필요에 따라 테넌트 연결 온보딩 중에 이전에 만든 Microsoft Entra 애플리케이션을 가져올 수 있습니다. 자세한 내용은 이전에 만든 Microsoft Entra 애플리케이션 가져오기 섹션을 참조하세요.
업로드 구성 페이지에서 Microsoft Endpoint Configuration Manager에서 관리하는 모든 디바이스에 대한 권장 디바이스 업로드 설정을 선택합니다. 필요한 경우 단일 디바이스 컬렉션으로 업로드를 제한할 수 있습니다.
- 단일 컬렉션을 선택하면 해당 자식 컬렉션도 업로드됩니다.
엔드포인트 분석에서 최종 사용자 환경을 최적화하기 위한 인사이트를 얻으려면 Microsoft Endpoint Manager로 업로드된 디바이스에 대해 엔드포인트 분석을 사용하도록 옵션을 선택합니다.
클라우드 서비스에 업로드하는 디바이스에 역할 기반 액세스 제어 적용 옵션을 선택합니다. 기본적으로 SCCM RBAC는 클라우드 서비스에 Configuration Manager 디바이스를 업로드할 때 Intune RBAC와 함께 적용됩니다. 따라서 확인란은 기본적으로 선택되어 있습니다. Intune RBAC만 적용하거나 클라우드 전용 계정을 사용하는 경우 옵션을 선택 취소해야 합니다.
Intune 관리 센터에서 Endpoint Security 보고서를 사용하려는 경우 Microsoft Intune 관리 센터에 업로드된 디바이스에서 보고할 엔드포인트용 Microsoft Defender 데이터 업로드 사용 옵션을 선택합니다.
요약을 선택하여 선택 항목을 검토한 후 다음을 선택합니다.
마법사가 완료되면 닫기를 선택합니다.
범위 태그
테넌트 연결 디바이스는 Microsoft Intune에서 기본 범위 태그 수신합니다. 테넌트 연결 디바이스에서 기본 범위 태그를 제거하면 디바이스가 Microsoft Intune 관리 센터에 전혀 표시되지 않습니다. 현재 공동 관리 디바이스와 달리 테넌트 연결 디바이스에는 범위 태그를 할당할 수 없습니다.
그러나 경우에 따라 특정 Intune 역할에서 테넌트 연결 장치를 보지 못하게 해야 할 때도 있습니다. 예를 들어 Intune의 지원 센터 운영자 역할이 있는 사용자는 서버이므로 테넌트 연결 장치를 보지 못하게 하고 싶을 수 있습니다. 이러한 경우 Intune에서 범위 태그에 기본값이 나열되지 않은 사용자 지정 역할을 만들거나 사용합니다. 사용자 지정 Intune 역할을 만드는 경우 기본 범위 태그가 태그가 지정되지 않은 모든 개체에 자동으로 추가됩니다.
장치 작업 수행
브라우저에서
intune.microsoft.com으로 이동합니다.디바이스, 모든 디바이스를 차례로 선택하여 업로드된 디바이스를 확인합니다. 업로드된 디바이스의 다음에서 관리 열에 ConfigMgr이 표시됩니다.

디바이스를 선택하여 개요 페이지를 로드합니다.
다음 작업 중 하나를 선택합니다.
- 머신 정책 동기화
- 사용자 정책 동기화
- 앱 평가 주기
관리 콘솔에서 Configuration Manager 커넥터 상태 표시
Microsoft Intune 관리 센터에서 Configuration Manager 커넥터의 상태를 검토할 수 있습니다. 커넥터 상태를 표시하려면 테넌트 관리>커넥터 및 토큰>Microsoft Endpoint Configuration Manager로 이동합니다. Configuration Manager 계층 구조를 선택하여 추가 정보를 표시합니다.
Configuration Manager 사이트 상태 및 디바이스 관리 환경을 보강하기 위한 권장 사항 및 인사이트 보기
Configuration Manager 사이트에 대한 권장 사항 및 인사이트를 볼 수 있습니다. 이러한 권장 사항은 사이트 상태 및 인프라를 개선하고 디바이스 관리 환경을 보강하는 데 도움이 될 수 있습니다.
권장 사항은 다음과 같습니다.
- 인프라를 단순화하는 방법
- 디바이스 관리 향상
- 디바이스 인사이트 제공
- 사이트 상태 개선
권장 사항을 보려면 테넌트 관리 > 커넥터 및 토큰 > Microsoft Endpoint Configuration Manager로 이동하여 권장 사항을 볼 사이트를 선택합니다. 선택한 후에는 권장 사항을 적용하는 방법에 대한 세부 정보를 여는 자세한 정보 링크와 함께 각 인사이트를 표시하는 권장 사항 탭을 찾을 수 있습니다.
테넌트 연결에서 오프보딩
고객이 테넌트 연결을 사용하도록 설정하여 막대한 가치를 창출한다는 것은 잘 알고 있지만 계층 구조를 오프보딩해야 하는 경우가 드물게 있습니다. Configuration Manager 콘솔(권장 방법) 또는 Microsoft Intune 관리 센터에서 오프보딩할 수 있습니다.
Configuration Manager 콘솔에서 오프보딩
테넌트 연결을 이미 사용하도록 설정한 경우 공동 관리 속성을 편집하여 디바이스 업로드 및 오프보딩을 사용하지 않도록 설정합니다.
- Configuration Manager 관리 콘솔에서 관리>개요>클라우드 서비스>클라우드 연결로 이동합니다.
- 2103 이전 버전의 경우 공동 관리 노드를 선택합니다.
- 리본에서 공동 관리 프로덕션 정책의 속성을 선택합니다.
- 업로드 구성 탭에서 Microsoft Endpoint Manager 관리 센터에 업로드 선택을 제거합니다.
- 적용을 선택합니다.
Microsoft Intune 관리 센터에서 오프보딩
필요한 경우 Microsoft Intune 관리 센터에서 Configuration Manager 계층 구조를 오프보딩할 수 있습니다. 예를 들어 온-프레미스 환경이 제거된 재해 복구 시나리오에 따라 관리 센터에서 오프보딩해야 할 수 있습니다. 아래 단계에 따라 Microsoft Intune 관리 센터에서 Configuration Manager 계층 구조를 제거합니다.
- Microsoft Intune 관리 센터에 로그인합니다.
- 테넌트 관리를 선택한 다음, 커넥터 및 토큰을 선택합니다.
- Microsoft Endpoint Configuration Manager를 선택합니다.
- 오프보딩할 사이트의 이름을 선택한 다음, 삭제를 선택합니다.
- 사이트 정보가 부족한 경우 커넥터가 알 수 없음 으로 표시될 수 있습니다.
관리 센터에서 계층을 오프보딩하는 경우 Microsoft Intune 관리 센터에서 제거하는 데 최대 2시간이 걸릴 수 있습니다. 온라인 상태이고 정상인 Configuration Manager 2103 이상 사이트를 오프보딩하는 경우 프로세스는 몇 분 정도 걸릴 수 있습니다.
참고
Intune에서 사용자 지정 RBAC 역할을 사용하는 경우 조직>삭제 권한을 부여하여 계층 구조를 오프보딩해야 합니다.
이전에 만든 Microsoft Entra 애플리케이션 가져오기(선택 사항)
새 온보딩에서 관리자는 테넌트 연결에 대한 온보딩 도중 이전에 만든 애플리케이션을 지정할 수 있습니다. 여러 계층에서 Microsoft Entra 애플리케이션을 공유하거나 다시 사용하지 마세요. 계층이 여러 개 있는 경우 각각에 대해 별도의 Microsoft Entra 애플리케이션을 만듭니다.
클라우드 연결 구성 마법사의 온보딩 페이지(버전 2103 이하의 공동 관리 구성 마법사)에서 필요에 따라 별도의 웹앱 가져오기를 선택하여 Configuration Manager 클라이언트 데이터를 Microsoft Intune Endpoint Manager 센터에 동기화합니다. 이 옵션은 Microsoft Entra 앱에 대해 다음 정보를 지정하라는 메시지를 표시합니다.
- Microsoft Entra 테넌트 이름
- Microsoft Entra 테넌트 ID
- 애플리케이션 이름
- 클라이언트 ID
- 비밀 키
- 비밀 키 만료
- 앱 ID URI
중요
앱 ID URI는 다음 형식 중 하나를 사용해야 합니다.
-
api://{tenantId}/{string}, 예를 들어,api://5e97358c-d99c-4558-af0c-de7774091dda/ConfigMgrService -
https://{verifiedCustomerDomain}/{string}, 예를 들어https://contoso.onmicrosoft.com/ConfigMgrService
Microsoft Entra 앱을 만드는 방법에 대한 자세한 내용은 Azure 서비스 구성을 참조하세요.
-
가져온 Microsoft Entra 앱을 사용하는 경우 콘솔 알림에서 예정된 만료 날짜에 대한 알림을 받지 못합니다.
Microsoft Entra 애플리케이션 권한 및 구성
테넌트 연결에 온보딩하는 동안 이전에 만든 애플리케이션을 사용하려면 다음 권한이 필요합니다.
Configuration Manager 마이크로 서비스 권한:
- CmCollectionData.read
- CmCollectionData.write
Microsoft Graph 권한:
- Directory.Read.All 애플리케이션 권한
- Directory.Read.All 위임된 디렉터리 권한
Microsoft Entra 애플리케이션 에 대해 테넌트 관리자 동의 부여 가 선택되어 있는지 확인합니다. 자세한 내용은 앱 등록에서 관리자 동의 부여를 참조하세요.
가져온 애플리케이션을 다음과 같이 구성해야 합니다.
- 이 조직 디렉터리에 있는 계정만 등록되었습니다. 자세한 내용은 애플리케이션에 액세스할 수 있는 사용자 변경을 참조하세요.
- 유효한 애플리케이션 ID URI 및 비밀이 있습니다.
다음 단계
- Configuration Manager 디바이스를 Endpoint 분석에 등록
- 테넌트 연결 로그 파일에 대한 자세한 내용은 테넌트 연결 문제 해결을 참조하세요.