Win32 앱 문제 해결
Microsoft Intune 사용되는 Win32 앱의 문제를 해결하는 경우 여러 가지 방법을 사용할 수 있습니다. 이 문서에서는 Win32 앱 문제를 해결하는 데 도움이 되는 문제 해결 세부 정보 및 정보를 제공합니다. 자세한 내용은 Win32 앱 설치 문제 해결 리소스를 참조하세요.
참고
이 앱 관리 기능은 Windows 애플리케이션용 32비트 및 64비트 운영 체제 아키텍처를 모두 지원합니다.
중요
Win32 앱을 배포할 때, 특히 다중 파일 Win32 앱 설치 프로그램을 사용하는 경우 Intune 관리 확장 방법만 사용하는 것이 좋습니다. Windows Autopilot 등록 중에 Win32 앱 및 LOB(기간 업무) 앱을 혼합하여 설치하는 경우 앱 설치가 실패할 수 있습니다. 그러나 Windows Autopilot 디바이스 준비 중에 Win32 및 기간 업무 앱의 혼합이 지원됩니다. Intune 관리 확장은 PowerShell 스크립트 또는 Win32 앱이 사용자 또는 디바이스에 할당될 때 자동으로 설치됩니다.
사용자 대상에 따라 Win32 앱을 배포하고 할당하는 시나리오의 경우, Win32 앱에 디바이스 관리자 권한이 필요하거나 디바이스의 표준 사용자에게 없는 다른 권한이 필요한 경우 앱이 설치되지 않습니다.
앱 문제 해결 세부 정보
앱을 만들고 수정하며 대상으로 지정하고 디바이스에 제공하는 경우와 같은 설치 문제를 볼 수 있습니다. Microsoft Intune 관리 센터에서 문제 해결 + 지원 창에 이러한 세부 정보와 기타 세부 정보를 제공합니다. 자세한 내용은 앱 문제 해결 세부 정보를 참조하세요.
로그를 사용하여 앱 문제 해결
로그의 세부 정보를 보면 표시되는 문제의 원인을 파악하고 resolve 데 도움이 될 수 있습니다. Intune 표시되는 로그를 보거나 CMTrace를 통해 표시되는 로그를 볼 수 있습니다.
Intune 표시되는 로그
Win32 앱에서 설치 문제가 발생하면 Intune 앱의 설치 세부 정보 창에서 로그 수집 옵션을 선택할 수 있습니다. 자세한 내용은 Win32 앱 설치 문제 해결을 참조하세요.
CMTrace를 통해 표시되는 로그
클라이언트 컴퓨터의 에이전트 로그는 일반적으로 C:\ProgramData\Microsoft\IntuneManagementExtension\Logs에 있습니다. CMTrace.exe를 사용하여 이러한 로그 파일을 볼 수 있습니다. 자세한 내용은 CMTrace를 참조하세요.
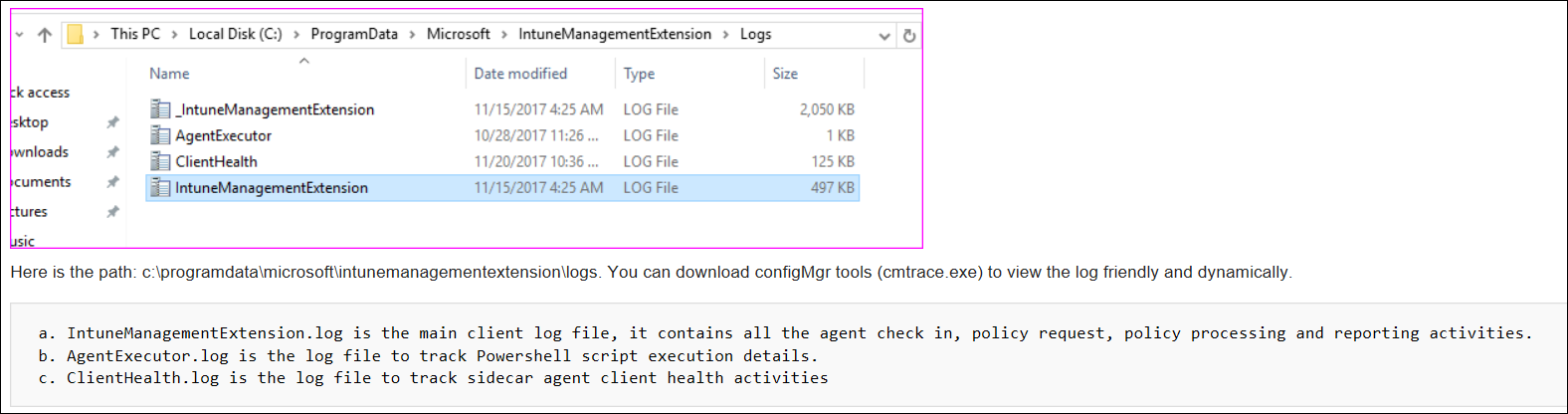
중요
LOB Win32 앱의 적절한 설치 및 실행을 허용하려면 맬웨어 방지 설정에서 다음 디렉터리를 검사하지 않아야 합니다.
x64 클라이언트 컴퓨터에서:
C:\Program Files (x86)\Microsoft Intune Management Extension\Content
C:\windows\IMECache
x86 클라이언트 컴퓨터에서:
C:\Program Files\Microsoft Intune Management Extension\Content
C:\windows\IMECache
자세한 내용은 현재 지원되는 Windows 버전을 실행하는 엔터프라이즈 컴퓨터에 대한 바이러스 검사 권장 사항을 참조하세요.
PowerShell을 사용하여 Win32 앱 파일 버전 검색
Win32 앱 파일 버전을 검색하는 데 어려움이 있는 경우 다음 PowerShell 명령을 사용하거나 수정하는 것이 좋습니다.
$FileVersion = [System.Diagnostics.FileVersionInfo]::GetVersionInfo("<path to binary file>").FileVersion
#The below line trims the spaces before and after the version name
$FileVersion = $FileVersion.Trim();
if ("<file version of successfully detected file>" -eq $FileVersion)
{
#Write the version to STDOUT by default
$FileVersion
exit 0
}
else
{
#Exit with non-zero failure code
exit 1
}
이전 PowerShell 명령에서 문자열을 <path to binary file> Win32 앱 파일의 경로로 바꿉 있습니다. 예제 경로는 다음과 유사합니다.
C:\Program Files (x86)\Microsoft SQL Server Management Studio 18\Common7\IDE\ssms.exe
또한 문자열을 <file version of successfully detected file> 검색해야 하는 파일 버전으로 바꿉 있습니다. 예제 파일 버전 문자열은 다음과 유사합니다.
2019.0150.18118.00 ((SSMS_Rel).190420-0019)
Win32 앱의 버전 정보를 가져와야 하는 경우 다음 PowerShell 명령을 사용할 수 있습니다.
[System.Diagnostics.FileVersionInfo]::GetVersionInfo("<path to binary file>").FileVersion
이전 PowerShell 명령에서 를 파일 경로로 바꿉 <path to binary file> 있습니다.
고려해야 할 추가 문제 해결 영역
- 대상 지정을 확인하여 에이전트가 디바이스에 설치되어 있는지 확인합니다. 그룹을 대상으로 하는 Win32 앱 또는 그룹을 대상으로 하는 PowerShell 스크립트는 보안 그룹에 대한 에이전트 설치 정책을 만듭니다.
- OS 버전 Windows 10 1607 이상을 확인합니다.
- Windows 10 SKU를 확인합니다. Windows 10 S 모드를 사용하도록 설정된 상태로 실행되는 Windows 버전은 MSI 설치를 지원하지 않습니다.
Win32 앱 문제 해결에 대한 자세한 내용은 Win32 앱 설치 문제 해결을 참조하세요. ARM64 디바이스의 앱 유형에 대한 자세한 내용은 ARM64 디바이스에서 지원되는 앱 유형을 참조하세요.