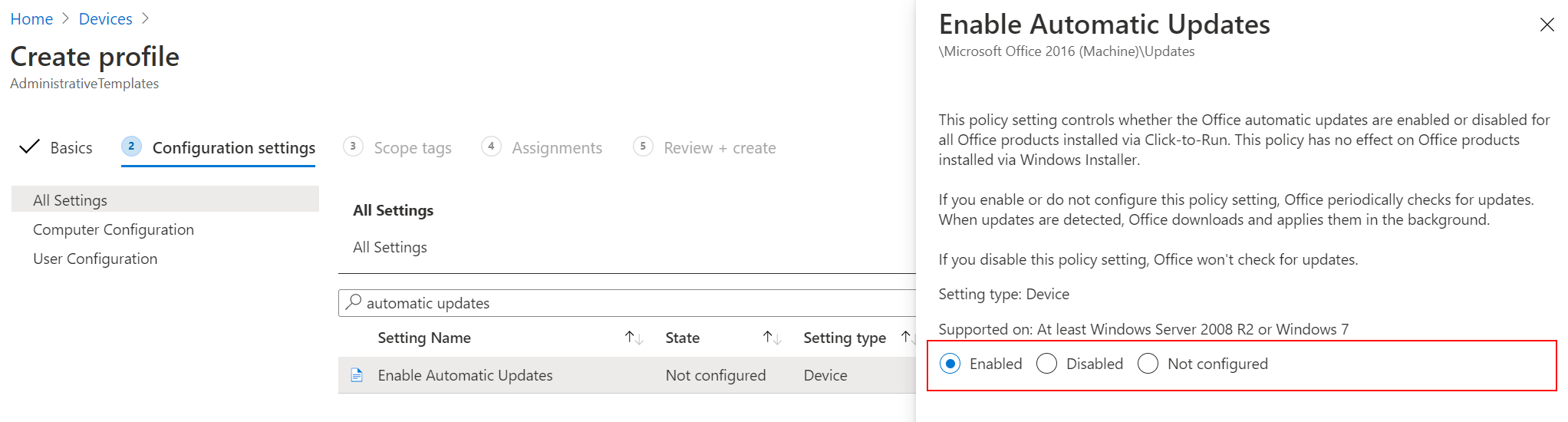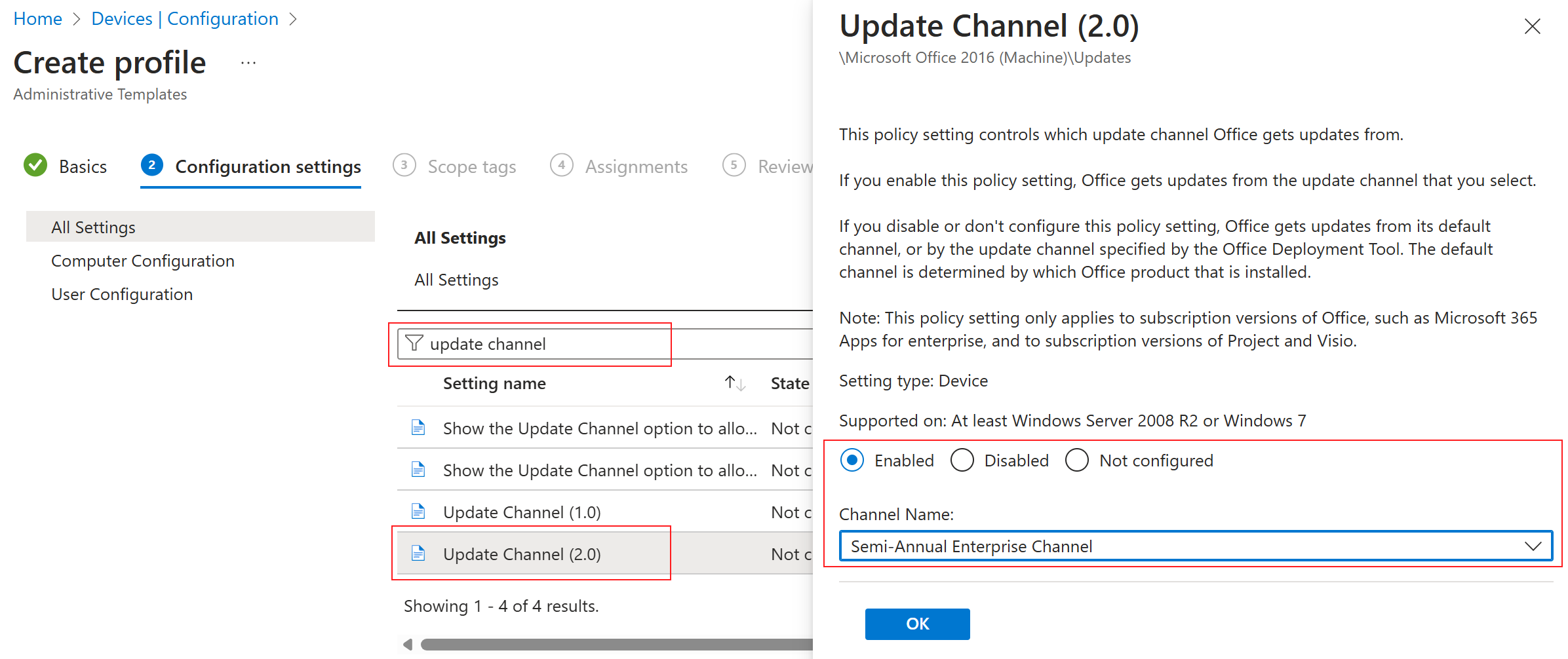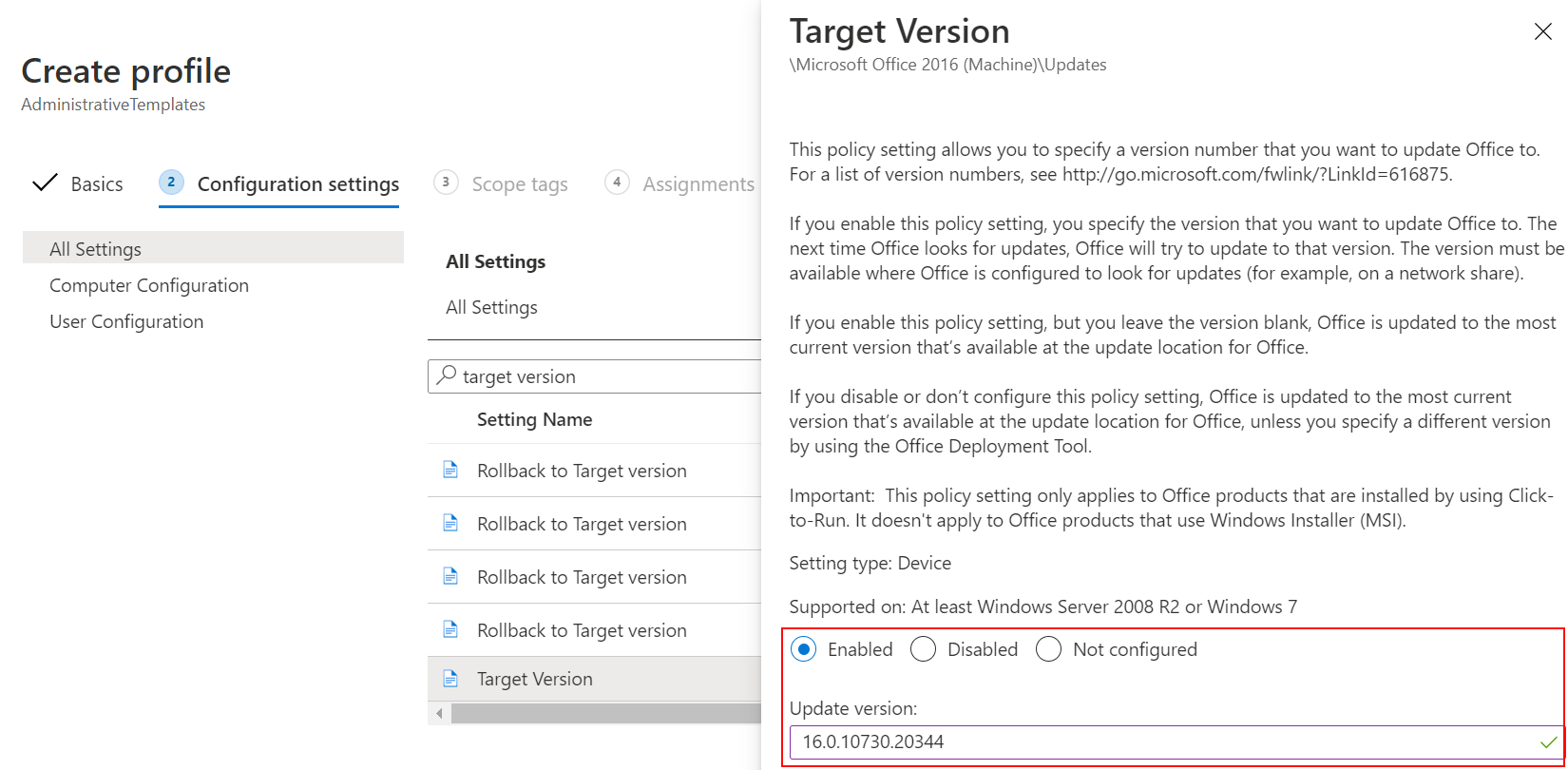업데이트 채널 및 대상 버전 설정을 사용하여 Microsoft Intune 관리 템플릿으로 Microsoft 365를 업데이트합니다.
Intune에서 ADMX(Windows 관리) 템플릿을 사용하여 그룹 정책 설정을 구성할 수 있습니다. 이 문서에서는 Intune에서 관리 템플릿을 사용하여 Microsoft 365를 업데이트하는 방법을 보여 줍니다. 또한 정책이 성공적으로 적용되는지 확인하는 방법에 대한 지침을 제공하므로 문제를 해결할 때 도움이 됩니다.
해당 시나리오에서는 Intune에서 디바이스의 Microsoft 365를 업데이트하는 관리 템플릿을 만듭니다.
관리 템플릿에 대한 자세한 내용은 Windows ADMX 템플릿으로 이동하여 그룹 정책 설정을 구성합니다.
이 기능은 다음에 적용됩니다.
- Windows 11
- Windows 10
- Microsoft 365
필수 구성 요소
Microsoft Intune 및 Microsoft 365 구독이 필요합니다. Intune 라이선스에 대한 자세한 내용은 Microsoft Intune 라이선스로 이동하세요.
ADMX 정책을 구성하려면 최소한 정책 및 프로필 관리자 역할을 사용하여 Intune 관리 센터에 로그인합니다. Intune의 기본 제공 역할 및 수행할 수 있는 작업에 대한 자세한 내용은 Microsoft Intune을 사용하여 RBAC(역할 기반 액세스 제어)를 참조하세요.
Office 앱에 대해 Microsoft 365 앱 자동 업데이트를 사용하도록 설정합니다. 그룹 정책 또는 Intune Office 2016 ADMX 템플릿을 사용하여 자동 업데이트를 사용하도록 설정할 수 있습니다.
Intune 관리 템플릿에서 업데이트 채널 설정
Intune 정책을 사용하여 Microsoft 365 앱에 대한 업데이트 채널을 설정합니다. 업데이트 채널은 Office에서 업데이트를 확인하는 빈도를 결정합니다.
Intune 관리 템플릿에서 채널 업데이트(2.0) 설정으로 이동하여 원하는 채널을 입력합니다. 예를 들어 를 선택합니다
Semi-Annual Enterprise Channel.팁
- 좀 더 자주 업데이트하는 것이 좋습니다. 반기는 예제로만 사용됩니다.
- 다양한 업데이트 채널에 대한 자세한 내용은 Microsoft 365 앱의 업데이트 채널 개요를 참조하세요.
정책이 준비되면 Windows 클라이언트 디바이스 에 정책을 할당 합니다. 정책을 더 빨리 테스트하려면 정책을 동기화할 수도 있습니다.
Intune 레지스트리 키 확인
정책을 할당하고 디바이스 동기화를 수행한 후 Intune 정책이 적용된 것을 확인할 수 있습니다.
디바이스에서 레지스트리 편집기 앱을 엽니다.
Intune 정책 경로
Computer\HKEY_LOCAL_MACHINE\SOFTWARE\Microsoft\PolicyManager\Providers\<Provider ID>\default\Device\office16~Policy~L_MicrosoftOfficemachine~L_Updates로 이동합니다.팁
레지스트리 키의
<Provider ID>가 변경됩니다. 디바이스의 공급자 ID를 찾으려면 레지스트리 편집기 앱을 열고Computer\HKEY_LOCAL_MACHINE\SOFTWARE\Microsoft\PolicyManager\AdmxInstalled로 이동합니다. 공급자 ID가 표시됩니다.정책이 적용되면 다음 레지스트리 키가 표시됩니다.
L_UpdateBranchL_UpdateTargetVersion
다음 예제를 살펴보면
L_UpdateBranch가<enabled /><data id="L_UpdateBranchID" value="Deferred" />와 유사한 값을 갖는다는 것을 알 수 있습니다. 이 값은 업데이트 채널이 Semi-Annual 엔터프라이즈 채널로 설정됨을 의미합니다.팁
Configuration Manager로 Microsoft 365 앱 관리에 값과 의미가 나열되어 있습니다. 레지스트리 값은 선택된 배포 채널을 기준으로 합니다.
- 현재 채널 - value="Current"
- 현재 채널(미리 보기) - value="FirstReleaseCurrent"
- 월간 엔터프라이즈 채널 - value="MonthlyEnterprise"
- Semi-Annual Enterprise 채널 - value="Deferred"
- Semi-Annual Enterprise 채널(미리 보기) - value="FirstReleaseDeferred"
- 베타 - value="InsiderFast"
이때 Intune 정책이 디바이스에 성공적으로 적용됩니다.
Office 레지스트리 키 확인
디바이스에서 레지스트리 편집기 앱을 엽니다.
Office 정책 경로
Computer\HKEY_LOCAL_MACHINE\SOFTWARE\Microsoft\Office\ClickToRun\Configuration으로 이동합니다.다음 레지스트리 키를 확인합니다.
-
UpdateChannel구성된 설정에 따라 변경되는 동적 키입니다. -
CDNBaseUrl디바이스에 Microsoft 365를 설치할 때 설정합니다.
-
UpdateChannel값을 확인하세요. 값은 Office가 업데이트되는 빈도를 알려 줍니다. Configuration Manager로 Microsoft 365 앱 관리에 값과 설정 값이 나열되어 있습니다.다음 예제
UpdateChannel를 보면 현재 채널(매월)인 로 설정http://officecdn.microsoft.com/pr/492350f6-3a01-4f97-b9c0-c7c6ddf67d60됩니다.이 예제에서는 레지스트리 설정이 반기 설정이 아닌 매월로 설정되므로 정책이 아직 적용되지 않음을 의미합니다.
이 레지스트리 키는 작업 스케줄러>Office 자동 업데이트 2.0이 실행되거나 사용자가 디바이스에 로그인할 때 업데이트됩니다. 확인하려면 Office 자동 업데이트 2.0 작업 >트리거를 엽니다. 트리거에 따라 UpdateChannel 레지스트리 키를 업데이트하기 전에 적어도 하루 이상 걸릴 수 있습니다.
강제로 Office 자동 업데이트 실행
정책을 테스트하려면 디바이스에서 강제로 정책 설정을 적용할 수 있습니다. 다음 단계에서는 레지스트리를 업데이트합니다. 레지스트리를 업데이트할 때는 항상 주의해야 합니다.
다음과 같이 레지스트리 키를 지웁니다.
-
Computer\HKEY_LOCAL_MACHINE\SOFTWARE\Microsoft\Office\ClickToRun\Updates로 이동합니다. - 키 >삭제 값을 두 번 선택합니다
UpdateDetectionLastRunTime.>
-
다음과 같이 Office 자동 업데이트 작업을 실행합니다.
레지스트리 편집기 앱에서
Computer\HKEY_LOCAL_MACHINE\SOFTWARE\Microsoft\Office\ClickToRun\Configuration으로 이동합니다.UpdateChannel값을 확인합니다.정책에 설정된 값으로 업데이트되어야 합니다. 이 예제에서는 값을
http://officecdn.microsoft.com/pr/7ffbc6bf-bc32-4f92-8982-f9dd17fd3114로 설정해야 합니다.
이때 디바이스에서 Office 업데이트 채널이 성공적으로 변경됩니다. 해당 업데이트를 수신하는 사용자가 상태를 확인할 수 있도록 Microsoft 365 앱을 열 수 있습니다.
Office 동기화를 강제로 수행하여 계정 정보 업데이트
더 많은 작업을 수행하려는 경우 강제로 Office에서 최신 버전 업데이트를 가져오도록 할 수 있습니다. 다음 단계는 확인이 필요하거나, 디바이스가 해당 채널에서 최신 버전 업데이트를 신속하게 가져오도록 하려는 경우에만 수행합니다. 그렇지 않으면 Office에서 해당 작업을 수행하고 자동으로 업데이트되도록 합니다.
1단계: 강제로 Office 버전 업데이트
Office 버전이 선택하는 업데이트 채널을 지원하는지 확인합니다. Microsoft 365 앱의 업데이트 기록에는 다른 업데이트 채널을 지원하는 빌드 번호가 나열되어 있습니다.
Intune 관리 템플릿에서 대상 버전 설정으로 이동하고 원하는 버전을 입력합니다.
대상 버전 설정은 다음 설정과 비슷합니다.
중요
- 정책을 할당해야 합니다.
- 기존 정책을 변경하는 경우 변경 내용이 할당된 모든 사용자에게 영향을 줍니다.
- 이 기능을 테스트하는 경우 테스트 정책을 만들고 테스트 사용자 그룹에 정책을 할당하는 것이 좋습니다.
2단계: Office 버전 확인
모든 사용자에게 정책을 배포하기 다음 단계를 따라 정책을 테스트하는 것이 좋습니다.
레지스트리 편집기 앱에서
Computer\HKEY_LOCAL_MACHINE\SOFTWARE\Microsoft\PolicyManager\Providers\<Provider ID>\default\Device\office16~Policy~L_MicrosoftOfficemachine~L_Updates으로 이동합니다.L_UpdateTargetVersion값을 확인하세요. 정책이 적용되면 값은 사용자가 입력한 버전(예:<enabled /><data id="L_UpdateTargetVersionID" value="16.0.10730.20344" />)으로 설정됩니다.이때 Intune 정책이 디바이스에 성공적으로 적용됩니다.
다음으로, Office를 강제로 업데이트할 수 있습니다. Excel과 같은 Office 앱을 엽니다. 지금 업데이트하려면 선택합니다( 계정 메뉴에 있을 수 있음).
업데이트에는 몇 분 정도 걸립니다. Office에서 입력한 버전을 가져오려고 하는지 확인할 수 있습니다.
업데이트가 설치된 후에는 Office 앱이 새 버전(예: 계정 메뉴에 있음)를 표시해야 합니다.