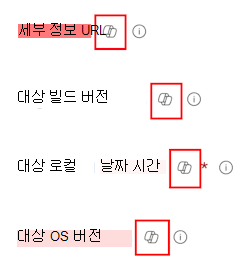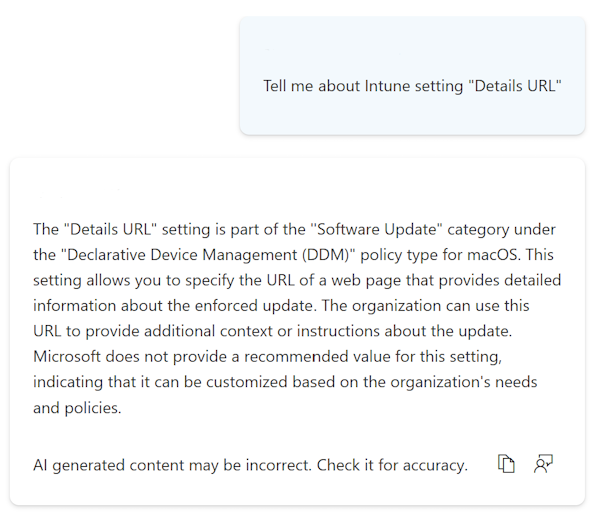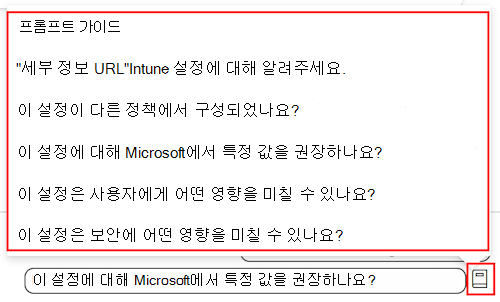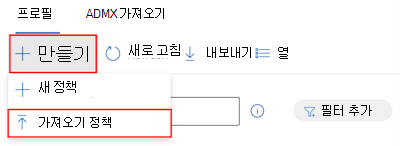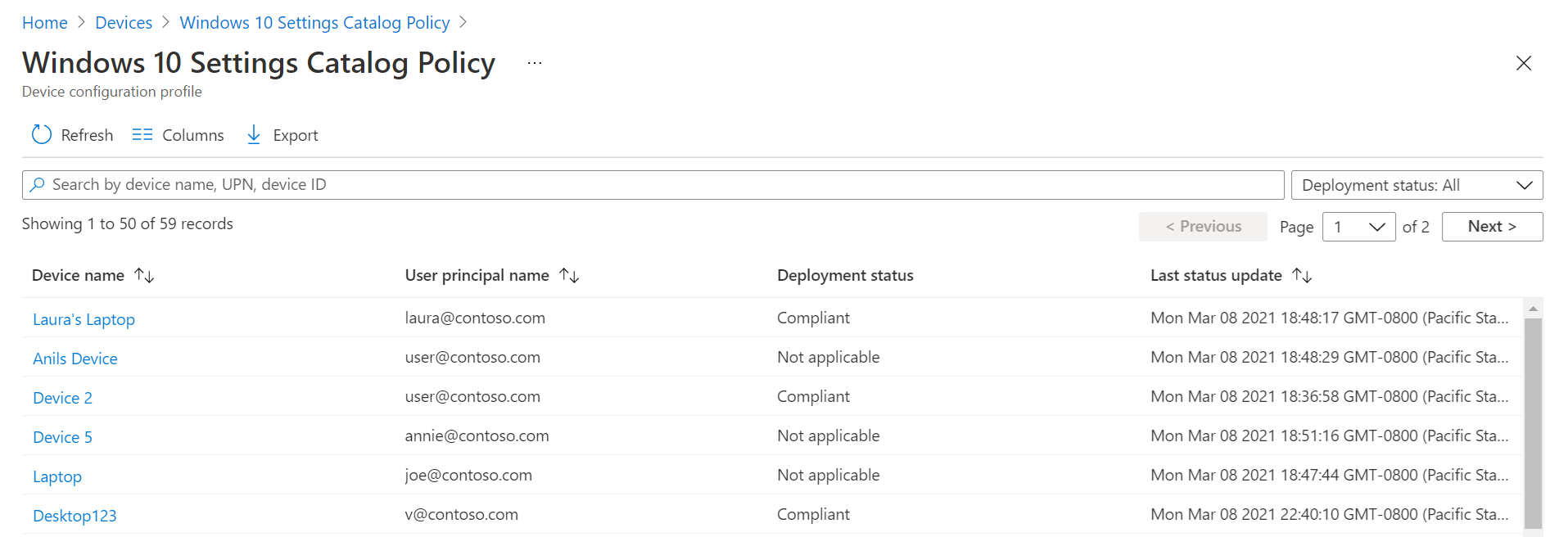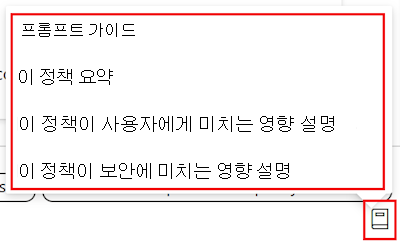설정 카탈로그를 사용하여 Windows, iOS/iPadOS 및 macOS 디바이스에서 설정 구성
설정 카탈로그에는 한 곳에서 모두 구성할 수 있는 모든 설정이 나열됩니다. 이 기능은 정책을 만드는 방법과 사용 가능한 모든 설정을 보는 방법을 간소화합니다. 예를 들어 설정 카탈로그를 사용하여 모든 BitLocker 설정으로 BitLocker 정책을 만들 수 있습니다.
Intune에서 Microsoft Copilot를 사용할 수도 있습니다. 설정 카탈로그와 함께 Copilot 기능을 사용하는 경우 Copilot를 사용하여 다음을 수행할 수 있습니다.
- 각 설정에 대해 자세히 알아보고, 분석 할 경우 영향을 받고, 잠재적 충돌을 찾습니다.
- 기존 정책을 요약하고 사용자 및 보안에 대한 영향 분석을 가져옵니다.
온-프레미스 GPO(그룹 정책 개체) 사용과 유사하게 세분화된 수준에서 설정을 구성하려는 경우 설정 카탈로그는 클라우드 기반 정책으로 자연스럽게 전환됩니다.
정책을 만들 때는 처음부터 시작하고, 제어 및 관리하려는 설정만 추가합니다.
조직에서 디바이스를 관리하고 보호하려면 MDM(모바일 디바이스 관리) 솔루션의 일부로 설정 카탈로그를 사용합니다. 설정 카탈로그에 더 많은 설정이 지속적으로 추가되고 있습니다. 현재 설정 목록은 IntunePMFiles/DeviceConfig GitHub 리포지토리를 참조하세요.
이 기능은 다음에 적용됩니다.
iOS/iPadOS
Apple 프로필별 페이로드 키에서 직접 생성된 장치 설정이 포함됩니다. 더 많은 설정과 키가 계속 추가되고 있습니다. 자세한 내용은 Apple 웹 사이트의 프로필별 페이로드 키를 참조하세요.
Apple의 DDM(선언적 디바이스 관리)은 설정 카탈로그에 기본 제공됩니다. 사용자 등록을 사용하여 등록된 iOS/iPadOS 15+ 디바이스의 설정 카탈로그에서 설정을 구성하는 경우 DDM을 자동으로 사용합니다. DDM이 작동하지 않으면 이러한 디바이스는 Apple의 표준 MDM 프로토콜을 사용합니다. 다른 모든 iOS/iPadOS 디바이스는 Apple의 표준 MDM 프로토콜을 계속 사용합니다.
macOS
Apple 프로필별 페이로드 키에서 직접 생성된 장치 설정이 포함됩니다. 더 많은 설정과 키가 계속 추가되고 있습니다. 프로필별 페이로드 키에 대한 자세한 내용은 Apple 웹 사이트의 프로필별 페이로드 키를 참조하세요.
Apple의 DDM(선언적 디바이스 관리)은 설정 카탈로그에서 사용할 수 있습니다. DDM을 사용하여 소프트웨어 업데이트, 암호 제한 등을 관리할 수 있습니다.
설정 카탈로그를 사용하여 속성 목록(plist) 파일 대신 최신 버전의 Microsoft Edge 및 기타 기능을 구성할 수도 있습니다. 자세한 내용은 다음 항목을 참조하세요.
기본 설정 파일을 계속 사용하여 다음을 수행할 수 있습니다.
- 이전 버전의 Microsoft Edge를 구성합니다.
- 설정 카탈로그에 없는 Microsoft Edge 브라우저 설정을 구성합니다.
Windows 10/11
이전에는 사용할 수 없었던 설정을 포함하여 수천 가지 설정이 있습니다. 이러한 설정은 Windows CSP(구성 서비스 공급자)에서 직접 생성됩니다. 관리 템플릿을 구성하고 더 많은 관리 템플릿 설정을 사용할 수 있습니다. Windows에서 MDM 공급자에 더 많은 설정을 추가하거나 노출하면 이러한 설정이 Microsoft Intune에 추가되어 구성할 수 있습니다.
팁
- 설정 카탈로그의 설정 목록은 IntunePMFiles/DeviceConfig GitHub 리포지토리를 참조하세요.
- 구성한 Microsoft Edge 정책을 보려면 Microsoft Edge를 열고 로
edge://policy이동합니다.
이 문서에서는 정책을 만드는 단계에 대해 설명하고 Intune에서 설정을 검색 및 필터링하는 방법을 보여 줍니다. Copilot를 사용하는 방법을 보여 줍니다.
정책을 만들면 정책이 디바이스 구성 프로필을 만듭니다. 그런 다음 이 프로필을 조직의 디바이스에 배포할 수 있습니다.
설정 카탈로그를 사용하여 구성할 수 있는 기능에 대한 자세한 내용은 Intune에서 설정 카탈로그를 사용하여 완료할 수 있는 작업을 참조하세요.
정책 만들기
설정 카탈로그 프로필 유형을 사용하여 정책을 만듭니다.
Microsoft Intune 관리 센터에 로그인합니다.
Select 장치>장치 관리>구성>만들기>새 정책을 선택합니다.
다음 속성을 입력합니다.
- 플랫폼: iOS/iPadOS, macOS 또는 Windows 10 이상을 선택합니다.
- 프로필 유형: 설정 카탈로그를 선택합니다.
만들기를 선택합니다.
기본에서 다음 속성을 입력합니다.
- 이름: 나중에 쉽게 식별할 수 있도록 프로필 이름을 지정합니다. 예를 들어 좋은 프로필 이름은 macOS: Microsoft Edge 설정 또는 Win10: 모든 Win10 디바이스에 대한 BitLocker 설정입니다.
- 설명: 프로필에 대한 설명을 입력합니다. 이 설정은 선택 사항이지만 권장됩니다.
다음을 선택합니다.
구성 설정에서 설정 추가를 선택합니다. 설정 선택기에서 범주를 선택하여 사용 가능한 모든 설정을 확인합니다.
예를 들어 Windows 10 이상을 선택한 다음 인증을 선택하여 이 범주의 모든 설정을 확인합니다.
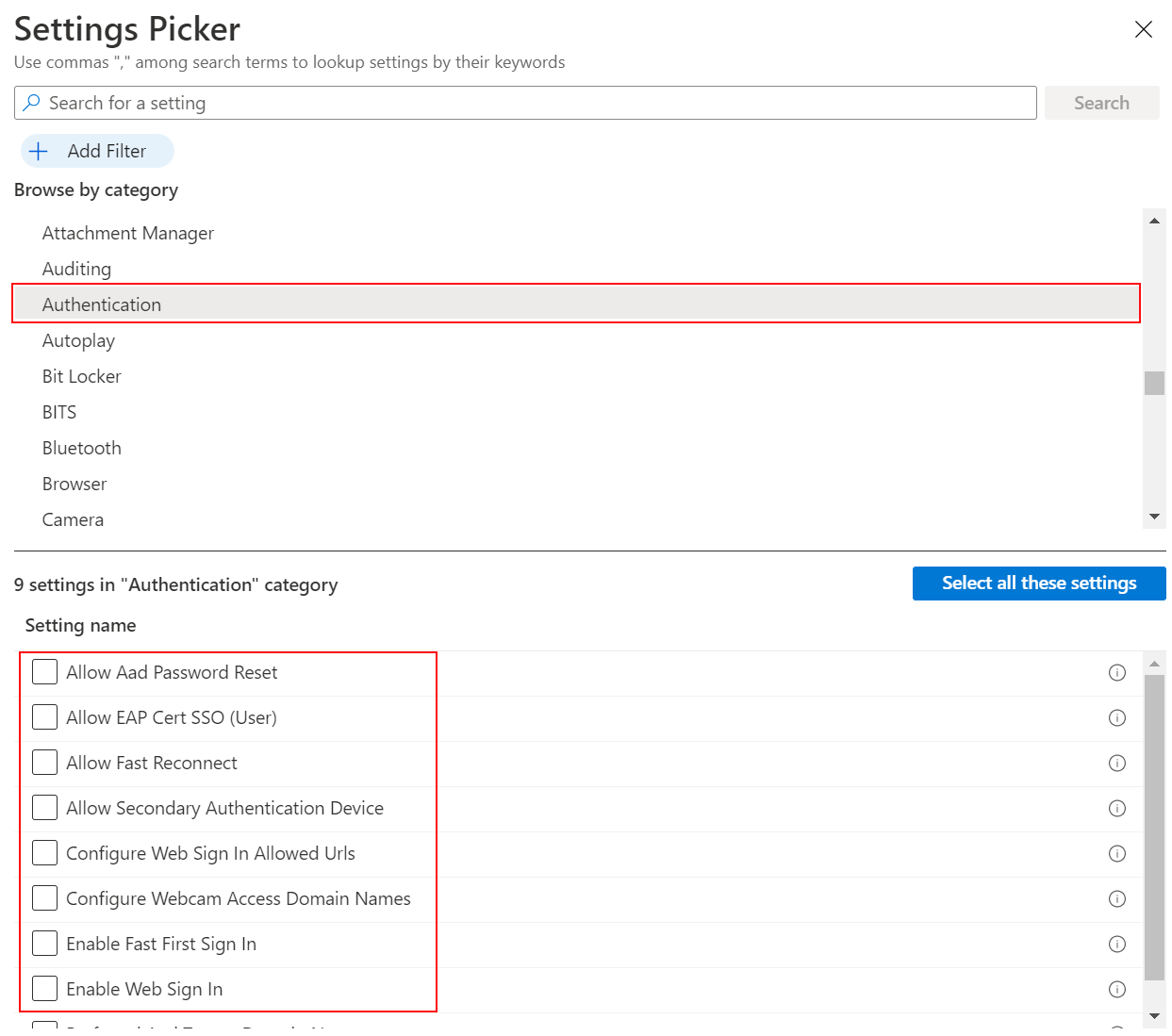
예를 들어, macOS을 선택합니다. Microsoft Edge - 모든 범주에는 구성할 수 있는 모든 설정이 나열됩니다. 다른 범주에는 사용되지 않거나 이전 버전에 적용되는 설정이 포함됩니다.
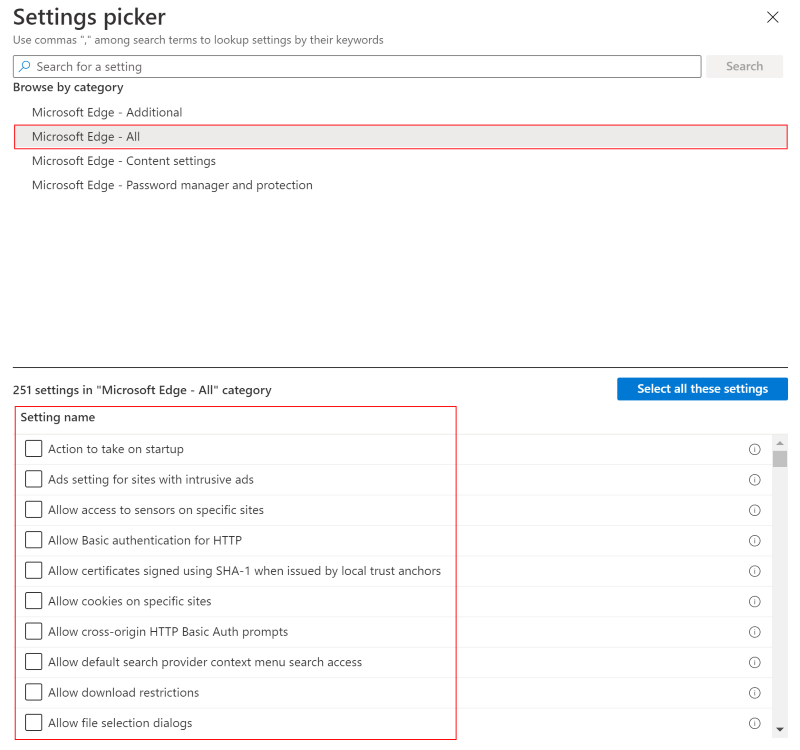
팁
macOS에서 범주가 일시적으로 제거됩니다. 특정 설정을 찾으려면 Microsoft Edge - 모두 범주를 사용하거나 설정 이름을 검색합니다. 설정 이름 목록은 Microsoft Edge - 정책을 참조하세요.
도구 설명의 자세히 알아보 기 링크를 사용하여 설정이 사용되지 않는지 확인하고 지원되는 버전을 확인합니다.
구성하려는 설정을 선택합니다. 또는 모든 설정 선택을 선택합니다.
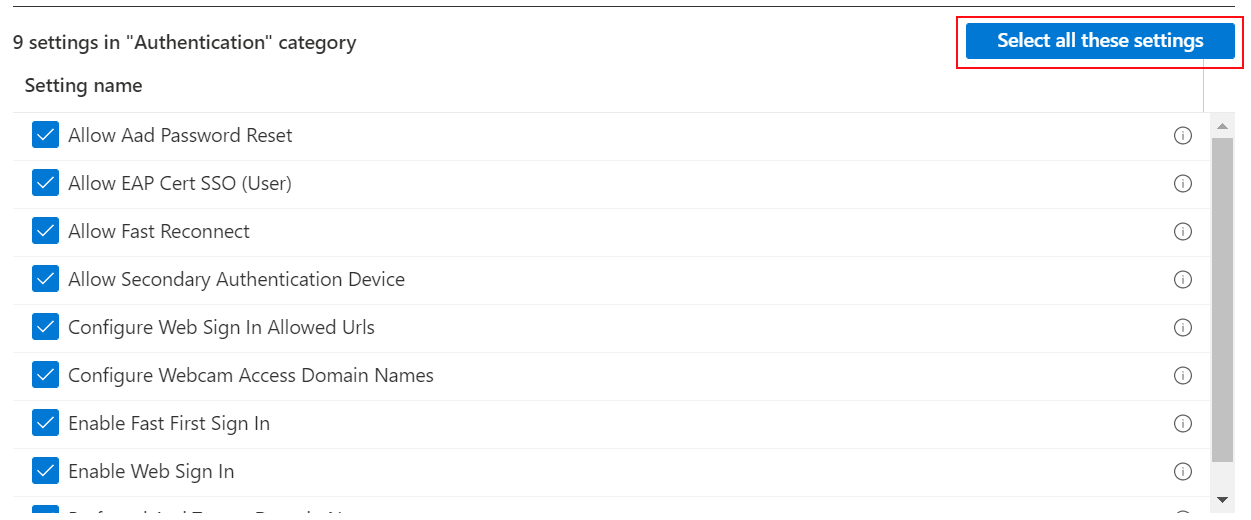
설정을 추가한 후 설정 선택기를 닫습니다. 모든 설정은 블록 또는 허용과 같은 기본값으로 표시되고 구성 됩니다. 이러한 기본값은 OS의 기본값과 동일합니다. 설정을 구성하지 않으려면 빼기 기호(
-)를 선택합니다.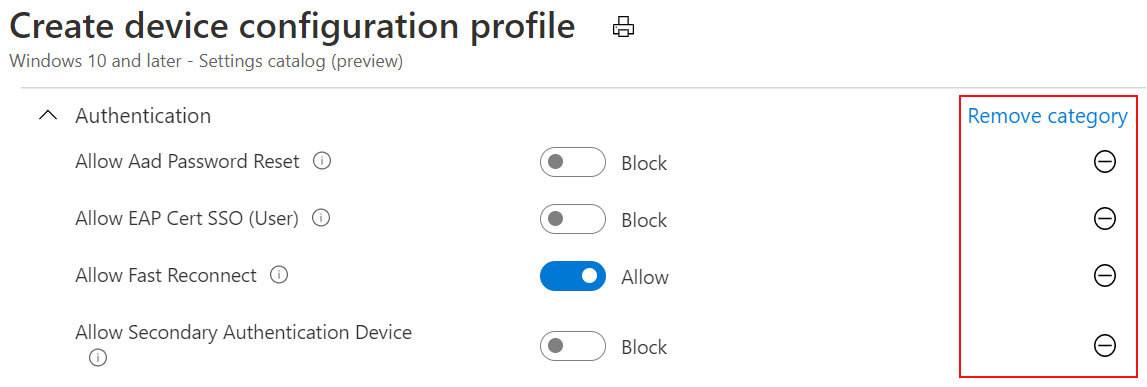
빼기를 선택하는 경우:
- Intune에서 이 설정을 변경하거나 업데이트하지 않습니다. 빼기는 구성되지 않음과 동일합니다. 구성되지 않음으로 설정된 경우 설정은 더 이상 관리되지 않습니다.
- 설정이 정책에서 제거됩니다. 다음에 정책을 열 때 해당 설정이 표시되지 않습니다. 그러나 다시 추가할 수 있습니다.
- 디바이스를 다음에 체크 인할 때 설정은 더 이상 잠겨 있지 않습니다. 다른 정책 또는 디바이스 사용자는 정책을 변경할 수 있습니다.
팁
Windows 설정 도구 설명에서 자세한 정보는 CSP에 연결됩니다.
설정에서 여러 값을 허용하는 경우 각 값을 별도로 추가하는 것이 좋습니다. 예를 들어 Bluetooth>서비스 허용 목록 설정에 여러 값을 입력할 수 있습니다. 별도의 줄에 각 값을 입력합니다.
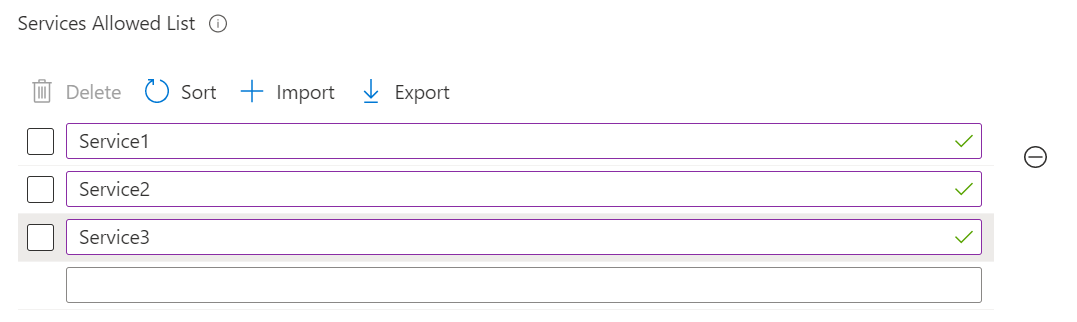
단일 필드에 여러 값을 추가할 수 있지만 문자 제한이 발생할 수 있습니다.
다음을 선택합니다.
범위 태그(선택 사항)에서 프로필을 특정 IT 그룹(예:
US-NC IT Team또는JohnGlenn_ITDepartment)으로 필터링하는 태그를 할당합니다. 범위 태그에 대한 자세한 내용은 분산형 IT에 RBAC 역할 및 범위 태그 사용을 참조하세요.다음을 선택합니다.
할당에서 프로필을 수신할 사용자 또는 그룹을 선택합니다. 자세한 내용은 사용자 및 디바이스 프로필 할당을 참조하세요.
다음을 선택합니다.
검토 + 만들기에서 설정을 검토합니다. 만들기를 선택하면 변경 사항이 저장되고 프로필이 할당됩니다. 정책은 프로필 목록에도 표시됩니다.
다음에 디바이스에서 구성 업데이트를 확인할 때 구성한 설정이 적용됩니다.
몇 가지 설정을 찾고 각 설정에 대해 자세히 알아보기
설정 카탈로그에는 사용 가능한 수천 가지 설정이 있습니다. 원하는 설정을 찾으려면 검색 및 필터 기능을 사용합니다.
Copilot를 사용하는 경우 각 설정에 대한 AI 생성 정보를 가져올 수 있습니다.
새 정책을 만들거나 기존 정책을 업데이트할 때 설정을 찾는 데 도움이 되는 기본 제공 검색 및 필터 기능이 있습니다.
정책에서 특정 설정을 찾으려면 설정> 추가검색을 사용할 수 있습니다. 와 같은
browser범주별로 검색하여 또는google와 같은office키워드를 검색하고 특정 설정을 검색할 수 있습니다.예를 들어
internet explorer을 검색합니다.internet explorer와 함께 모든 설정이 표시됩니다. 범주를 선택하면 사용 가능한 설정을 확인할 수 있습니다.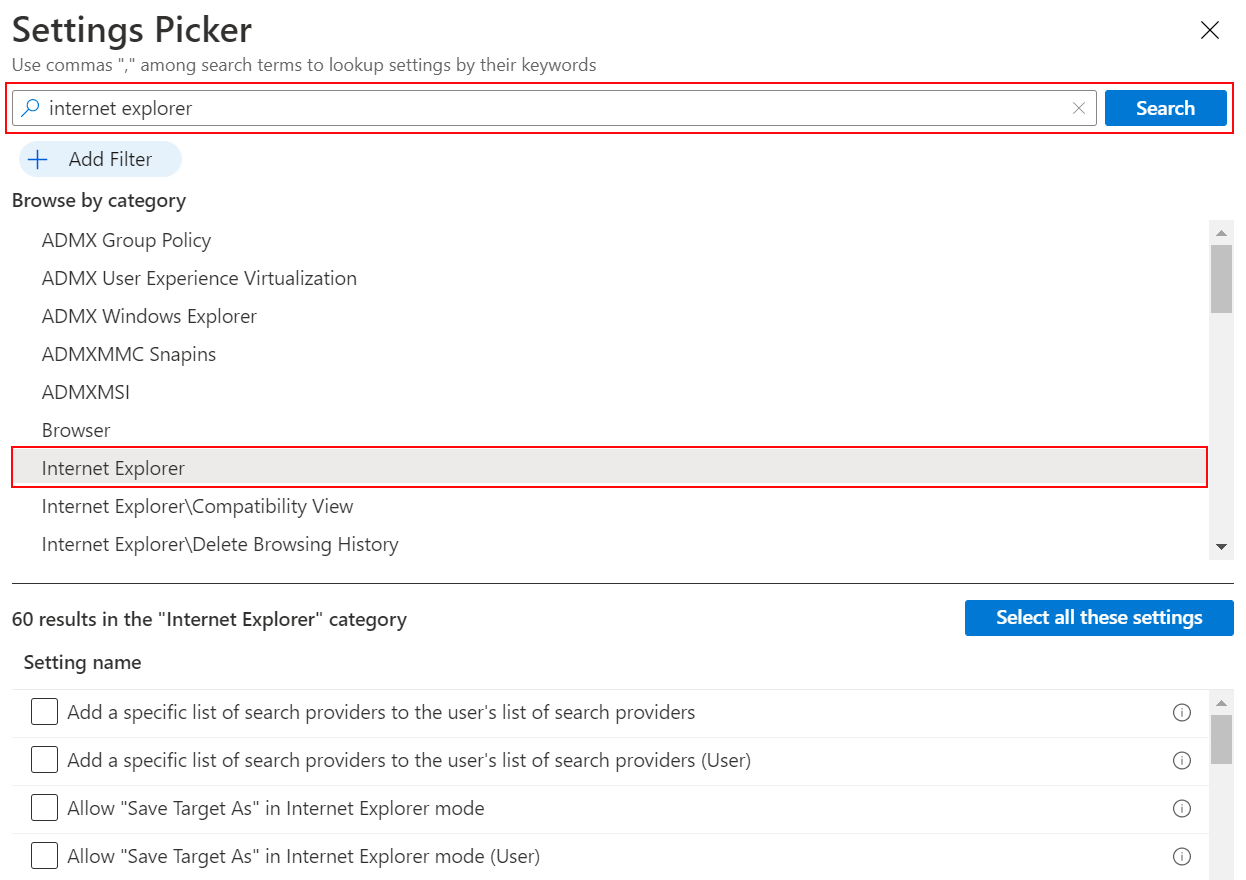
정책에서 설정 추가>필터 추가를 사용합니다. 키, 연산자 및 값을 선택합니다.
OS Edition을 필터링할 때 특정 Windows 버전에 적용되는 설정을 필터링할 수 있습니다.
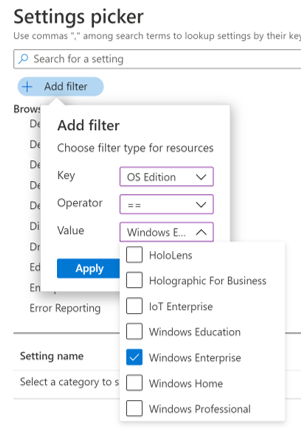
참고
Edge, Office 및 OneDrive 설정의 경우 OS 버전 또는 버전에서 설정이 적용되는지 여부를 결정하지 않습니다. 따라서 Windows Professional과 같은 특정 버전으로 필터링하는 경우 Edge, Office 및 OneDrive 설정이 표시되지 않습니다.
디바이스 또는 사용자 범위를 기준으로 설정을 필터링할 수도 있습니다. 자세한 내용은 디바이스 범위 및 사용자 범위 설정 (이 문서에서 참조)을 참조하세요.
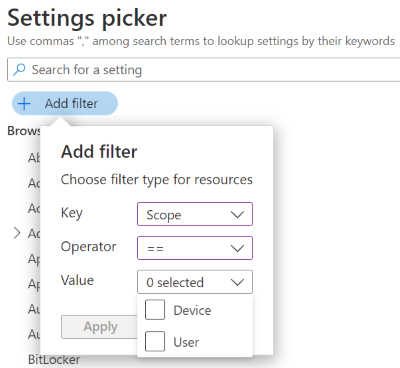
프로필 복사
기존 프로필의 복사본을 만들려면 복제를 선택합니다. 중복은 원래 프로필과 비슷한 프로필이 필요한 경우에 유용합니다. 복사본에는 원래 프로필과 동일한 설정 구성 및 범위 태그가 포함되어 있지만 할당이 연결되어 있지 않습니다.
새 프로필에 이름을 지정한 후에는 프로필을 편집하여 설정을 조정하고 할당을 추가할 수 있습니다.
- 디바이스>디바이스 관리>구성으로 이동합니다.
- 복사할 프로필을 찾습니다. 프로필을 마우스 오른쪽 버튼으로 클릭하거나 줄임표 컨텍스트 메뉴(
…)를 선택합니다. - 복제를 선택합니다.
- 정책에 대한 새 이름과 설명을 입력합니다.
- 변경 내용을 저장합니다.
프로필 가져오기 및 내보내기
이 기능은 다음에 적용됩니다.
- Windows 11
- Windows 10
설정 카탈로그 정책을 만들 때 정책을 파일로 .json 내보낼 수 있습니다. 그런 다음 이 파일을 가져와서 새 정책을 만들 수 있습니다. 이 기능은 기존 정책과 유사한 정책을 만들려는 경우에 유용합니다. 예를 들어 정책을 내보내고, 가져와서 새 정책을 만든 다음, 새 정책을 변경합니다.
디바이스>디바이스 관리>구성으로 이동합니다.
기존 정책을 내보내려면 Windows 설정 카탈로그 정책을 선택한 다음 줄임표/상황에 맞는 메뉴(
…) >JSON 내보내기:
이전에 내보낸 설정 카탈로그 정책을 가져오려면가져오기 정책만들기>를 선택합니다.
내보낸 JSON 파일을 선택하고 새 정책의 이름을 지정합니다. 변경 내용을 저장합니다.
충돌 및 보고
충돌은 설정 카탈로그를 사용하여 구성된 정책을 포함하여 동일한 설정을 다른 값으로 업데이트할 때 발생합니다. Intune 관리 센터에서 기존 정책의 상태를 확인할 수 있습니다. 데이터는 거의 실시간으로 자동으로 새로 고쳐집니다.
설정별 상태 보고를 포함하여 충돌을 해결하는 데 도움이 되는 기본 제공 기능이 있습니다.
Copilot를 사용하는 경우 기본 제공 프롬프트를 사용하여 영향을 포함하여 기존 정책에 대한 자세한 정보를 얻을 수 있습니다.
Intune 관리 센터에서 기본 제공 보고 기능을 사용하여 충돌을 찾고 해결할 수 있습니다.
Intune 관리 센터에서디바이스>디바이스> 관리구성을 선택합니다. 목록에서 설정 카탈로그를 사용하여 만든 정책을 선택합니다. 프로필 유형 열에는 설정 카탈로그가 표시됩니다.
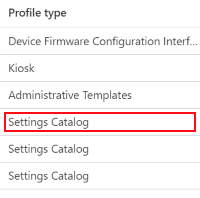
정책을 선택하면 디바이스 상태가 표시됩니다. 정책 상태 및 정책 속성의 요약이 표시됩니다. 구성 설정 섹션에서 정책을 변경하거나 업데이트할 수도 있습니다.
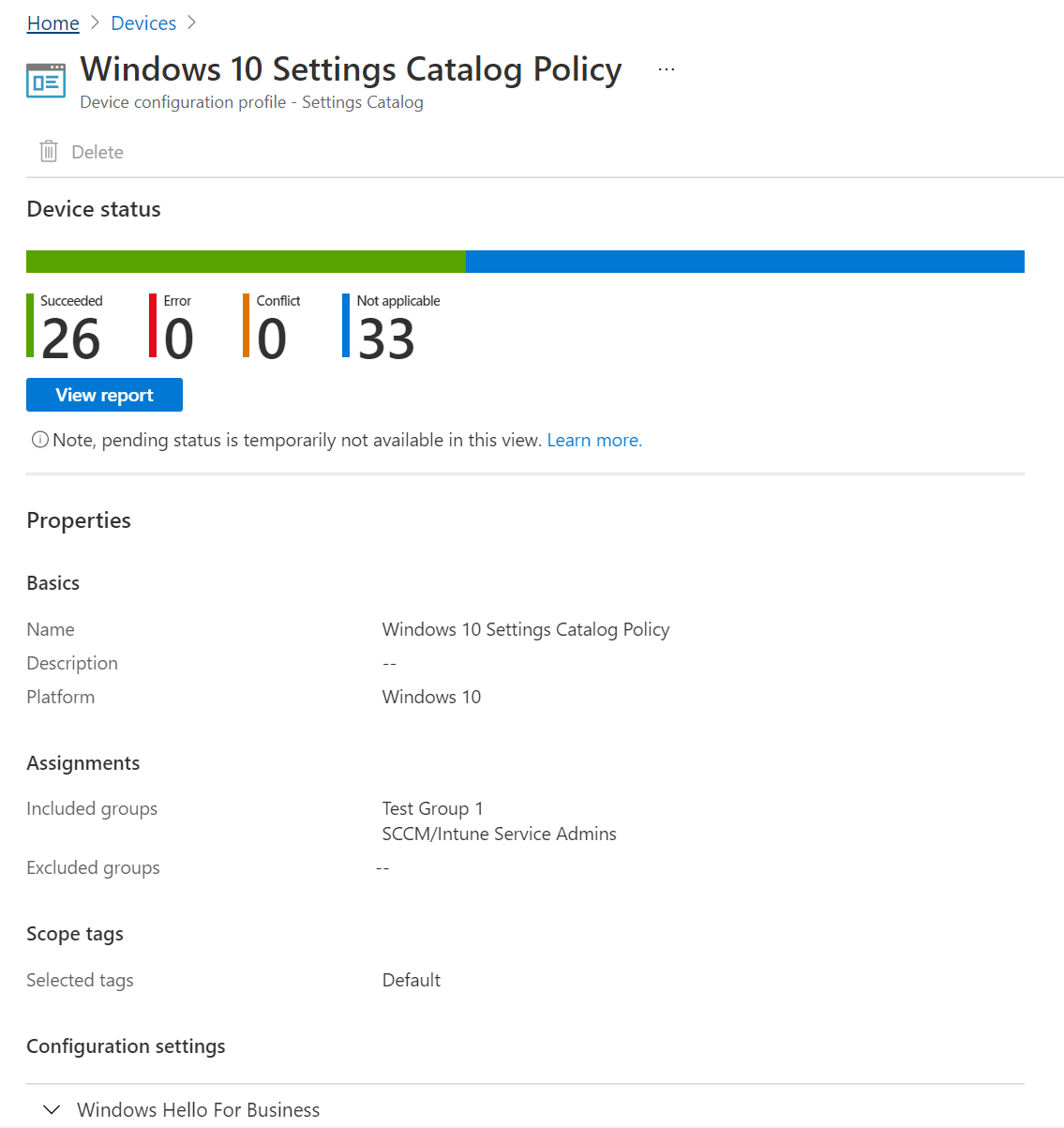
보고서 보기를 선택합니다. 이 보고서에는 디바이스 이름, 정책 상태 등의 자세한 정보가 표시됩니다. 배포 상태를 필터링하고 보고서를 파일로 내보낼 수도 있습니다.
.csv정책의 각 설정에 영향을 받는 디바이스 수인 설정별 상태를 사용하여 각 설정의 상태를 확인할 수도 있습니다.
다음을 수행할 수 있습니다.
- 설정이 성공적으로 적용되거나, 충돌하거나, 오류가 발생한 디바이스 수를 확인합니다.
- 규정 준수, 충돌 또는 오류가 발생한 디바이스 수를 선택합니다. 해당 상태의 사용자 또는 디바이스 목록을 참조하세요.
- 검색하고, 정렬하고, 필터링하고, 내보내고, 다음 및 이전 페이지로 이동합니다.
관리 센터에서 디바이스>모니터링>할당 실패를 선택합니다. 오류 또는 충돌로 인해 설정 카탈로그 정책을 배포하지 못한 경우 이 목록에 표시됩니다.
.csv파일로 내보낼 수도 있습니다.정책을 선택하여 디바이스를 확인합니다. 그런 다음, 특정 디바이스를 선택하여 실패한 설정과 오류 코드가 표시될 수 있습니다.
팁
Intune 보고서는 훌륭한 리소스입니다. 볼 수 있는 모든 보고 데이터에 대한 자세한 내용은 Intune 보고서로 이동하세요.
충돌 해결에 대한 자세한 내용은 다음을 참조하세요.
설정 카탈로그와 템플릿의 비교
정책을 만들 때 두 가지 정책 유형 중에서 선택할 수 있습니다. 설정 카탈로그 및 템플릿:
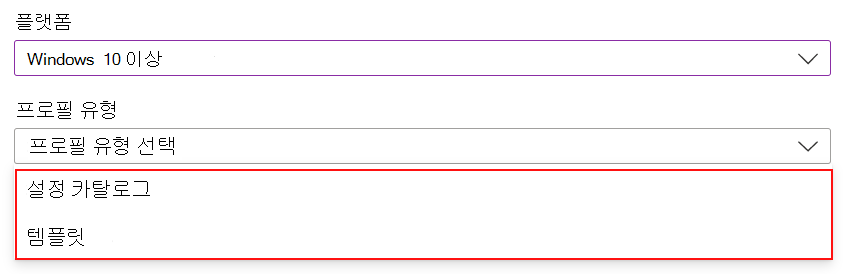
템플릿에는 키오스크, VPN, Wi-Fi 등과 같은 논리적 설정 그룹이 포함됩니다. 이러한 그룹화를 사용하여 설정을 구성하려면 이 옵션을 사용합니다.
사용 가능한 설정이 설정 카탈로그에 모두 나열됩니다. 사용 가능한 모든 방화벽 설정 또는 사용 가능한 모든 BitLocker 설정을 보려면 이 옵션을 사용합니다. 또한 특정 설정을 찾는 데도 이 옵션을 사용할 수 있습니다.
디바이스 범위와 사용자 범위 설정 비교
설정을 선택하면 설정 이름에 또는 태그((User)예: Allow EAP Cert SSO (User) 또는 (Device) )가 있는 설정도 Grouping (Device)있습니다. 해당 태그가 표시되면 정책은 사용자 범위 또는 디바이스 범위에만 영향을 줍니다.
사용자 범위 및 디바이스 범위에 대한 자세한 내용은 정책 CSP를 참조하세요.
정책을 할당할 때 디바이스 및 사용자 그룹이 사용됩니다. 디바이스 및 사용자 범위는 정책이 적용되는 방법을 설명합니다.
범위 할당 동작
Intune에서 정책을 배포하는 경우 모든 유형의 대상 그룹에 사용자 범위 또는 디바이스 범위를 할당할 수 있습니다. 사용자당 정책 동작은 설정의 범위에 따라 달라집니다.
- 사용자 범위 정책은
HKEY_CURRENT_USER (HKCU)에 씁니다. - 디바이스 범위 정책은
HKEY_LOCAL_MACHINE (HKLM)에 씁니다.
디바이스가 Intune에 체크 인할 때 디바이스는 항상 deviceID를 표시합니다. 디바이스는 체크 인 타이밍 및 사용자가 로그인했는지 여부에 따라 을 표시할 수도 있고 표시되지 userID않을 수도 있습니다.
다음 목록에는 범위, 할당 및 예상 동작의 몇 가지 가능한 조합이 포함되어 있습니다.
- 디바이스 범위 정책이 디바이스에 할당된 경우 해당 디바이스의 모든 사용자에게 해당 설정이 적용됩니다.
- 디바이스 범위 정책이 사용자에게 할당된 경우 해당 사용자가 로그인하고 Intune 동기화가 발생하면 디바이스 범위 설정이 디바이스의 모든 사용자에게 적용됩니다.
- 사용자 범위 정책이 디바이스에 할당된 경우 해당 디바이스의 모든 사용자에게 해당 설정이 적용됩니다. 이 동작은 병합할 루프백 설정과 같습니다.
- 사용자 범위 정책이 사용자에게 할당된 경우 해당 사용자에게만 해당 설정이 적용됩니다.
- 사용자 범위 및 디바이스 범위에서 사용할 수 있는 몇 가지 설정이 있습니다. 이러한 설정 중 하나가 사용자 및 디바이스 범위 모두에 할당된 경우 사용자 범위가 디바이스 범위보다 우선합니다.
초기 체크 인 중에 사용자 하이브 가 없는 경우 해당되지 않는 것으로 표시된 일부 사용자 범위 설정을 볼 수 있습니다. 이 동작은 사용자가 존재하기 전에 디바이스 작업의 초기 순간에 발생합니다.