Microsoft Intune 유니버설 인쇄 정책 만들기
많은 조직에서 프린터 인프라를 클라우드로 이동하고 있습니다. 유니버설 인쇄는 Microsoft 365 클라우드 기반 인쇄 솔루션입니다. 기본 제공 클라우드 프린터, 기본 제공 레거시 프린터를 사용하며 Microsoft Azure에서 완전히 실행됩니다.
유니버설 인쇄 호환 프린터를 사용하여 유니버설 인쇄를 배포하는 경우 온-프레미스 인프라가 필요하지 않습니다. 단계별 시뮬레이션을 보려면 유니버설 인쇄 단계별 시뮬레이션으로 이동합니다.
Intune 설정 카탈로그를 사용하여 프린터 정책을 만들고 관리되는 사용자 및 디바이스에 정책을 배포할 수 있습니다. 그런 다음, 디바이스에서 최종 사용자는 인쇄할 등록된 유니버설 인쇄 프린터 목록에서 프린터를 선택합니다.
이 기능은 다음에 적용됩니다.
- Windows 11
- 2022년 7월 업데이트 이상의 Windows 10 21H2
이 문서에서는 Microsoft Intune 유니버설 인쇄 정책을 만드는 방법을 보여줍니다. 유니버설 인쇄 및 온보딩에 대해 자세히 알아보려면 유니버설 인쇄란 무엇인가 및 유니버설 인쇄 설정으로 이동하세요.
팁
PrintProvisioning 도구 및 printers.csv 파일 프로세스는 더 이상 사용되지 않습니다. 이 문서의 단계를 사용하여 유니버설 프린터를 설치해야 합니다.
시작하기 전에
이 기능을 사용하려면 다음 구독이 필요합니다.
- 유니버설 인쇄: 자세한 내용은 라이선스 유니버설 인쇄로 이동하세요.
- Microsoft Intune: 자세한 내용은 Microsoft Intune 라이선스로 이동하세요.
모든 프린터는 Microsoft Entra ID를 사용하는 UP(유니버설 인쇄 서비스)에 등록해야 합니다. 자세한 내용은 프린터 등록이란?을 참조하세요.
Intune 정책을 만들려면 다음 프린터 정보가 필요합니다. 조직의 프린터 관리자로부터 이 정보를 가져옵니다.
- 디바이스 ID
- 프린터 공유 ID
- 프린터 공유 이름
계정에는 다음 역할/라이선스가 필요합니다.
- 정책 및 프로필 관리자 역할: Intune 정책을 만들고 할당하는 데 필요합니다. 이 역할에 대한 자세한 내용은 Microsoft Intune을 사용하여 RBAC(역할 기반 액세스 제어)로 이동하세요.
- 할당된 유니버설 인쇄 라이선스입니다.
최종 사용자 계정에는 다음과 같은 사용 권한/라이선스가 필요합니다.
- 할당된 유니버설 인쇄 라이선스
- 프린터 서비스 및 유니버설 인쇄 서비스에 대한 액세스 권한 부여
사용 권한으로 인해 프린터에 액세스할 수 없는 Microsoft Entra 사용자/사용자 그룹에 프로필이 할당된 경우 Intune은 할당된 사용자/사용자 그룹에 권한을 부여합니다.
이들 설정에서는 UniversalPrint CSP가 사용됩니다.
정책 만들기
이 정책에는 프린터 정보가 포함됩니다. 정책을 할당하면 프린터가 자동으로 설치됩니다. 그런 다음, 디바이스에서 사용자가 추가한 프린터를 선택합니다.
Microsoft Intune 관리 센터에 로그인합니다.
Select 장치>장치 관리>구성>만들기>새 정책을 선택합니다.
다음 속성을 입력합니다.
- 플랫폼: Windows 10 이상을 선택합니다.
- 프로필 유형: 설정 카탈로그를 선택합니다.
만들기를 선택합니다.
기본에서 다음 속성을 입력합니다.
- 이름: 프로필에 대한 설명이 포함된 이름을 입력합니다. 나중에 쉽게 식별할 수 있도록 프로필 이름을 지정합니다. 예를 들어 좋은 프로필 이름은 Win11: 유니버설 인쇄 정책입니다.
- 설명: 설정에 대한 설명을 입력합니다. 이 설정은 선택 사항이지만 권장됩니다.
다음을 선택합니다.
구성 설정에서 설정 추가를 선택합니다. 설정 선택기에서 프린터 프로비저닝을 선택하고 구성하려는 설정을 선택합니다.
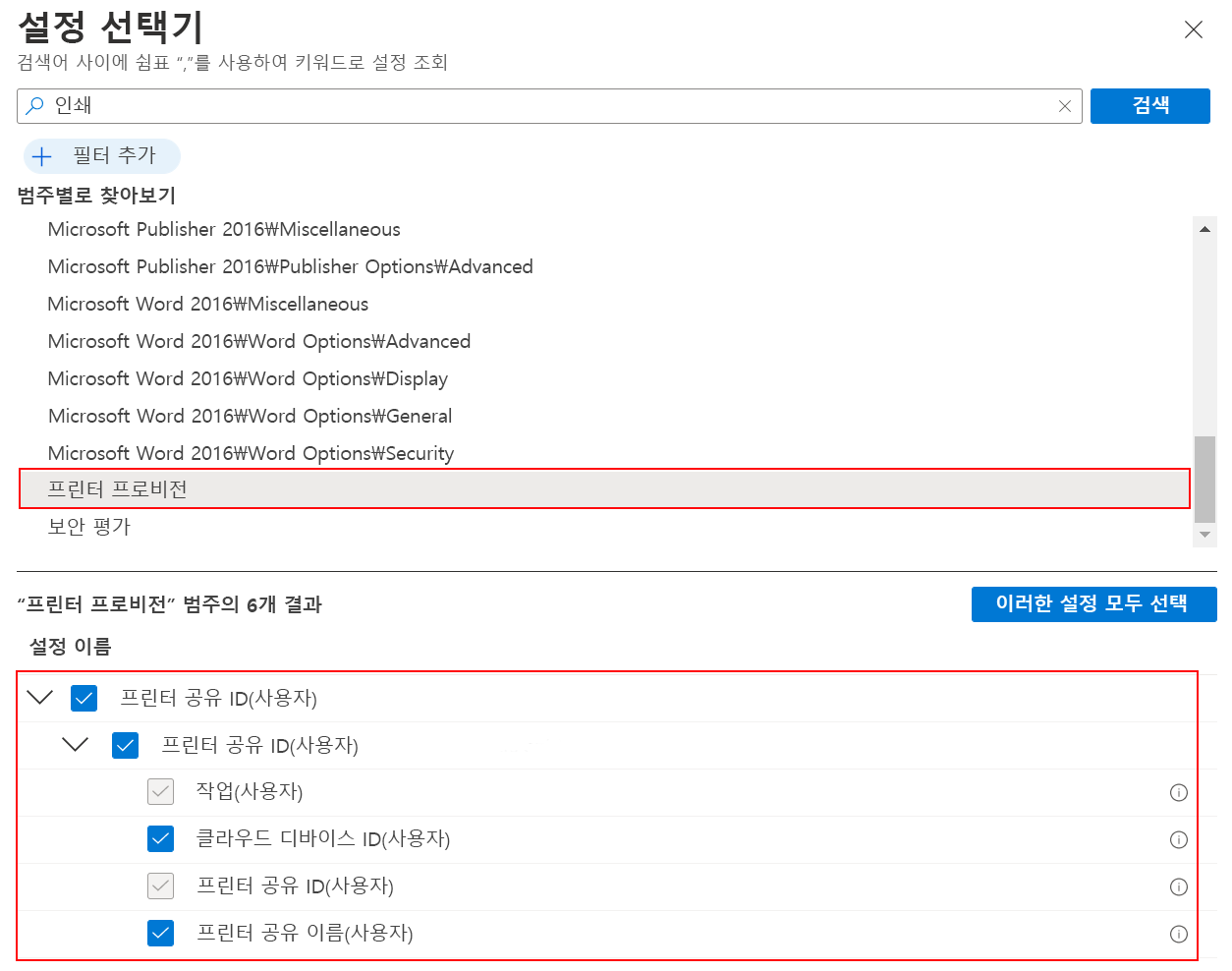
설정 선택기를 닫습니다.
설정을 구성합니다.
- 작업: 설치를 선택하여 프린터를 설치합니다. 사용자가 정책을 받으면 프린터가 자동으로 설치됩니다.
- 클라우드 디바이스 ID: 프린터 ID를 입력합니다. 이 ID는 유니버설 인쇄 서비스를 사용하여 프린터가 Microsoft Entra ID에 등록될 때 만들어집니다. ID를 가져오려면 유니버설 인쇄 포털을 사용합니다.
- 프린터 공유 ID: 프린터의 공유 ID를 입력합니다. ID를 가져오려면 유니버설 인쇄 포털을 사용합니다.
- 프린터 공유 이름: 프린터의 공유 이름을 입력합니다. 이름을 얻으려면 유니버설 인쇄 포털을 사용합니다.
추가 단추를 사용하여 프린터를 더 추가할 수 있습니다.
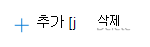
다음을 선택합니다.
범위 태그(선택 사항)에서 프로필을 특정 IT 그룹으로 필터링하는 태그를 할당합니다. 범위 태그에 대한 자세한 내용은 분산형 IT에 RBAC 역할 및 범위 태그 사용을 참조하세요.
다음을 선택합니다.
할당에서 프로필을 수신할 사용자를 선택합니다.
이러한 사용자 계정에는 프린터 및 유니버설 인쇄 서비스에 대한 액세스 권한이 필요합니다. 사용 권한으로 인해 프린터에 액세스할 수 없는 Microsoft Entra 사용자/사용자 그룹에 프로필이 할당된 경우 Intune은 할당된 사용자/사용자 그룹에 권한을 부여합니다.
사용자에게 권한이 없는 경우 다음 메시지가 표시됩니다.
The selected groups may not have Universal Print permissions to selected printers. If this is the case, Intune will provide these groups with the correct permissions.프로필 할당에 대한 자세한 내용을 Intune에서 확인하려면사용자 및 장치 프로필 할당으로 이동하세요. 설정 카탈로그의 사용자 범위와 디바이스 범위에 대한 자세한 내용은 설정 카탈로그를 사용하여 설정 구성: 디바이스 범위 및 사용자 범위 설정으로 이동합니다.
다음을 선택합니다.
검토 + 만들기에서 설정을 검토합니다. 만들기를 선택하면 변경 사항이 저장되고 프로필이 할당됩니다. 정책은 프로필 목록에도 표시됩니다.
오류 및 보고
프로필을 할당한 후에 해당 상태를 모니터링할 수 있습니다. Intune 보고서에는 프로필이 성공적으로 적용되었는지, 실패했는지, 충돌이 있는지 등이 표시됩니다. 자세한 내용은 Microsoft Intune 디바이스 구성 프로필 모니터링으로 이동합니다.
볼 수 있는 보고 데이터에 대한 자세한 내용은 Intune 보고서로 이동하세요.
일반적인 문제
프린터 정책을 배포할 때 메시지가 표시
Error 0x8007007f (ERROR_PROC_NOT_FOUND)될 수 있습니다.는
ERROR_PROC_NOT_FOUND일반적인 오류이며 일반적으로 누락되거나 누락된 API DLL과DelayLoaded연결됩니다.이 오류를 해결하려면 Windows OS 클라이언트 버전이 지원되는지 확인합니다. 지원되는 버전은 이 문서의 맨 위에 나열됩니다.
유니버설 인쇄 서비스에서 프린터가 제거되거나 공유되지 않거나 사용 권한이 제거되면 Intune 정책이 프린터를 설치하지 못합니다.
디바이스에서 프린터를 검색할 수 있는지 확인합니다. 사용자가 프린터를 수동으로 검색하거나 설치할 수 없는 경우 Intune 정책도 프린터를 설치하지 못합니다.
Intune 정책에 SharedID 및 PrinterID가 올바르게 입력되었는지 확인합니다.
경우에 따라 PrinterID 및 SharedID가 반전되어 프린터가 검색되지 않습니다. 이러한 설정에 대한 자세한 내용은 정책 만들기 (이 문서)를 참조하세요.
애플리케이션 이벤트 로그는 유니버설 인쇄와 관련된 오류를 표시할 수 있습니다.
추적 사용
일반적인 문제(이 문서에서)가 문제를 해결하지 못하는 경우 Fiddler 추적, Print-Collect 스크립트를 UPPrinterInstaller.exe 사용하고 유니버설 프린터의 Intune 설치를 다시 동기화할 수 있습니다. 이러한 로그에서 가능한 문제를 검토할 수 있습니다. Intune 지원 팀과 협력하여 이러한 로그를 검토하고 분석할 수도 있습니다.
자세한 내용과 특정 단계를 보려면 유니버설 인쇄 문제 해결 가이드 - PrintCollect, Fiddler 및 UPPrinterInstaller 사용을 참조하세요.