Intune의 Windows 10 이상 정책에 대한 업데이트 링
Windows as a Service가 기능 및 품질 업데이트로 Windows 10/11 장치를 업데이트하는 방법과 시기를 지정하는 업데이트 링을 만듭니다. Windows 10/11의 새로운 기능 및 품질 업데이트에는 모든 이전 업데이트의 내용이 포함됩니다. 최신 업데이트를 설치했다면 Windows 장치가 최신 상태임을 알 수 있습니다. 이전 버전의 Windows와 달리, 이제는 일부 업데이트가 아니라 전체 업데이트를 설치해야 합니다.
업데이트 링을 사용하여 적격한 Windows 10 장치를 Windows 11로 업그레이드할 수도 있습니다. 이렇게 하려면 정책을 만들 때 Windows 10 디바이스를 최신 Windows 11 릴리스로 업그레이드라는 설정을 예로 구성합니다. 업데이트 링을 사용하여 Windows 11로 업그레이드하면 장치에 최신 버전의 Windows 11이 설치됩니다. 나중에 업그레이드 설정을 다시 아니요로 설정하면 업그레이드를 시작하지 않은 장치는 시작되지 않고 업그레이드가 진행 중인 장치는 계속해서 업그레이드됩니다. 업그레이드를 완료한 장치는 Windows 11과 함께 유지됩니다. 자격에 대한 자세한 내용은 Windows 11 사양 및 시스템 요구 사항 | Microsoft를 참조하세요.
Windows 업데이트 링은 범위 태그를 지원합니다. 업데이트 링과 함께 범위 태그를 사용하여 사용할 구성 세트를 필터링 및 관리할 수 있습니다.
필수 구성 요소
Intune에서 Windows 10/11 디바이스용 Windows 업데이트 링을 사용하려면 다음 필수 조건을 충족해야 합니다.
디바이스는 엔드포인트에 대한 액세스 권한이 있어야 합니다. 여기에 나열된 연결된 서비스에 필요한 엔드포인트의 자세한 목록을 보려면 네트워크 엔드포인트를 참조하세요.
디바이스는 Windows 10 버전 1607 이상 또는 Windows 11을 실행해야 합니다.
참고
비즈니스용 Windows 업데이트를 구성할 필요는 없지만 Microsoft 계정 로그인 도우미(wlidsvc) 서비스가 비활성화된 경우 Windows 업데이트는 Windows 10 1709 이상 또는 Windows 11을 실행하는 장치에 기능 업데이트를 제공하지 않습니다. 자세한 내용은 기능 업데이트가 제공되지 않지만 기타 업데이트는 제공을 참조하세요.
디바이스는 지원되는 다음 Windows 버전 중 하나여야 합니다.
Windows 10/11 Pro
Windows 10/11 Enterprise
Windows 10/11 IoT Enterprise
Windows 10/11 Education
Windows 10/11 Team(Surface Hub 디바이스용)
비즈니스용 Windows 홀로그램 - 비즈니스용 Windows Holographic은 다음을 비롯한 Windows 업데이트에 대한 설정의 하위 집합을 지원합니다.
- 자동 업데이트 동작
- Microsoft 제품 업데이트
- 서비스 채널: 일반적으로 사용 가능한 모든 업데이트 빌드입니다.
자세한 내용은 Windows Holographic 관리를 참조하세요.
Windows 10/11 Enterprise LTSC 및 IoT Enterprise LTSC- LTSC는 품질 업데이트에 지원되지만 기능 업데이트에는 지원되지 않습니다. 따라서 다음 링 컨트롤은 LTSC에서 지원되지 않습니다.
- 기능 업데이트 일시 중지
- 기능 업데이트 지연 기간(일)
- 기능 업데이트 제거 기간 설정(2~60일)
- 다음 빌드 옵션이 포함되는 시험판 빌드를 사용하도록 설정합니다.
- Windows 참가자 – 릴리스 미리 보기
- 베타 채널
- 개발자 채널
- 기능 업데이트를 위한 마감일 설정을 사용합니다.
작업 공간 조인 디바이스에 대한 제한 사항
Windows 10 이상용 Intune 업데이트 링에는 WPJ(Workplace Joined)인 디바이스를 지원하는 WUfB(비즈니스용 Windows 업데이트)를 사용해야 합니다. 그러나 다음 Intune Windows 업데이트 정책 유형은 WPJ 디바이스에 지원되지 않는 추가 기능을 제공하는 WUfB 및 비즈니스 용 Windows 업데이트 배포 서비스 (WUfB ds)를 사용합니다.
- Windows 10 이상용 드라이버 업데이트
- Windows 10 이상의 기능 업데이트
- Windows 10 이상에 대한 품질 업데이트 업데이트( 신속한 업데이트라고도 함)
Intune Windows 업데이트 정책에 대한 WPJ 제한 사항에 대한 자세한 내용은 Intune에서 Windows 10 및 Windows 11 소프트웨어 업데이트 관리의 작업 공간 조인 디바이스에 대한 정책 제한을 참조하세요.
업데이트 링 생성 및 할당
Microsoft Intune 관리 센터에 로그인합니다.
플랫폼>별 디바이스>Windows>업데이트> 관리Windows 10 이상 업데이트>업데이트 링 탭 프로필 만들기를 > 선택합니다.
기본 사항 탭에서 이름, 설명(선택 사항)을 지정한 후 다음을 선택합니다.
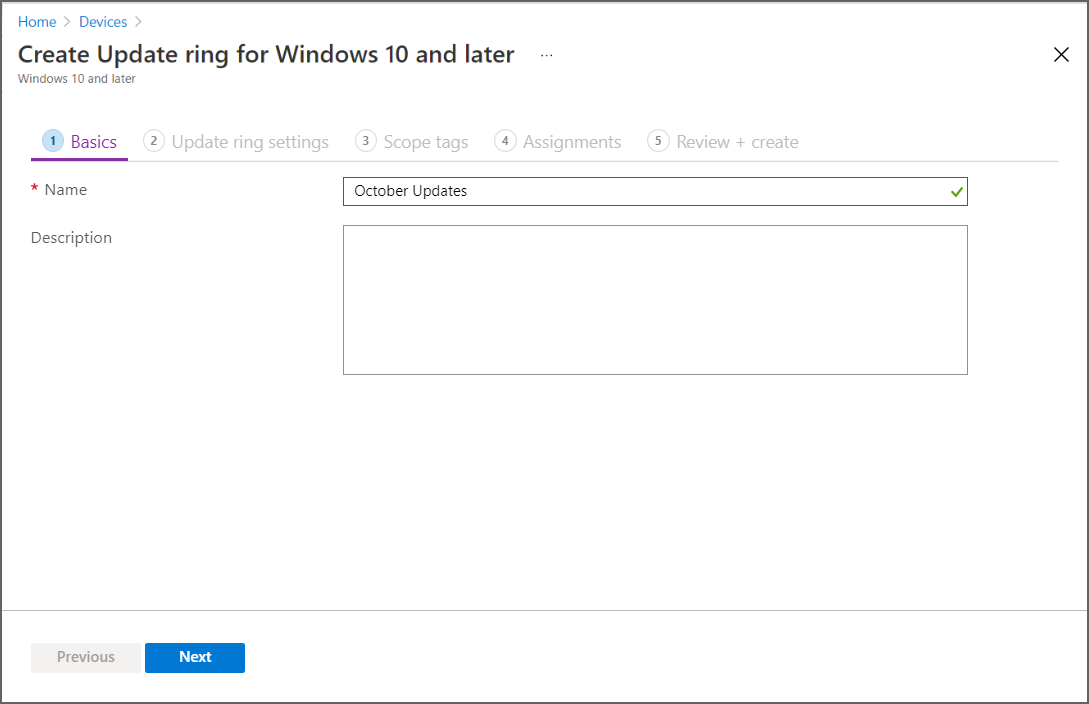
업데이트 링 설정에서 비즈니스 필요에 맞게 설정을 구성합니다. 사용할 수 있는 설정에 대한 자세한 내용은 Windows 업데이트 설정을 참조하세요. 업데이트 및 사용자 환경 설정을 구성한 후 다음을 선택합니다.
업데이트 링에 범위 태그를 적용하려면 범위 태그 아래에서 + 범위 태그 선택을 선택하여 태그 선택 창을 엽니다. 태그를 하나 이상 선택한 후 선택을 클릭하여 업데이트 링에 추가하고 범위 태그 페이지로 돌아갑니다.
준비가 되면 다음을 선택하여 할당으로 이동합니다.
참고
Intune 정책을 구성하거나 편집할 때 테넌트에서 사용자 지정 정의 범위 태그가 없는 경우 일부 정책 유형은 범위 태그 구성 페이지를 표시하지 않을 수 있습니다. 범위 태그 옵션이 표시되지 않으면 기본 범위 태그 외에 하나 이상의 태그가 정의되었는지 확인합니다.
할당 아래에서 + 포함할 그룹 선택을 선택한 후 업데이트 링을 하나 이상의 그룹에 할당합니다. + 제외할 그룹 선택을 사용하여 할당을 미세 조정합니다. 다음을 선택하여 계속합니다.
대부분의 경우 디바이스 그룹에 업데이트 링을 배포하는 것이 좋습니다. 디바이스 그룹의 사용은 기능 업데이트를 배포하기 위한 지침에 부합하며 정책이 적용되기 전에 사용자가 디바이스에 로그온할 필요가 없습니다.
검토 + 만들기에서 설정을 검토한 다음 Windows 업데이트 링을 저장할 준비가 되면 만들기를 선택합니다. 새 업데이트 링이 업데이트 링 목록에 표시됩니다.
Windows 업데이트 링 관리
포털에서 디바이스>플랫폼별>Windows>업데이트 관리>Windows 10 이상 업데이트>업데이트 링 탭으로 이동하고 관리하려는 링 정책을 선택합니다. Intune은 선택한 정책에 대해 다음과 유사한 세부 정보를 표시합니다.
이 보기에는 다음이 포함됩니다.
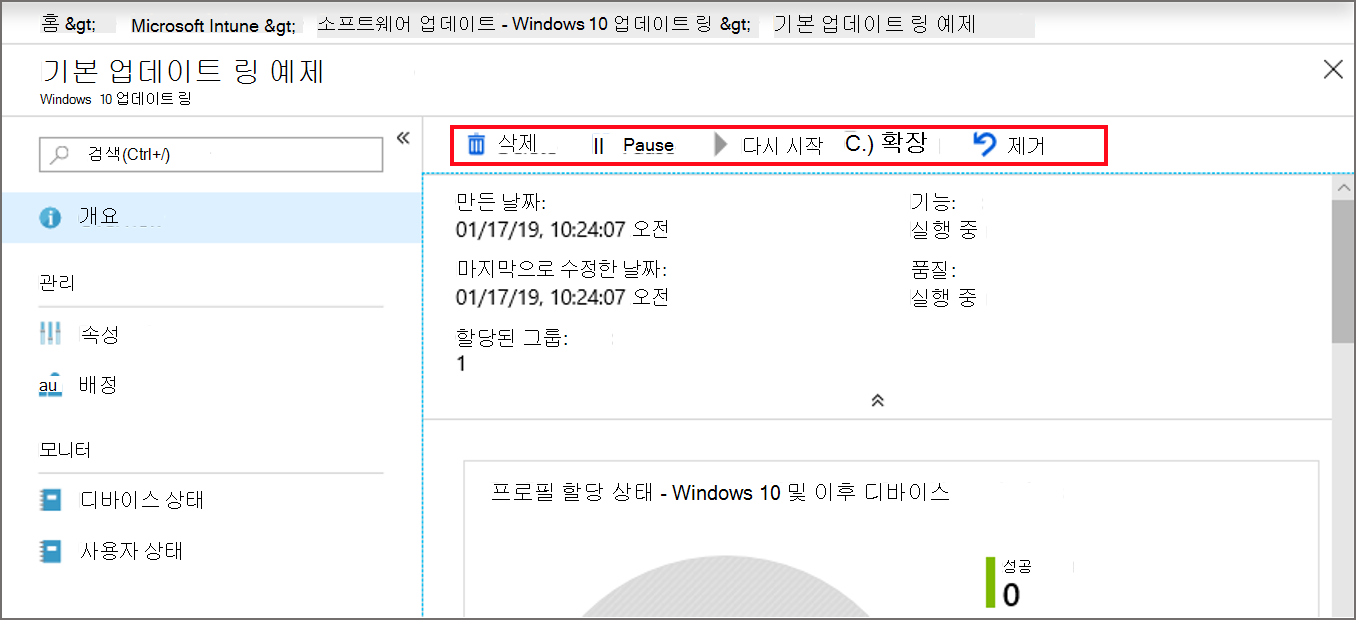
이 보기에는 다음도 포함됩니다.
Essentials: 정책 생성 시기, 마지막으로 수정한 시간 및 정책에 할당된 그룹 수를 포함하여 정책에 대한 세부 정보 목록입니다.
디바이스 및 사용자 체크 인 상태: 이 정책의 기본 보고서 보기입니다. 이 기본 보기 외에도 다음 보고서 세부 정보 및 옵션을 사용할 수 있습니다.
보고서 보기: 단추가 디바이스 및 사용자 체크 인 상태에 대한 보다 자세한 보고서 보기를 엽니다.
두 개의 추가 보고서 타일: 다음 보고서의 타일을 선택하여 추가 세부 정보를 볼 수 있습니다.
- 디바이스 할당 상태 – 이 보고서는 보류 중인 정책 할당 상태의 디바이스를 포함하여 정책의 대상이 되는 모든 디바이스를 표시합니다.
- 설정별 상태 – 모든 디바이스 및 사용자에서 이 정책에 대한 각 설정의 구성 상태를 봅니다.
이 보고서 보기에 대한 자세한 내용은 Windows 10 이상용 업데이트 링 보고서를 참조하세요.
속성: 정책의 각 영역을 편집 하는 옵션을 포함하여 정책의 각 구성 페이지에 대한 세부 정보를 봅니다.
정책 작업
삭제
선택한 Windows 업데이트 링의 설정 적용을 중지하려면 삭제를 선택합니다. 링을 삭제하면 Intune에서 해당 구성이 제거되어 Intune이 해당 설정을 더 이상 적용 및 실행하지 않습니다.
Intune에서 링을 삭제해도 업데이트 링이 할당된 디바이스의 설정은 수정되지 않습니다. 대신에 디바이스에서는 현재 설정을 유지합니다. 디바이스는 이전의 설정에 대한 기록 레코드를 유지하지 않습니다. 디바이스는 활성 상태를 유지하는 다른 업데이트 링에서 설정을 수신할 수도 있습니다.
링을 삭제하려면
- 업데이트 링의 개요 페이지를 보는 동안 삭제를 선택합니다.
- 확인을 선택합니다.
일시 중지
일시 중지를 선택하여 링을 일시 중지하는 시점부터 최대 35일 동안 할당된 디바이스가 기능 또는 품질 업데이트를 수신하지 않도록 합니다. 최대 일수가 경과하고 나면 일시 중지 기능은 자동으로 만료되고 디바이스가 Windows 업데이트에서 적용되는 업데이트를 검색합니다. 이 검색 후에 업데이트를 다시 일시 중지할 수 있습니다. 일시 중지된 업데이트 링을 다시 시작한 후 해당 링을 다시 일시 중지하면 일시 중지 기간이 35일로 다시 설정됩니다.
링을 일시 중지하려면
- 업데이트 링의 개요 페이지를 보는 동안 일시 중지를 선택합니다.
- 기능 또는 품질을 선택하여 해당 형식의 업데이트를 일시 중지한 후 확인을 선택합니다.
- 한 업데이트 형식을 일시 중지한 후 다시 [일시 중지]를 선택하여 다른 업데이트 형식을 일시 중지할 수 있습니다.
업데이트 형식이 일시 중지되면 해당 링의 [개요] 창에는 해당 업데이트 형식이 다시 시작되기 전에 남은 기간(일)이 표시됩니다.
중요
일시 중지 명령을 실행한 후 디바이스는 다음에 서비스에 체크 인할 때 이 명령을 수신합니다. 체크 인 이전에 예약된 업데이트가 설치될 수도 있습니다. 또한 일시 중지 명령을 실행할 때 대상 디바이스가 꺼져 있었던 경우 디바이스를 켜면 디바이스가 Intune을 사용해 체크 인하기 전에 예약된 업데이트를 다운로드 및 설치할 수도 있습니다.
Resume
업데이트 링이 일시 중지된 동안 다시 시작을 선택하여 해당 링의 기능 및 품질 업데이트를 활성 작업으로 복원할 수 있습니다. 업데이트 링을 다시 시작한 후 해당 링을 다시 일시 중지할 수 있습니다.
링을 다시 시작하려면
- 일시 중지된 업데이트 링의 개요 페이지를 보는 동안 다시 시작을 선택합니다.
- 사용 가능한 옵션을 선택하여 기능 또는 품질 업데이트를 다시 시작한 후 확인을 선택합니다.
- 한 업데이트 형식을 다시 시작한 후 다시 [다시 시작]을 선택하여 다른 업데이트 형식을 다시 시작할 수 있습니다.
확장
업데이트 링이 일시 중지된 동안 연장을 선택하여 해당 업데이트 링의 기능 및 품질 업데이트에 대한 일시 중지 기간을 35일로 다시 설정할 수 있습니다.
링의 일시 중지 기간을 연장하려면
- 일시 중지된 업데이트 링의 개요 페이지를 보는 동안 연장을 선택합니다.
- 사용 가능한 옵션을 선택하여 기능 또는 품질 업데이트를 다시 시작한 후 확인을 선택합니다.
- 한 업데이트 형식의 일시 중지를 연장한 후 다시 [연장]을 선택하여 다른 업데이트 형식을 연장할 수 있습니다.
제거
Intune 관리자는 제거를 사용하여 활성 또는 일시 중지된 업데이트 링의 최신 ‘기능’ 업데이트 또는 ‘품질’ 업데이트를 제거(롤백)할 수 있습니다. 하나의 형식을 제거한 후 다른 형식을 제거할 수 있습니다. Intune에서는 사용자가 업데이트를 제거할 수 있는 기능을 지원하거나 관리하지 않습니다.
중요
제거 옵션을 사용하는 경우 Intune은 제거 요청을 디바이스에 즉시 전달합니다.
- Windows 디바이스는 Intune 정책 변경을 수신하는 즉시 업데이트 제거를 시작합니다. 업데이트 제거는 업데이트 링의 일부로 구성된 경우에도 유지 관리 일정으로 제한되지 않습니다.
- 업데이트 제거를 위해 디바이스를 다시 시작해야 하는 경우 디바이스 사용자에게 지연 옵션을 제공하지 않고 디바이스가 다시 시작됩니다.
성공적으로 제거하려면:
- 디바이스에서 Windows 10 2018년 4월 업데이트(버전 1803) 이상 또는 Windows 11을 실행해야 합니다.
디바이스에 최신 업데이트를 설치해야 합니다. 업데이트는 누적되므로 최신 업데이트를 설치하는 디바이스에는 가장 최근 기능 및 품질 업데이트가 포함됩니다. 예를 들어 Windows 컴퓨터에서 주요 문제가 발견되어 지난 업데이트를 롤백하려는 경우 이 옵션을 사용할 수 있습니다.
제거를 사용하는 경우 다음을 고려합니다.
기능 또는 품질 업데이트의 제거는 디바이스가 켜져 있는 서비스 채널에서만 사용할 수 있습니다.
기능 또는 품질 업데이트에 제거를 사용하면 Windows 시스템에서 이전 업데이트를 복원하는 정책이 트리거됩니다.
Windows 10/11 장치에서 품질 업데이트가 성공적으로 롤백된 후 장치 사용자에게 Windows 설정>업데이트> 업데이트 기록에 나열된 업데이트가 계속 표시됩니다.
업데이트 링에서 기능 또는 품질 업데이트의 제거를 시작하면 Intune은 해당 업데이트 링에서 동일한 유형의 업데이트도 일시 중지합니다.
업데이트 링에서 기능 또는 품질 업데이트 일시 중지가 경과하면 디바이스는 이전에 제거된 기능 또는 품질 업데이트를 계속 적용할 수 있는 경우 다시 설치합니다.
기능 업데이트가 사용 패키지를 사용하여 적용된 경우 제거에 성공하지 않습니다. 사용 패키지는 비즈니스용 Windows 업데이트를 통해 Windows 10 2004, 20H2 및 21H2에서 Windows 10 22H2로 디바이스를 업데이트하는 가장 일반적인 방법입니다. 사용 패키지에 대한 자세한 내용은 KB5015684: 사용 패키지 - Microsoft 지원을 사용하여 Windows 10 버전 22H2에 대한 주요 업데이트를 참조하세요. 스크립트를 사용하여 사용 가능 패키지 제거에 대한 자세한 내용은 Intune을 사용하여 관리 디바이스에서 Windows 업데이트 제거를 참조하세요.
특히 기능 업데이트의 경우 업데이트를 제거할 수 있는 기간은 2~60일로 제한됩니다. 이 기간은 업데이트 링 업데이트 설정 기능 업데이트 제거 기간(2~60일)을 설정하여 구성됩니다. 기능 업데이트가 설치된 이후 경과한 기간이 구성된 제거 기간을 넘긴 경우 디바이스에 설치된 업데이트를 롤백할 수 없습니다.
예를 들어 기능 업데이트 제거 기간이 20일인 업데이트 링을 고려합니다. 25일 후에 최신 기능 업데이트를 롤백하고 [제거] 옵션을 사용하기로 결정합니다. 최소 20일 전에 기능 업데이트를 설치한 디바이스는 유지 관리의 일부로 필요한 비트를 제거했으므로 기능 업데이트를 제거할 수 없습니다. 그러나 최대 19일 전에 기능 업데이트만 설치한 디바이스는 제거 기간 20일을 초과하기 전에 제거 명령을 수신하도록 성공적으로 체크 인한 경우, 업데이트를 제거할 수 있습니다.
Windows 업데이트 정책에 대한 자세한 내용은 Windows 클라이언트 관리 설명서에서 Update CSP를 참조하세요.
최신 Windows 업데이트를 제거하려면
- 일시 중지된 업데이트 링의 개요 페이지를 보는 동안 제거를 선택합니다.
- 사용 가능한 옵션을 선택하여 기능 또는 품질 업데이트를 제거한 후 확인을 선택합니다.
- 한 업데이트 형식의 제거를 트리거한 후 다시 제거를 선택하여 나머지 업데이트 형식을 제거할 수 있습니다.
유효성 검사 및 보고
Intune을 통한 Windows 10/11 업데이트에 대한 자세한 보고 기능을 제공하는 여러 옵션이 있습니다. 기본 보기 및 추가 보고서 타일에 대한 세부 정보를 포함하여 업데이트 링에 대한 보고서에 대한 자세한 내용은 Windows 업데이트 보고서를 참조하세요.
다음 단계
- Intune에서 Windows 기능 업데이트 사용
- Windows 업데이트 호환성 보고서사용
- Windows 업데이트에 Windows 업데이트 보고서 사용
- 또한 대체 솔루션은 Windows 배포 콘텐츠의 Windows 자동 패치 를 참조하세요.
