IONOS의 DNS 레코드를 Microsoft 365에 연결
원하는 정보를 찾지 못한 경우 도메인 FAQ를 확인하세요.
IONOS가 DNS 호스팅 공급자인 경우 이 문서의 단계에 따라 도메인을 확인하고 전자 메일, 비즈니스용 Skype Online 등에 대한 DNS 레코드를 설정합니다.
시작하기 전에
도메인에 대한 DNS 레코드를 설정하는 두 가지 옵션이 있습니다.
Domain Connect 사용 다른 전자 메일 서비스 공급자를 사용하여 도메인을 설정하지 않은 경우 Domain Connect 단계를 사용하여 Microsoft 365에서 사용할 새 도메인을 자동으로 확인하고 설정합니다.
또는
수동 단계 사용 아래 수동 단계를 사용하여 도메인을 확인하고 도메인 등록 기관에 추가할 레코드와 시기를 선택합니다. 이렇게 하면 편의를 위해 새 MX(메일) 레코드를 설정할 수 있습니다.
Domain Connect를 사용하여 도메인 확인 및 설정
다음 단계에 따라 Microsoft 365를 사용하여 IONOS 도메인을 자동으로 확인하고 설정합니다.
Microsoft 365 관리 센터 설정>도메인을 선택하고 설정할 도메인을 선택합니다.
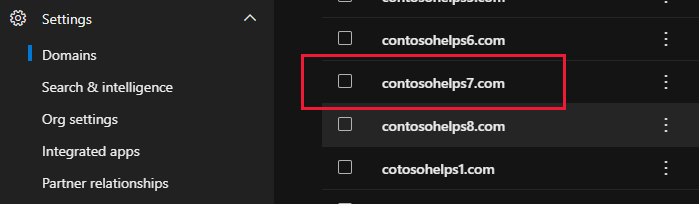
세 개의 점(추가 작업) > 을 선택하여 설치 시작을 선택합니다.
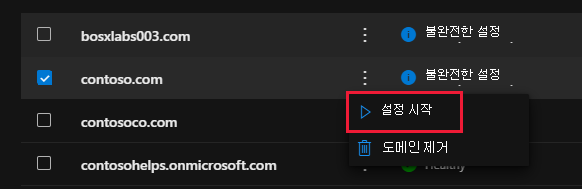
도메인을 어떻게 연결하시겠습니까? 페이지에서 계속을 선택합니다.
DNS 레코드 추가 페이지에서 DNS 레코드 추가를 선택합니다.
IONOS 로그인 페이지에서 계정에 로그인하고 연결 및 허용을 선택합니다.
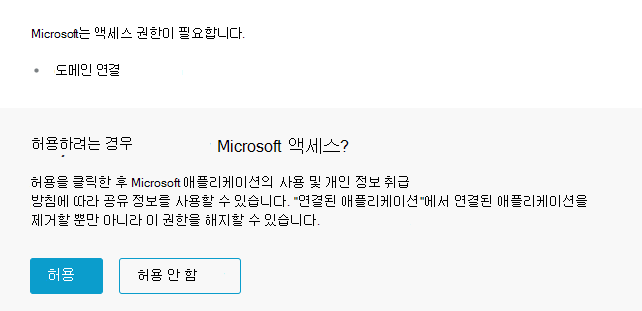
그러면 Microsoft 365에 대한 도메인 설정이 완료됩니다.
수동 설정을 사용하여 DNS 레코드 Create
IONOS에서 이러한 레코드를 추가하면 도메인이 Microsoft 서비스에서 작동하도록 설정됩니다.
주의
IONOS는 도메인에 MX 레코드와 최상위 자동 검색 CNAME 레코드를 둘 다 가질 수 없습니다. 이를 통해 Microsoft용 Exchange Online을 구성할 수 있는 방법이 제한됩니다. 해결 방법이 있지만 IONOS에서 하위 도메인을 만든 경험이 있는 경우에만 사용하는 것이 좋습니다. 이 서비스 제한에도 불구하고 IONOS에서 고유한 Microsoft DNS 레코드를 관리하도록 선택하는 경우 이 문서의 단계에 따라 도메인을 확인하고 전자 메일, 비즈니스용 Skype Online 등에 대한 DNS 레코드를 설정합니다.
참고
Typically it takes about 15 minutes for DNS changes to take effect. 그러나 변경한 내용이 인터넷의 DNS 시스템 전체에 업데이트되는 데에는 시간이 오래 걸릴 수 있습니다. DNS 레코드를 추가한 후 메일 흐름 또는 기타 문제가 발생하는 경우 도메인 또는 DNS 레코드를 추가한 후 문제 찾기 및 해결하기를 참조하세요.
확인을 위해 TXT 레코드 추가
Microsoft에서 도메인을 사용하기 전에 도메인을 소유하고 있는지 확인해야 합니다. 도메인 등록 기관에서 계정에 로그인하고 DNS 레코드를 만드는 기능은 사용자가 도메인을 소유하고 있음을 Microsoft에 증명합니다.
참고
이 레코드는 사용자가 도메인을 소유하고 있는지 확인하는 데만 사용되고 다른 영향은 주지 않습니다. You can delete it later, if you like.
시작하려면 이 링크를 사용하여 IONOS의 도메인 페이지로 이동합니다. 프롬프트에 따라 로그인합니다.
메뉴를 선택한 다음 도메인 및 SSL을 선택합니다.
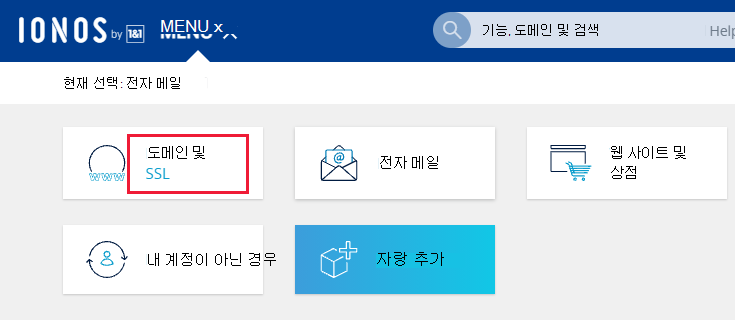
업데이트하려는 도메인에 대한 작업 에서 기어 컨트롤을 선택한 다음 DNS를 선택합니다.
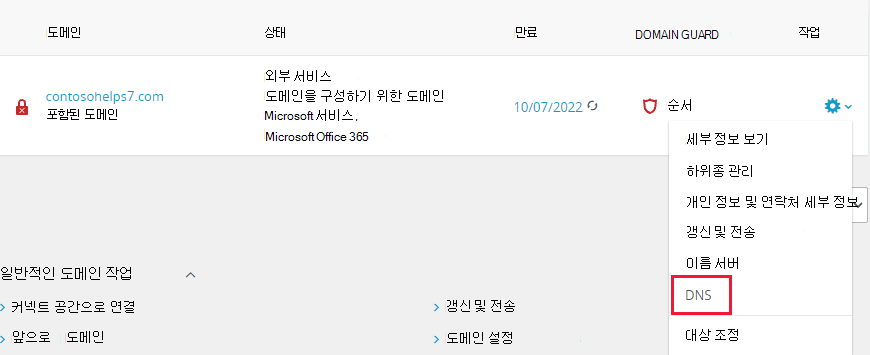
레코드 추가를 선택합니다.
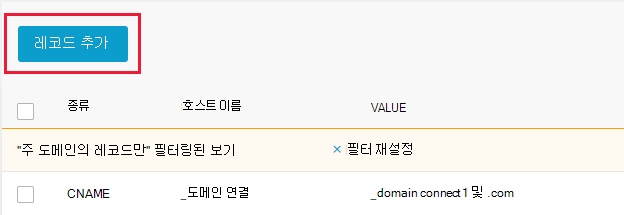
TXT 섹션을 선택합니다.
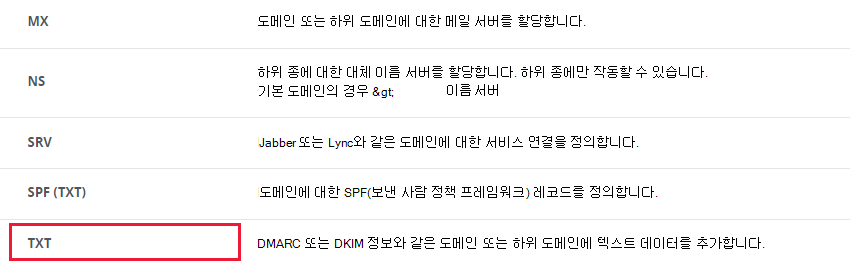
DNS 레코드 추가 페이지의 새 레코드 상자에서 다음 표의 값을 입력하거나 복사하여 붙여넣습니다.
호스트 이름 값 TTL (이 필드를 비워 둡니다.) MS=ms XXXXXXXX
참고: 예제입니다. 여기에는 표에 있는 특정 대상 또는 주소 가리키기 값을 사용합니다. 이 값을 찾는 방법1시간 저장을 선택합니다.
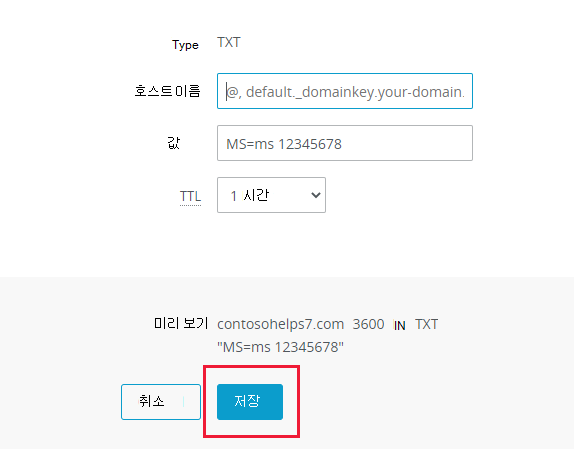
방금 만든 레코드가 인터넷에서 업데이트될 수 있도록 몇 분 정도 기다립니다.
이제 도메인 등록 기관의 사이트에 레코드를 추가했으므로 Microsoft 365로 돌아가서 Microsoft 365에 레코드를 찾도록 요청합니다. Microsoft에서 올바른 TXT 레코드를 찾으면 도메인이 확인된 것입니다.
Microsoft 365에서 레코드를 확인하려면 다음을 수행합니다.
관리 센터에서 설정>도메인으로 이동합니다.
도메인 페이지에서 확인 중인 도메인을 선택하고 설치 시작을 선택합니다.
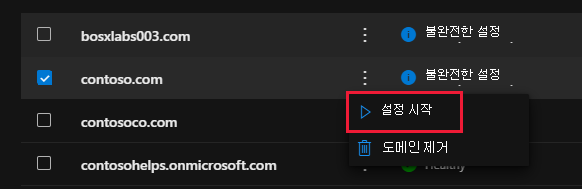
계속을 선택합니다.
도메인 확인 페이지에서 확인을 선택합니다.
참고
Typically it takes about 15 minutes for DNS changes to take effect. 그러나 변경한 내용이 인터넷의 DNS 시스템 전체에 업데이트되는 데에는 시간이 오래 걸릴 수 있습니다. DNS 레코드를 추가한 후 메일 흐름이나 기타 문제가 있는 경우 도메인 이름 또는 DNS 레코드 변경 후 발생한 문제 해결을 참조하세요.
사용자 도메인의 전자 메일이 Microsoft로 전송되도록 MX 레코드 추가하기
시작하려면 이 링크를 사용하여 IONOS의 도메인 페이지로 이동합니다. 프롬프트에 따라 로그인합니다.
메뉴를 선택한 다음 도메인 및 SSL을 선택합니다.
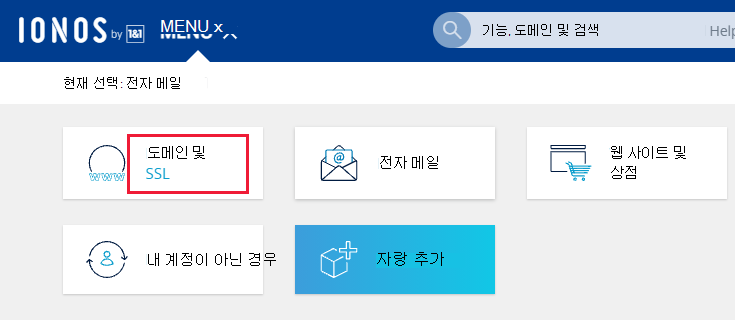
업데이트하려는 도메인에 대한 작업 에서 기어 컨트롤을 선택한 다음 DNS를 선택합니다.
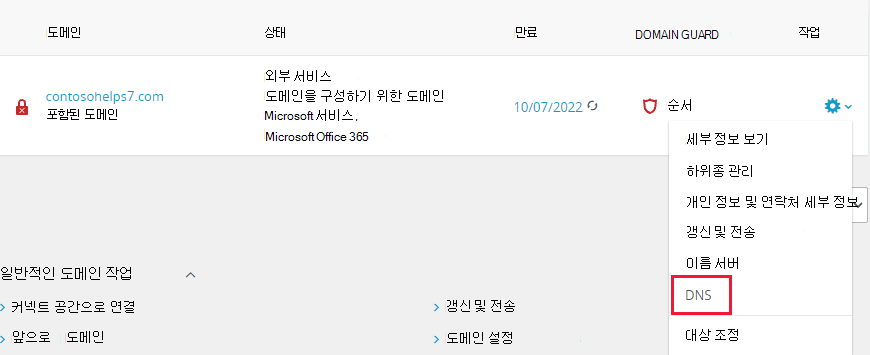
레코드 추가를 선택합니다.
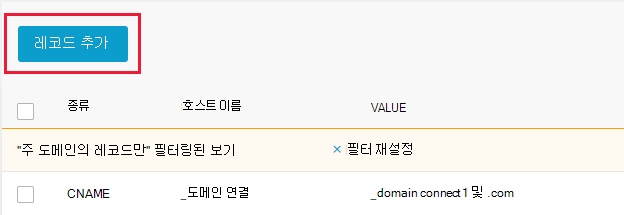
MX 섹션을 선택합니다.
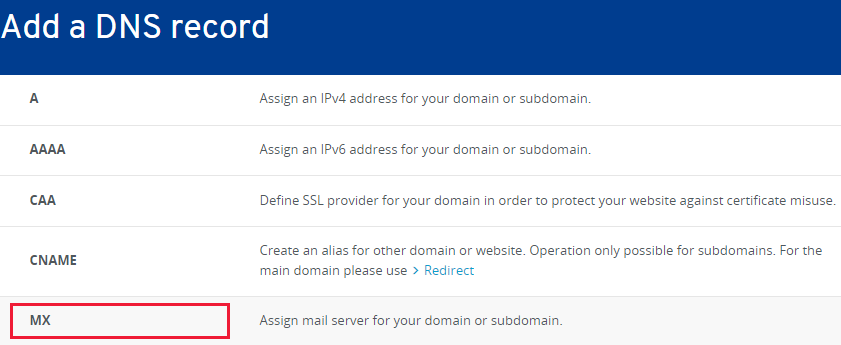
DNS 레코드 추가 페이지의 새 레코드 상자에서 다음 표의 값을 입력하거나 복사하여 붙여넣습니다.
호스트 이름 Points to 우선 순위 TTL @ <domain-key.mail.protection.outlook.com>
참고: <Microsoft 계정에서 도메인 키를> 가져옵니다. 이 값을 찾는 방법10
우선 순위에 대한 자세한 내용은 MX 우선 순위란?을 참조하세요.1시간 저장을 선택합니다.
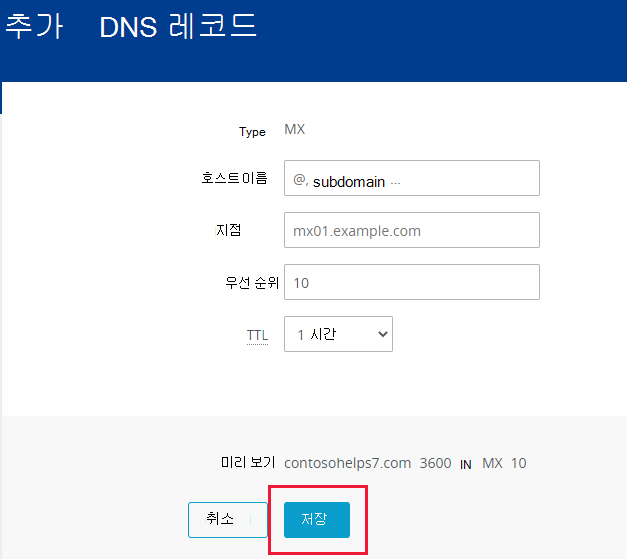
이미 나열된 MX 레코드가 있는 경우 레코드 추가 페이지에서 레코드 삭제 휴지통을 선택하여 각 레코드 를 삭제합니다.
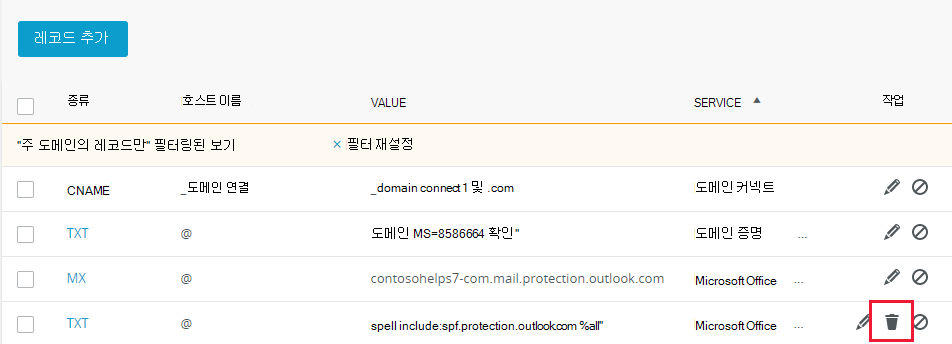
Microsoft에 필요한 CNAME 레코드 추가
시작하려면 이 링크를 사용하여 IONOS의 도메인 페이지로 이동합니다. 프롬프트에 따라 로그인합니다.
메뉴를 선택한 다음 도메인 및 SSL을 선택합니다.
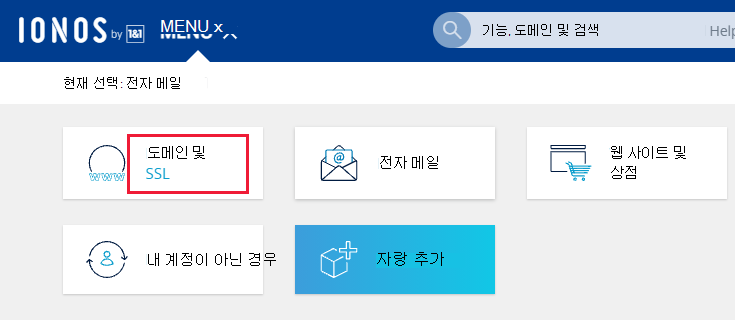
업데이트하려는 도메인에 대한 작업 에서 기어 컨트롤을 선택한 다음 DNS를 선택합니다.
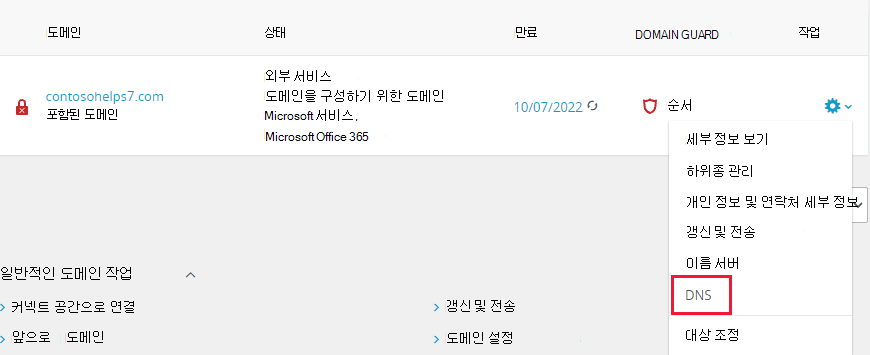
두 개의 하위 도메인을 만들고 각 도메인에 대한 별칭 값을 설정합니다.
(IONOS는 최상위 CNAME 레코드를 하나만 지원하지만 Microsoft에는 여러 CNAME 레코드가 필요하기 때문에 이 작업이 필요합니다.)
먼저 자동 검색 하위 도메인을 만듭니다.
하위 도메인을 선택합니다.
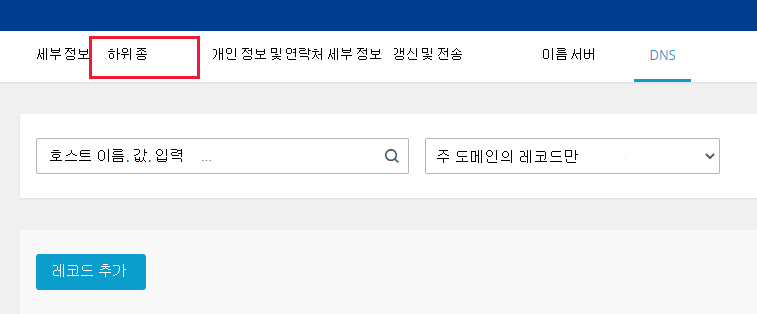
하위 도메인 추가를 선택합니다.
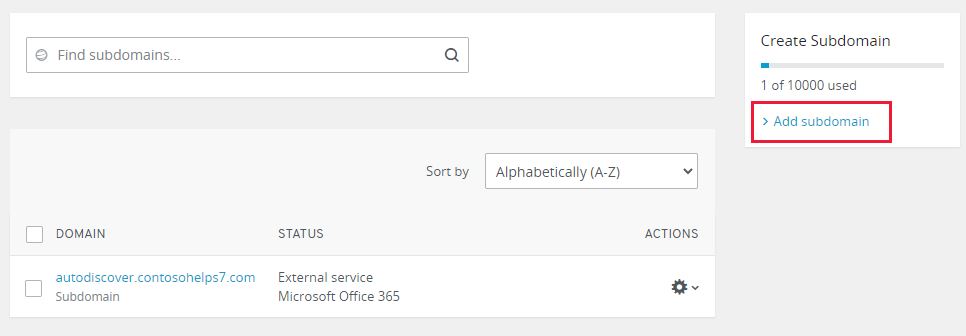
새 하위 도메인에 대한 하위 도메인 추가 상자에 다음 표의 하위 도메인 추가 값만 입력하거나 복사하여 붙여넣습니다. (이후 단계에서 별칭 값을 추가합니다.)
하위 도메인 추가 별칭 autodiscover autodiscover.outlook.com 방금 만든 자동 검색 하위 도메인에 대한 작업에서 기어 컨트롤을 선택한 다음 드롭다운 목록에서 DNS를 선택합니다.
레코드 추가를 선택한 다음, CNAME 섹션을 선택합니다.
별칭: 상자에서 다음 표의 별칭 값만 입력하거나 복사하여 붙여넣습니다.
하위 도메인 추가 별칭 autodiscover autodiscover.outlook.com 저장을 선택합니다.
전자 메일 스팸 방지에 유용한 SPF용 TXT 레코드 추가
중요
도메인 한 개의 SPF에 둘 이상의 TXT 레코드가 있을 수 없습니다. 도메인에 둘 이상의 SPF 레코드가 있는 경우 전자 메일 오류를 비롯하여 배달 및 스팸 분류 문제가 발생할 수 있습니다. 도메인에 이미 SPF 레코드가 있는 경우 Microsoft의 새 SPF 레코드를 만들지 마세요. 대신 두 값 집합을 모두 포함하는 단일 SPF 레코드를 갖도록 현재 레코드에 필요한 Microsoft 값을 추가합니다. 예제가 필요하세요? Microsoft에 대한 외부 Domain Name System 레코드를 참조하세요. SPF 레코드의 유효성을 검사하려면 이러한SPF 유효성 검사 도구 중 하나를 사용할 수 있습니다.
시작하려면 이 링크를 사용하여 IONOS의 도메인 페이지로 이동합니다. 프롬프트에 따라 로그인합니다.
메뉴를 선택한 다음 도메인 및 SSL을 선택합니다.
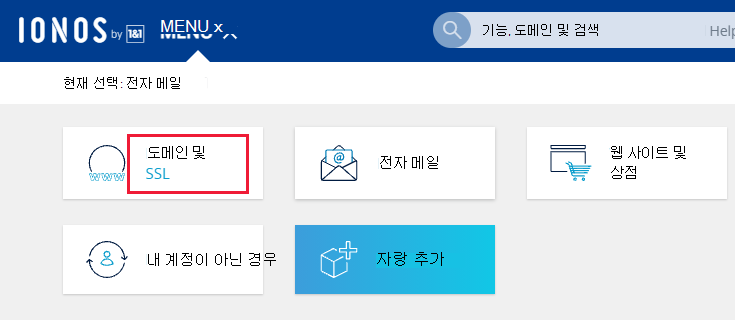
업데이트하려는 도메인에 대한 작업 에서 기어 컨트롤을 선택한 다음 DNS를 선택합니다.
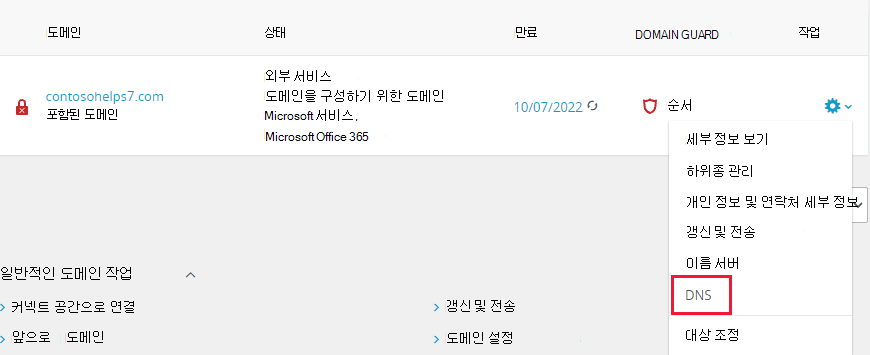
레코드 추가를 선택합니다.
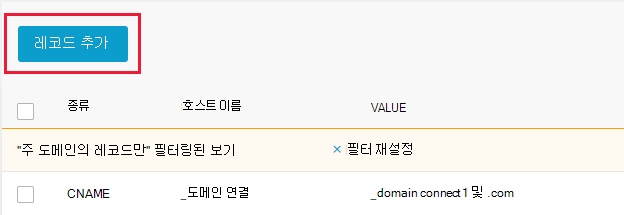
SPF(TXT) 섹션을 선택합니다.
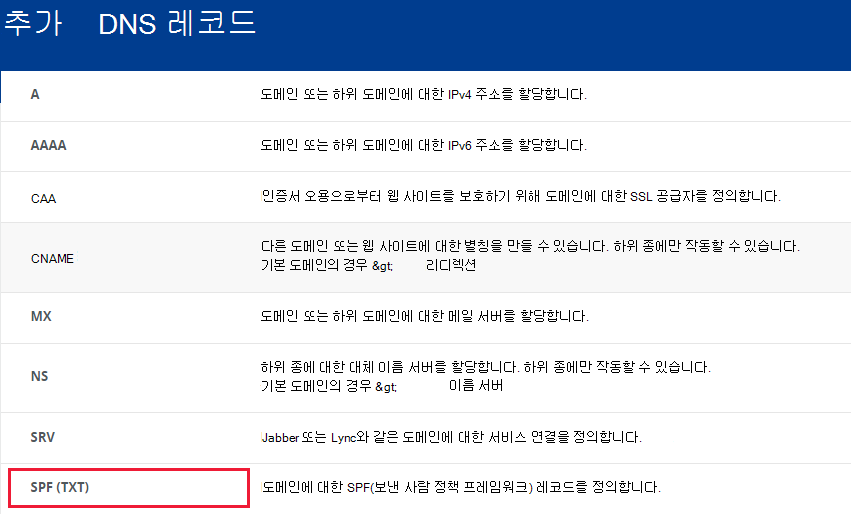
새 레코드의 상자에서 다음 표의 값을 입력하거나 복사하여 붙여넣습니다.
유형 호스트 이름 값 TTL SPF (TXT) (Leave this field empty.) v=spf1 include:spf.protection.outlook.com -all
참고: 모든 간격이 올바르게 유지되도록 이 항목을 복사하여 붙여넣는 것이 좋습니다.1시간 저장을 선택합니다.
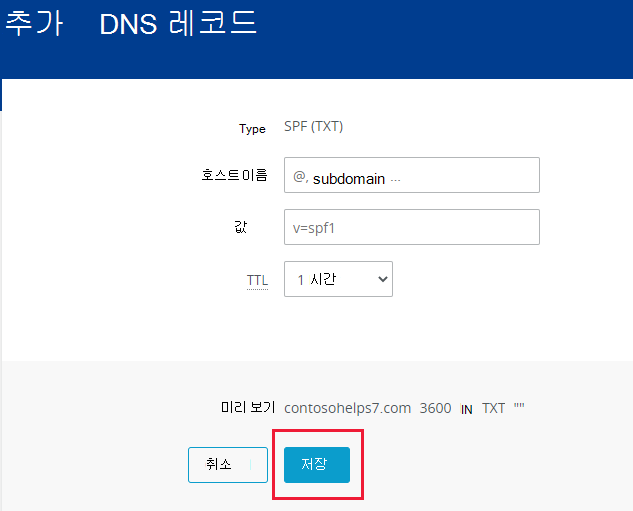
고급 옵션: 비즈니스용 Skype
organization Microsoft Teams 외에도 채팅, 전화 회의 및 화상 통화와 같은 온라인 통신 서비스에 비즈니스용 Skype 사용하는 경우에만 이 옵션을 선택합니다. Skype에는 4개 레코드가 필요합니다. 즉, 사용자 간 통신을 위한 SRV 레코드 2개와 사용자를 로그인하고 서비스에 연결하는 2개 CNAME 레코드가 필요합니다.
두 개의 CNAME 레코드 추가
시작하려면 이 링크를 사용하여 IONOS의 도메인 페이지로 이동합니다. 로그인을 합니다.
메뉴를 선택한 다음 도메인 및 SSL을 선택합니다.
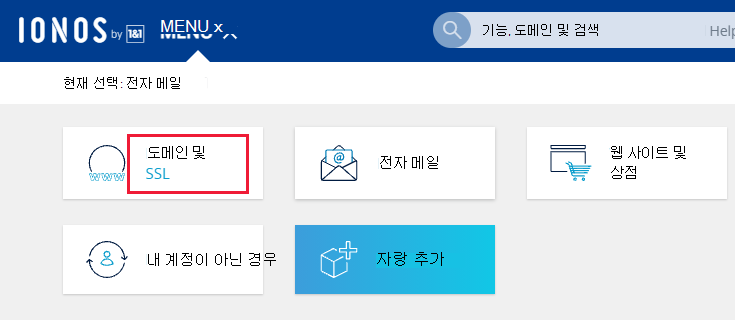
업데이트하려는 도메인에 대한 작업 에서 기어 컨트롤을 선택한 다음 DNS를 선택합니다.
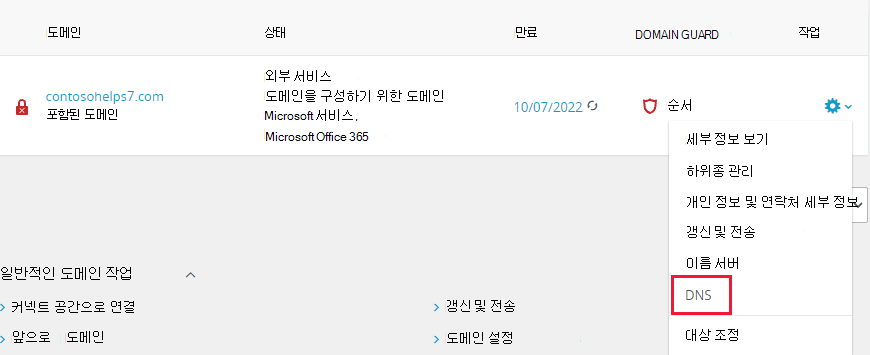
두 개의 하위 도메인을 만들고 각 도메인에 대한 별칭 값을 설정합니다.
(IONOS는 최상위 CNAME 레코드를 하나만 지원하지만 Microsoft에는 여러 CNAME 레코드가 필요하기 때문에 이 작업이 필요합니다.)
먼저 lyncdiscover 하위 도메인을 만듭니다.
하위 도메인을 선택합니다.
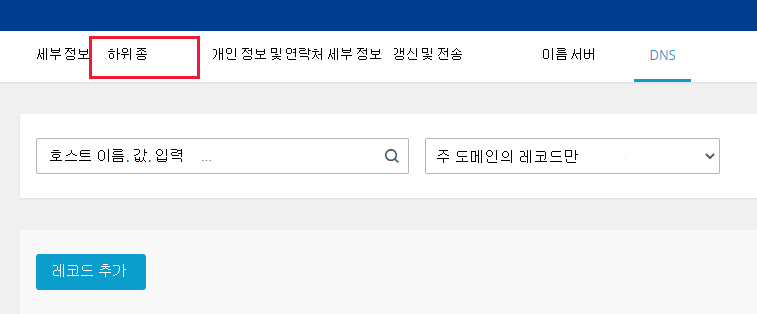
하위 도메인 추가를 선택합니다.
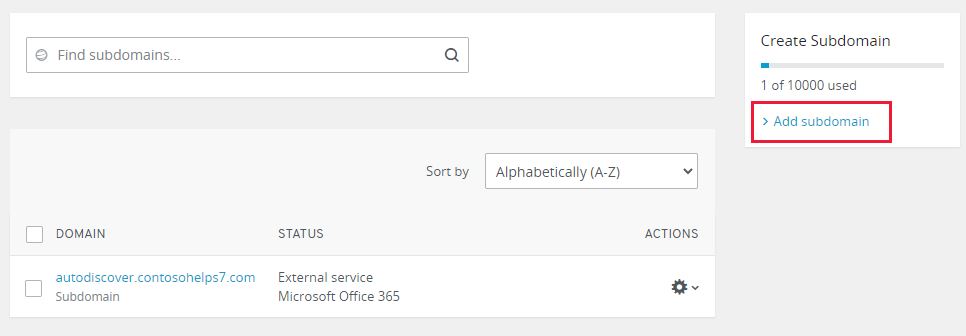
새 하위 도메인에 대한 하위 도메인 추가 상자에 다음 표의 하위 도메인 추가 값만 입력하거나 복사하여 붙여넣습니다. (이후 단계에서 별칭 값을 추가합니다.)
하위 도메인 추가 별칭 lyncdiscover webdir.online.lync.com 방금 만든 lyncdiscover 하위 도메인에 대한 작업에서 기어 컨트롤을 선택한 다음, 드롭다운 목록에서 DNS를 선택합니다.
레코드 추가를 선택한 다음, CNAME 섹션을 선택합니다.
별칭: 상자에서 다음 표의 별칭 값만 입력하거나 복사하여 붙여넣습니다.
하위 도메인 만들기 별칭 lyncdiscover webdir.online.lync.com 다른 하위 도메인(SIP)Create: 하위 도메인 추가를 선택합니다.
새 하위 도메인에 대한 하위 도메인 추가 상자에 다음 표의 하위 도메인 추가 값만 입력하거나 복사하여 붙여넣습니다. (이후 단계에서 별칭 값을 추가합니다.)
하위 도메인 추가 별칭 sip sipdir.online.lync.com 방금 만든 하위 도메인에 대한 작업 에서 기어 컨트롤을 선택한 다음 드롭다운 목록에서 DNS 를 선택합니다.
레코드 추가를 선택합니다.
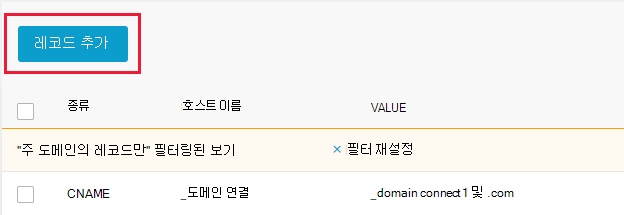
CNAME 섹션을 선택합니다.
별 칭: 상자에 다음 표의 별칭 값만 입력하거나 복사하여 붙여넣습니다.
하위 도메인 만들기 별칭 sip sipdir.online.lync.com 고지 사항 알고 있음에 대한 확인란을 선택한 다음 저장을 선택합니다.
Microsoft에 필요한 두 개의 SRV 레코드 추가
시작하려면 이 링크를 사용하여 IONOS의 도메인 페이지로 이동합니다. 로그인을 합니다.
메뉴를 선택한 다음 도메인 및 SSL을 선택합니다.
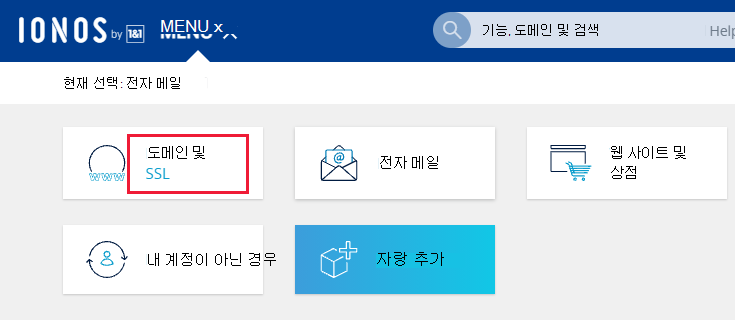
업데이트하려는 도메인에 대한 작업 에서 기어 컨트롤을 선택한 다음 DNS를 선택합니다.
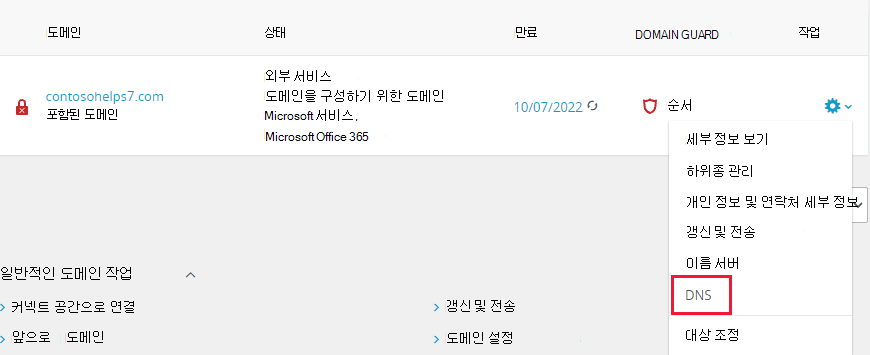
레코드 추가를 선택합니다.
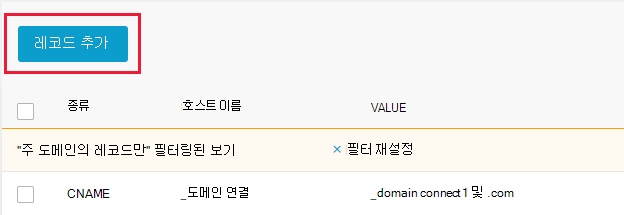
SRV 섹션을 선택합니다.
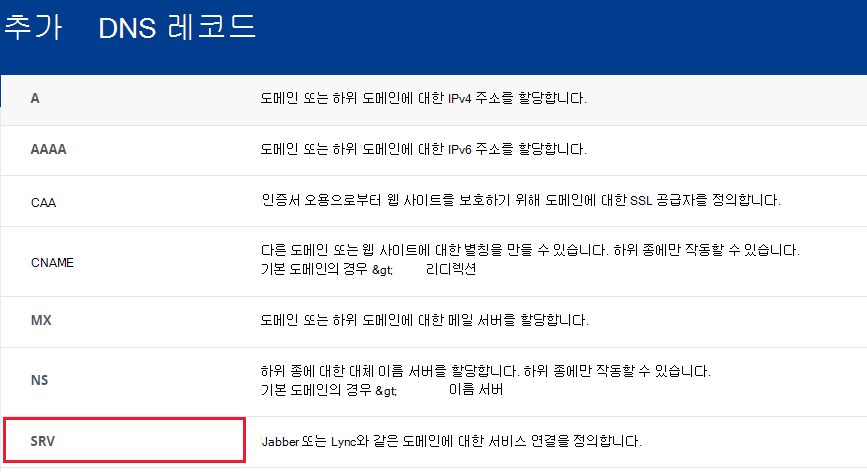
새 레코드의 상자에서 다음 표의 값을 입력하거나 복사하여 붙여넣습니다.
유형 서비스 Protocol(프로토콜) 호스트 이름 Points to 우선 순위 가중치 포트 TTL SRV _sip tls (이 필드는 비워 둡니다.) sipdir.online.lync.com 100 1 443 1시간 SRV _sipfederationtls tcp (이 필드는 비워 둡니다.) sipfed.online.lync.com 100 1 5061 1시간 저장을 선택합니다.
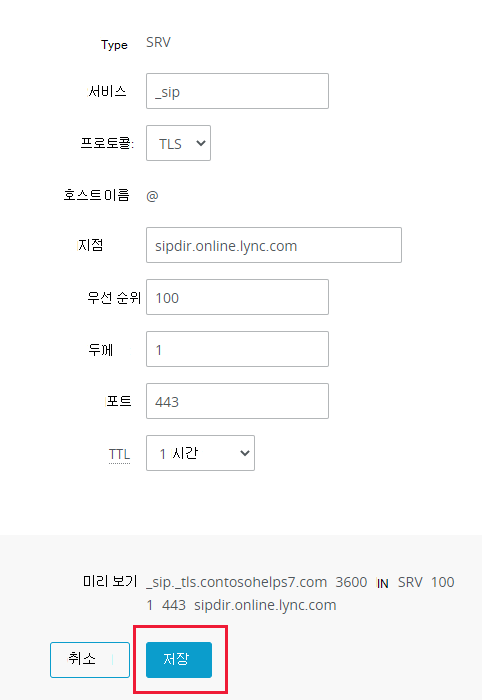
다른 SRV 레코드를 추가합니다.
참고
Typically it takes about 15 minutes for DNS changes to take effect. 그러나 변경한 내용이 인터넷의 DNS 시스템 전체에 업데이트되는 데에는 시간이 오래 걸릴 수 있습니다. DNS 레코드를 추가한 후 메일 흐름 또는 기타 문제가 발생하는 경우 도메인 또는 DNS 레코드를 추가한 후 문제 찾기 및 해결하기를 참조하세요.
고급 옵션: Microsoft 365용 Intune 및 모바일 장치 관리
이 서비스는 도메인에 연결하는 모바일 디바이스를 보호하고 원격으로 관리하는 데 도움이 됩니다. 모바일 장치 관리 사용자가 서비스에 디바이스를 등록할 수 있도록 2 CNAME 레코드가 필요합니다.
필요한 두 개의 CNAME 레코드 추가
중요
다른 CNAME 레코드에 사용한 하위 도메인 프로시저를 따르고 다음 표의 값을 입력합니다.
시작하려면 이 링크를 사용하여 IONOS의 도메인 페이지로 이동합니다. 프롬프트에 따라 로그인합니다.
메뉴를 선택한 다음 도메인 및 SSL을 선택합니다.
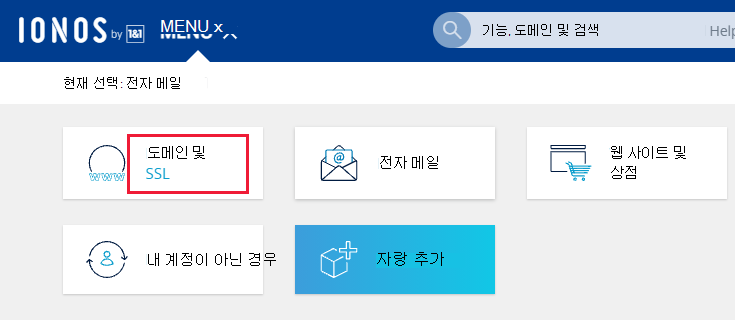
업데이트하려는 도메인에 대한 작업 에서 기어 컨트롤을 선택한 다음 DNS를 선택합니다.
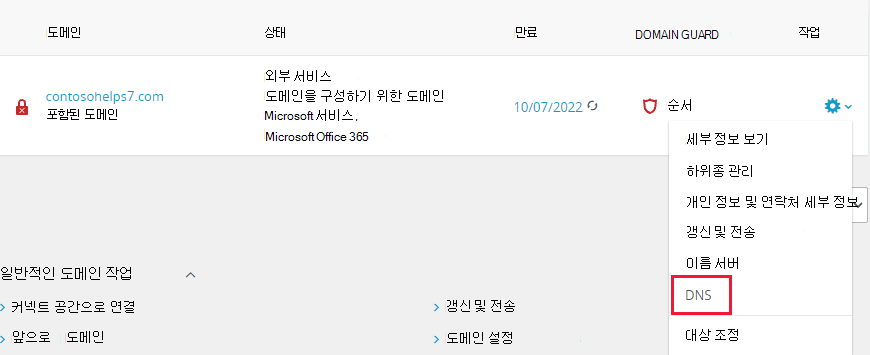
두 개의 하위 도메인을 만들고 각 도메인에 대한 별칭 값을 설정합니다.
(IONOS는 최상위 CNAME 레코드를 하나만 지원하지만 Microsoft에는 여러 CNAME 레코드가 필요하기 때문에 이 작업이 필요합니다.)
먼저 lyncdiscover 하위 도메인을 만듭니다.
하위 도메인을 선택합니다.
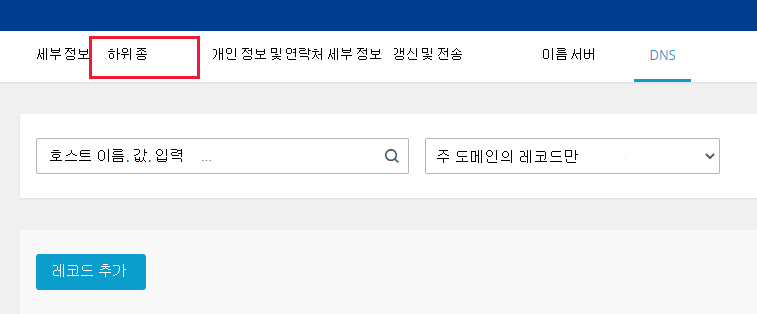
하위 도메인 추가를 선택합니다.
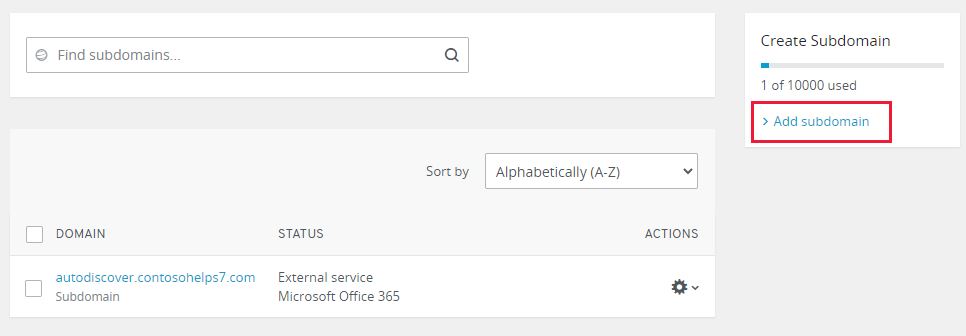
새 하위 도메인에 대한 하위 도메인 추가 상자에 다음 표의 하위 도메인 추가 값만 입력하거나 복사하여 붙여넣습니다. (이후 단계에서 별칭 값을 추가합니다.)
하위 도메인 추가 별칭 enterpriseregistration enterpriseregistration.windows.net 방금 만든 enterpriseregistration 하위 도메인에 대한 작업에서 기어 컨트롤을 선택한 다음, 드롭다운 목록에서 DNS를 선택합니다.
레코드 추가를 선택한 다음, CNAME 섹션을 선택합니다.
별칭: 상자에서 다음 표의 별칭 값만 입력하거나 복사하여 붙여넣습니다.
하위 도메인 추가 별칭 enterpriseregistration enterpriseregistration.windows.net 다른 하위 도메인 Create: 하위 도메인 추가를 선택합니다.
새 하위 도메인에 대한 하위 도메인 추가 상자에 다음 표의 하위 도메인 추가 값만 입력하거나 복사하여 붙여넣습니다. (이후 단계에서 별칭 값을 추가합니다.)
하위 도메인 추가 별칭 enterpriseenrollment enterpriseenrollment-s.manage.microsoft.com 방금 만든 enterpriseenrollment 하위 도메인에 대한 작업에서 기어 컨트롤을 선택한 다음 드롭다운 목록에서 DNS를 선택합니다.
레코드 추가를 선택합니다.
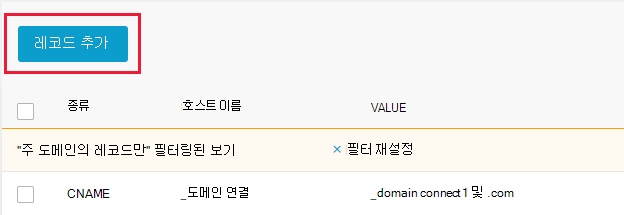
CNAME 섹션을 선택합니다.
별 칭: 상자에 다음 표의 별칭 값만 입력하거나 복사하여 붙여넣습니다.
하위 도메인 만들기 별칭 enterpriseenrollment enterpriseenrollment-s.manage.microsoft.com 고지 사항 알고 있음에 대한 확인란을 선택한 다음 저장을 선택합니다.