클래식 챗봇을 기술로 사용
중요
Power Virtual Agents 기능 및 특징은 생성 AI에 대한 막대한 투자와 Microsoft Copilot 전반의 향상된 통합에 따라 이제 Microsoft Copilot Studio의 일부가 되었습니다.
문서 및 교육 콘텐츠를 업데이트하는 동안 일부 문서와 스크린샷에서는 Power Virtual Agents을 참조할 수 있습니다.
참고
이 문서에는 Microsoft Copilot Studio 클래식 챗봇에만 적용되는 정보가 포함되어 있습니다. 이 기능은 새로운 Microsoft Copilot Studio 환경에서 사용할 수 없습니다.
Microsoft Copilot Studio Copilot을 Bot Framework 봇과 함께 기술로 추가하면 Bot Framework 봇은 봇 사용자가 말하는 내용이 Microsoft Copilot Studio Copilot의 트리거 문구와 일치하는지 확인합니다. 일치하는 항목이 있으면 Bot Framework 봇이 Microsoft Copilot Studio 봇에 대화를 전달합니다. Microsoft Copilot Studio Copilot은 엔터티를 추출하고 일치하는 토픽을 트리거합니다.
Bot Framework Composer에서 Microsoft Copilot Studio 기술 토픽에 입력으로 변수를 전달하고 반환되는 출력을 사용할 수도 있습니다.
중요
Microsoft Copilot Studio 봇을 기술로 사용하려면 체험판 또는 완전한 Microsoft Copilot Studio 라이선스가 있어야 합니다. 이 기능은 Teams Microsoft Copilot Studio 라이선스로 사용할 수 없습니다.
Microsoft Copilot Studio Copilot을 기술로 설정하려면:
- Microsoft Copilot Studio Copilot의 허용 목록에 Bot Framework 봇을 추가합니다.
- Microsoft Copilot Studio Copilot에 대한 기술 매니페스트를 다운로드합니다.
- Bot Framework Composer에서 다운로드한 기술 매니페스트를 사용하여 봇 간의 연결을 생성합니다.
- Bot Framework Emulator를 사용하여 봇이 기술로 작동하도록 확인.
전제 조건
- Bot Framework 기술 작동 방식 이해.
- Bot Framework Composer 사용법 이해.
- Bot Framework Composer에서 기술 사용법 이해하기.
- Bot Framework 봇의 앱 ID 가져오기.
Bot Framework 봇을 Microsoft Copilot Studio Copilot의 허용 목록에 추가
스킬로 사용하려는 Microsoft Copilot Studio Copilot의 허용 목록에 Bot Framework 봇의 앱 ID를 추가합니다. 봇은 동일한 테넌트에 있어야 합니다.
Bot Framework Composer에서 기술을 사용할 봇을 엽니다. 구성을 선택한 다음 개발 리소스를 선택합니다. ID를 Microsoft 앱 ID에 복사합니다.

Microsoft Copilot Studio에서 기술로 사용하려는 Copilot을 엽니다.
탐색 메뉴에서 설정으로 이동하여 보안을 선택합니다. 그런 다음 허용 목록을 선택합니다.

허용된 발신자 추가를 선택합니다.

Bot Framework 봇의 앱 ID를 붙여넣고 다음을 선택합니다.

주의
Microsoft Copilot Studio Copilot은 다른 Microsoft Copilot Studio Copilot의 기술 역할을 할 수 없습니다. Power Virtual Agent 봇에 속한 앱 ID를 허용 목록에 추가하려고 하면 오류가 발생합니다. Bot Framework 봇에 대한 앱 ID만 추가할 수 있습니다.
Microsoft Copilot Studio은 Bot Framework 봇의 앱 ID를 검증하고 동일한 테넌트의 봇에 속하는지 확인합니다.
(선택 사항) 허용 목록에 추가한 봇에 표시 이름을 추가합니다.

저장을 선택합니다.
Bot Framework 봇은 표시 이름을 입력한 경우 표시 이름로 표시되고, 표시 이름를 입력하지 않은 경우 앱 ID로 표시됩니다. 언제든지 삭제하거나 편집하려면 봇의 토픽 또는 앱 ID 오른쪽에 있는 아이콘을 선택하세요.

노트
허용 목록에 추가된 Bot Framework 봇은 봇 콘텐츠의 일부로 내보내지 않습니다.
Microsoft Copilot Studio Copilot에 대한 Copilot 기술 매니페스트를 다운로드
Bot Framework 봇은 Microsoft Copilot Studio 스킬 매니페스트를 사용하여 매니페스트를 생성한 Copilot에 대한 연결을 구성할 수 있습니다.
모든 Microsoft Copilot Studio Copilot에는 기술 매니페스트가 있습니다. 기술 이름, 인터페이스 및 트리거 구문이 포함된 JSON 파일입니다.
Bot Framework 봇은 기술 매니페스트를 사용하여 Microsoft Copilot Studio 봇 트리거 시점을 알 수 있습니다(예: 사용자가 하는 말에 대한 응답).
Microsoft Copilot Studio 기술 매니페스트는 Bot Framework 기술 매니페스트 스키마의 버전 2.2를 따르며 intents.lu 및 manifest.json 파일로 구성됩니다.
Bot Framework 봇은 Microsoft Copilot Studio Copilot이 매니페스트 데이터를 기반으로 사용자의 요청을 처리해야 한다고 결정할 수 있습니다. 사용자가 말한 모든 내용을 Copilot에 전달합니다. 그런 다음, Microsoft Copilot Studio Copilot은 사용자가 Microsoft Copilot Studio 토픽에 한 말을 일치시키고, 슬롯 채우기에 필요한 엔터티를 추출하고, Microsoft Copilot Studio 토픽을 트리거합니다.
Microsoft Copilot Studio 기술 매니페스트가 자동으로 생성 및 업데이트됩니다. Microsoft Copilot Studio Copilot에는 두 가지 기술 매니페스트가 있습니다.
테스트 매니페스트: Bot Framework 봇이 Microsoft Copilot Studio Copilot의 테스트 버전에 연결할 수 있습니다. 테스트 매니페스트를 사용하여 게시하기 전에 기술의 변경 사항을 검증합니다.
- 테스트 매니페스트는 새로 생성된 모든 Microsoft Copilot Studio 봇에 대해 즉시 사용할 수 있습니다.
- Copilot을 저장할 때마다 변경 사항을 반영하도록 자동으로 업데이트됩니다.
게시된 테스트 매니페스트: Bot Framework 봇이 Microsoft Copilot Studio Copilot의 게시된 버전에 연결할 수 있습니다.
- 게시된 매니페스트는 한 번 이상 게시된 Microsoft Copilot Studio Copilot에만 사용할 수 있습니다.
- Copilot을 게시할 때마다 변경 사항을 반영하도록 자동으로 업데이트됩니다.
참고
게시된 매니페스트는 게시된 적이 없는 Microsoft Copilot Studio Copilot에 사용할 수 없습니다.
봇의 게시된 매니페스트를 생성하려면 Microsoft Copilot Studio Copilot을 게시합니다.
두 기술 매니페스트 모두 허용 목록 관리 패널에 표시됩니다.

기술 매니페스트는 Copilot의 세부 정보 페이지에도 표시됩니다. 탐색 메뉴에서 설정을 선택한 다음 세부 정보를 선택합니다. 세부정보 페이지에는 환경 ID, 테넌트 ID, 봇 앱 ID 등의 기타 메타데이터가 표시됩니다.

매니페스트를 다운로드하려면 선택하세요. 게시된 매니페스트의 경우 <봇 이름>_manifest 또는 테스트 매니페스트의 경우 <봇 이름_테스트_>_manifest 레이블이 지정된 .zip 파일로 다운로드됩니다.

노트
기술 매니페스트에는 Microsoft Copilot Studio Copilot에 추가된 시스템 토픽 및 Composer 대화 상자가 포함되지 않습니다. Copilot 작성자가 생성한 토픽 및 작성자가 봇에 추가한 Composer 인텐트 트리거만 포함됩니다.
Composer에서 Microsoft Copilot Studio 스킬에 연결
Microsoft Copilot Studio 기술 매니페스트를 사용하여 Composer에서 Bot Framework 봇에 기술 연결을 생성합니다.
Bot Framework Composer 프로젝트에서 + 추가를 선택한 다음 기술에 연결을 선택합니다.

Microsoft Copilot Studio 매니페스트 .zip 아카이브를 찾아 선택한 후 다음을 선택합니다.

Bot Framework 봇에 추가하려는 Microsoft Copilot Studio Copilot에서 토픽 또는 인텐트를 선택하고 다음을 선택합니다.

Microsoft Copilot Studio Copilot에 대한 트리거 문구를 검토 및 편집한 후 다음을 선택합니다.
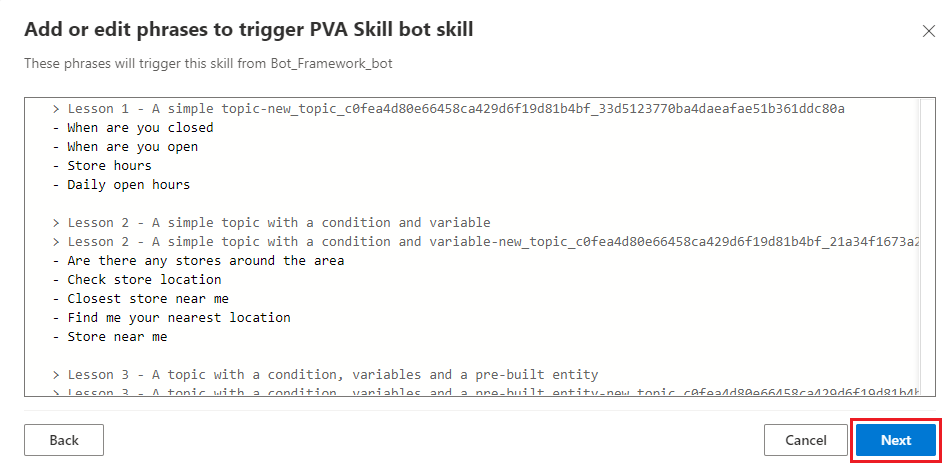
멀티봇 프로젝트에 오케스트레이터 사용을 선택한 다음 계속을 선택합니다.

Microsoft Copilot Studio 기술이 Bot Framework 봇에 올바르게 추가되었고 Microsoft Copilot Studio Copilot 이름의 새 트리거가 Composer의 프로젝트에 표시되는지 확인합니다.

기술 매니페스트에서 토픽 찾기
이벤트를 사용하여 기술의 Microsoft Copilot Studio 토픽을 트리거합니다. Composer에서 특정 토픽을 호출하려면 기술 매니페스트에서 관련된 이벤트의 이름으로 토픽을 참조하세요.
기술에 연결 작업을 선택합니다.
기술 대화 이름 아래에서 기술 매니페스트 표시를 선택합니다.

매니페스트에서 활동을 찾습니다. 이 속성에는 Microsoft Copilot Studio Copilot에서 사용할 수 있는 토픽을 나타내는 중첩 속성이 포함되어 있습니다.
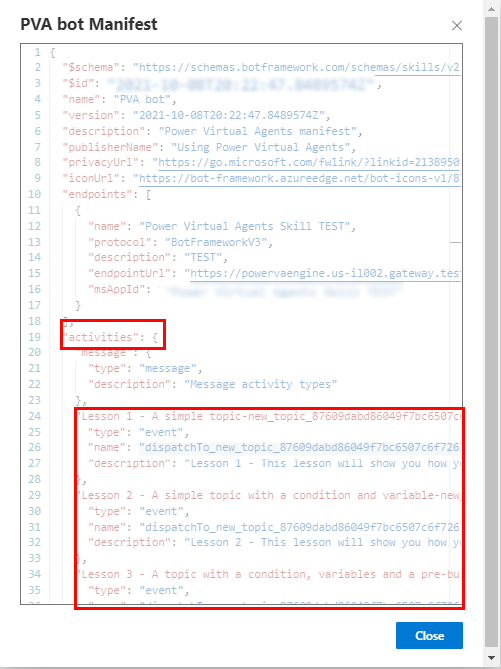
호출하려는 토픽을 찾아 이름 속성을 찾습니다. Microsoft Copilot Studio 기술은 이 이름의 이벤트를 수신하면 토픽을 트리거합니다.
다음 예에서 이벤트 활동 이름은
dispatchTo_new_topic_87609dabd86049f7bc6507c6f7263aba_33d입니다.
Microsoft Copilot Studio 기술 토픽 호출
사용자가 Microsoft Copilot Studio 기술 토픽을 트리거하기 위해 명령하는 데 의존하는 대신 직접 호출할 수 있습니다. 기술 매니페스트에 나열된 Microsoft Copilot Studio 토픽만 직접 호출할 수 있습니다.
Composer 제작 캔버스에서 추가를 선택한 후 외부 리소스 액세스를 선택한 다음 기술에 연결을 선택합니다.

기술 대화 상자 이름 목록에서 Microsoft Copilot Studio Copilot을 선택합니다.

호출하려는 Microsoft Copilot Studio 봇 토픽에 대한 이벤트 활동의 이름을 찾습니다. 따옴표를 생략하고 값을 복사하고 저장하여 다음 단계에서 사용합니다.
닫기를 선택합니다.
활동 섹션에서 코드 표시 옵션을 선택합니다.

다음 코드를 입력하거나 붙여넣습니다.
TOPIC_ACTIVITY_NAME을(를) 토픽의 이벤트 활동 이름으로 바꿉니다. name 속성에 따옴표가 없어야 합니다.[Activity type = event name = TOPIC_ACTIVITY_NAME ]
Microsoft Copilot Studio 기술 토픽에 입력 변수 전달
Bot Framework Composer는 변수를 입력으로 Microsoft Copilot Studio 기술 토픽에 전달할 수 있습니다. 입력 변수를 허용하는 Microsoft Copilot Studio 토픽을 생성하는 방법을 알여보려면 토픽 간 변수 전달을 참조하세요.
입력 변수를 수신할 수 있는 Microsoft Copilot Studio 토픽이 기술 매니페스트에 나열되어 있는 경우 Composer 변수를 전달할 수 있습니다.
Composer 제작 캔버스에서 추가를 선택한 후 외부 리소스 액세스를 선택한 다음 기술에 연결을 선택합니다.

기술 대화 상자 이름 목록에서 Microsoft Copilot Studio Copilot을 선택합니다.

호출하려는 Microsoft Copilot Studio Copilot 토픽에 대한 이벤트 활동의 이름을 찾습니다. 따옴표를 생략하고 값을 복사하고 저장하여 다음 단계에서 사용합니다.
토픽의 값 속성을 찾습니다. value 속성에는 $ref 속성이 포함되어 있습니다. 그 값을 복사하고 다음 단계에서 사용할 수 있도록 저장합니다.
경고
Microsoft Copilot Studio 토픽에 입력이 없으면 value 속성이 없습니다.

definitions 속성을 찾은 다음 이전 단계에서 찾은 $ref 값과 일치하는 중첩 속성을 찾습니다. Microsoft Copilot Studio 토픽 입력의 이름과 유형을 기억하세요. 다음 단계에서 사용하게 됩니다.

닫기를 선택합니다.
활동 섹션에서 코드 표시 옵션을 선택합니다.

다음 코드를 입력하거나 붙여넣습니다. 다음 값을 바꿉니다.
TOPIC_ACTIVITY_NAME을(를) 토픽의 이벤트 활동 이름으로 바꿉니다.PVA_INPUT_VARIABLE을(를) 토픽의 입력 변수로 바꿉니다.COMPOSER_INPUT_VARIABLE을(를) 값을 제공할 Composer 변수로 바꿉니다.
[Activity Type = event Name = TOPIC_ACTIVITY_NAME Value = ${addProperty(json("{}"), 'PVA_INPUT_VARIABLE', COMPOSER_INPUT_VARIABLE)} ]다음 예에서 Composer 변수
dialog.storeLocation은 Microsoft Copilot Studio Copilot 토픽dispatchTo_new_topic_127cdcdbbb4a480ea113c5101f309089_21a34f16의 입력 변수pva_StoreLocation에 값을 제공합니다.
Microsoft Copilot Studio 기술 토픽에서 출력 변수 수신
Composer의 Microsoft Copilot Studio 기술 토픽에서 출력을 수신할 수 있습니다. 출력을 반환하는 Microsoft Copilot Studio 토픽을 생성하는 방법을 알아보려면 토픽 간 변수 전달을 참조하면 됩니다.
Composer 제작 캔버스에서 추가를 선택한 후 외부 리소스 액세스를 선택한 다음 기술에 연결을 선택합니다.

기술 대화 상자 이름 목록에서 Microsoft Copilot Studio Copilot을 선택합니다.

호출하려는 Microsoft Copilot Studio 봇 토픽에 대한 이벤트 활동의 이름을 찾습니다. 따옴표를 생략하고 값을 복사하고 저장하여 다음 단계에서 사용합니다.
토픽의 resultValue 속성을 찾습니다. resultValue 속성에는 $ref 속성이 포함되어 있습니다. 그 값을 복사하고 다음 단계에서 사용할 수 있도록 저장합니다.
경고
Microsoft Copilot Studio 토픽에 출력이 없으면 resultValue 속성이 없습니다.

definitions 속성을 찾은 다음 이전 단계에서 찾은 $ref 값과 일치하는 중첩 속성을 찾습니다. Microsoft Copilot Studio 토픽 출력 변수의 이름과 유형을 기억하세요. 다음 단계에서 사용하게 됩니다.
다음 예에서 Microsoft Copilot Studio 토픽은 문자열 유형의 두 가지 출력(pva_State 및 pva_Item)을 반환합니다.

닫기를 선택합니다.
활동 섹션에서 코드 표시 옵션을 선택합니다.

다음 코드를 입력하거나 붙여넣습니다.
TOPIC_ACTIVITY_NAME을(를) 토픽의 이벤트 활동 이름으로 바꿉니다. name 속성에 따옴표가 없어야 합니다.[Activity type = event name = TOPIC_ACTIVITY_NAME ]
코드 영역에서 속성을 Composer 변수로 설정하여 Microsoft Copilot Studio 기술 토픽에서 출력 값을 수신하고 저장합니다.

Composer 제작 캔버스에서 추가를 선택하고 속성 관리를 선택한 다음 속성 설정을 선택합니다.

속성을 추출된 값을 저장해야 하는 Composer 값으로 설정합니다. 그런 다음 값을 토픽의 출력을 저장한 Composer 변수로 설정합니다.
다음 예에서는 dialog.skillResult.pvaState 및 dialog.skillResult.pvaItem의 출력 값이 새 Composer 변수 dialog.State 및 dialog.Item으로 추출됩니다.

Bot Framework 봇을 사용하여 Microsoft Copilot Studio Copilot을 기술로 테스트
Bot Framework 에뮬레이터를 사용하여 Bot Framework 봇이 Microsoft Copilot Studio Copilot을 기술로 올바르게 호출하는지 테스트할 수 있습니다.
중요
기술 연결이 작동하려면 Bot Framework 봇을 Microsoft Copilot Studio Copilot의 허용 목록에 추가해야 합니다.
자세한 정보
피드백
출시 예정: 2024년 내내 콘텐츠에 대한 피드백 메커니즘으로 GitHub 문제를 단계적으로 폐지하고 이를 새로운 피드백 시스템으로 바꿀 예정입니다. 자세한 내용은 다음을 참조하세요. https://aka.ms/ContentUserFeedback
다음에 대한 사용자 의견 제출 및 보기