이 문서에서는 제네릭 CSV 커넥터에 대해 설명합니다. 이 문서는 다음 제품에 적용됩니다.
MIM 2016의 경우, 커넥터는 Microsoft 다운로드 센터 에서 다운로드할 수 있습니다.
메모
Azure AD 프로비저닝 서비스는 이제 전체 MIM 동기화 배포 없이 사용자를 CSV 파일로 프로비전하기 위한 간단한 에이전트 기반 솔루션을 제공합니다. 요구 사항을 충족하는지 평가하는 것이 좋습니다. 자세히알아보세요.
샘플 CSV 파일 준비
MIM 동기화 서버를 실행하는 서버에서 C:\GCSV폴더를 만들고 부록 A - 샘플 CSV 파일 있는 다음 CSV 파일을 복사합니다. MIM 동기화 서비스 계정에 해당 폴더에 대한 읽기 및 쓰기 권한을 모두 부여해야 합니다.
다음 CSV를 C:\GCSV\SCRIPTS 폴더에 복사합니다.
- 샘플 사용자 CSV 파일(Users.csv)
- 샘플 그룹 CSV 파일(Groups.csv)
- 샘플 멤버 CSV 파일(Members.csv)
메모
이 가이드에서는 CSV 파일이 MIM 동기화 서버의 다음 경로에 있다고 가정합니다. C:\GCSV 표시된 파일 이름을 사용하여 저장됩니다. 다른 위치에 설치하거나 이러한 파일의 이름을 바꾸는 경우 이 가이드의 재설정을 통해 적절한 변경을 수행해야 합니다.
샘플 PowerShell 스크립트 준비
MIM 동기화 서버를 실행하는 서버에서 C:\GCSV\SCRIPTS폴더를 만들고 부록 B - 샘플 PowerShell 파일 있는 샘플 PowerShell 스크립트를 복사합니다. MIM 동기화 서비스 계정에 스크립트를 실행할 수 있는 적절한 PowerShell ExecutePolicy 권한이 있는지 확인합니다.
다음 PowerShell 스크립트를 C:\GCSV\SCRIPTS 폴더에 복사합니다.
- 샘플 사전 가져오기 스크립트(Pre-Import.ps1)
- 가져오기 후 샘플 스크립트(Post-Import.ps1)
- 샘플 사전 내보내기 스크립트(Pre-Export.ps1)
- 샘플 내보내기 후 단계 스크립트(Post-Export.ps1)
메모
이 가이드에서는 CSV 파일이 MIM 동기화 서버의 다음 경로에 있다고 가정합니다. C:\GCSV\SCRIPTS. 다른 위치에 설치하는 경우 이 가이드의 재설정을 통해 적절한 변경을 수행해야 합니다.
중요하다
MIM 동기화 서비스 계정은 PowerShell ExecutePolicy 권한을 적절하게 부여받아야 하며, 이는 샘플 PowerShell 스크립트를 실행하기 위해 MIM 동기화 서버에서 필요합니다.
새 커넥터 만들기
다음 목록은 이 가이드에 설명된 단계에 대한 개략적인 개요입니다. 이 작업을 수행하기 위해서는 MIM Syncs Admin 역할이 있는 계정을 사용해야 합니다.
- MIM Sync Service Manager에서 새 관리 에이전트(MA) 만들기 창을 엽니다.
- 일반 CSV 커넥터 커넥터 유형으로 선택합니다.
- 가져오거나 내보낼 CSV 파일의 파일 경로와 이름을 제공합니다.
- CSV 파일에 대한 파일 인코딩, 값 구분 기호, 다중 값 구분 기호 및 텍스트 한정자를 지정합니다.
- 첫 번째 행의 값을 머리글 필드로 사용할지 여부를 선택합니다.
- CSV 파일에서 가져오거나 내보낼 개체 유형 및 특성을 선택합니다.
- MA에 대한 파티션, 실행 프로필 및 매핑 세부 정보를 구성합니다.
- PowerShell 스크립트에 대한 스크립트 경로 및 매개 변수(있는 경우)를 제공합니다.
- MA를 실행하여 가져오기, 동기화 또는 내보내기 작업을 수행합니다.
- 결과를 평가합니다.
시작해 보겠습니다!
일반 CSV 커넥터를 만들려면 MIM 동기화 서비스 관리자에서 관리 에이전트 선택하고 만들기를. 일반 CSV(Microsoft) 커넥터를 선택합니다.
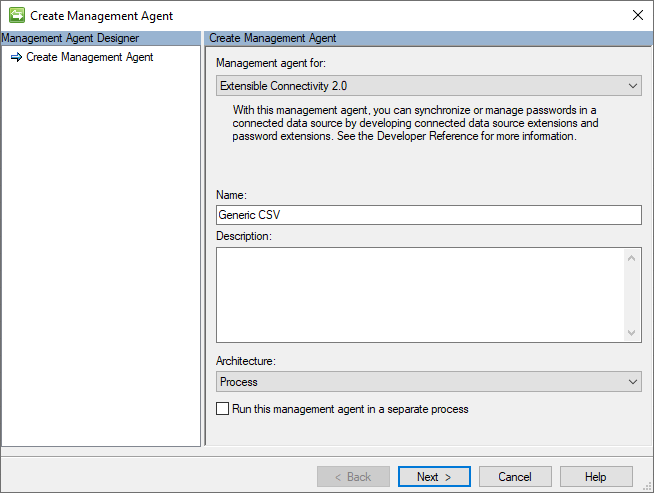
커넥터의 이름(예: 제네릭 CSV)을 제공한 다음 다음 버튼을 클릭합니다.
연결성
연결 페이지에는 커넥터가 사용자, 그룹 및 그룹 구성원 CSV 파일을 찾을 수 있는 파일 경로가 포함되어 있습니다.
다음 이미지는 연결 페이지의 예입니다.
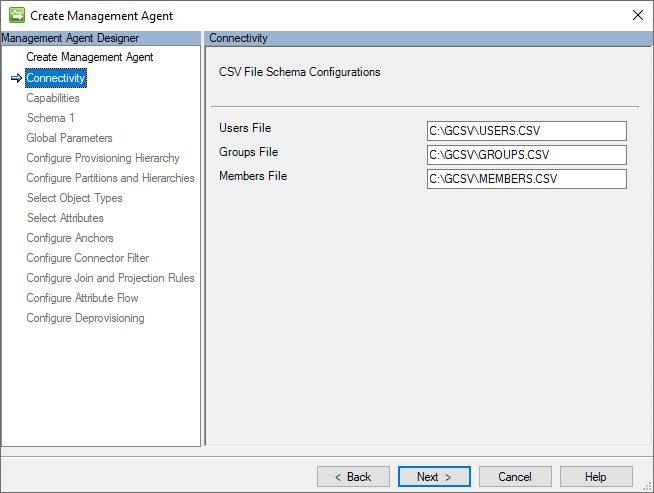 스크린샷
스크린샷
다음은 이 페이지의 설정에 대해 제공해야 하는 값 목록입니다.
| 설정 이름 | 값 설정 | 노트 |
|---|---|---|
| 사용자 파일 | C:\GCSV\USERS. CSV | (사용되는 정규화된 경로 및 파일 이름입니다.) |
| 그룹 파일 | C:\GCSV\GROUPS. CSV | (사용되는 정규화된 경로 및 파일 이름입니다.) |
| 멤버 파일 | C:\GCSV\MEMBERS. CSV | (사용되는 정규화된 경로 및 파일 이름입니다.) |
설정이 제공된 값과 일치하는지 확인한 후 다음 단추를 클릭합니다.
기능
이 페이지에서는 커넥터의 기능을 설명합니다. GCSV 커넥터 기능은 고정되어 있으며 수정할 수 없습니다.
다음 이미지는 기능 페이지의 예입니다.
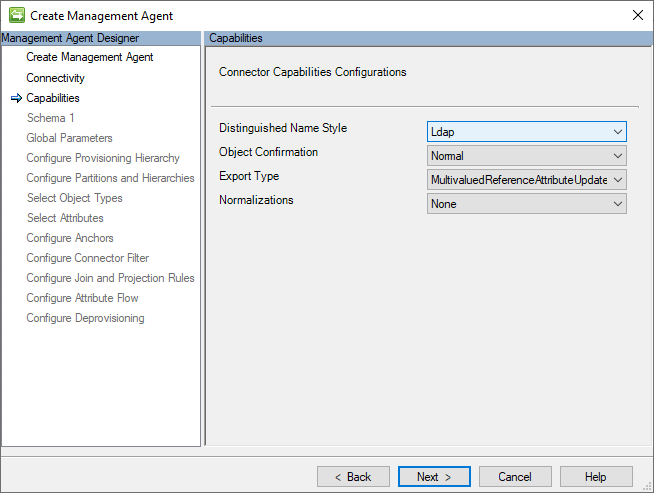
이러한 기능 설정에 대한 자세한 설명은 일반 CSV 커넥터 – 기술 참조 가이드참조하세요.
구성을 검토한 후 다음 단추를 클릭합니다.
스키마 1(CSV 파일 형식 구성)
GCSV(제네릭 CSV) 커넥터는 세 종류의 구분 기호(또는 구분 기호)를 사용하여 CSV 필드와 해당 값을 구분하고 구문 분석합니다. 값 구분 기호, 다중값 구분 기호및 텍스트 한정자는. 이러한 구분 기호 형식에 대한 자세한 내용은 일반 CSV 커넥터 - 기술 참조 가이드 참조하세요.
이 페이지에는 이러한 구분 기호에 대한 문자 값 설정과 파일을 CSV로 만드는 데 사용된 인코딩 형식이 포함되어 있습니다.
다음 이미지는 스키마 1(CSV 파일 형식 구성) 페이지의 예입니다.
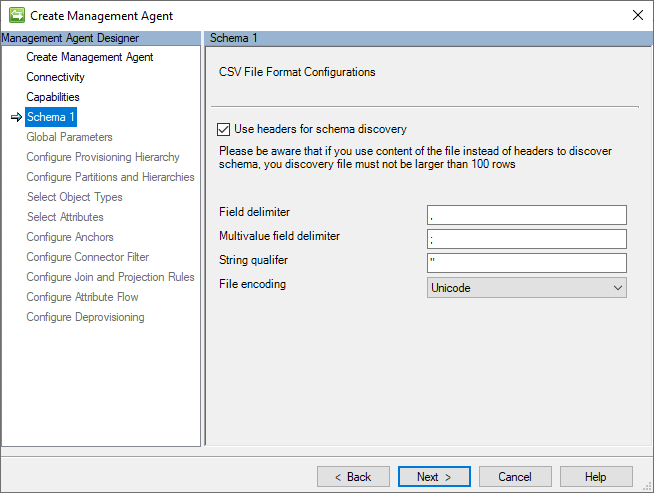
다음 섹션은 개별 구성 목록입니다.
- 스키마 검색헤더 사용: 이 옵션을 선택하면 커넥터에 각 CSV 파일의 첫 번째 레코드를 데이터 레코드로 무시하고 헤더 레코드(즉, 각 필드의 이름이 있음)로 사용하도록 지시합니다. 이 옵션을 선택하지 않으면 커넥터는 각 필드(예: Attribute1, Attribute2 등)에 제네릭 이름을 지정하고 첫 번째 행을 데이터 레코드로 사용합니다.
- 값 구분 기호: 이 문자는 CSV 레코드의 필드(즉, 값)를 구분합니다. 쉼표(,)는 기본값이지만 인쇄할 수 있는 영숫자 문자는 허용됩니다.
- 다중값 구분 기호: 이 구분 기호 유형은 다중값 문자열(예: 프록시 주소) 또는 참조 특성(예: 하위 항목)의 개별 값을 구분하는 데 사용됩니다. 기본값은 세미콜론(;)이지만 인쇄 가능한 영숫자 문자는 허용됩니다.
- 텍스트 한정자: 문자열 값에 구분 기호로 해석되는 문자(예: 쉼표)가 포함된 경우 CSV 파서가 문자열을 단일 필드로 올바르게 해석할 수 있도록 값을 정규화해야 합니다. 큰따옴표(")는 기본값이지만 인쇄할 수 있는 영숫자 문자는 모두 허용됩니다.
- 파일 인코딩: 이 설정은 연결 탭에 추가된 CSV 파일에 사용되는 인코딩을 나타냅니다. CSV 파일의 인코딩과 일치하는지 확인합니다.
메모
CSV 파일의 인코딩 형식을 잘 모르는 경우 기본 유니코드 인코딩 형식을 사용해야 합니다. 유니코드는 많은 문자와 기호를 지원하는 일반적인 표준이므로 대부분의 언어 또는 문자 집합에서 텍스트 데이터를 인코딩하는 데 적합합니다.
스키마 2(ID 및 참조 필드 구성)
앵커 값은 CSV 파일의 레코드에 대한 고유 식별자입니다. 하나의 레코드를 다른 레코드와 구분합니다. 또한 GCSV 커넥터는 이 값을 사용하여 커넥터 공간 개체를 고유하게 식별하는 DN(고유 이름)을 빌드합니다.
이 페이지에서는 연결 페이지에 나열된 각 CSV 파일에 대해 앵커 특성 설정이 설정됩니다.
다음 이미지는 스키마 2(ID 및 참조 필드 구성) 페이지의 예입니다.
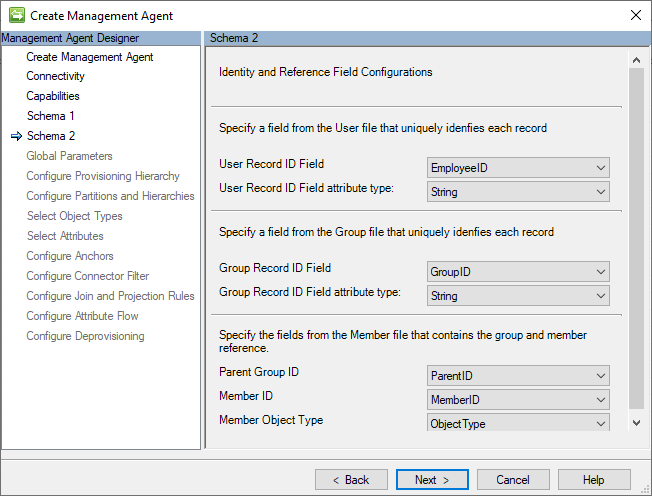 스크린샷
스크린샷
다음 표에서는 이 페이지의 각 설정에 할당해야 하는 개별 값입니다.
| 설정 이름 | 값 설정 |
|---|---|
| 사용자 레코드 ID 필드 | EmployeeID |
| 사용자 레코드 ID 필드 특성 유형 | 문자열 |
| 그룹 레코드 ID 필드 | GroupID |
| 그룹 레코드 ID 필드 특성 유형 | 문자열 |
| 부모 그룹 ID | 부모ID |
| 멤버 아이디 | MemberID |
| 멤버 개체 형식 | ObjectType |
설정이 제공된 값과 일치하는지 확인한 후 다음 단추를 클릭합니다.
스키마 3(사용자 파일 특성 스키마 구성)
이 페이지는 사용자 CSV 파일의 스키마에 있는 각 특성에 대한 데이터 형식과 둘 이상의 값을 가질 수 있는지 여부를 할당하는 데 사용됩니다.
다음 이미지는 스키마 3(사용자 파일 특성 스키마 구성) 페이지의 예입니다.
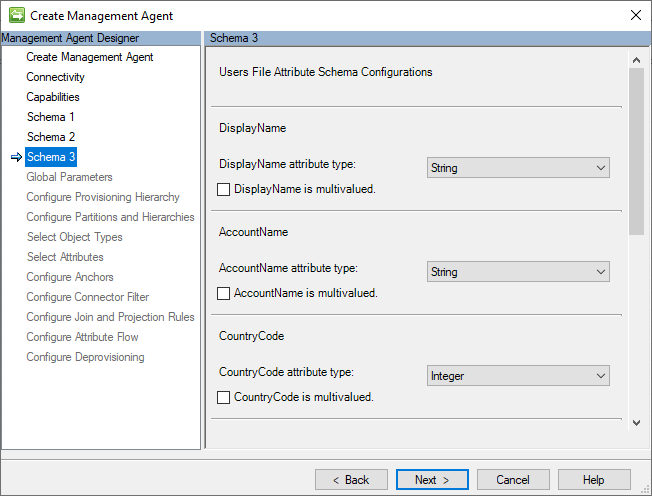
다음 표에서는 이 페이지의 각 설정에 할당해야 하는 개별 값입니다.
| 설정 이름 | 값 설정 | 노트 |
|---|---|---|
| DisplayName 특성 유형 | 문자열 | 정규화된 문자열의 예는 이 필드에 있습니다. |
| DisplayName은 다중 값입니다 | false | -- |
| AccountName 특성 유형 | 문자열 | -- |
| AccountName은 다중값을 가집니다 | false | -- |
| CountryCode 속성 유형 | 정수 | -- |
| CountryCode는 복수 값을 가집니다 | false | -- |
| Manager 특성 유형 | 참조 | 할당된 관리자 사용자 레코드의 앵커 특성 값(예: E001)을 포함합니다. |
| Manager는 다중값을 가진다 | false | -- |
| ProxyAddresses 특성 유형 | 문자열 | -- |
| ProxyAddresses는 다중 값이다 | TRUE | 다중값 문자열을 구분하는 방법의 예제를 포함합니다. |
| IsActive 특성 유형 | 부울 | -- |
| IsActive는 다중값 | false | -- |
| 프로필 사진 특성 유형 | 이진 | -- |
| ProfilePic은 다중값을 가짐 | false | -- |
설정이 제공된 값과 일치하는지 확인한 후 다음 단추를 클릭합니다.
스키마 4(그룹 파일 특성 스키마 구성)
이 페이지는 그룹 CSV 파일의 스키마에 있는 각 특성에 대한 데이터 형식과 둘 이상의 값을 가질 수 있는지 여부를 할당하는 데 사용됩니다.
다음 이미지는 스키마 4(그룹 파일 특성 스키마 구성) 페이지의 예입니다.
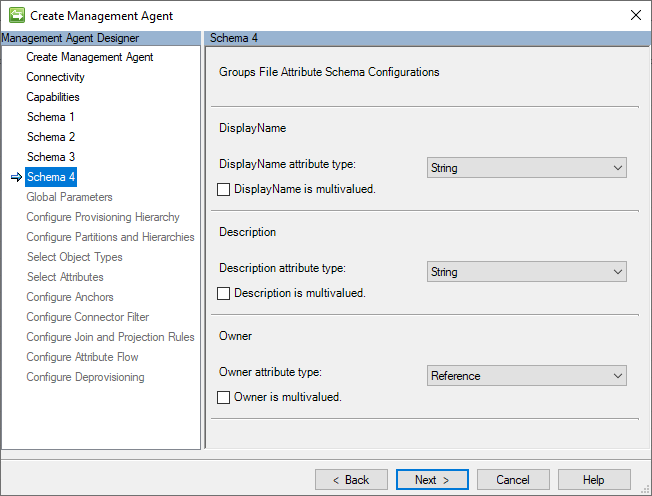 스크린샷
스크린샷
다음 표에서는 이 페이지의 각 설정에 할당해야 하는 개별 값입니다.
| 설정 이름 | 값 설정 | 노트 |
|---|---|---|
| DisplayName 속성 유형 | 문자열 | -- |
| DisplayName의 값은 여러 개입니다 | false | 정규화된 문자열 값의 예를 제공합니다. |
| Description 특성 유형 | 문자열 | -- |
| 설명은 다중값을 가집니다 | false | -- |
| 소유자 특성 유형 | 참조 | 참조 값의 예를 제공합니다. |
| 소유자가 여러 값을 가집니다 | false | -- |
설정이 제공된 값과 일치하는지 확인한 후 다음 단추를 클릭합니다.
전역 매개 변수(PowerShell 스크립트 구성)
이 페이지에서는 가져오기 및/또는 내보내기 작업 전후에 실행되는 PowerShell 스크립트를 구성할 수 있습니다. 이 입력 매개 변수의 값은 ID 사용자 및 그룹 레코드에 대한 다양한 사전 및 사후 처리 작업을 수행할 수 있는 기회를 제공합니다.
다음 이미지는 전역 매개 변수 페이지의 예입니다.
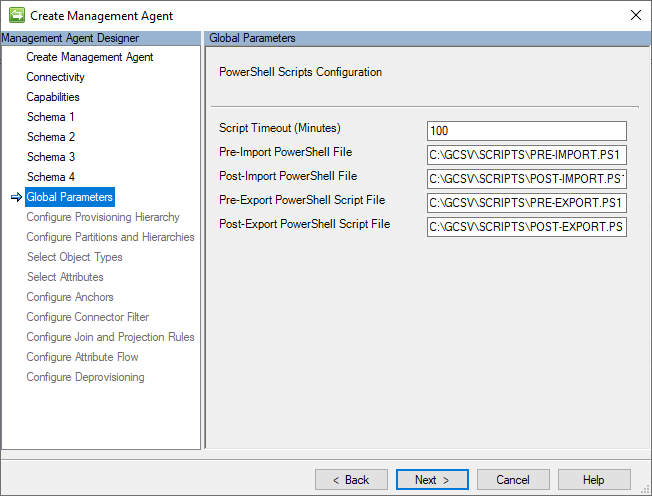
다음 표에서는 이 페이지의 각 설정에 할당해야 하는 개별 값입니다.
| 설정 이름 | 값 설정 | 노트 |
|---|---|---|
| 가져오기 전 파일 | C:\GCSV\SCRIPTS\PRE-IMPORT.CSV | 이 스크립트는 전체 가져오기 전에 실행됩니다. |
| 가져오기 후 파일 | C:\GCSV\SCRIPTS\POST-IMPORT.CSV | 이 스크립트는 전체 가져오기 후에 실행됩니다. |
| 내보내기 전 파일 | C:\GCSV\SCRIPTS\PRE-EXPORT.CSV | 이 스크립트는 전체 내보내기 또는(델타) 내보내기 전에 실행됩니다. |
| 내보내기 후 파일 | C:\GCSV\SCRIPTS\POST-EXPORT.CSV | 이 스크립트는 전체 내보내기 또는(델타) 내보내기 전에 실행됩니다. |
설정이 제공된 값과 일치하는지 확인한 후 다음 단추를 클릭합니다.
PowerShell 스크립트 실행
GCSV 커넥터는 구성된 각 PowerShell 스크립트를 자체 세션에서 실행하며 스크립트 실행 간에 변수를 전달하는 지원을 제공하지 않습니다.
또한 GCSV 커넥터는 cmdlet이 아닌 파일 내에서 PowerShell 스크립트를 실행합니다. 즉, 입력 매개 변수를 경로 문의 끝에 추가하여 스크립트에 전달할 수 없습니다. 이렇게 하면 스크립트 실행이 실패합니다.
중요하다
GCSV 커넥터는 PowerShell 스크립트 실행에 입력 매개 변수 전달 사용을 지원하지 않습니다.
잘못 처리된 사용자 또는 그룹 레코드의 가져오기 또는 내보내기를 방지하기 위해 사전 가져오기 또는 내보내기 스크립트 실행에서 예외를 throw하는 경우 GCSV 커넥터는 전체 실행 프로필의 실행을 중단하고 중지합니다.
마찬가지로, 가져오기 후 또는 내보내기 후 작업에서 예외가 발생하면 작업 상태가 실패합니다.
PowerShell 스크립트를 실행하는 동안 발생한 오류는 MIM 동기화 서버의 *이벤트 *로그에 기록됩니다.
PowerShell 입력 매개 변수: OperationType
입력 매개 변수의 사용은 지원되지 않지만 GCSV 커넥터는 하나의 입력 매개 변수를 모든 PowerShell 스크립트인 OperationType실행에 전달합니다.
입력 변수 OperationType는 값, 또는 값, Delta 값을 가지며, 스크립트와 함께 실행되는 작업의 종류(예: 전체 가져오기, 델타 가져오기, 전체 내보내기, (델타) 내보내기)를 표시합니다. 이 값을 사용하면 스크립트가 전체 또는 델타 가져오기/내보내기 컨텍스트에서 실행 중인지 확인하고 그에 따라 사전 또는 사후 처리 작업을 수행할 수 있습니다.
프로비저닝 계층 구조
CSV 파일은 계층 구조에 정보를 저장하지 않으므로 일반 CSV 커넥터는 계층적 프로비저닝 구성을 지원하지 않습니다.
다음 이미지는 프로비전 계층 구조 페이지의 예입니다.
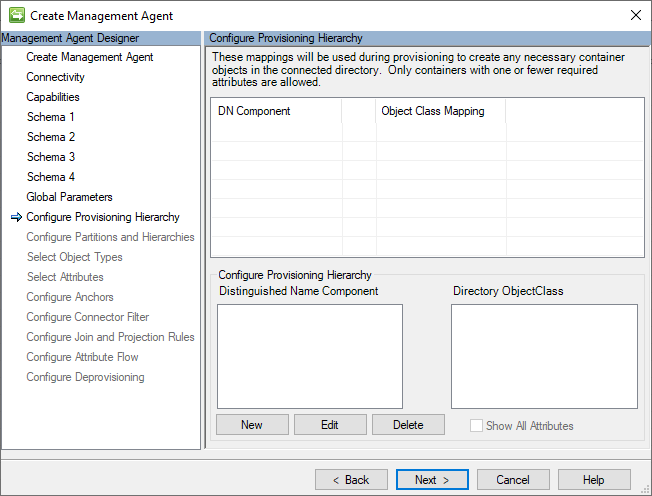
설정이 제공된 값과 일치하는지 확인한 후 다음 단추를 클릭합니다.
파티션 및 계층 구조
제네릭 CSV 커넥터는 다음 LDAP 형식에 따라 커넥터 공간의 모든 사용자 및 그룹 레코드에 대해 고유한 DN(고유 이름)을 빌드합니다.
CN=[ANCHOR_VALUE],Object=User|Group,O=CSV
다음 이미지는 파티션 및 계층 페이지의 예입니다.
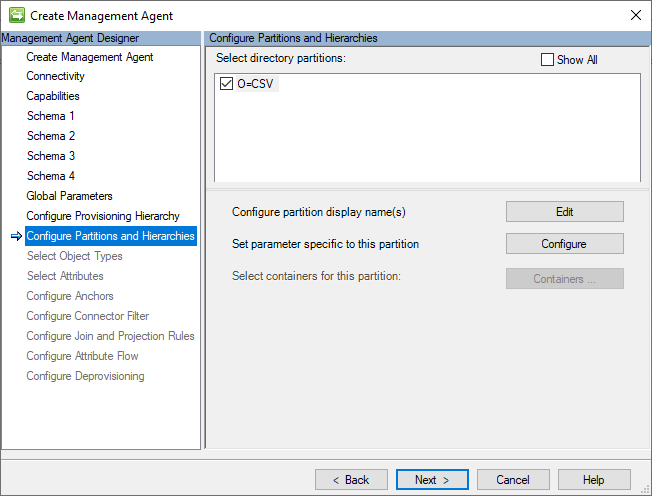 스크린샷
스크린샷
설정이 제공된 값과 일치하는지 확인한 후 다음 단추를 클릭합니다.
개체 형식
제네릭 CSV 커넥터를 사용하려면 사용자 개체 형식 이상을 지정해야 합니다. 그룹 개체 형식의 선택은 선택 사항입니다.
다음 이미지는 개체 유형 페이지의 예입니다.
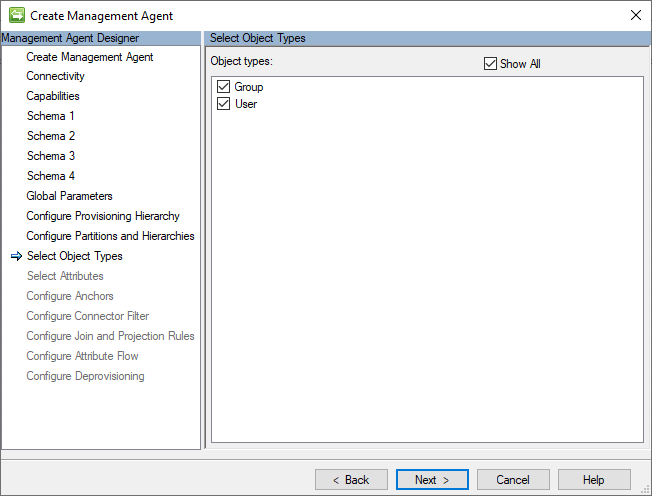
설정이 제공된 값과 일치하는지 확인한 후 다음 단추를 클릭합니다.
특성
이 페이지에는 선택한 모든 개체 형식 스키마에서 모든 특성의 정규화된 목록이 표시됩니다.
다음 이미지는 특성 페이지의 예입니다.
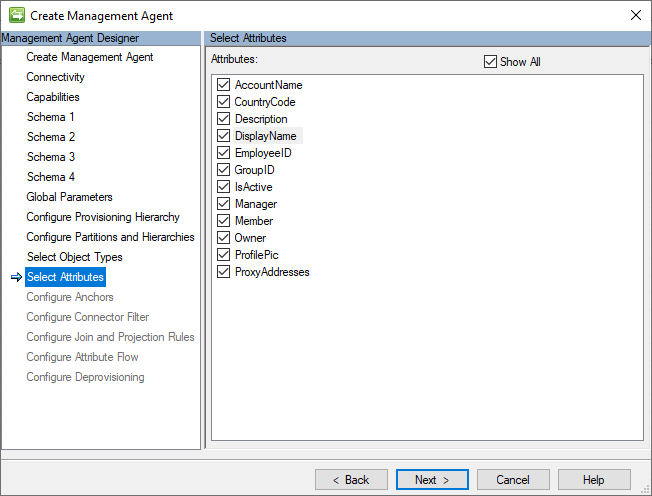
설정이 제공된 값과 일치하는지 확인한 후 다음 단추를 클릭합니다.
메모
앵커 특성은 GCSV 커넥터가 제대로 작동하려면 항상 필요합니다.
앵커
제네릭 CSV 커넥터는 해당 개체의 CSV 파일의 앵커 ID 필드 지정과 다른 복잡한 앵커 또는 앵커 특성 구성의 사용을 지원하지 않습니다. 앵커 선택 필드가 잠긴 이유입니다. 앵커 특성 지정을 변경하려면 스키마 2(ID 및 참조 필드 구성) 페이지로 돌아갑니다.
다음 이미지는 앵커 페이지의 예입니다.
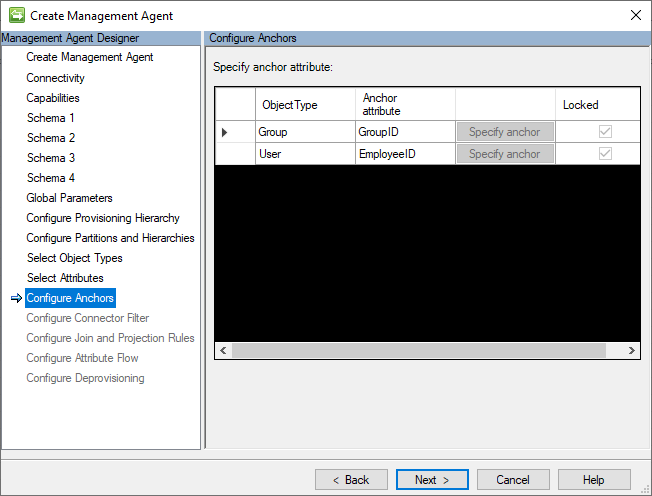
페이지에서 기본 설정을 검토한 후 다음 단추를 클릭합니다.
커넥터 필터
이 가이드에서는 커넥터 필터 구성을 사용하지 않습니다. 이 섹션은 가이드에서 연속성을 제공하기 위해 여기에 있습니다.
다음 이미지는 커넥터 필터 페이지의 예입니다.
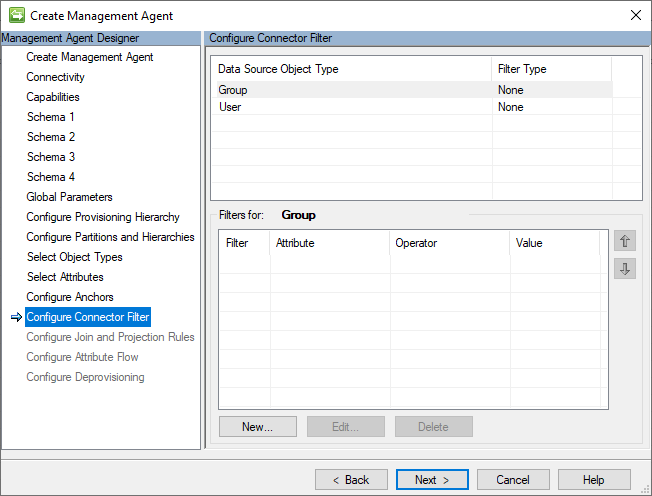
페이지에서 기본 설정을 검토한 후 다음 단추를 클릭합니다.
조인 및 프로젝션 규칙
이 가이드에서는 조인 및 프로젝션 규칙 구성을 사용하지 않습니다. 이 섹션은 가이드에서 연속성을 제공하기 위해 여기에 있습니다.
다음 이미지는 조인 및 프로젝션 규칙 페이지의 예입니다.
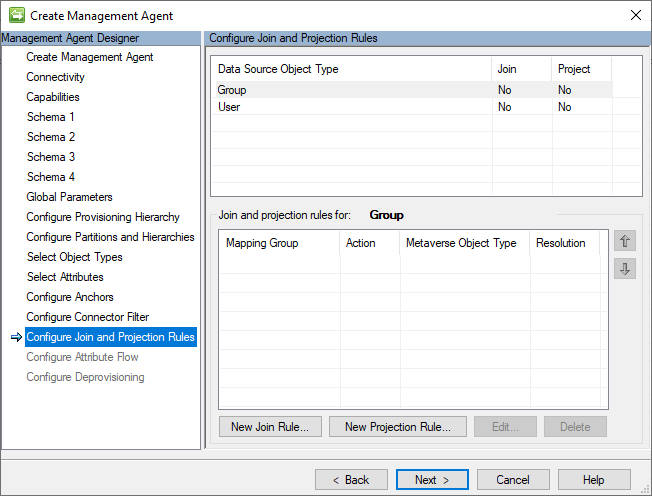 스크린샷
스크린샷
페이지에서 기본 설정을 검토한 후 다음 단추를 클릭합니다.
특성 흐름
이 가이드에서는 특성 흐름 규칙 구성을 사용하지 않습니다. 이 섹션은 가이드에서 연속성을 제공하기 위해 여기에 있습니다.
다음 이미지는 특성 흐름 페이지의 예입니다.
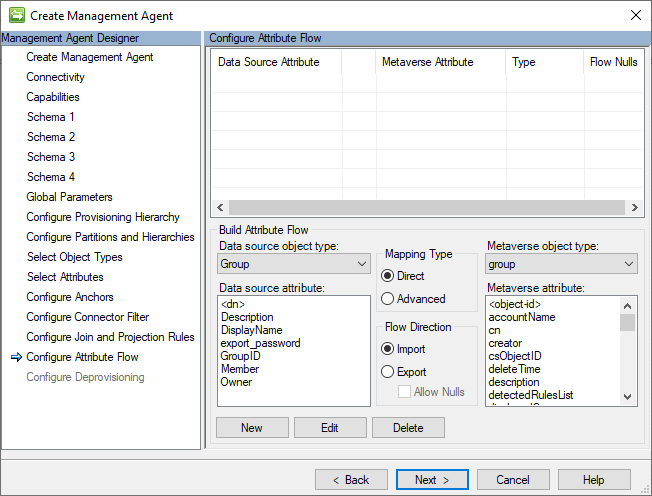
설정이 기본값과 일치하는지 확인한 후 다음 단추를 클릭합니다.
프로비전 해제
이 가이드에서는 이 커넥터의 기본 프로비전 해제 설정을 변경하지 않습니다. 이 섹션은 가이드에서 연속성을 제공하기 위해 여기에 있습니다.
다음 이미지는 프로비전 해제 페이지의 예입니다.
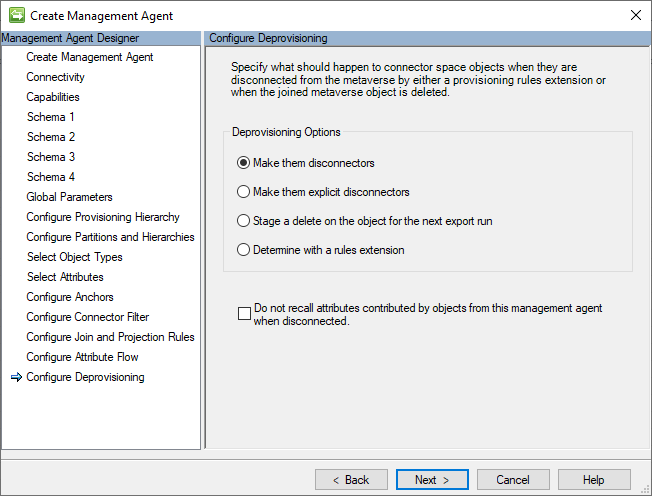 스크린샷
스크린샷
설정이 기본값과 일치하는지 확인한 후 다음 단추를 클릭합니다.
전체 가져오기 실행 프로필 만들기
CSV 레코드에서 커넥터 공간 개체로 사용자 및 그룹 ID 데이터를 가져오려면 전체 가져오기 실행 프로필이 필요합니다.
다음 단계를 사용하여 새 전체 가져오기 실행 프로필을 만듭니다.
- Synchronization Service Manager로 돌아갑니다.
- GCSV 관리 에이전트를 선택합니다.
- 마우스 오른쪽 단추로 클릭하고 실행 프로필 구성선택합니다.
- 새 프로필클릭합니다.
실행 프로필 구성 창이 나타납니다.
실행 프로필 이름 지정
프로필 이름 페이지에서 이름 전체 가져오기을 입력합니다.
다음 이미지는 프로필 페이지의 예입니다.
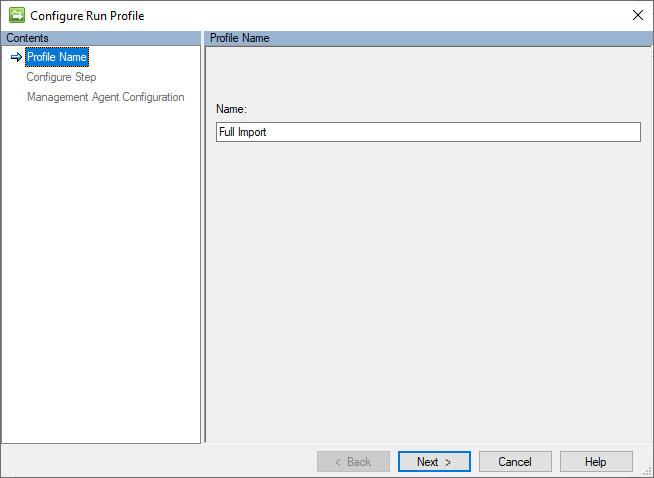 스크린샷
스크린샷
설정이 제공된 값과 일치하는지 확인한 후 다음 단추를 클릭합니다.
형식 지정
단계 구성 페이지에서 유형: 전체 가져오기선택합니다.
커넥터 필터링은 GCSV 커넥터에서 다른 ECMA 커넥터와 동일하게 작동합니다.
다음 이미지는 커넥터 필터 페이지의 예입니다.
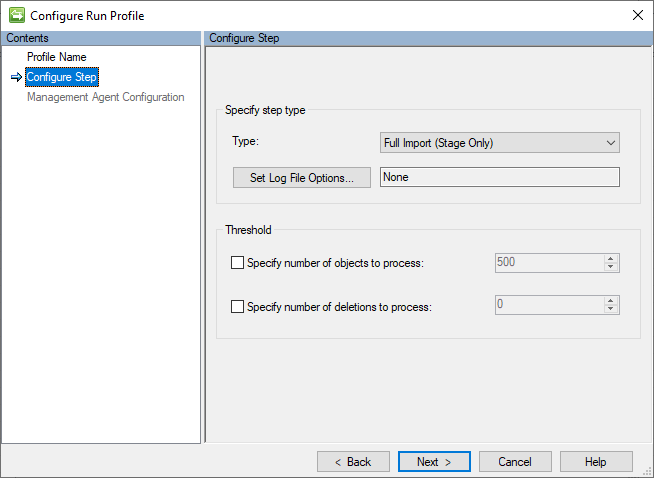
설정이 제공된 값과 일치하는지 확인한 후 다음 단추를 클릭합니다.
관리 에이전트 구성 유형
관리 에이전트 구성 유형 페이지에서 O=CSV 파티션이 선택되어 있는지 확인합니다.
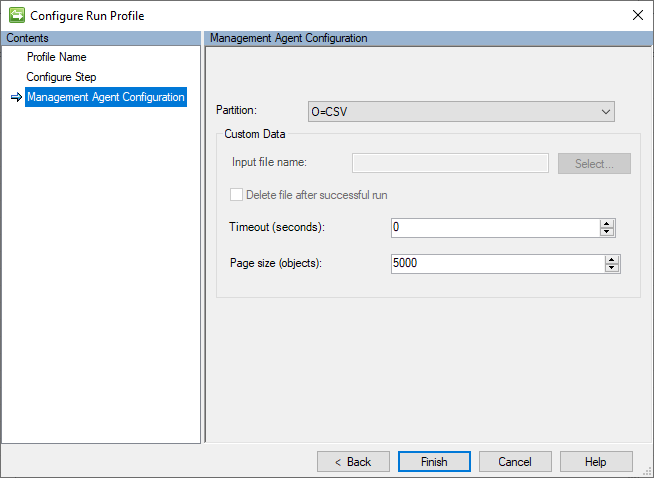
나머지 설정은 기본값으로 둡니다. 마침 단추를 클릭하면 실행 프로필이 생성됩니다.
결과 유효성 검사
이 섹션에서는 새 GCSV 커넥터를 만들고 샘플 CSV 파일에서 사용자 및 그룹 레코드를 가져오는 결과의 유효성을 검사하는 데 필요한 단계를 자세히 설명합니다.
전체 가져오기 실행
실행 프로필을 만든 후 다음 단계를 사용하여 이 새 전체 가져오기 실행 프로필을 실행합니다.
- Synchronization Service Manager로 돌아가십시오.
- GCSV 관리 에이전트를 선택합니다.
- 마우스 오른쪽 단추로 클릭하고 실행을선택합니다.
- 전체 가져오기를 선택하고 확인을 클릭합니다.
전체 가져오기 작업 결과의 유효성 검사
샘플 CSV 파일의 내용에 따라 5개 추가가 있어야 합니다.
다음 이미지는 샘플 CSV 파일의 콘텐츠를 성공적으로 가져온 결과의 예입니다.
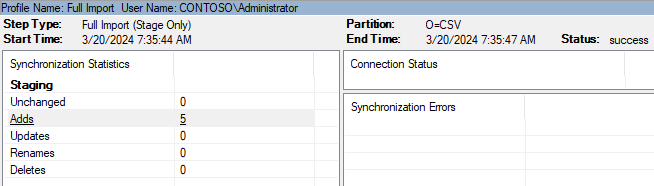 스크린샷
스크린샷
GCSV 커넥터 공간 검사
실행 프로필을 만든 후 다음 단계를 사용하여 이 새 전체 가져오기 실행 프로필을 실행합니다.
- Synchronization Service Manager로 돌아가십시오.
- GCSV 커넥터 관리 에이전트를 선택합니다.
- 마우스 오른쪽 단추로 클릭하고 커넥터 공간 검색을 선택합니다.
- 범위를 하위 트리 기본값으로 두고 검색 단추를 클릭합니다.
다음 이미지는 표시되는 검색 커넥터 공간 창의 예입니다.
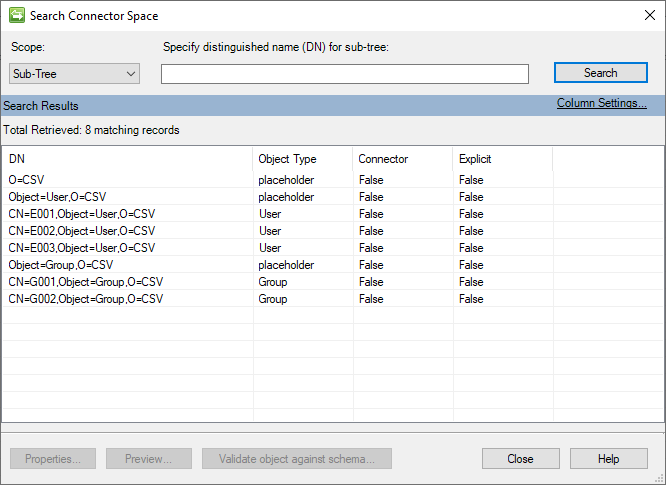 스크린샷
스크린샷
사용자 개체 유효성 검사
검사할 사용자 개체 중 하나를 선택합니다. 다음 이미지는 사용자의 GCSV 커넥터 공간 개체의 예입니다.
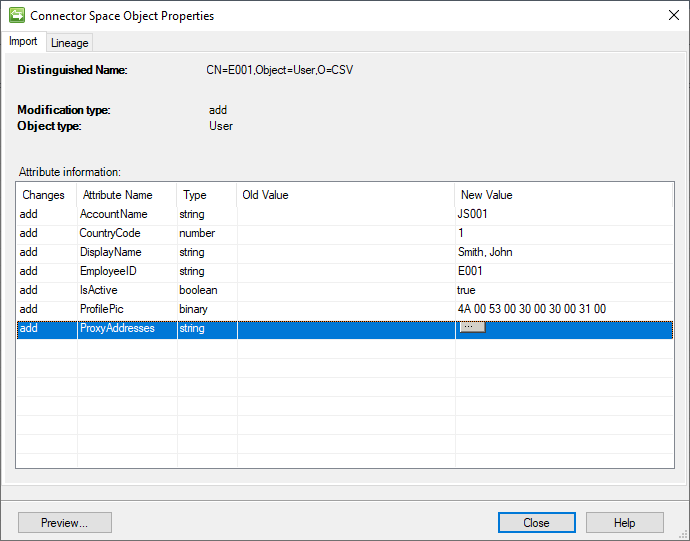 스크린샷
스크린샷
DisplayName 필드를 검사하면 자격이 부여된 문자열이 적절히 구문 분석된 과정을 보여줍니다.
ProxyAddresses 항목 내의 단추를 클릭하면 다중값 문자열도 개별 값으로 제대로 구문 분석되었음을 알 수 있습니다.
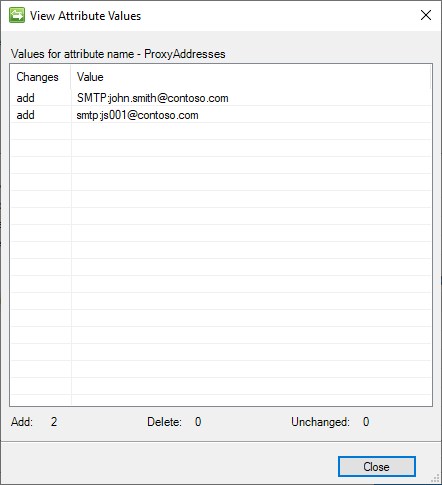 스크린샷
스크린샷
그룹 개체 유효성 검사
검사할 그룹 개체 중 하나를 선택합니다. 다음 이미지는 그룹의 GCSV 커넥터 공간 개체의 예입니다.
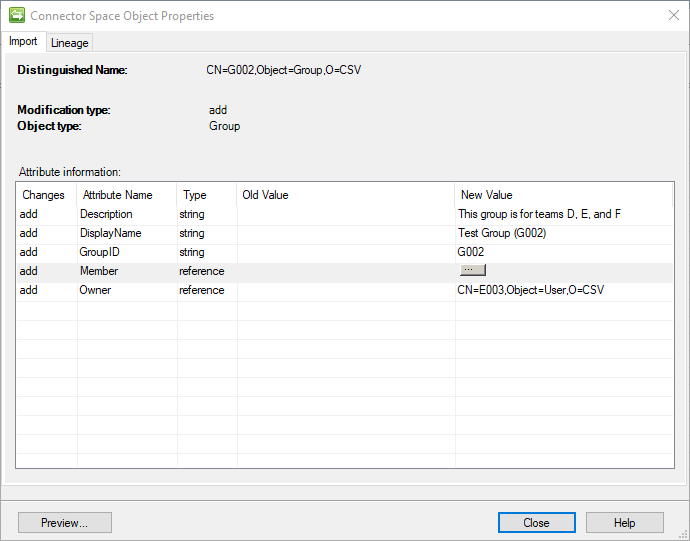 스크린샷
스크린샷
멤버 항목 내의 단추를 클릭하면 멤버 파일이 있는 연결된 레코드 그룹 파일 멤버 레코드가 멤버로 제대로 로드된 방법을 알 수 있습니다.
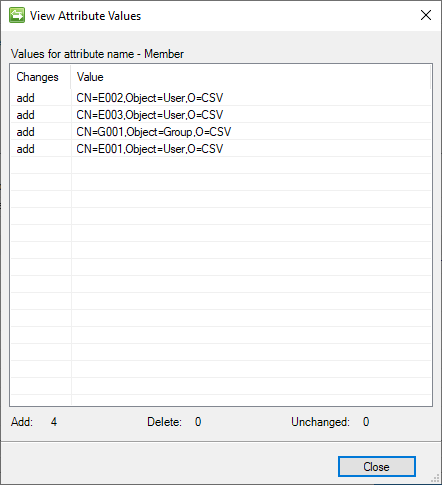 스크린샷
스크린샷
PowerShell 실행 로그 유효성 검사
이 가이드에 제공된 샘플 PowerShell 스크립트는 CSV 항목을 중앙 로그에 추가하여 성공적인 실행을 보여 주기 위해 설계되었습니다.
이 로그의 기본 위치는 C:\GCSV\PS_Run_Ledger.csv.
로그를 열면 다음이 표시됩니다.
"DateTime","Stage","Name","Type","Description"
"3/17/2024 1:05:44 PM","Pre","Import","Full","The Pre-Import PowerShell script was executed successfully."
"3/17/2024 1:05:46 PM","Pre","Import","Full","The Post-Import PowerShell script was executed successfully."
이 두 레코드는 가져오기 전 및 가져오기 후 PowerShell 스크립트가 모두 성공적으로 실행되었음을 나타냅니다. 형식 필드는 전체 가져오기 중에 이러한 PowerShell 스크립트가 실행되었음을 나타냅니다. 전체 또는 델타 작업 중에 스크립트가 실행되었는지 여부를 나타내는 OperationType PowerShell 입력 매개 변수에서 이러한 값을 가져옵니다.
부록 A - 샘플 CSV 파일
다음 섹션에는 이 가이드에 사용된 CSV 파일이 포함되어 있습니다.
예시 사용자 CSV 파일
커넥터의 구성에서, 이 가이드는 파일 이름을 USERS.CSV로 가정합니다.
EmployeeID,DisplayName,AccountName,CountryCode,Manager,ProxyAddresses,IsActive,ProfilePic
E001,"Smith, John",JS001,1,,SMTP:john.smith@contoso.com;smtp:js001@contoso.com,True,SgBTADAAMAAxAA==
E002,"Doe, Jane",JD003,1,E001,SMTP:jane.doe@contoso.com;smtp:jd002@contoso.com,True,SgBEADAAMAAyAA==
E003,"Perez, Juan",JP003,1,E001,SMTP:juan.perez@contoso.com;smtp:jp003@contoso.com,False,SgBEADAAMAAyAA==
샘플 그룹 CSV 파일
커넥터 구성에서 이 가이드는 파일 이름이 GROUPS.CSV라고 가정합니다.
GroupID,DisplayName,Description,Owner
G001,Test Group (G001),"This group is for teams A, B, and C",E002
G002,Test Group (G002),"This group is for teams D, E, and F",E003
샘플 멤버 CSV 파일
커넥터 구성에서, 이 가이드는 파일 이름을 MEMBERS.CSV으로 가정합니다.
ParentID,MemberID,ObjectType
G001,E001,USER
G001,E002,USER
G001,E003,USER
G002,E001,USER
G002,E002,USER
G002,E003,USER
G002,G001,GROUP
G003,E001,USER
G003,E002,USER
G003,E003,USER
G003,G001,GROUP
부록 B - 샘플 PowerShell 파일
이 부록 내에 포함된 샘플 PowerShell 스크립트 집합은 이 가이드에 사용됩니다. 다음 섹션에서는 다음과 같은 경우에 고려해야 할 몇 가지 사항을 자세히 설명합니다.
중요하다
PowerShell 스크립트에서 write-host명령을 사용하면 스크립트의 실행이 실패합니다.
샘플 미리 가져오기 PowerShell 스크립트
커넥터 구성에서 이 가이드에서는 PRE-IMPORT.PS1파일 이름을 가정합니다.
param ([string]$OperationType)
[string]$stage = "Pre"
[string]$operation = "Import"
[string]$filePath = "C:\GCSV\PS_Run_Ledger.csv"
# Create a new record
$record = [PSCustomObject]@{
"DateTime" = (Get-Date).ToString()
"Stage" = $stage
"Type" = $OperationType
"Name" = $operation
"Description" = "The $stage-$operation PowerShell script was successfully executed before a $OperationType-$operation."
}
$record | Export-Csv -Path $FilePath -NoTypeInformation -Append
가져온 후의 샘플 PowerShell 스크립트
커넥터 구성에서 이 가이드에서는 POST-IMPORT.PS1파일 이름을 가정합니다.
param ([string]$OperationType)
[string]$stage = "Post"
[string]$operation = "Import"
[string]$filePath = "C:\GCSV\PS_Run_Ledger.csv"
# Create a new record
$record = [PSCustomObject]@{
"DateTime" = (Get-Date).ToString()
"Stage" = $stage
"Type" = $OperationType
"Name" = $operation
"Description" = "The $stage-$operation PowerShell script was successfully executed after a $OperationType-$operation."
}
$record | Export-Csv -Path $FilePath -NoTypeInformation -Append
샘플 미리 내보내기 PowerShell 스크립트
커넥터 구성에서 이 가이드에서는 PRE-EXPORT.PS1파일 이름을 가정합니다.
param ([string]$OperationType)
[string]$stage = "Pre"
[string]$operation = "Export"
[string]$filePath = "C:\GCSV\PS_Run_Ledger.csv"
# Create a new record
$record = [PSCustomObject]@{
"DateTime" = (Get-Date).ToString()
"Stage" = $stage
"Type" = $OperationType
"Name" = $operation
"Description" = "The $stage-$operation PowerShell script was successfully executed before a $OperationType-$operation."
}
$record | Export-Csv -Path $FilePath -NoTypeInformation -Append
샘플 내보내기 후 PowerShell 스크립트
커넥터 구성에서 이 가이드에서는 POST-EXPORT.PS1파일 이름을 가정합니다.
param ([string]$OperationType)
[string]$stage = "Post"
[string]$operation = "Export"
[string]$filePath = "C:\GCSV\PS_Run_Ledger.csv"
# Create a new record
$record = [PSCustomObject]@{
"DateTime" = (Get-Date).ToString()
"Stage" = $stage
"Type" = $OperationType
"Name" = $operation
"Description" = "The $stage-$operation PowerShell script was successfully executed after a $OperationType-$operation."
}
$record | Export-Csv -Path $FilePath -NoTypeInformation -Append