 이 문서에 설명된 일부 기능에는 Teams Premium 필요합니다.
이 문서에 설명된 일부 기능에는 Teams Premium 필요합니다.
매우 중요한 보호 수준을 위해 다음 두 가지 시나리오를 살펴보겠습니다.
- 참석자가 참여하고 발표자와 상호 작용하는 매우 중요한 모임입니다.
- 참석자가 상호 작용하지 않고 프레젠테이션만 보는 매우 중요한 프레젠테이션입니다.
참고
민감도 레이블 및 사용자 지정 모임 템플릿의 모임 옵션에는 Teams Premium 필요합니다.
매우 중요한 모임
매우 민감한 모임의 경우 누가 로비를 우회할 수 있는지,누가 발표할 수 있는지, 참가자가 채팅할 수 있는지, 참가자가 모임 채팅을 복사하지 못하도록 제한합니다. 또한 공유 비디오 및 콘텐츠에 대한 엔드 투 엔드 암호화 및 워터마크를 켭니다.
다음 표에서는 매우 중요한 모임에 대해 제한하는 작업과 이러한 옵션이 구성된 위치에 대해 설명합니다.
| 기능 | 선택 | 위치 | 적용 |
|---|---|---|---|
| 참석자를 위한 카메라 허용 | 설정 | 템플렛 | 아니요 |
| 참석자에 대한 마이크 허용 | 설정 | 템플렛 | 아니요 |
| 모든 사용자의 비디오 피드에 워터마크 적용 | 설정 | 레이블 | 예 |
| 공유 콘텐츠에 워터마크 적용 | 설정 | 레이블 | 예 |
| 엔드 투 엔드 암호화 | 설정 | 레이블 | 예 |
| 참석자가 보는 내용 관리 | 설정 | 템플렛 | 예 |
| 모임 채팅 | 모임 내 전용 | 템플렛 | 예 |
| 사람 전화 접속은 로비를 우회할 수 있습니다. | 해제 | 레이블 | 예 |
| 채팅 콘텐츠를 클립보드에 복사하지 않도록 방지 | 설정 | 레이블 | 예 |
| 자동으로 모임 녹음/녹화 | 해제 | 템플렛 | 예 |
| 누가 로비를 우회 할 수 있습니까? | 이끌이 및 공동 이끌이만 | 레이블 | 예 |
| 프레젠테이션할 수 있는 사람 | 이끌이 및 공동 이끌이만 | 레이블 | 예 |
| 기록할 수 있는 사람 | 이끌이 및 공동 이끌이만 | 템플렛 | 아니요 |
참고
모임에 대해 공유된 파일의 우선 순위가 가장 높은 민감도 레이블로 모임에 레이블이 지정되도록 자동으로 적용하거나 권장할 수도 있습니다.
민감도 레이블 또는 모임 템플릿은 적용된 것으로 나열된 옵션을 적용합니다. 모임 이끌이는 적용되지 않는 옵션을 변경할 수 있습니다. 사용자가 모임에 민감도 레이블을 적용하는 방법에 대한 자세한 내용은 Teams 모임의 민감도 레이블을 참조하세요.
매우 중요한 프레젠테이션
모임 참석자와의 상호 작용이 필요하지 않은 매우 중요한 프레젠테이션의 경우 참석자의 마이크와 카메라를 끄고 모임 채팅을 끕니다.
참석자가 발표자에게 질문하도록 허용하려면 모임 이끌이가 Q&A 기능을 켤 수 있습니다. (Teams 관리자 모임 정책에서 사용하도록 설정되어 있는지 확인합니다.)
다음 표에서는 매우 중요한 프레젠테이션에 대해 제한하는 작업과 이러한 옵션이 구성된 위치를 설명합니다.
| 기능 | 옵션 | 위치 | 적용 |
|---|---|---|---|
| 참석자를 위한 카메라 허용 | 해제 | 템플렛 | 예 |
| 참석자에 대한 마이크 허용 | 해제 | 템플렛 | 예 |
| 모든 사용자의 비디오 피드에 워터마크 적용 | 설정 | 레이블 | 예 |
| 공유 콘텐츠에 워터마크 적용 | 설정 | 레이블 | 예 |
| 엔드 투 엔드 암호화 | 설정 | 레이블 | 예 |
| 참석자가 보는 내용 관리 | 설정 | 템플렛 | 예 |
| 모임 채팅 | 해제 | 템플렛 | 예 |
| 사람 전화 접속은 로비를 우회할 수 있습니다. | 해제 | 레이블 | 예 |
| 채팅 콘텐츠를 클립보드에 복사하지 않도록 방지 | 설정 | 레이블 | 예 |
| 자동으로 모임 녹음/녹화 | 해제 | 템플렛 | 예 |
| 누가 로비를 우회 할 수 있습니까? | 이끌이 및 공동 이끌이만 | 레이블 | 예 |
| 프레젠테이션할 수 있는 사람 | 이끌이 및 공동 이끌이만 | 레이블 | 예 |
| 기록할 수 있는 사람 | 이끌이 및 공동 이끌이만 | 템플렛 | 아니요 |
민감도 레이블 또는 모임 템플릿은 적용된 것으로 나열된 옵션을 적용합니다. 모임 이끌이는 적용되지 않는 옵션을 변경할 수 있습니다.
비디오 데모
이 문서에 설명된 절차의 연습은 이 비디오를 시청하세요.
매우 중요한 모임에 대한 프레젠테이션 옵션
매우 민감한 모임의 경우 프레젠테이션할 수 있는 사용자와 콘텐츠 공유 방법에 대한 특정 옵션을 적용합니다.
참석자가 볼 수 있는 항목 관리를 켜면 모임 이끌이가 참가자를 위해 화면에 표시되기 전에 공유 콘텐츠를 검사할 수 있습니다. 이 예제에서는 템플릿을 사용하여 기본적으로 이 기능을 설정하지만 필요한 경우 템플릿을 사용하여 값을 적용할 수도 있습니다.
민감도 레이블에서 이끌이 및 공동 이끌이에게만프레젠테이션할 수 있는 사용자를 설정하여 모임 이끌이가 의도한 사람만 프레젠테이션할 수 있도록 합니다.
중요한 모임에 대한 로비 옵션
모임 이끌이가 아닌 다른 사람이 로비를 우회하지 못하도록 민감도 레이블을 사용합니다. 이렇게 하면 이끌이가 각 참석자를 검사하고 허용해야 하는지 확인할 수 있습니다.
로비에서 인정할 수 있는 사람
로비에서 이끌이 및 발표자로 허용할 수 있는 사람에 대한 기본값을 유지하거나 이끌이 및 공동 주최자로 변경할 수 있습니다. 이 이끌이별 정책은 이끌이가 모임 옵션을 통해 변경할 수 있는 기본값을 설정합니다. Teams 관리 센터를 통해 이 설정을 관리해야 합니다. 모임 템플릿 및 민감도 레이블은 이 정책을 지원하지 않습니다.
로비에서 허용할 수 있는 사용자를 구성하려면 다음을 수행합니다.
- Teams 관리 센터에서 모임을 확장하고 모임 정책을 선택합니다.
- 업데이트하려는 정책을 선택합니다.
- 모임 참가 & 로비에서 대기실에서 허용할 수 있는 사용자에 대해 이끌이 및 발표자(기본값) 또는 이끌이 및 공동 이끌이를 선택합니다.
- 저장을 선택합니다 .
매우 중요한 모임에 대한 참여 옵션
민감도 레이블을 사용하여 채팅을 제어할 수 있지만 모임 및 프레젠테이션 템플릿이 동일한 레이블을 공유할 수 있도록 이 경우 템플릿을 사용합니다. 모임에 대해서만 채팅을 모임 내로 제한하고 프레젠테이션에 대해 완전히 해제합니다. (이끌이는 프레젠테이션에서 Q&A 기능을 사용하여 청중의 의견이나 질문을 허용할 수 있습니다.)
모임과 프레젠테이션 모두에 대해 채팅 콘텐츠를 클립보드에 복사하지 않습니다.
참석자 마이크와 카메라를 모임에 사용할 수 있도록 둡니다. 프레젠테이션을 위해 참석자 마이크와 카메라를 끕니다.
민감도 레이블
매우 민감한 수준의 보호를 위해 모임에서 직접 또는 모임 템플릿의 일부로 사용할 수 있는 민감도 레이블을 사용합니다. 선택한 구성에 따라 이 레이블을 사용하여 팀과 개별 파일을 분류할 수도 있습니다.
organization 이미 민감도 레이블이 배포된 경우 이 레이블이 전체 레이블 전략에 어떻게 적합한지 고려합니다. organization 요구 사항에 맞게 필요한 경우 이름 또는 설정을 변경할 수 있습니다. 중요한 정보에 사용할 레이블이 이미 있는 경우 레이블을 편집하고 Teams 모임을 추가할 수 있습니다.
중요
채팅에서 복사를 제한하는 민감도 레이블이 컨테이너 레이블의 기본 채널 레이블로 지정된 경우 해당 컨테이너 레이블이 있는 팀은 채널 모임 내/외부의 모든 채널에 대해 채팅에서 복사를 제한합니다.
민감도 레이블을 만들려면 다음을 수행합니다.
Microsoft Purview 포털을 엽니다.
솔루션에서 정보 보호를 확장한 다음 레이블을 선택합니다.
레이블 만들기를 선택합니다.
레이블에 이름을 지정합니다. 매우 중요한 것이 좋지만 매우 중요한 경우 다른 이름을 선택할 수 있습니다.
표시 이름 및 설명을 추가한 다음 , 다음을 선택합니다.
이 레이블에 대한 scope 정의 페이지에서 파일 & 기타 데이터 자산, 전자 메일 및 모임이 선택되어 있는지 확인합니다. 다른 용도로 이 레이블을 사용하려는 경우 다른 옵션을 선택할 수 있습니다.
다음을 선택합니다.
선택한 항목 유형에 대한 보호 설정 선택 페이지에서 Teams 모임 및 채팅 보호를 선택한 다음, 다음을 선택합니다.
Teams 모임 및 채팅 설정 페이지에서 다음 값을 선택합니다.
로비를 무시할 수 있는 제어를 선택하고 드롭다운 목록에서 이끌이 및 공동 이끌이만을 선택합니다.
사람 전화 접속이 로비를 우회할 수 있는지 확인합니다.
프레젠테이션할 수 있는 제어를 선택하고 드롭다운 목록에서 이끌이 및 공동 이끌이만을 선택합니다.
모임 비디오 및 오디오에 대한 엔드 투 엔드 암호화 제어를 선택한 다음, 엔드 투 엔드 암호화 적용을 선택합니다.
워터마크 제어를 선택한 다음 공유 콘텐츠에 워터마크 적용 및 모든 사용자의 비디오 피드에 워터마크 적용을 선택합니다.
채팅 콘텐츠를 클립보드에 복사하지 않도록 선택합니다.
organization 필요한 다른 설정을 구성합니다.
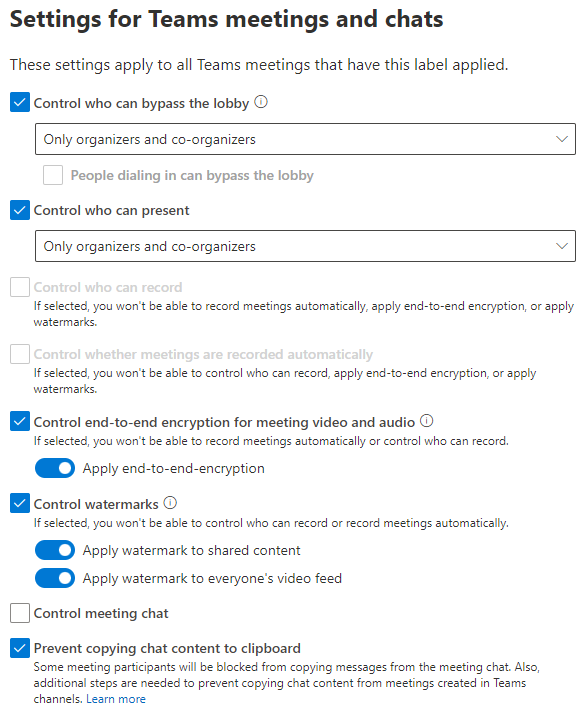
다음을 선택합니다.
사용하려는 다른 설정으로 마법사를 완료하고 레이블 만들기를 선택한 다음 완료를 선택합니다.
레이블을 만든 후에는 레이블을 사용할 사용자에게 게시해야 합니다. 매우 중요한 보호를 위해 모든 사용자가 레이블을 사용할 수 있도록 합니다. Microsoft Purview 포털의 정보 보호 아래 레이블 정책 페이지에 레이블을 게시합니다. 모든 사용자에게 적용되는 기존 정책이 있는 경우 해당 정책에 이 레이블을 추가합니다. 새 정책을 만들어야 하는 경우 레이블 정책을 만들어 민감도 레이블 게시를 참조하세요.
모임에서 민감도 레이블을 사용하는 방법에 대한 자세한 내용은 민감도 레이블을 사용하여 일정 항목, Teams 모임 및 채팅 보호를 참조하세요.
모임 템플릿
매우 중요한 보호 수준에서 모임 템플릿을 사용하여 다음 옵션을 구성합니다.
- 참석자 - 를 위한 카메라 사용모임에 적용되지만 프레젠테이션에 대해 끄기 적용되지 않습니다.
- 참석자에 대해 마이크 사용 - 모임에 적용되지만 프레젠테이션에 대해 끄기 적용되지 않습니다.
- 참석자가 볼 수 있는 내용 관리 - 모임 및 프레젠테이션 모두 에 적용됨.
- 모임 채팅 - 모임에만 모임에 적용되고 프레젠테이션을 위해 끄 기로 적용됩니다.
이러한 옵션은 모임과 프레젠테이션 간에 다르므로 모임용 템플릿과 프레젠테이션용 템플릿을 만듭니다. 두 템플릿 모두 우리가 만드는 민감도 레이블을 사용할 수 있습니다.
매우 중요한 모임 템플릿
매우 중요한 모임에 대한 모임 템플릿을 만들려면
- Teams 관리 센터에서 모임을 확장하고 모임 템플릿을 선택합니다.
- 추가 선택
- 템플릿의 이름과 설명을 입력합니다.
- 민감도 레이블 적용 섹션에서 이전 섹션에서 만든 레이블을 선택합니다.
- 민감도 레이블 적용을 선택한 다음 잠금을 선택합니다.
- 모임 녹음/녹화를 자동으로끄기로 설정한 다음 옵션을 선택하고 잠금을 선택합니다.
- 기록할 수 있는 사용자를이끌이 및 공동 이끌이로만 설정합니다.
- 모임 내 채팅으로만 설정한 다음 옵션을 선택하고 잠금을 선택합니다.
- 참석자가 보는 항목 관리를켜기로 설정한 다음 옵션을 선택하고 잠금을 선택합니다.
- 원하는 경우 다른 옵션을 변경합니다.
- 모임 이끌이가 옵션을 변경하지 못하도록 하려면 옵션을 선택한 다음 잠금을 선택합니다.
- 모임 이끌이가 옵션을 볼 수 없도록 하려면 옵션을 선택한 다음 숨기기를 선택합니다.
- 저장을 선택합니다.
매우 중요한 프레젠테이션 템플릿
매우 중요한 프레젠테이션을 위한 모임 템플릿을 만들려면
- Teams 관리 센터에서 모임을 확장하고 모임 템플릿을 선택합니다.
- 추가 선택
- 템플릿의 이름과 설명을 입력합니다.
- 민감도 레이블 적용 섹션에서 이전 섹션에서 만든 레이블을 선택합니다.
- 민감도 레이블 적용을 선택한 다음 잠금을 선택합니다.
- 참석자에 대한 마이크 허용을 끄기로 설정한 다음 옵션을 선택하고 잠금을 선택합니다.
- 참석자에 대한 카메라 허용을 끄기로 설정한 다음 옵션을 선택하고 잠금을 선택합니다.
- 모임 녹음/녹화를 자동으로끄기로 설정한 다음 옵션을 선택하고 잠금을 선택합니다.
- 기록할 수 있는 사용자를이끌이 및 공동 이끌이로만 설정합니다.
- 모임 채팅을 끄기로 설정한 다음 옵션을 선택하고 잠금을 선택합니다.
- 참석자가 보는 항목 관리를켜기로 설정한 다음 옵션을 선택하고 잠금을 선택합니다.
- 원하는 경우 다른 옵션을 변경합니다.
- 모임 이끌이가 옵션을 변경하지 못하도록 하려면 옵션을 선택한 다음 잠금을 선택합니다.
- 모임 이끌이가 옵션을 볼 수 없도록 하려면 옵션을 선택한 다음 숨기기를 선택합니다.
- 저장을 선택합니다.