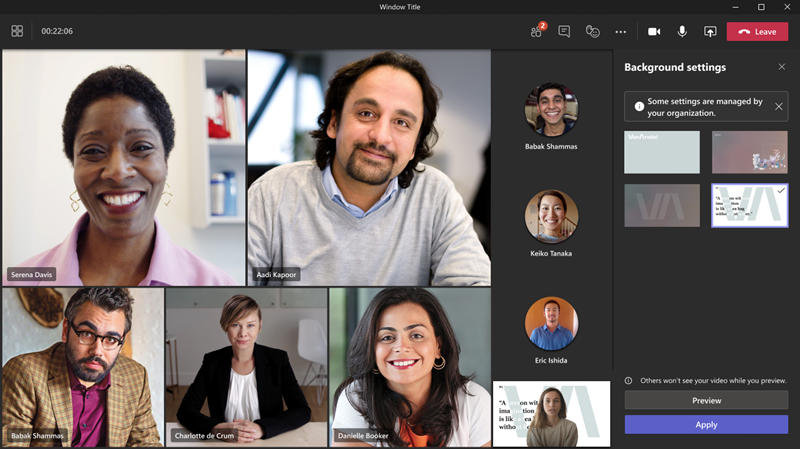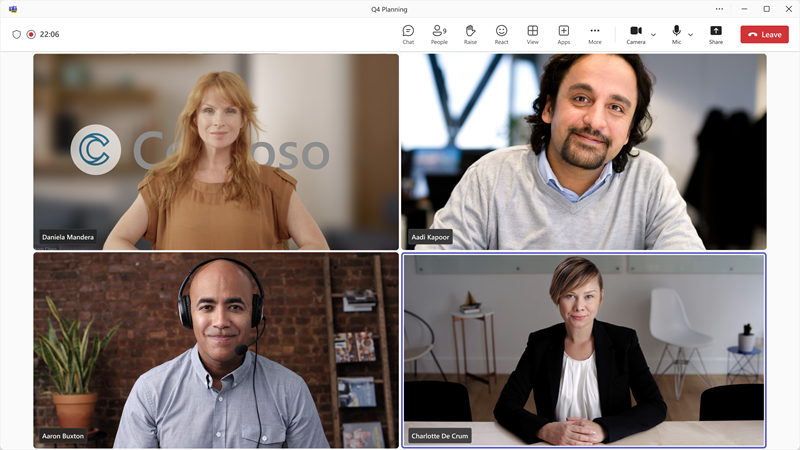적용 대상:예 모임에 ![]() 이미지예 Webinars에
이미지예 Webinars에 ![]() 이미지예 타운 홀
이미지예 타운 홀![]()
 이 문서에 설명된 일부 기능에는 Teams Premium 필요합니다.
이 문서에 설명된 일부 기능에는 Teams Premium 필요합니다.
개요
사용자 지정 모임 배경은 사용자가 모임 중에 비디오 피드의 배경에 표시할 수 있도록 관리자가 업로드할 수 있는 이미지입니다.
Teams 모임에서 사용자 지정을 사용하면 조직에서 모임 환경에서 시각적 ID를 확장할 수 있습니다. 사용자 지정 모임 배경을 사용하면 내부 및 외부 모임 참가자를 통해 내부 기업 문화 구축을 촉진하고 전반적인 브랜드 인지도를 높이는 데 도움이 됩니다. organization 브랜드 관리 및 회사 커뮤니케이션 팀의 도움을 받아 다양한 사업부 및 부서에 대한 사용자 지정 모임 배경을 쉽게 설정하고 만들 수 있습니다.
이 사용자 지정 배경 정책을 할당한 사용자 및 Teams Premium 라이선스가 있는 사용자만 모임 중에 사용자 지정 모임 배경을 사용할 수 있습니다. 사용자는 Teams Premium 라이선스가 있는지 여부에 관계없이 모임에 대한 자신의 배경을 업로드할 수 있습니다.
필수 구성 요소
Teams 모임에 대한 사용자 지정 모임 배경을 설정하기 전에 검사 다음 항목이 있는지 확인합니다.
- 사용자 지정 배경을 사용해야 하는 사용자에게는 Teams Premium 라이선스가 있습니다.
- Teams 관리 센터에 액세스할 수 있는 관리자이거나 사용자 지정 정책이 할당되었습니다.
- 배경 이미지는 필요한 사양을 충족합니다.
Teams 관리 센터에서 사용자 지정 모임 배경 설정 및 관리
Teams 관리 센터에서 Teams 모임에 대한 사용자 지정 모임 배경을 업로드하고 관리할 수 있습니다.
사용자 지정 백그라운드 정책 켜기
사용자 지정 백그라운드 정책을 사용하도록 설정하려면 다음 단계를 수행합니다.
Teams 관리 센터 열기
탐색 창에서 모임 을 선택합니다.
모임에서 사용자 지정 배경 정책에 액세스하는 방법에는 두 가지가 있습니다.
- 사용자 지정 정책을 선택하여 기존 정책, 전역 기본값을 선택하거나 새 정책을 만들 수 있습니다.
- 또는 모임 정책을 선택한 다음 오른쪽 위 모서리에서 모임 시각적 개체 사용자 지정 단추를 선택할 수 있습니다.
선택한 정책 내에서 모임 배경 섹션으로 이동합니다.
내 organization 설정에서 배경 이미지 사용을끄기에서 켜기로 전환하여 설정을 켭니다.
사용자 지정 배경 이미지 추가
organization 배경 이미지 사용을켜기로 전환하면 +추가 단추가 나타납니다. +추가를 선택하면 배경 관리라는 창이 열리고 사용자 지정 배경 이미지를 업로드할 수 있습니다. 이러한 이미지는 업로드 시간별로 정렬된 최종 사용자의 인터페이스에 표시됩니다.
업로드된 이미지는 다음 매개 변수를 준수해야 합니다. 다음을 업로드할 수 있습니다.
- 이미지의 PNG 및 JPEG 이미지 형식입니다.
- 최소 크기가 360px X 360px인 이미지.
- 최대 크기가 3840px X 2160px인 이미지.
- 최대 50개 사용자 지정 배경 이미지.
- 서리가 내린 유리 배경의 경우: 투명한 png 이미지입니다.
참고
Teams Premium 라이선스가 있는 최종 사용자만 모임 중에 사용할 배경 설정 패널에 이러한 이미지가 있습니다.
서리가 내린 유리 배경 효과 추가
서리가 내린 유리 배경은 배경 흐림의 프라이버시를 선택한 이미지의 개인 설정과 혼합하여 서리가 내린 유리 창처럼 보이는 세련된 배경을 만듭니다.
이 효과를 만들려면 투명한 PNG 이미지를 사용자 지정 배경으로 업로드합니다. 이미지는 회사 로고 또는 사용자 지정 디자인일 수 있습니다. 서리가 내린 유리 효과로 이미지의 투명한 영역이 흐릿한 배경으로 바뀌고 그래픽은 배경의 일부로 유지됩니다.
사용자 지정 배경 이미지 저장
모임 배경 섹션 아래의 새 테이블에서 업로드된 이미지의 미리 보기를 찾을 수 있습니다. 이 표에는 이미지의 이름과 해상도도 표시됩니다. 업로드된 이미지 선택을 확인하면 미리 보기 테이블 아래의 저장 단추를 선택합니다. 저장을 선택하면 업로드된 배경이 Teams Premium 라이선스를 사용하여 사용자에게 표시됩니다.
미리 설정된 배경 선택
중요
단일 정책 내에서 효과가 선택되지 않은 경우필요에 따라 설정 및 배경 흐림 적용을 구성할 수 없습니다.
Teams 관리 센터에서 사용자의 미리 설정된 배경을 선택할 수 있습니다. 이 정책을 가진 사용자는 선택한 배경으로 제한되며 변경할 수 없습니다.
미리 설정된 배경을 선택하려면 다음 단계를 수행합니다.
- Teams 관리 센터의 탐색 창에서 모임 을 선택합니다.
- 모임에서 사용자 지정 정책을 선택하여 기존 정책을 선택하거나 새 정책을 만듭니다.
- 선택한 정책 내에서 모임 배경 섹션으로 이동합니다.
- 테이블에서 원하는 업로드된 배경을 선택합니다.
- +추가 단추 옆에 있는 필요에 따라 설정 단추를 선택합니다.
- 저장을 선택합니다.
사용자가 업로드한 배경만 사용하도록 요구
사용자 갤러리에서 업로드하는 사용자 지정 배경만 표시하도록 결정할 수 있습니다.
업로드하는 사용자 지정 배경만 표시하려면 다음 단계를 수행합니다.
- Teams 관리 센터의 탐색 창에서 모임 선택
- 모임에서 모임 정책을 선택하고 기존 정책을 선택하거나 새 정책을 만듭니다.
- 선택한 정책 내에서 오디오 및 비디오 섹션으로 이동하고 참가자가 비디오 효과를 사용할 수 있도록설정하거나배경 흐림으로만 설정합니다.
- 저장을 선택합니다.
- 모임>사용자 지정 정책으로 이동하여 기존 정책을 선택하거나 새 정책을 만듭니다.
- 선택한 정책 내에서 모임 배경 섹션까지 아래로 스크롤하고 organization 배경 이미지 사용을 켜기로 전환합니다. 아직 업로드하지 않은 경우 사용자 지정 배경을 업로드할 수 있습니다.
- 저장을 선택합니다.
참고
참가자가 비디오 효과를 사용하거나 배경 흐림만 으로 설정하여 사용자 갤러리에 사용자 지정 배경만 표시하도록 설정해야 합니다.
사용자 지정 배경이 필요한 경우 이 할당된 정책을 가진 사용자는 업로드된 자신의 배경을 볼 수 없습니다. 사용자가 개인적으로 업로드한 이미지에 액세스하고 삭제하려면 다음 파일 경로로 이동하여 해당 이미지에서 삭제할 수 있습니다.
C:\Users\{username}\AppData\Local\Packages\MSTeams_8wekyb3d8bbwe\LocalCache\Microsoft\MSTeams\Backgrounds\Uploads
배경이 없는 사용자에게 흐림 효과 적용
Teams 관리 센터를 사용하여 모임 중에 비디오 효과 또는 배경 이미지를 사용하지 않는 모든 사용자에게 배경 흐림 효과를 자동으로 적용할 수 있습니다. 모임 및 사용자 지정 정책은 모두 모임 배경을 제어합니다. 그러나 사용자 지정 정책은 모임 정책보다 우선합니다. 사용자 지정 정책에서 변경한 모든 설정은 모임 정책에도 반영됩니다.
다음 단계를 사용하여 배경 또는 비디오 효과를 사용하지 않는 사용자에게 흐리게 표시된 배경을 적용합니다.
- Teams 관리 센터의 탐색 창에서 모임 을 선택합니다.
- 모임에서 사용자 지정 정책을 선택하여 기존 정책을 선택하거나 새 정책을 만듭니다.
- 선택한 정책 내에서 모임 배경 섹션으로 이동합니다.
- 효과가 선택되지 않은 경우 배경 흐림 적용 설정을 끄기에서 켜기로 전환하여 설정을 사용하도록 설정합니다.
- 저장을 선택합니다.
플랫폼 지원
이 기능을 지원하는 플랫폼 목록을 보려면 Microsoft Teams Premium - 관리자 개요를 참조하세요.
사용자 지정 모임 배경을 선택하고 적용할 수 있는 사용자
사용이 허가된 Teams Premium 사용자만 배경 설정 패널에서 모임 배경을 사용할 수 있습니다.
참고
외부 또는 익명 사용자는 사용자 지정 모임 배경을 사용할 수 없습니다.
사용자 지정 모임 배경을 볼 수 있는 사용자
라이선스가 부여된 최종 사용자만 업로드된 배경을 선택할 수 있지만 누구나 모임에 적용된 배경을 볼 수 있습니다. 이러한 사용자는 다음 유형을 포함합니다.
- 조직 내, Teams Premium 사용이 허가된 사용자
- 조직 내, 라이선스가 없는 사용자
- 외부 사용자
- 익명 사용자