Microsoft Teams에서 Mesh 앱 관리
Teams에서 몰입형 공간을 사용하도록 설정하는 Mesh 앱은 기본적으로 Teams 관리 센터에서 사용하도록 설정됩니다. 이 앱을 사용하면 사용자가 Teams 모임의 보기를 몰입형 공간으로 변경할 수 있습니다. 그러나 Teams의 다른 앱과 달리 사용자는 검색하거나 고정할 필요가 없습니다. 대신 Microsoft Teams 모임의 보기 메뉴에 있는 몰입형 공간에만 액세스합니다.
Teams에서 몰입형 공간을 설정하려면 다음을 수행해야 합니다.
엔드포인트 및 포트가 제대로 설정되었는지 확인합니다.
다음 옵션 중 하나를 사용하여 Mesh 앱에 대한 사용자 액세스를 관리합니다.
몰입형 공간은 무엇인가요?
3D 몰입형 공간에서 연결하면 하이브리드 모임이 대면 연결처럼 느껴질 수 있습니다. 몇 번의 클릭으로 Teams 모임에서 바로 미리 빌드된 몰입형 공간에서 팀과 쉽게 연결할 수 있습니다.
Microsoft Teams 모임에서 몰입형 공간 보기>(3D)를 선택합니다.
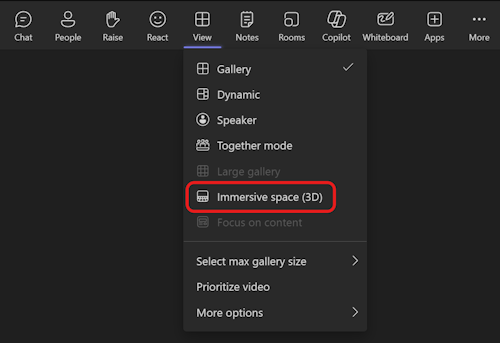
아바타를 사용하고 Meta Quest VR 장치와 조인하여 더욱 풍부한 경험을 제공합니다. 자세한 내용은 Microsoft Teams용 아바타를 설정합니다.
몰입형 공간은 다음과 같은 유형의 모임에 적합합니다.
팀과의 주간 스크럼 또는 스탠드업
여러 중단 그룹이 있는 브레인스토밍 세션
사기에 대한 캐주얼 한 함께 또는 축하
여러 그룹의 가상 네트워킹 이벤트
새 팀 구성원을 위한 온보딩 모임 및 인사말
제한 사항 및 사양
몰입형 공간(3D)에 대한 제한 사항 및 사양을 참조하세요.
라이선스 요구 사항
Teams의 몰입형 공간은 다음 라이선스와 함께 사용할 수 있습니다.
Teams Essentials, Microsoft 365 Business Basic, Microsoft 365 Business Standard, Microsoft 365 Business Premium, Microsoft 365 E3/E5 및 Office 365 E1/E3/E5.
엔드포인트 및 포트 확인
이 섹션에서는 Teams에서 Mesh 앱에 대한 특정 엔드포인트 및 방화벽 요구 사항을 간략하게 설명합니다. 이를 통해 사용자는 Teams 모임에서 3D(몰입형 공간)에 참가할 수 있습니다.
Microsoft Teams의 표준 Microsoft 365 요구 사항 집합과 Microsoft M365 URL 및 IP 주소 범위에 설명된 Microsoft 365 Common에 맞게 엔터프라이즈 방화벽 설정을 구성합니다.
이 작업의 일부로 , 및 *.microsoft.com 를 통해 TCP 44380트래픽*.office.com을 사용하도록 방화벽을 *.cloud.microsoft.com구성해야 합니다.
메시에는 오디오, 비디오 및 화면 공유와 같은 미디어 기능에 대한 Azure Communication Services 위해 방화벽 구성에 자세히 설명된 IP 주소 및 포트 범위도 필요합니다.
이러한 액세스 권한이 없으면 메시가 organization 사용자에게 제대로 작동하지 않습니다.
Teams의 몰입형 공간에 앱 중심 관리 사용
중요
Teams 앱의 앱 중심 관리는 새로운 기능입니다. 이 롤아웃에 대한 자세한 내용은 앱 중심 관리를 사용하여 앱 관리를 참조하세요. | Microsoft Learn.
특정 사용자 또는 그룹에 대한 Teams의 몰입형 공간 차단
중요
메시 앱을 허용하지 않거나 허용하는 경우 몰입형 공간의 UI 진입점은 최대 24시간 동안 계속 표시됩니다.
Mesh 앱은 기본적으로 Teams 관리 센터에서 허용됩니다. 특정 사용자 그룹에 대해 앱을 허용하거나 차단하려면 앱 관리를 통해 가용성을 구성합니다.
참고
테넌트가 이미 사용자 또는 그룹에 대해 다른 앱 사용 권한 정책을 가지고 있는 경우 더 복잡할 수 있습니다.
- Microsoft Teams 관리 센터에 로그인합니다.
- 왼쪽 패널에서 Teams 앱 앱>관리로 이동합니다.
- "Mesh"라는 앱을 검색하고 앱 설정을 엽니다.
- 앱을 차단하려면 오른쪽 위에서 작업을 선택하고 앱 차단을 선택합니다.
- 특정 사용자 또는 그룹에 대한 앱을 차단하려면 다음을 수행합니다.
- 사용자 및 그룹 탭에서 가용성 편집을 선택합니다.
- 사용자 및 그룹 탭에서 가용성 편집을 선택하고 필요에 따라 구성합니다.
참고
앱 설정 정책이 적용되려면 사용자가 Teams를 다시 시작해야 할 수 있습니다.
이제 Teams의 사용자는 Microsoft Teams의 몰입형 공간에 참여할 수 있어야 합니다.
Microsoft 365 관리 센터에서 서비스 계획을 사용하여 Teams에 몰입형 공간 허용
전역, 라이선스 또는 사용자 수준 이상의 권한이 있는 관리자 계정으로 Microsoft 365 관리 센터에 로그인하고 왼쪽 탐색 패널을 사용자 섹션으로 엽니다.
사용자 또는 사용자 그룹을 선택하고 라이선스 및 앱 으로 이동하여 활성 라이선스 및 서비스 계획을 관리합니다.
Teams에 대한 몰입형 공간에 적절한 라이선스를 사용하도록 설정했는지 확인합니다.
Microsoft 365에서 라이선스를 할당하는 방법에 대한 자세한 내용은 다음을 참조하세요.
Microsoft 365 관리 센터 사용자에 대한 라이선스 할당 또는 할당 취소 - Microsoft 365 관리자 | Microsoft Learn.
더 복잡하고 더 큰 그룹 라이선스 관리를 위해 그룹에 라이선스 할당 - Microsoft Entra ID | Microsoft Learn.
몰입형 공간에 대한 다음 단계
모든 기능을 보고 몰입형 공간에 대한 자세한 내용은 Teams의 몰입형 공간을 참조하세요.
