캔버스 앱에서 레코드 표시, 편집 또는 추가
캔버스 앱에서 레코드의 모든 필드를 표시하도록 양식 표시 컨트롤을 추가하고 구성합니다. 또한 양식 편집 컨트롤을 추가 및 구성하여 레코드의 모든 필드를 편집하고, 레코드를 추가하며, 변경 사항을 데이터 원본에 다시 저장할 수 있습니다.
필수 구성 요소
Power Apps에서 컨트롤 추가 및 구성하는 방법을 알아봅니다.
이 자습서에 대한 샘플 데이터가 있는 이 Excel 파일을 다운로드합니다.
Excel 파일을 비즈니스용 OneDrive와 같은 클라우드 스토리지 계정에 업로드합니다.
휴대 전화용 앱 만들기 또는 열고 Excel 파일의 FlooringEstimates 테이블에 연결 추가합니다.
태블릿 앱에 양식을 추가할 수 있지만 기본적으로 양식에 3개의 열이 있으므로 이 문서와 일치하지 않습니다.
기존 앱을 여는 경우 화면을 추가합니다.
양식 추가 및 데이터 표시
빈 화면에서 드롭다운 컨트롤을 추가하고 ChooseProduct로 이름을 지정합니다.
참고
컨트롤을 추가하거나, 이름을 바꾸거나, 속성을 설정하는 방법을 잘 모르는 경우 컨트롤 추가 및 제어를 참조하십시오.
오른쪽 창의 속성 탭에서 Items을
FlooringEstimates으로 그리고 Value를Name으로 설정합니다.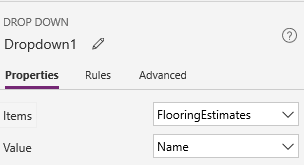
목록은 데이터 원본에서 바닥재 제품의 이름을 표시합니다.
편집 컨트롤을 추가하고, ChooseProduct 아래로 이동한 다음, 화면 대부분을 가리도록 양식 크기를 조정합니다.
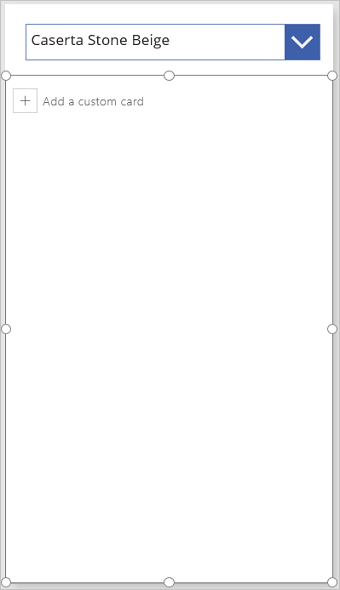
참고
이 토픽에서는 Edit form 컨트롤을 설명하지만, 유사한 원칙이 Display form 컨트롤에도 적용됩니다.
양식의 DataSource 속성을 FlooringEstimates로, 양식의 Item 속성을 다음 수식으로 설정합니다.
ChooseProduct.Selected이 수식은 양식 구성을 완료한 후 사용자가 ChooseProduct에서 선택한 해당 레코드를 표시하도록 지정합니다.
오른쪽 창의 속성 탭에서 필드 편집을 선택합니다.
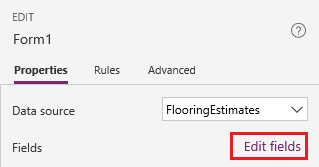
Fields 창에서 Add field를 선택하고, 각 필드에 대한 확인란을 선택한 다음, Add를 선택합니다.
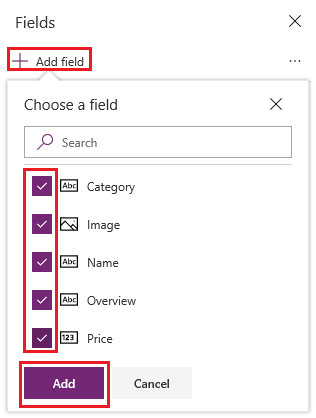
필드 추가 옆의 줄임표(...)를 선택하고 모두 축소를 선택한 다음 이름을 목록의 맨 위로 드래그합니다.
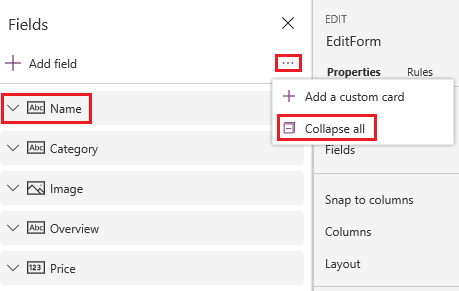
편집 양식 컨트롤에 변경 내용이 반영됩니다.
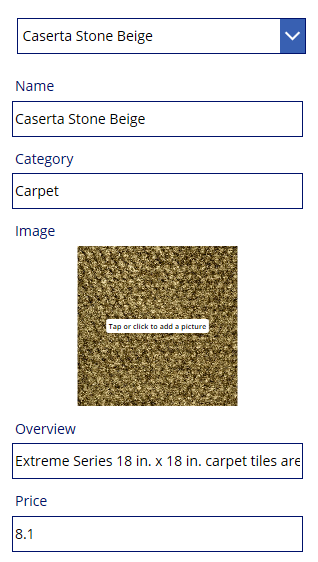
필드에 대한 카드 유형 설정
필드 창에서 아래쪽 화살표를 선택하여 가격 필드를 확장합니다.
컨트롤 유형 목록을 열고 슬라이더 편집을 선택합니다.
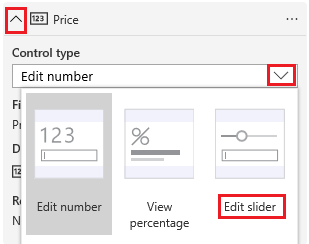
양식에서 가격 필드는 텍스트 입력 컨트롤 대신 슬라이더 컨트롤을 표시합니다.
(선택 사항) 동일한 프로세스에 따라 개요 필드를 여러 줄 문자 편집 컨트롤로 변경합니다.
(Edit form에만) 변경 내용 저장
양식 이름을 EditForm으로 바꿉니다.
단추 컨트롤을 추가하고 이 수식에 OnSelect 속성을 설정합니다.
SubmitForm(EditForm)F5를 눌러 미리보기를 열고 제품 이름을 변경한 다음 생성한 버튼을 선택합니다.
SubmitForm 함수는 데이터 원본에 변경 사항을 저장합니다.
(선택 사항) Esc 키를 누르거나 오른쪽 위 모서리의 닫기 아이콘을 선택하여 미리 보기 모드를 닫습니다.
다음 단계
참고
귀사의 설명서 언어 기본 설정에 대해 말씀해 주시겠습니까? 간단한 설문 조사에 응해주세요. (이 설문 조사는 영어로 되어 있습니다.)
이 설문 조사는 약 7분 정도 걸립니다. 개인 데이터는 수집되지 않습니다(개인정보처리방침).