Power BI 시각적 개체로 캔버스 앱을 만드는 방법
Microsoft Power BI는 강력한 분석 및 시각화 도구입니다. Power Apps는 사람들이 웹과 모바일에서 조치를 취할 수 있도록 도와줍니다. Power Apps를 사용하여 만든 캔버스 앱을 Power BI 보고서에 포함할 수 있습니다. 유사하게, Power BI 보고서 타일을 캔버스 앱에 추가할 수 있습니다. 두 가지 세계의 최고는 같은 장소에서 동시에 달성될 수 있습니다.
이 예에서는 빠른 Power BI 보고서 및 캔버스 앱을 만든 다음 앱에서 보고서를 타일로 추가하는 방법을 확인해봅니다.
Power BI 비주얼로 캔버스 앱을 만드는 방법을 배우려면 이 비디오를 시청하십시오.
필수 조건
이 단원을 완료하려면 Power BI 대시보드 및 보고서를 만드는 능력이 필요합니다.
Power BI에 로그인
Power Apps를 만드는 데 사용한 동일한 Office 라이선스로 Power BI에 로그인합니다.
새 작업 영역 만들기
왼쪽 패널에서 작업 영역을 선택합니다.

작업 영역 만들기를 선택합니다.
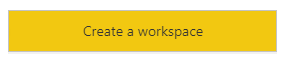
작업 영역 이름을 입력하고 저장을 선택합니다.

작업 영역이 만들어집니다.

+ 새로 만들기를 선택하여 대시보드를 추가합니다.

대시보드 이름을 추가한 다음 만들기를 선택합니다.

Power BI 대시보드가 생성한 작업 영역 내에 생성됨

작업 영역을 열고 +새로 만들기를 선택한 다음 데이터 집합을 선택하여 새 데이터 집합을 생성합니다.

"나만의 콘텐츠를 만드는 다양한 방법" 아래의 샘플을 선택하여 샘플 데이터를 사용합니다.
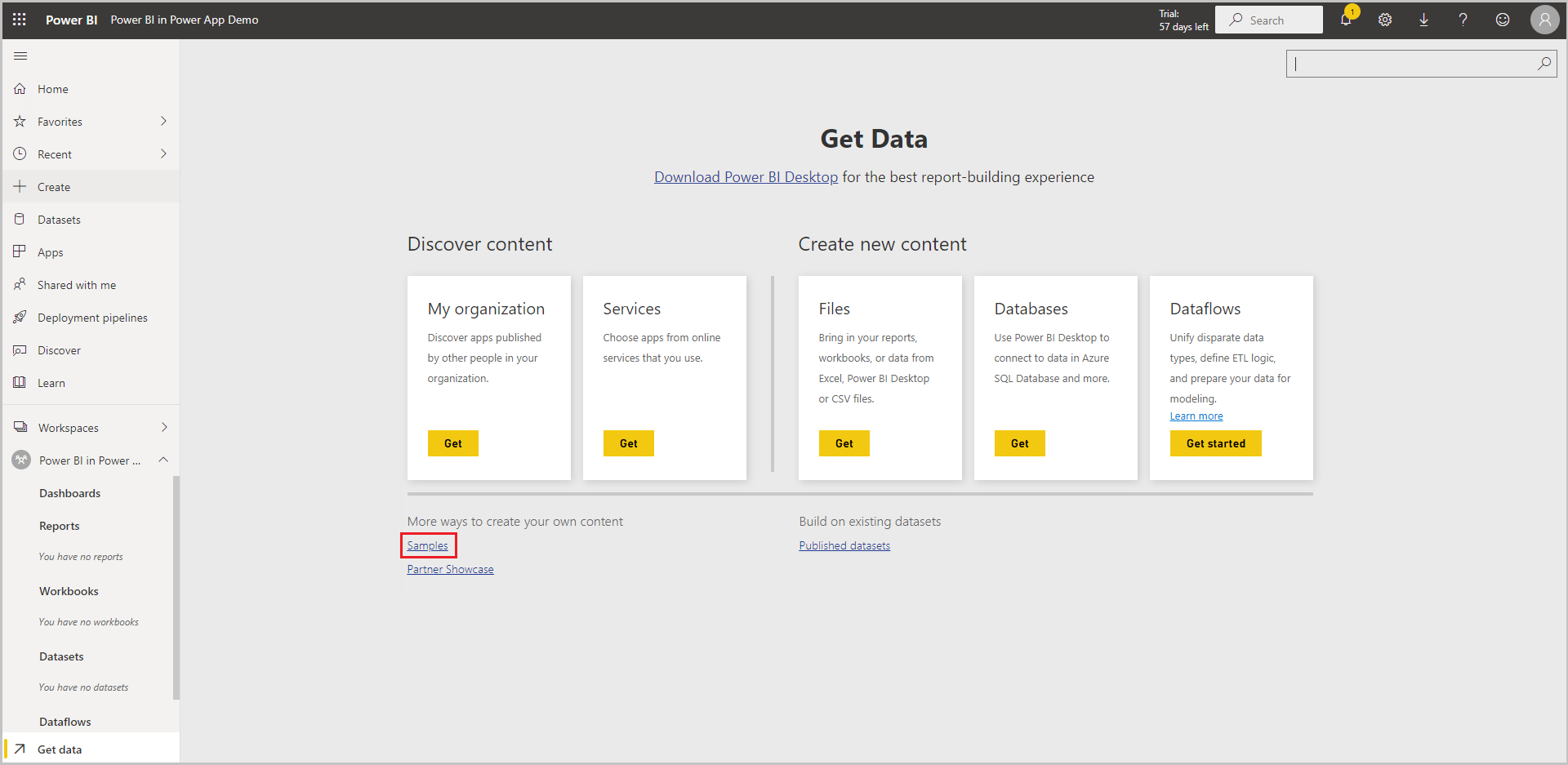
영업 및 마케팅 샘플을 선택합니다. 원하는 다른 샘플을 선택할 수도 있습니다.

연결을 선택하여 샘플 데이터에 연결합니다.

영업 및 마케팅 샘플이 포함된 데이터 집합과 보고서가 작업 영역에 추가됩니다.

왼쪽 창에서 데이터 집합에 생성된 보고서를 선택하고 ...(줄임표)를 선택한 다음 대시보드에 고정을 선택합니다.

기존 대시보드를 선택하고 대시보드를 선택한 다음 라이브 고정을 선택합니다.

보고서가 대시보드에 추가되고 Power Apps에서 사용할 준비가 되었습니다.
새 캔버스 앱 만들기
빈 캔버스 앱 만들기부터 시작합니다.
삽입 > 차트 > Power BI 타일을 선택합니다.
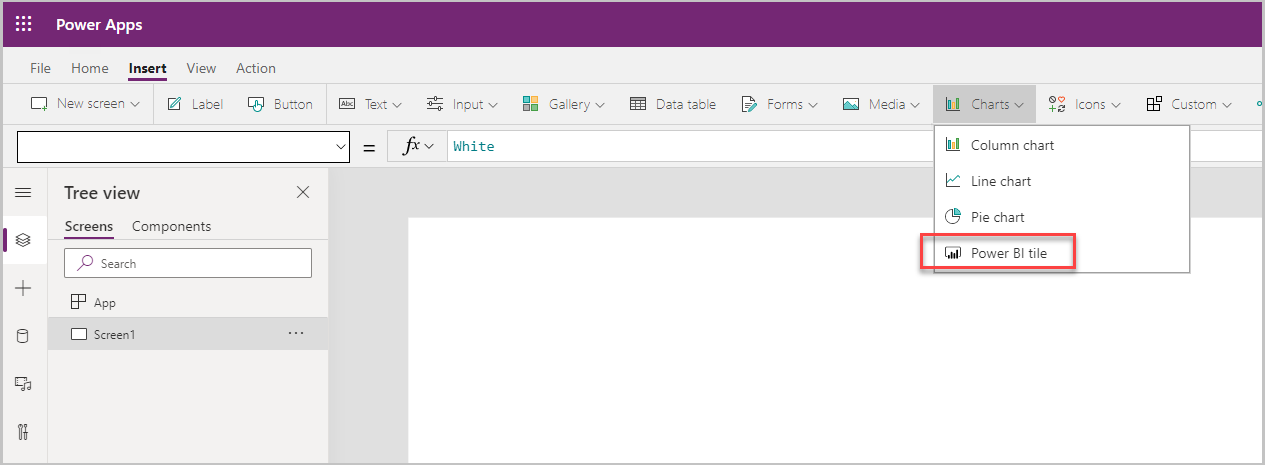
Power BI 타일이 화면에 추가됩니다.

이전에 생성한 작업 영역, 대시보드 및 타일을 선택하여 Power BI 타일을 캔버스 앱에 추가합니다.

앱 저장 및 게시.
Power BI 타일을 사용하여 캔버스 앱을 만들었습니다.