양식의 섹션 추가, 구성, 이동 또는 삭제
양식의 섹션은 탭에서 사용 가능한 공간을 차지합니다. 섹션에는 표시할 수 있는 레이블을 포함하여 여러 구성 가능한 속성이 있습니다.
섹션은 기본 계정 양식 요약 탭의 계정 정보, 주소 및 타임라인 단일 열 섹션과 같은 양식 탭 영역에서 유사한 구성 요소를 그룹화하는 데 도움이 됩니다. 섹션에는 최대 4개의 열이 있을 수 있습니다.
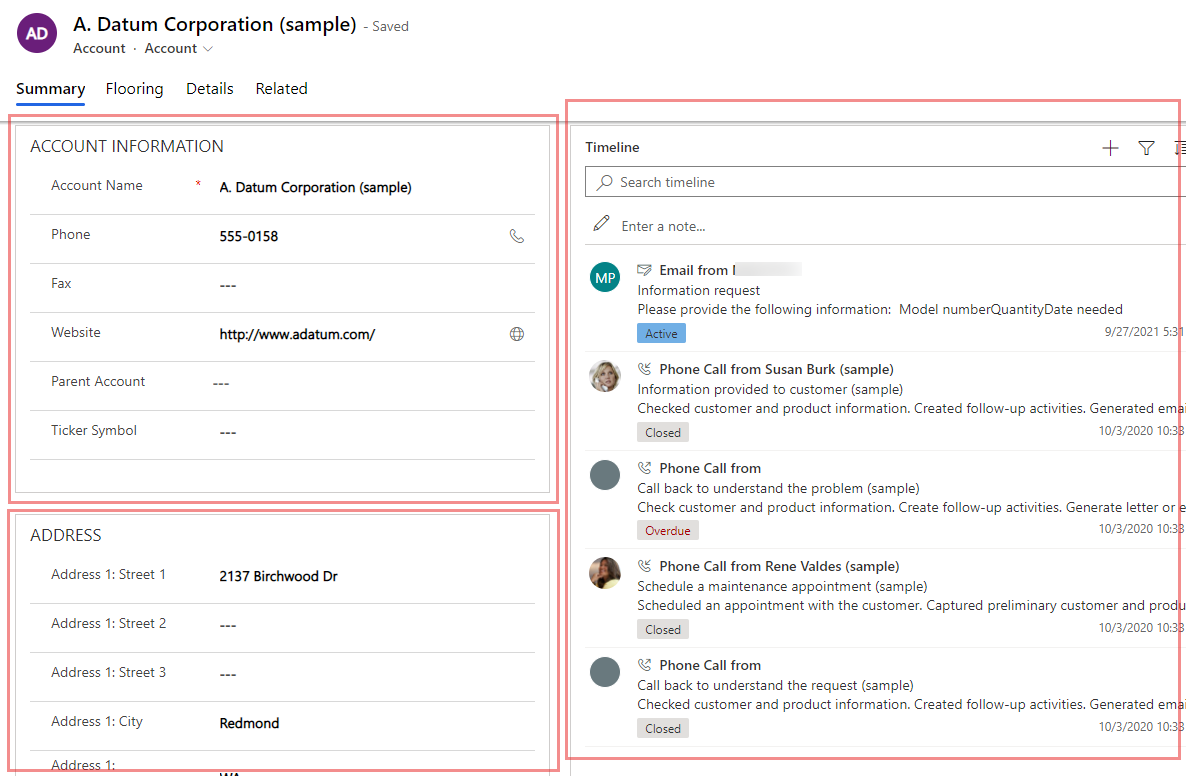
양식에 섹션 추가
양식에 섹션을 추가하려면 구성 요소 창을 사용합니다.
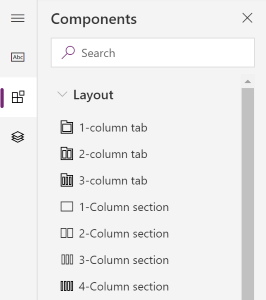
참고
섹션은 기본 양식 및 빠른 보기 양식에만 추가할 수 있습니다. 자세한 정보는 양식 유형을 참고하십시오. 통합 인터페이스에서 빈 섹션은 런타임에 렌더링되지 않고 자동으로 숨겨집니다.
끌어서 놓기를 사용하여 양식에 섹션 추가
참고
끌어서 놓기를 사용하여 섹션을 추가하거나 이동할 때 양식 미리 보기가 반응적이고 스택된 여러 탭 열을 렌더링할 수 있습니다. 추가 또는 이동할 섹션이 올바른 탭 열에 있는지 확인하려면 이미 해당 탭 열에 있는 다른 섹션에 고정 또는 제거합니다.
- 양식 디자이너를 열어 양식을 만들거나 편집합니다. 추가 정보: 양식 만들기 또는 양식 편집
- 명령 모음에서 구성 요소 추가를 선택하거나 왼쪽 창에서 구성 요소를 선택합니다.
- 구성 요소 창에서 섹션 구성 요소를 선택하고 양식 미리 보기로 끌어옵니다. 양식 미리 보기에서 섹션을 끌어오면 섹션을 추가할 수 있는 놓기 대상이 표시됩니다.
- 원하는 위치에 섹션을 놓습니다. 다음 작동을 확인합니다.
- 기존 섹션 이전 또는 이후에 섹션을 삭제할 수 있습니다.
- 섹션은 탭 내의 빈 영역에도 놓을 수 있습니다. 이 경우 탭 열에 섹션을 균등하게 분배할 수 있도록 섹션이 사용 가능한 공간에 추가됩니다.
- 섹션을 끌 때 탭 머리글 위에 마우스를 올려 놓으면 현재 선택된 탭이 변경되어 섹션을 다른 탭에 추가할 수 있습니다.
- 섹션을 더 추가하려면 위의 3~4단계를 반복합니다.
- 명령 모음에서 저장을 선택하여 양식을 저장하거나 저장하고 사용자에게 변경 사항을 표시하려는 경우 게시를 선택합니다.
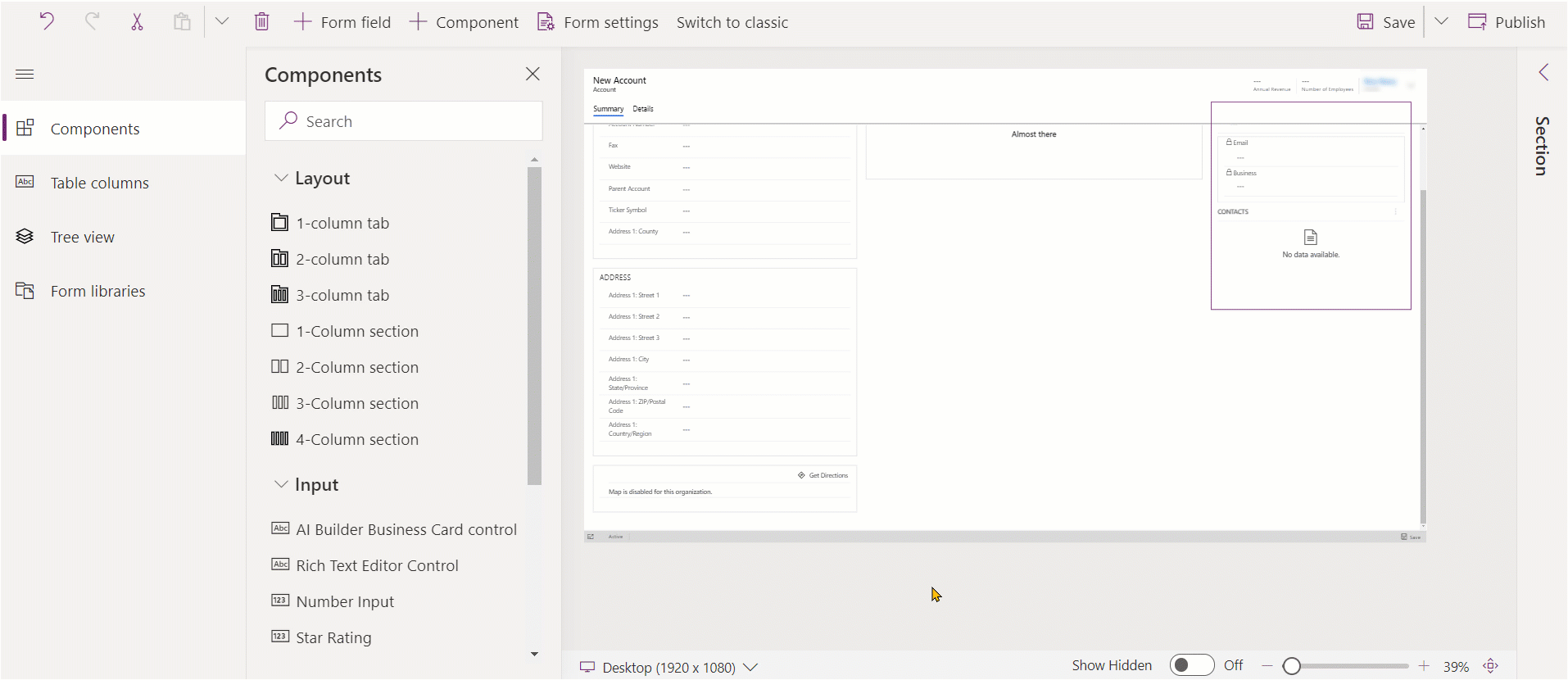
선택 항목을 사용하여 양식에 섹션 추가
- 양식 디자이너를 열어 양식을 만들거나 편집합니다. 추가 정보: 양식 만들기 또는 양식 편집
- 양식 미리 보기에서 다른 기존 섹션이나 탭을 선택합니다. 다음 동작을 참고하세요.
- 기존 섹션을 선택하는 경우 새 섹션이 기존 섹션 다음에 추가됩니다.
- 탭을 선택하면 탭 열 전체에 섹션을 균등하게 배분하기 위해 사용 가능한 공간에 새 섹션이 추가됩니다.
- 명령 모음에서 구성 요소 추가를 선택하거나 왼쪽 창에서 구성 요소를 선택합니다.
- 구성 요소 창에서 섹션 구성 요소를 선택하여 양식에 추가합니다. 또는 원하는 섹션 구성 요소 옆의 ... 를 선택한 다음 선택한 탭에 추가를 선택합니다.
- 섹션을 더 추가하려면 위의 2~4단계를 반복합니다.
- 명령 모음에서 저장을 선택하여 양식을 저장합니다. 게시를 선택하여 변경 사항을 저장하고 사용자에게 표시합니다.
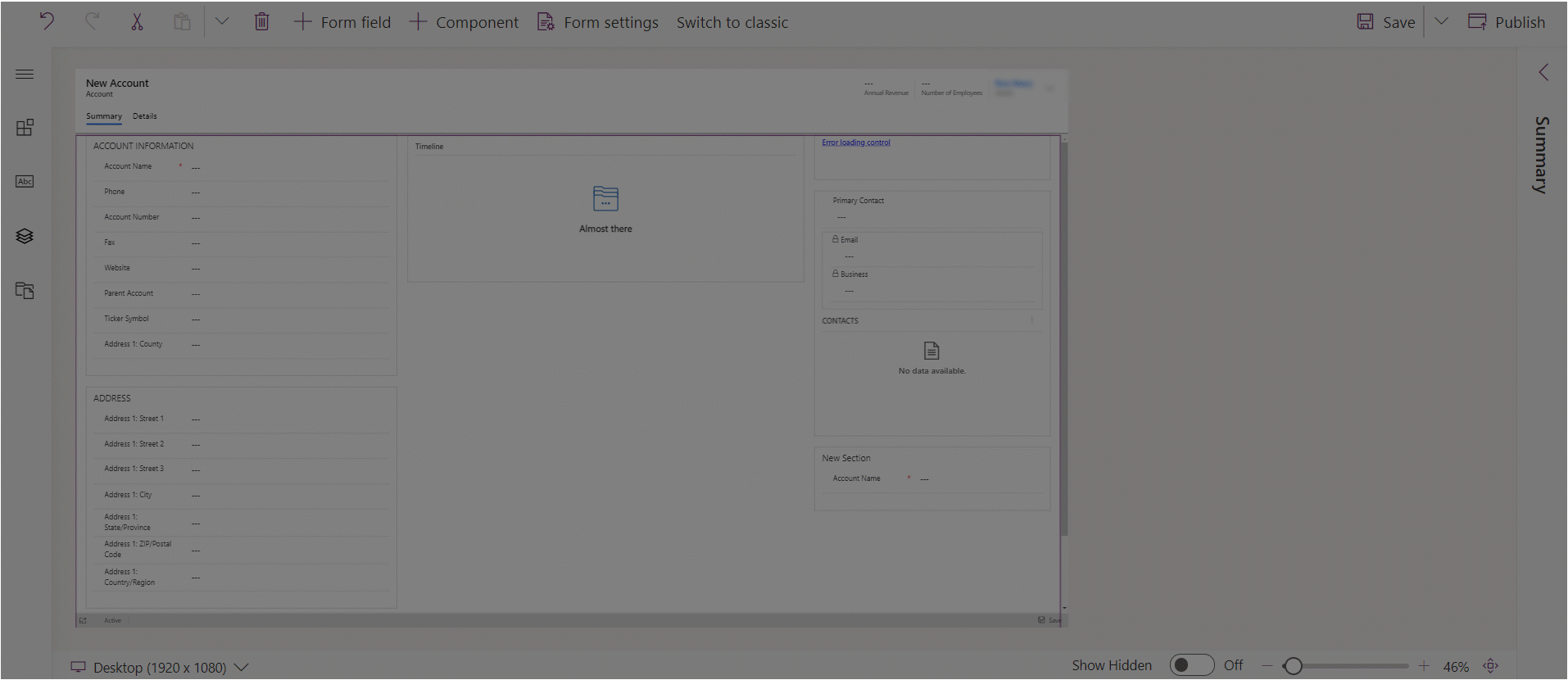
양식에서 섹션 구성
양식 디자이너를 사용하여 양식을 만들거나 편집할 때 섹션을 구성하는 데 사용할 수 있는 속성이 있습니다.
| 지역 | 이름 | 설명 |
|---|---|---|
| 표시 옵션 | Label | 사용자에게 표시되는 섹션에 대해 지역화할 수 있는 레이블입니다. 이 속성은 필수입니다. |
| 표시 옵션 | 이름 | 스크립트에서 참조할 때 사용되는 섹션의 고유 이름입니다. 이름에는 영숫자 문자와 밑줄만 사용할 수 있습니다. 이 속성은 필수입니다. |
| 표시 옵션 | 레이블 숨기기 | 이 항목을 선택하면 섹션 레이블이 숨겨집니다. |
| 표시 옵션 | 휴대폰에서 숨기기 | 섹션을 숨겨 휴대폰 화면에서 이 양식의 압축된 버전을 렌더링할 수 있습니다. |
| 표시 옵션 | 숨기기 | 이 항목을 선택하면 섹션은 기본적으로 숨겨지며 코드를 사용하여 표시할 수 있습니다. |
| 표시 옵션 | 잠금 | 제거되지 않도록 하려면 이 섹션을 잠급니다. |
| 서식 | 열 | 섹션에 최대 4개까지 열을 지정합니다. |
| 서식 | 구성 요소 레이블 위치 | 구성요소 레이블의 위치를 결정합니다. 레이블을 값 왼쪽에 표시하려면 왼쪽을 선택하고 값 위에 레이블을 배치하려면 위쪽을 선택합니다. |
참고
섹션 레이블 텍스트의 길이를 약 50자로 제한하는 것이 좋습니다. 섹션 레이블 텍스트는 줄 바꿈이 되지 않아 화면이 작은 디바이스에서 잘릴 수 있습니다.
열이나 컨트롤이 없는 섹션은 런타임 시 통합 인터페이스에서 숨겨집니다.
양식의 섹션 이동
끌어서 놓기 또는 잘라내기 및 붙여넣기 작업을 사용하여 섹션을 이동할 수 있습니다.
끌어서 놓기를 사용하여 양식의 섹션 이동
- 양식 디자이너를 열어 양식을 만들거나 편집합니다. 추가 정보: 양식 만들기 또는 양식 편집
- 양식 미리 보기에서 끌어서 놓을 섹션 내의 섹션 레이블 또는 빈 공백을 선택합니다. 양식 미리 보기에서 섹션을 끌어오면 섹션을 이동할 수 있는 놓기 대상이 표시됩니다.
다음 작동을 확인합니다.
- 기존 섹션 이전 또는 이후에 섹션을 삭제할 수 있습니다.
- 섹션은 탭 내의 빈 영역에도 놓을 수 있습니다. 이 경우 탭 열에 섹션을 균등하게 분배할 수 있도록 섹션이 사용 가능한 공간에 추가됩니다.
- 섹션을 끌 때 탭 머리글 위에 마우스를 올려 놓으면 현재 선택된 탭이 변경되어 섹션을 다른 탭에 추가할 수 있습니다.
- 섹션을 더 이동하려면 위의 2단계를 반복합니다.
- 명령 모음에서 저장을 선택하여 양식을 저장하거나 저장하고 사용자에게 변경 사항을 표시하려는 경우 게시를 선택합니다.
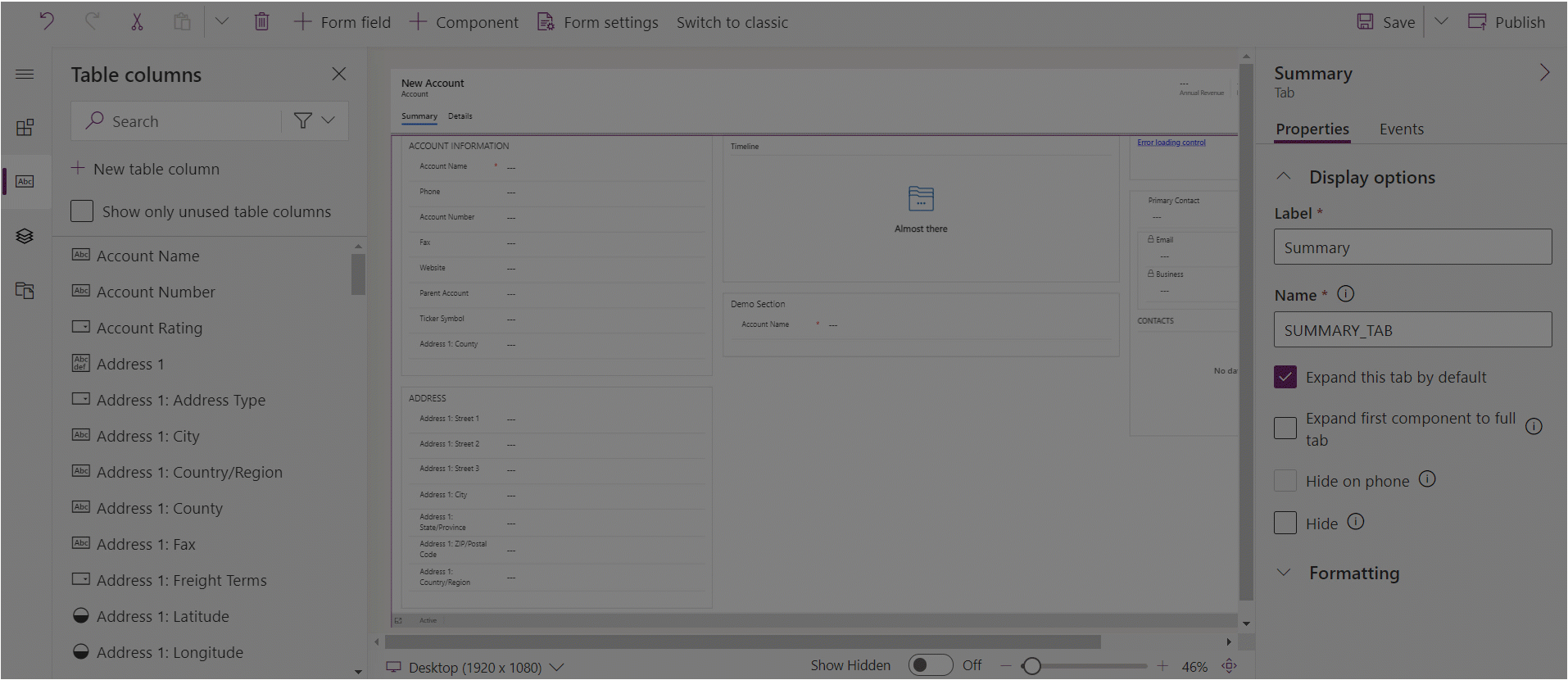
잘라내기 및 붙여넣기를 사용하여 양식에서 섹션 이동
- 양식 디자이너를 열어 양식을 만들거나 편집합니다. 추가 정보: 양식 만들기 또는 양식 편집
- 양식 미리 보기에서 이동할 섹션을 선택합니다.
- 명령 모음에서 잘라내기를 선택합니다.
- 양식 미리 보기에서 다른 기존 섹션이나 탭을 선택합니다. 필요한 경우 다른 탭으로 전환할 수도 있습니다.
- 명령 모음에서 붙여넣기를 선택하거나 펼침 아이콘을 선택한 다음 앞에 붙여넣기를 선택합니다. 다음 작동을 확인합니다.
- 붙여넣기를 선택하면 이동할 섹션이 기존 섹션 뒤에 붙여 넣어집니다.
- 앞에 붙여넣기를 선택하면 이동할 섹션이 기존 섹션 앞에 붙여 넣어집니다.
- 탭을 선택하면 탭 열 전체에 섹션을 균등하게 배분하기 위해 사용 가능한 공간에 이동된 섹션이 추가됩니다. 앞에 붙여넣기 작업은 적용할 수 없으므로 이 경우 사용할 수 없습니다.
- 섹션을 더 이동하려면 위의 2~5단계를 반복합니다.
- 명령 모음에서 저장을 선택하여 양식을 저장하거나 저장하고 사용자에게 변경 사항을 표시하려는 경우 게시를 선택합니다.
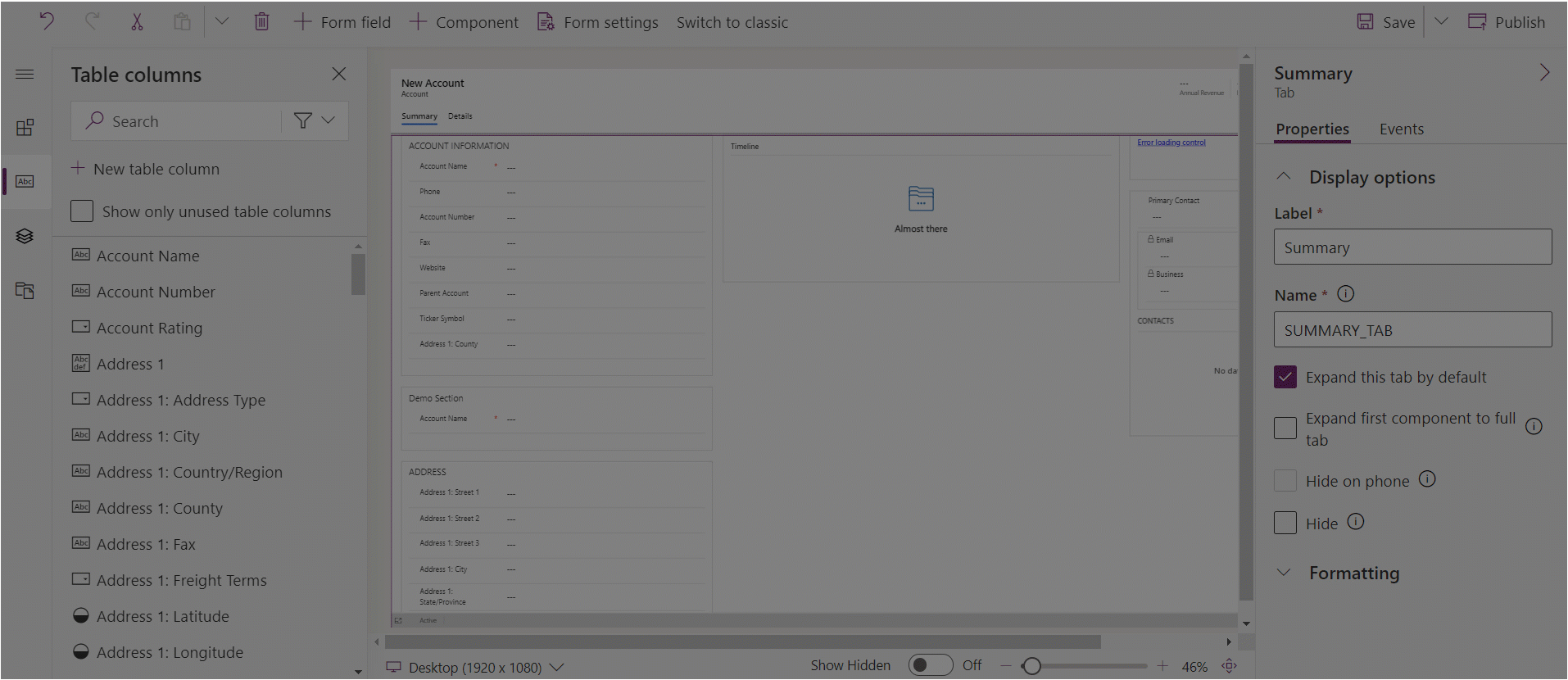
양식의 섹션 삭제
양식 미리 보기에서 양식에서 삭제하려는 섹션을 선택합니다.
명령 모음에서 삭제를 선택합니다.
섹션을 더 삭제하려면 위의 2~3단계를 반복합니다.
명령 모음에서 저장을 선택하여 양식을 저장하거나 저장하고 사용자에게 변경 사항을 표시하려는 경우 게시를 선택합니다.
참고
- 섹션은 기본 양식 및 빠른 보기 양식에서만 삭제할 수 있습니다. 추가 정보: 양식 유형
- 실수로 섹션을 삭제한 경우에는 명령 모음에서 실행 취소를 선택하여 양식을 이전 상태로 되돌립니다.
- 필수 또는 잠긴 열이 포함된 섹션은 삭제할 수 없습니다.
- 잠긴 섹션은 삭제할 수 없습니다.
- 탭에는 각 탭 열에 하나 이상의 섹션이 있어야 합니다. 탭 열의 마지막 남은 섹션을 삭제하면 새 섹션이 자동으로 추가됩니다.
- 통합 인터페이스에서 제목과 테두리를 포함하여 섹션을 숨기도록 선택한 경우 섹션이 렌더링되지 않습니다. 이는 레거시 웹 클라이언트와는 다르며 설계상 넓은 범위에서 좁은 범위까지 다른 뷰 포트에서 양식을 올바르게 렌더링할 수 있도록 설계되었습니다.
참조
양식 디자이너를 사용하여 양식 만들기, 편집 또는 구성
참고
귀사의 설명서 언어 기본 설정에 대해 말씀해 주시겠습니까? 간단한 설문 조사에 응해주세요. (이 설문 조사는 영어로 되어 있습니다.)
이 설문 조사는 약 7분 정도 걸립니다. 개인 데이터는 수집되지 않습니다(개인정보처리방침).
피드백
출시 예정: 2024년 내내 콘텐츠에 대한 피드백 메커니즘으로 GitHub 문제를 단계적으로 폐지하고 이를 새로운 피드백 시스템으로 바꿀 예정입니다. 자세한 내용은 다음을 참조하세요. https://aka.ms/ContentUserFeedback
다음에 대한 사용자 의견 제출 및 보기