양식의 탭 추가, 구성, 이동 또는 삭제
양식 디자이너를 사용하여 양식에 탭 추가, 이동 또는 삭제
양식에 탭 추가
양식에 탭을 추가하려면 구성 요소 창을 사용합니다.
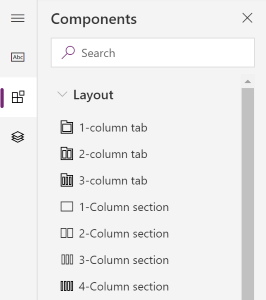
참고
탭은 기본 양식에만 추가할 수 있습니다. 추가 정보: 양식 유형
끌어서 놓기를 사용하여 양식에 탭 추가
- 양식 디자이너를 열어 양식을 만들거나 편집합니다. 추가 정보: 양식 만들기 또는 양식 편집
- 명령 모음에서 구성 요소 추가를 선택하거나 왼쪽 창에서 구성 요소를 선택합니다.
- 구성 요소 창에서 탭 구성 요소를 선택하고 양식 미리 보기로 끌어옵니다. 양식 미리 보기에서 탭을 끌어오면 탭을 추가할 수 있는 놓기 대상이 표시됩니다. 다음 동작을 참고하세요.
- 마우스로 탭 머리글을 가리키면 기존 탭 이전 또는 이후의 탭을 삭제할 수 있습니다.
- 탭은 현재 탭의 왼쪽 또는 오른쪽 가장자리 위로 마우스를 가져가면 현재 탭 앞이나 뒤에 놓을 수도 있습니다.
- 탭을 더 추가하려면 위의 3단계를 반복합니다.
- 명령 모음에서 저장을 선택하여 양식을 저장하거나 저장하고 사용자에게 변경 사항을 표시하려는 경우 게시를 선택합니다.
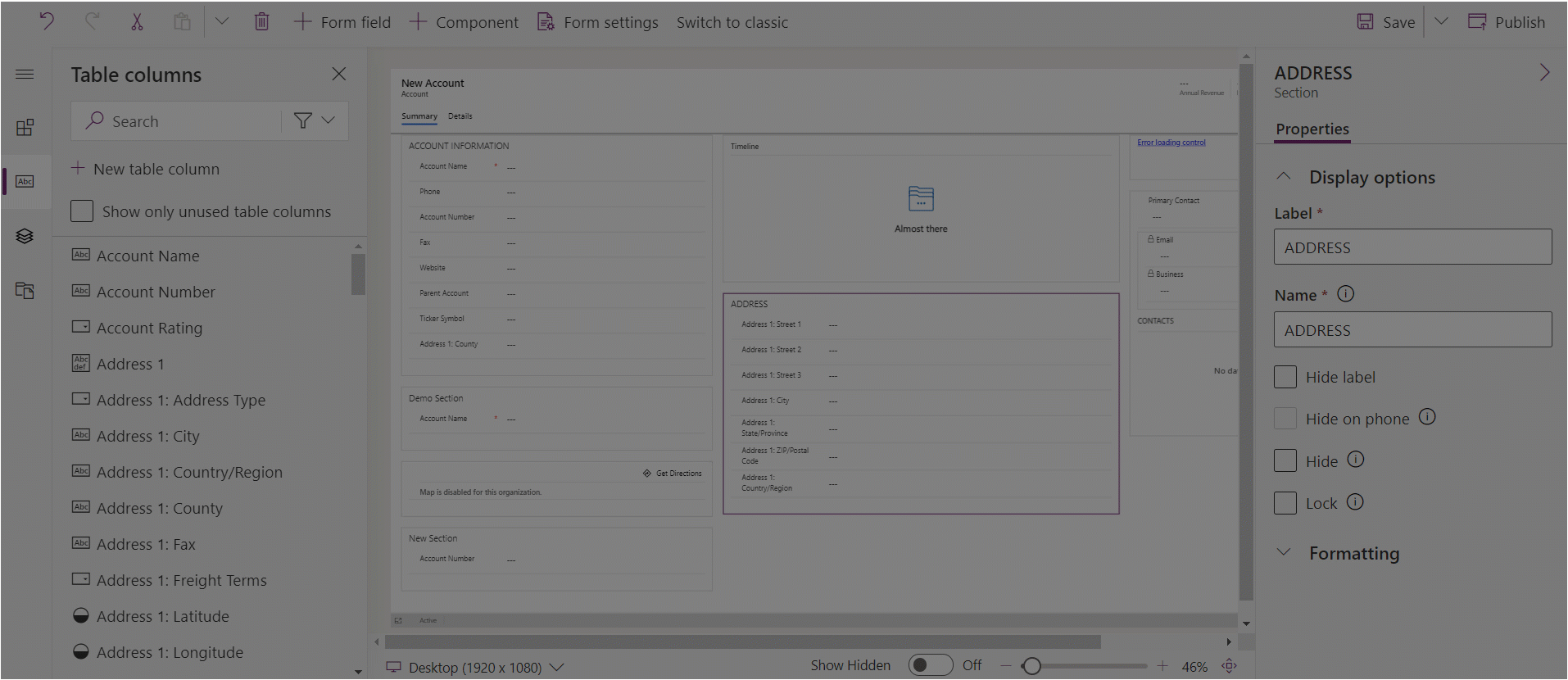
선택 항목을 사용하여 양식에 탭 추가
- 양식 디자이너를 열어 양식을 만들거나 편집합니다. 추가 정보: 양식 만들기 또는 양식 편집
- 양식 미리 보기에서 다른 기존 탭이나 양식을 선택합니다. 다음 작동을 확인합니다.
- 기존 탭을 선택하면 기존 탭 다음에 새 탭이 추가됩니다.
- 양식을 선택하면 새 탭이 양식의 마지막 탭으로 추가됩니다.
- 명령 모음에서 구성 요소 추가를 선택하거나 왼쪽 창에서 구성 요소를 선택합니다.
- 구성 요소 창에서 탭 구성 요소를 선택하여 양식에 추가합니다. 또는 원하는 탭 구성 요소 옆의 ... 을 선택한 다음 양식에 추가를 선택합니다.
- 탭을 더 추가하려면 위의 2~4단계를 반복합니다.
- 명령 모음에서 저장을 선택하여 양식을 저장하거나 저장하고 사용자에게 변경 사항을 표시하려는 경우 게시를 선택합니다.
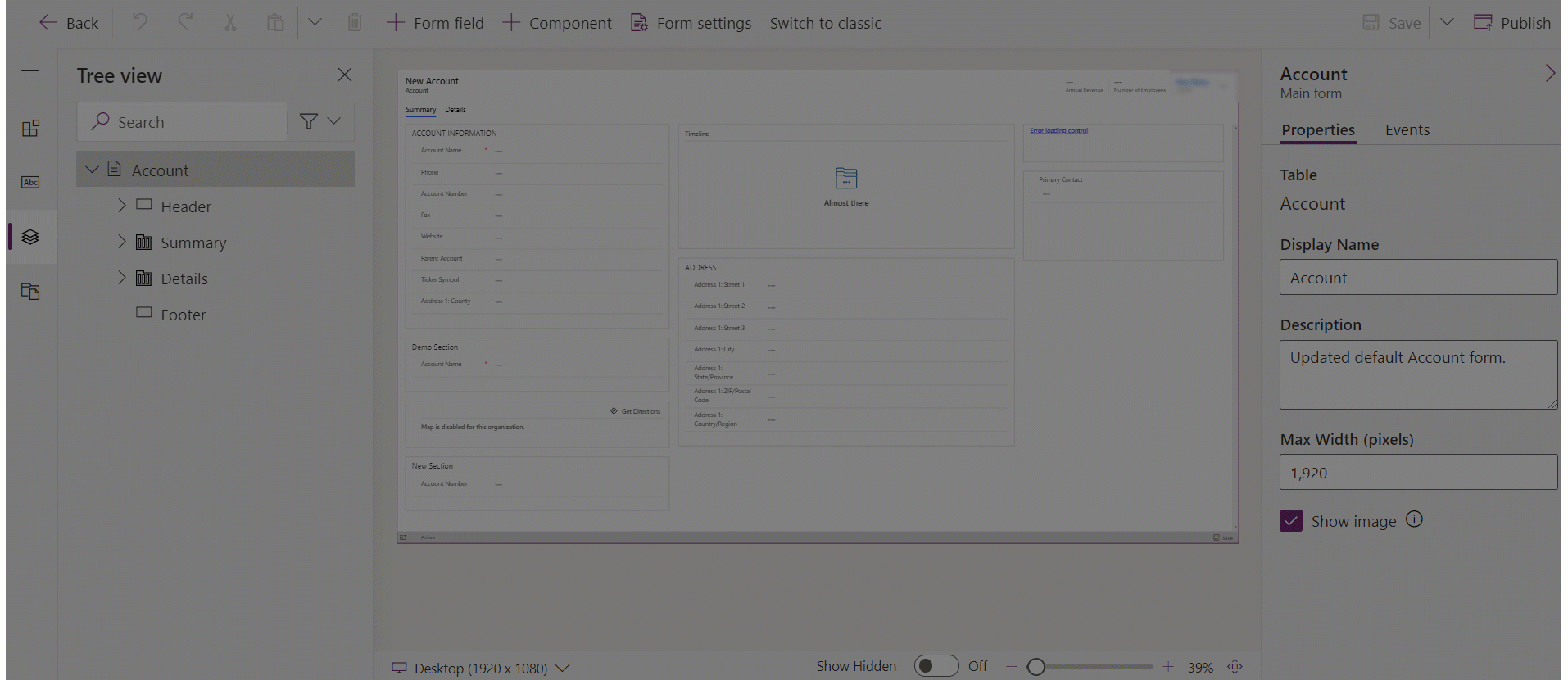
양식에서 탭 구성
양식 디자이너를 사용하여 양식을 만들거나 편집할 때 탭을 구성하는 데 사용할 수 있는 속성이 있습니다.
| 영역형 | 이름 | 설명 |
|---|---|---|
| 표시 옵션 | 탭 레이블 | 사용자에게 표시되는 탭에 대해 지역화할 수 있는 레이블입니다. 이 속성은 필수입니다. |
| 표시 옵션 | 이름 | 스크립트에서 참조할 때 사용되는 탭의 고유 이름입니다. 이름에는 영숫자 문자와 밑줄만 사용할 수 있습니다. 이 속성은 필수입니다. |
| 표시 옵션 | 기본적으로 이 탭 확장 | 탭 상태는 양식 스크립트를 사용하거나 레이블을 선택하여 확장 또는 축소 사이를 전환할 수 있습니다. 탭의 기본 상태를 선택합니다. |
| 표시 옵션 | 탭 숨기기 | 이 항목을 선택하면 탭은 기본적으로 숨겨지며 코드를 사용하여 표시할 수 있습니다. |
| 표시 옵션 | 휴대폰에서 숨기기 | 탭을 숨겨 휴대폰 화면에서 이 양식의 압축된 버전을 렌더링할 수 있습니다. |
| 서식 | 레이아웃 | 탭은 열을 최대 3개까지 사용할 수 있습니다. 이러한 옵션을 사용하여 채워야 하는 탭 수와 전체 너비의 비율을 설정할 수 있습니다. |
양식에서 탭 이동
끌어서 놓기 또는 잘라내어 붙여넣기 작업을 수행하여 양식에서 탭을 이동할 수 있습니다.
끌어서 놓기를 사용하여 양식에서 탭 이동
- 양식 디자이너를 열어 양식을 만들거나 편집합니다. 추가 정보: 양식 만들기 또는 양식 편집
- 양식 미리 보기에서 이동할 탭의 머리글을 선택하고 끌어 놓습니다. 양식 미리 보기에서 탭을 끌어오면 탭을 이동할 수 있는 놓기 대상이 표시됩니다. 다음 동작을 참고하세요.
- 마우스로 탭 머리글을 가리키면 기존 탭 이전 또는 이후의 탭을 삭제할 수 있습니다.
- 탭은 현재 탭의 왼쪽 또는 오른쪽 가장자리 위로 마우스를 가져가면 현재 탭 앞이나 뒤에 놓을 수도 있습니다.
- 탭을 더 이동하려면 2단계를 반복합니다.
- 명령 모음에서 저장을 선택하여 양식을 저장하거나 저장하고 사용자에게 변경 사항을 표시하려는 경우 게시를 선택합니다.
잘라내기 및 붙여넣기를 사용하여 양식에서 탭 이동
- 양식 디자이너를 열어 양식을 만들거나 편집합니다. 추가 정보: 양식 만들기 또는 양식 편집
- 양식 미리 보기에서 이동할 탭을 선택합니다.
- 명령 모음에서 잘라내기를 선택합니다.
- 양식 미리 보기에서 다른 기존 탭이나 양식을 선택합니다.
- 명령 모음에서 붙여넣기를 선택하거나 펼침 아이콘을 선택한 다음 앞에 붙여넣기를 선택합니다. 다음 작동을 확인합니다.
- 붙여넣기를 선택하면 이동한 탭이 기존 탭 뒤에 붙여 넣어집니다.
- 앞에 붙여넣기를 선택하면 이동한 탭이 기존 탭 앞에 붙여 넣어집니다.
- 양식을 선택하면 이동한 탭이 양식의 마지막 탭으로 추가됩니다. 앞에 붙여넣기 작업은 적용할 수 없으므로 이 경우 사용할 수 없습니다.
- 탭을 더 이동하려면 위의 2~5단계를 반복합니다.
- 명령 모음에서 저장을 선택하여 양식을 저장하거나 저장하고 사용자에게 변경 사항을 표시하려는 경우 게시를 선택합니다.
양식에서 탭 삭제
양식 미리 보기에서 양식에서 제거하려는 탭을 선택합니다.
명령 모음에서 삭제를 선택합니다.
탭을 더 삭제하려면 위의 2~3단계를 반복합니다.
명령 모음에서 저장을 선택하여 양식을 저장하거나 저장하고 사용자에게 변경 사항을 표시하려는 경우 게시를 선택합니다.
참고
- 탭은 기본 양식에만 삭제할 수 있습니다. 추가 정보: 양식 유형
- 명령 모음에서 실수로 탭을 삭제한 경우에는 실행 취소를 선택하여 양식을 이전 상태로 되돌립니다.
- 필수 또는 잠긴 열의 섹션을 포함하는 탭은 삭제할 수 없습니다.
- 잠긴 섹션이 있는 탭은 삭제할 수 없습니다.
- 양식에는 하나 이상의 탭이 있어야 합니다. 양식에서 마지막 남은 탭은 삭제할 수 없습니다.
참조
모델 기반 양식 디자이너 개요
양식 디자이너를 사용하여 양식 만들기, 편집 또는 구성
양식의 열 추가, 구성, 이동 또는 삭제
양식의 구성 요소 추가, 구성, 이동 또는 삭제
양식의 섹션 추가, 구성, 이동 또는 삭제
양식 디자이너에서 머리글 속성 구성
양식에 하위 표 구성 요소 추가 또는 구성
양식에 빠른 보기 구성 요소 추가 또는 구성
양식에서 조회 구성 요소 구성
양식 디자이너에서 트리 보기 사용
열을 만들고 편집합니다
참고
귀사의 설명서 언어 기본 설정에 대해 말씀해 주시겠습니까? 간단한 설문 조사에 응해주세요. (이 설문 조사는 영어로 되어 있습니다.)
이 설문 조사는 약 7분 정도 걸립니다. 개인 데이터는 수집되지 않습니다(개인정보처리방침).