향상된 이메일 템플릿 편집기 페이지 구성
조직 전체에서 앱에 대한 향상된 이메일 템플릿 편집 환경을 구성할 수 있습니다. 필요한 경우 특정 앱의 향상된 이메일 템플릿 페이지를 끌 수 있습니다. 그런 다음 앱 사용자에게는 기본 이메일 템플릿 편집기 페이지가 표시됩니다.
참고
- 향상된 이메일 템플릿 편집기를 사용하려면 Dynamics 365 Customer Service Enterprise에 대한 활성 구독이 있어야 합니다.
- Customer Service workspace 및 고객 서비스 허브에서 향상된 이메일 템플릿 대화 상자는 기본적으로 조기 액세스 기능으로 사용됩니다.
향상된 이메일 템플릿 편집기 사용
Power Apps에서 솔루션이 포함된 환경을 선택합니다.
왼쪽 탐색 창에서 솔루션을 선택한 다음 향상된 템플릿 편집 환경을 켜려는 솔루션을 선택합니다. 항목이 측면 패널 창을 경우 ...자세히를 선택한 다음 원하는 항목을 선택하세요.
참고
템플릿을 구성하기 위해 기본 솔루션을 선택하지 마십시오.
기존 추가 > 더 보기 > 설정을 선택합니다.
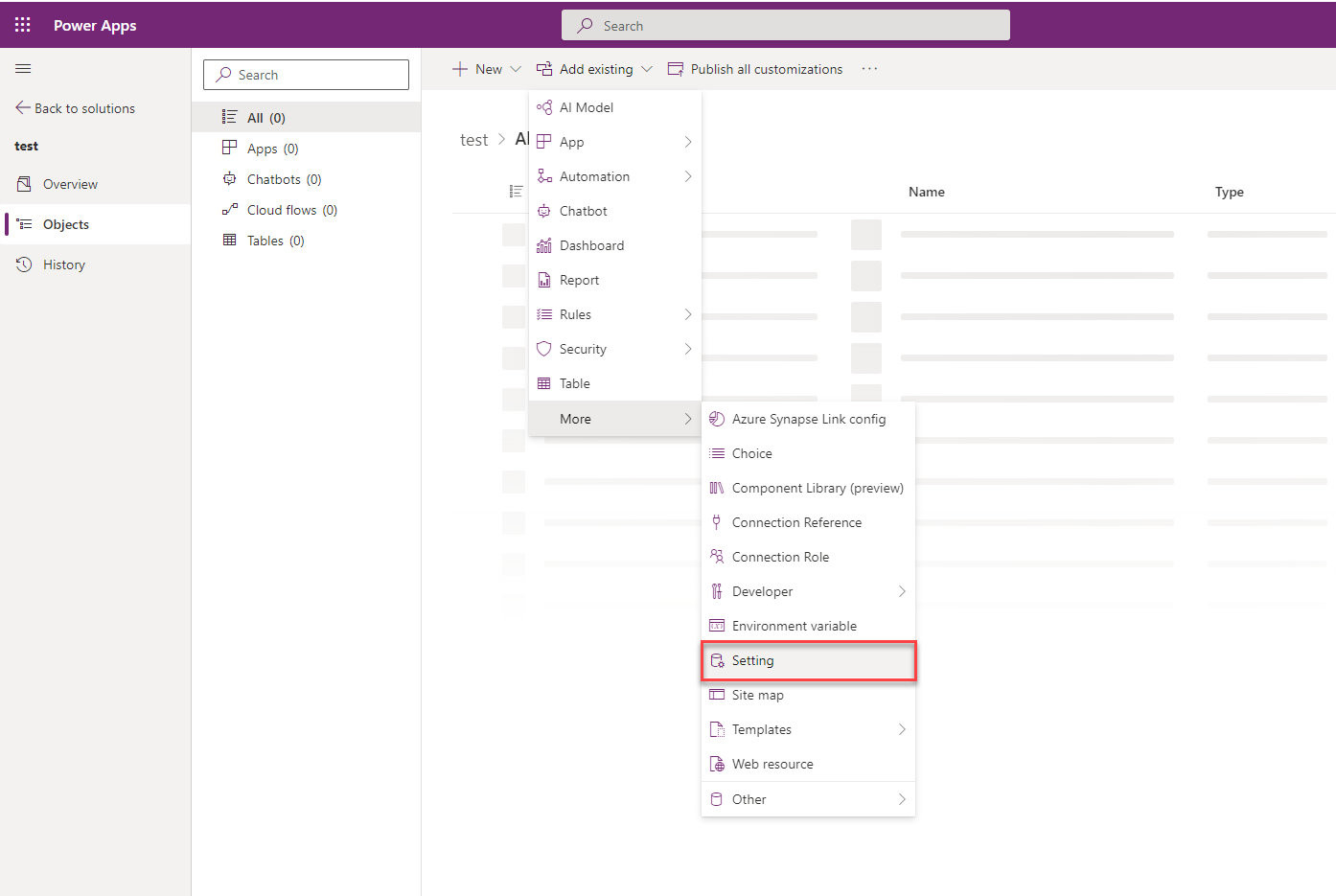
기존 설정 정의 추가 창에서 새 이메일 템플릿 편집기 사용 옵션을 선택하고 다음을 선택합니다.
선택한 설정 정의에서 추가를 선택하여 솔루션에 새 이메일 템플릿 편집기 사용 옵션을 추가합니다.
기존 추가 > 앱 > 모델 기반 앱> 기존 모델 기반 앱 추가 창으로 이동합니다.
새 이메일 템플릿 편집기 사용 옵션을 선택합니다. 템플릿 삽입 대화 상자 사용 편집 창이 나타납니다.
편집 새 이메일 템플릿 편집기 창 사용 창에서 환경 값 설정 옵션을 예로 설정합니다.
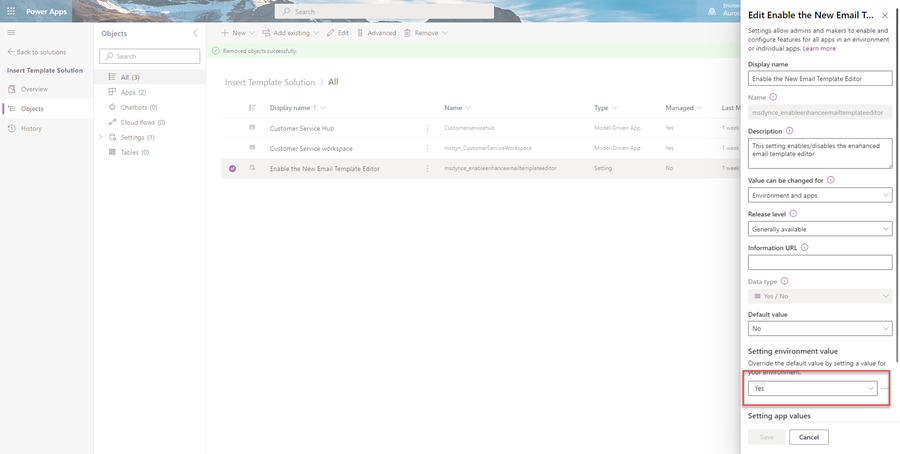
모든 사용자 지정 항목 게시를 선택합니다.
앱의 향상된 이메일 템플릿 편집기 사용 중지
앱이 기본 이메일 템플릿 선택 대화 상자를 표시하려면 고급 이메일 템플릿 선택 옵션을 사용 중지해야 합니다. 특정 앱에 대한 옵션을 사용 중지하려면 이메일 템플릿 선택 옵션을 추가한 솔루션에 앱을 추가해야 합니다. 다음 단계를 수행합니다.
- Power Apps 환경을 엽니다.
- 왼쪽 탐색 창에서 솔루션을 선택합니다. 항목이 측면 패널 창을 경우 ...자세히를 선택한 다음 원하는 항목을 선택하세요.
- 이메일 템플릿 선택 옵션을 추가한 솔루션을 엽니다.
- 기존 추가 > 앱 > 모델 기반 앱> 기존 모델 기반 앱 추가 창으로 이동합니다. 향상된 삽입 이메일 템플릿 선택 다이얼 로그를 사용 중지하려는 앱을 선택합니다. 앱이 솔루션에 추가됩니다.
- 솔루션에서 새 이메일 템플릿 편집기 사용 옵션을 선택합니다.
- 새 템플릿 삽입 대화 상자 사용 편집의 앱 값 설정 섹션에서 선택한 앱이 표시됩니다.
- 앱에 대해 새 앱 값을 선택하고 지정된 앱에 대해 아니요를 선택합니다.
- 저장 및 모든 사용자 지정 항목 게시를 선택합니다.
참조 항목
모델 기반 앱에서 이메일 템플릿을 만드는 방법
템플릿 편집기를 사용하여 이메일 템플릿 사용자 지정
참고
귀사의 설명서 언어 기본 설정에 대해 말씀해 주시겠습니까? 간단한 설문 조사에 응해주세요. (이 설문 조사는 영어로 되어 있습니다.)
이 설문 조사는 약 7분 정도 걸립니다. 개인 데이터는 수집되지 않습니다(개인정보처리방침).