중요
- 2025년 5월 23일부터 다음 기능을 더 이상 사용할 수 없습니다.
- 향상된 이메일 템플릿 및 레거시 서식 있는 텍스트 편집기.
- 향상된 이메일 템플릿 편집기의 드래그 앤 드롭 기능.
- 최신 서식 있는 텍스트 편집기는 HTML 서식을 지원합니다. 향상된 이메일 템플릿 편집기를 사용하여 만든 기존 템플릿은 이제 최신 서식 있는 텍스트 편집기에서 열립니다. 서식 문제가 있는 경우 최신 서식 있는 텍스트 편집기를 사용하여 템플릿을 업데이트하거나 다시 만드는 것이 좋습니다.
이메일 템플릿은 일관되고 전문적인 사전 형식의 이메일 메시지를 고객에게 빠르고 쉽게 보낼 수 있는 방법입니다.
다음 옵션 중 하나를 사용하여 이메일 템플릿을 만들 수 있습니다.
- 빈 템플릿으로 시작: 처음부터 템플릿을 만듭니다.
- 기존 템플릿으로 시작: 기존 템플릿을 선택하여 템플릿을 생성합니다.

전제 조건
테이블을 기반으로 이메일 템플릿을 만들어야 하는 경우 케이스를 기반으로 하는 이메일 템플릿에 대한 계정 테이블과 같은 관련 테이블에 필요한 권한이 있는지 확인합니다.
빈 템플릿으로 시작
빈 템플릿으로 시작하면 아무 것도 제공되지 않습니다. 고객에게 보여주고 싶은 모든 것을 추가해야 합니다.
이메일 템플릿 명령 모음에서 새로 만들기를 선택한 다음 빈 템플릿으로 시작을 선택합니다.
다음 세부 정보를 입력합니다.
템플릿 이름: 나중에 식별하는 데 도움이 되도록 이메일 템플릿에 자세한 이름을 지정합니다.
사용 권한 수준: 조직 또는 개인 중에서 선택합니다. 추가 정보: 이메일 템플릿에 대한 권한 수준
범주: 기본값은 사용자입니다. 범주는 템플릿에서 사용할 수 있는 동적 텍스트 필드를 결정합니다.
언어 : 설치된 언어 팩을 표시합니다. 또한 언어 템플릿을 분류하는데 도움이 됩니다.
만들기: 템플릿을 만들 수 있는 두 편집기 중 하나를 엽니다.
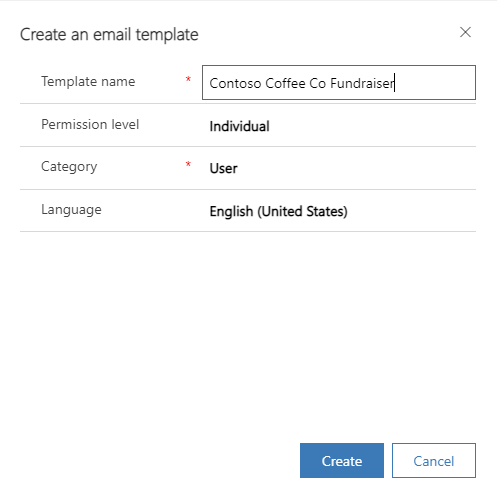
만들기를 선택합니다. 템플릿 편집기가 표시됩니다.
이메일 템플릿에 대한 권한 수준
이메일 템플릿에 대해 조직 권한 수준을 선택하면 조직의 모든 사람이 사용할 수 있는 템플릿을 만들 수 있습니다. 개인 권한 수준은 개인용입니다.
참고
개인 권한 템플릿의 경우, 템플릿의 소유자이거나 소유자가 템플릿을 공유하지 않는 한 이러한 템플릿은 이메일 템플릿 목록에 표시되지 않습니다.
조직 권한 템플릿의 경우 이러한 템플릿은 조직의 모든 사용자에게 표시됩니다.
기존 템플릿으로 시작
기존 템플릿으로 시작하여 더 빠르고 적은 노력으로 이메일 템플릿을 만드십시오. 템플릿은 데이터로 미리 채워져 있습니다. 필요에 맞게 사용자 정의하기만 하면 됩니다.
이메일 템플릿 명령 모음에서 새로 만들기를 선택한 다음 기존 템플릿으로 시작을 선택합니다.
다음 세부 정보를 입력합니다.
검색: 시작할 템플릿의 이름을 검색합니다. 검색은 정규식을 지원하지 않습니다.
검색 사전순으로 나열되는 즉시 사용 가능한 템플릿, 전역 및 엔터티별. 전역 템플릿은 사용자 유형으로 표시됩니다. 사용자 지정 이메일 템플릿을 만든 경우 해당 템플릿도 나열됩니다.
세부 정보. 요구 사항에 가장 적합한 템플릿을 선택할 수 있도록 템플릿을 미리 봅니다. 나중에 필요에 따라 수정할 수 있습니다.
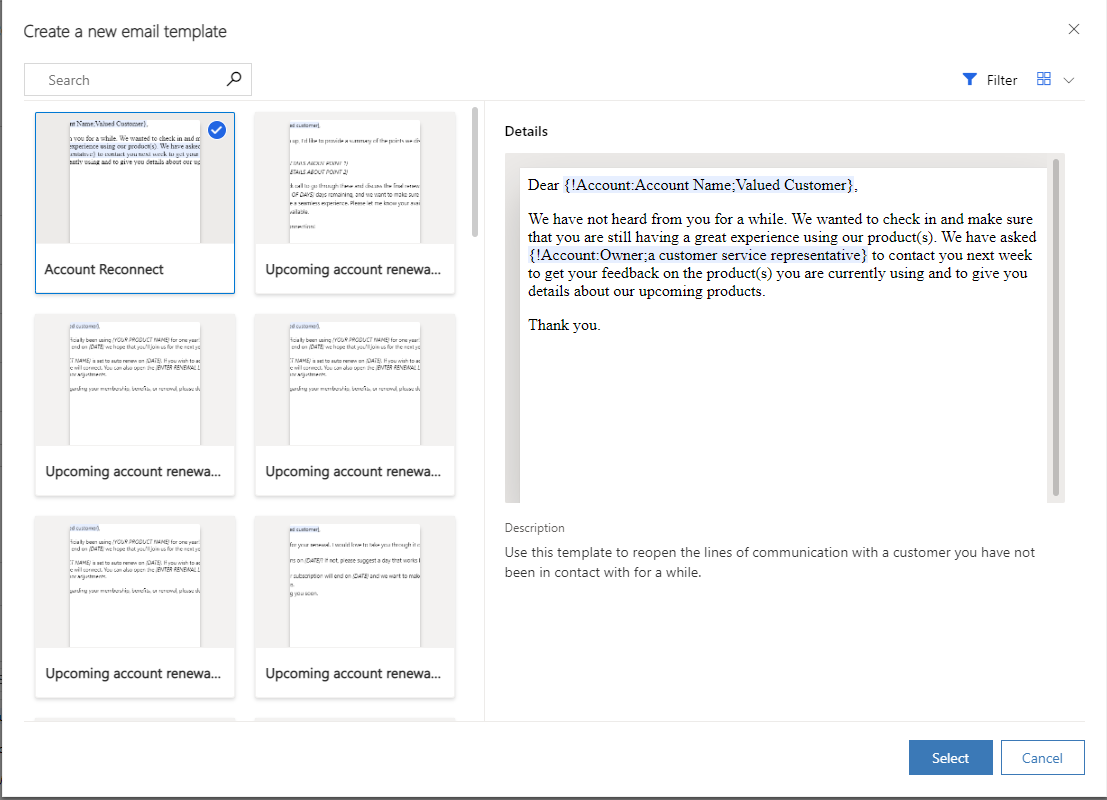
템플릿 편집기 페이지가 표시됩니다.
이메일 템플릿 편집기
이메일 템플릿 편집기를 사용하여 새 이메일 템플릿을 만들거나 기존 템플릿을 편집할 수 있습니다.
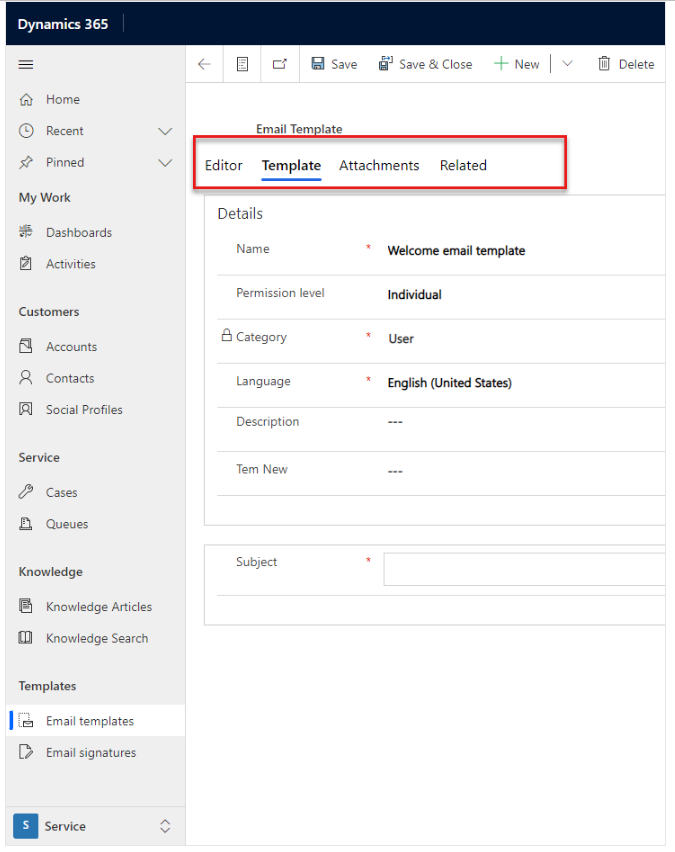
-
디자이너 탭: 이 탭을 사용하여 이메일 템플릿의 초안을 작성하고 표준 서식을 적용할 수 있습니다.
동적 텍스트, 이미지 및 첨부 파일을 추가할 수도 있습니다. 일관된 경험을 위해 이메일 템플릿에 Copilot 프롬프트를 추가할 수 있습니다.
이메일 템플릿에 Copilot 프롬프트 추가에서 자세히 알아보세요.
참고
모든 모델 기반 앱에서 이메일 템플릿 편집기는 최대 1048576 문자를 지원합니다.
- HTML 탭: 이 탭을 사용하면 이메일 템플릿의 HTML 코드를 보고 편집할 수 있습니다. HTML 코드를 추가하여 레이아웃, 이미지 및 버튼과 같은 요소로 템플릿을 사용자 지정할 수 있습니다.
- 템플릿 탭: 템플릿 세부 정보 및 이메일 제목을 지정하거나 변경합니다.
- 첨부 파일 탭: 필요한 경우 템플릿에 첨부 파일을 추가합니다.