앱 데이터를 Excel 동적 워크시트로 내보내 앱에서 최신 정보를 가져옵니다. 데이터를 Excel 동적 워크시트로 내보낸 다음 앱에서 데이터를 변경할 때 Excel의 새로 고침 기능을 사용하여 앱에서 최신 정보를 가져올 수 있습니다.
아래 예에서는 Excel 동적 워크시트를 다운로드한 다음 앱으로 돌아가서 예약 일 수 열을 5일에서 10로 변경했습니다. 그런 다음 Excel 워크시트를 열고 데이터를 새로 고쳐 앱에서 최신 정보를 가져왔습니다.
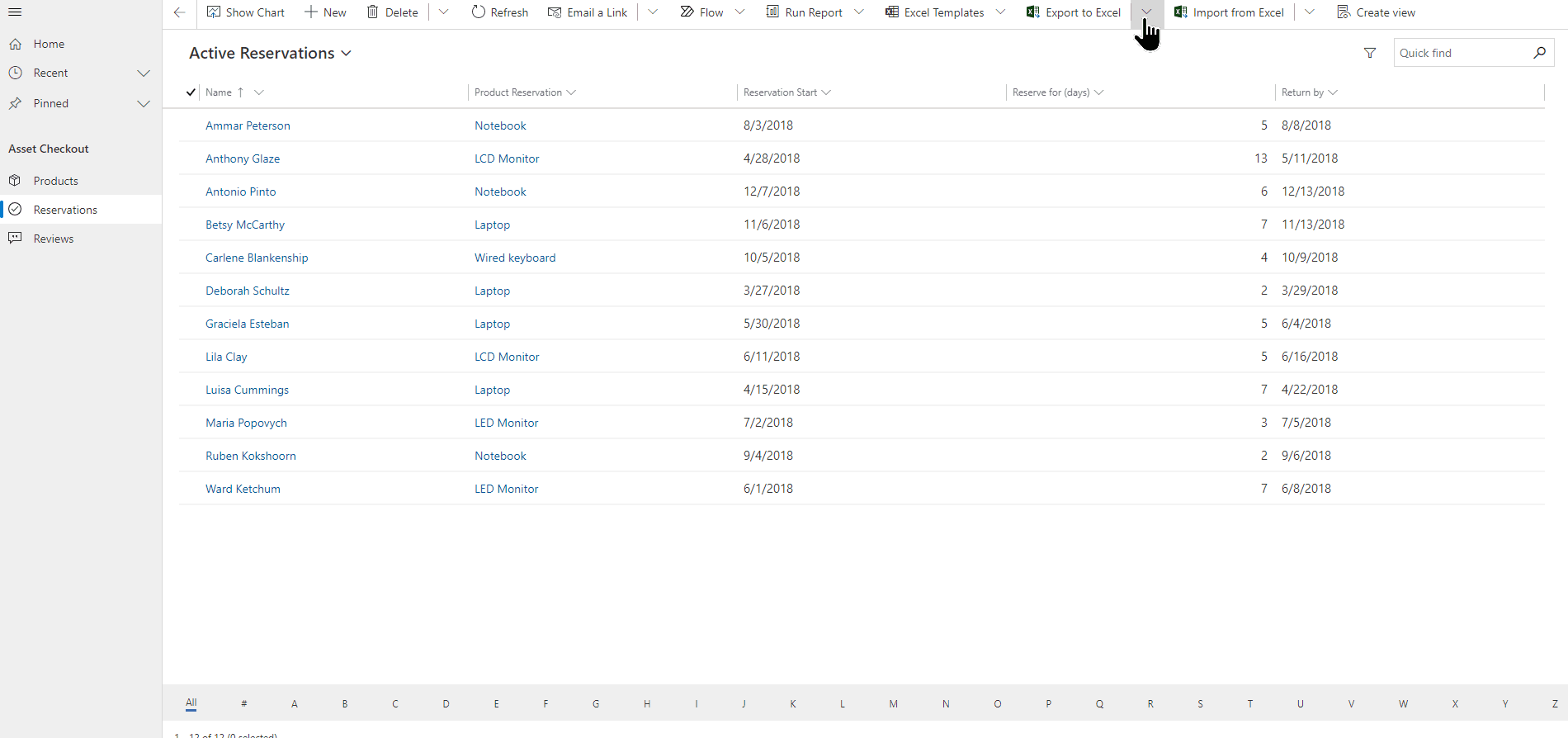
참고할 몇 가지 사항:
- 한 번에 최대 100,000개의 행을 내보낼 수 있습니다. 모든 테이블에 대해 Excel의 동적 워크시트로 데이터를 내보낼 수는 없습니다. 테이블에 대한 옵션이 보이지 않으면 해당 테이블을 사용할 수 없습니다.
- 동적 Excel 파일을 메일로 보내거나 받는 사람이 사용자와 동일한 도메인에 있는 경우 공유 파일로 저장할 수 있습니다. 수신자가 동적 파일을 열면 볼 수 있는 권한이 있는 데이터만 볼 수 있습니다.
- 일부 시스템 보기는 정적 Excel 워크시트로만 내보낼 수 있습니다.
- 통화 값은 Excel에 숫자로 내보내집니다. 내보기를 완료한 후 데이터 서식을 통화로 설정하려면 통화로 숫자 서식 지정을 참조하세요.
- 앱에 표시되는 날짜 및 시간 값은 파일을 Excel로 내보내면 날짜로만 표시되지만 실제 셀에는 날짜 및 시간이 모두 표시됩니다.
- 앱 제작자라면 Microsoft Power Apps Excel 추가 기능을 사용하여 앱 데이터를 다운로드하고 Excel에서 편집한 다음 데이터를 앱에 다시 저장합니다. 자세한 내용은 Excel에서 테이블 데이터 열기를 참조하세요.
동적 워크시트 내보내기
왼쪽 탐색 메뉴에서 테이블을 선택합니다.
명령 모음에서 Excel로 내보내기 메뉴를 선택한 다음 동적 워크시트를 선택합니다.
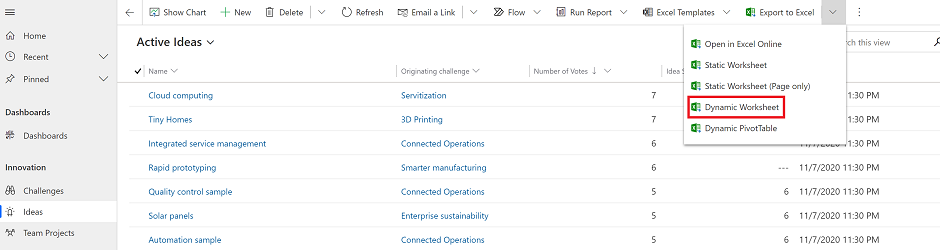
내보낼 열을 선택한 다음 내보내기를 선택합니다.
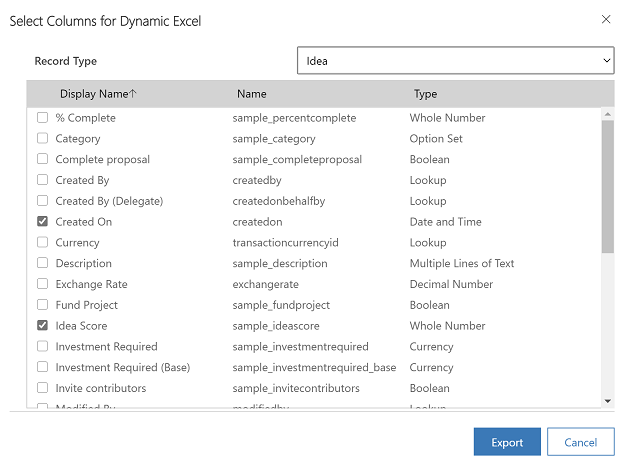
다운로드가 완료되면 다운로드한 파일의 위치로 이동합니다.
참고
워크시트를 다운로드하면 자동으로 컴퓨터에 저장됩니다. 그렇지 않은 경우 파일을 열고 편집하기 전에 저장해야 합니다. 그렇지 않으면 사용 가능한 메모리나 디스크 공간이 부족하므로 더 이상 문서를 열거나 저장할 수 없습니다 오류 메시지가 나타날 수 있습니다.
문제를 해결하려면 다음을 수행합니다.
- Excel을 열고 파일>옵션>보안 센터설정 센터 설정>제한된 보기로 이동합니다.
- 제한된 보기에서 세 항목을 모두 선택 취소합니다.
- 확인>확인을 선택합니다.
컴퓨터가 위험해질 수 있으므로 제한된 보기를 비활성화하는 대신 데이터 파일을 저장한 다음 여는 것이 좋습니다.
저장된 Excel 파일을 엽니다.
외부 데이터 연결을 사용할 수 없도록 설정했습니다.라는 보안 경고가 표시되면 콘텐츠 사용을 선택합니다.
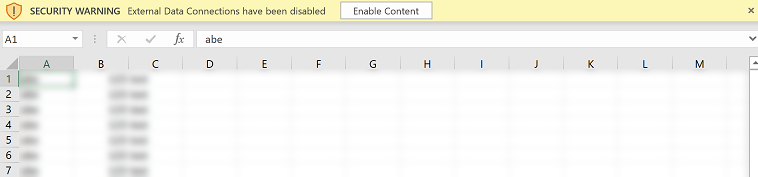
앱으로 돌아가서 앱 데이터를 업데이트합니다.
Excel 동적 워크시트에서 업데이트를 보려면 Excel에서 데이터>모두 새로 고침으로 이동합니다. 작동하지 않으면 모두 새로 고침이 작동하지 않음을 참조하세요.
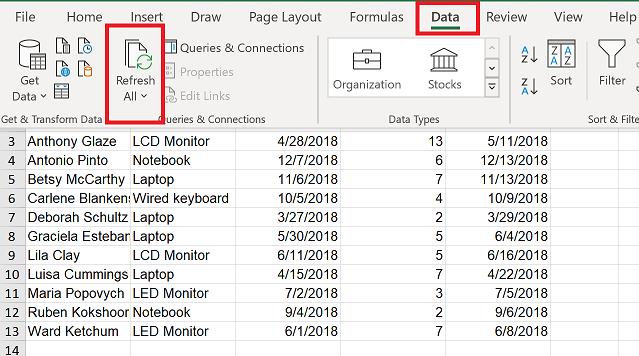
모두 새로 고침이 작동하지 않음
데이터>모두 새로 고침을 선택하면 동적 워크시트로 내보낸 후 빈 통합 문서와 함께 데이터가 사라지는 경우 문제 해결: 앱 데이터를 동적 워크시트로 내보낸 후 모두 새로 고침이 작동하지 않음을 참조하세요.