Power Automate를 사용하면 일반 사용자와 고급 사용자가 데스크톱에서 프로세스를 자동화하여 시간을 절약하고 인적 오류를 제거할 수 있습니다.
파일 및 폴더 구성 또는 백업과 같은 일상적이고 반복적인 작업을 자동화하여 다른 활동에 집중할 수 있습니다. 웹 사이트에서 제품 가격을 추출하는 흐름을 만들어 Excel 스프레드시트에 저장한 다음 첨부 파일로 이메일 전송합니다. 파일에서 정보를 동적으로 제공하여 웹 양식을 작성하십시오.
단계별 지침과 기술 전문 지식에 관계없이 누구나 사용할 수 있는 직관적이고 코드가 없는 인터페이스를 통해 자동화된 워크플로를 만들 수 있습니다. 미리 만들어진 다양한 작업에서 흐름을 구축하거나 언제든지 재생할 수 있도록 상호 작용을 단계로 기록합니다.
Microsoft 계정으로 Power Automate를 추가 비용 없이 사용할 수 있습니다.
노트
Microsoft 계정을 사용하여 Power Automate로 구축된 데스크톱 흐름이 OneDrive 계정에 자동으로 저장됩니다.
첫 번째 흐름 빌드하기
다음 예제는 짧은 흐름의 생성을 보여줍니다. 완료된 흐름은 폴더를 선택하라는 메시지를 표시합니다. 그런 다음 폴더를 바탕 화면의 백업이라는 다른 폴더에 복사합니다.
데스크톱 흐름을 만들려면:
Power Automate를 실행하고 콘솔에서 새 흐름 버튼을 선택하세요.
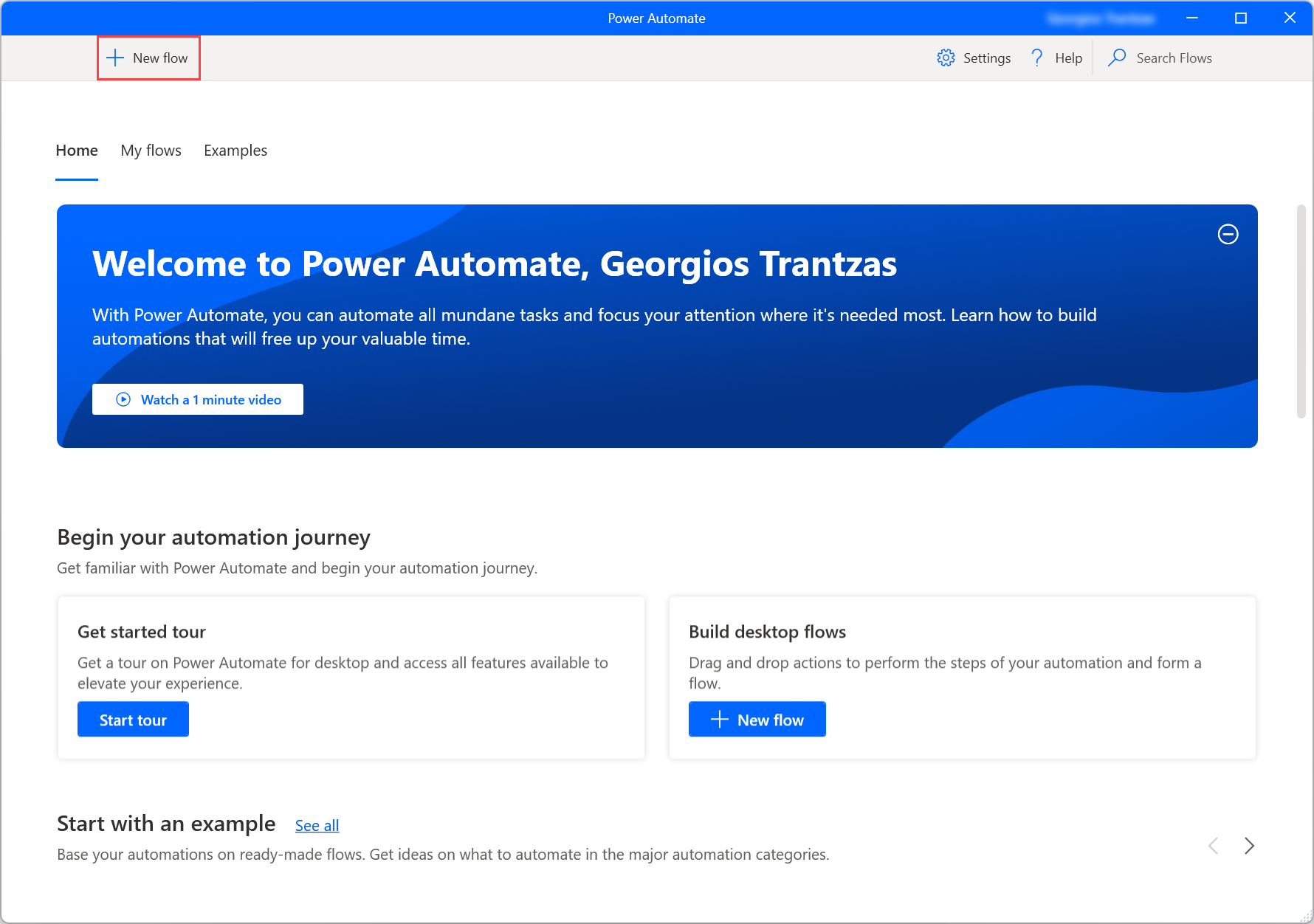
흐름 이름을 입력하고 만들기를 선택합니다. 이 예에서 흐름의 이름은 바탕 화면에 폴더 복사입니다.
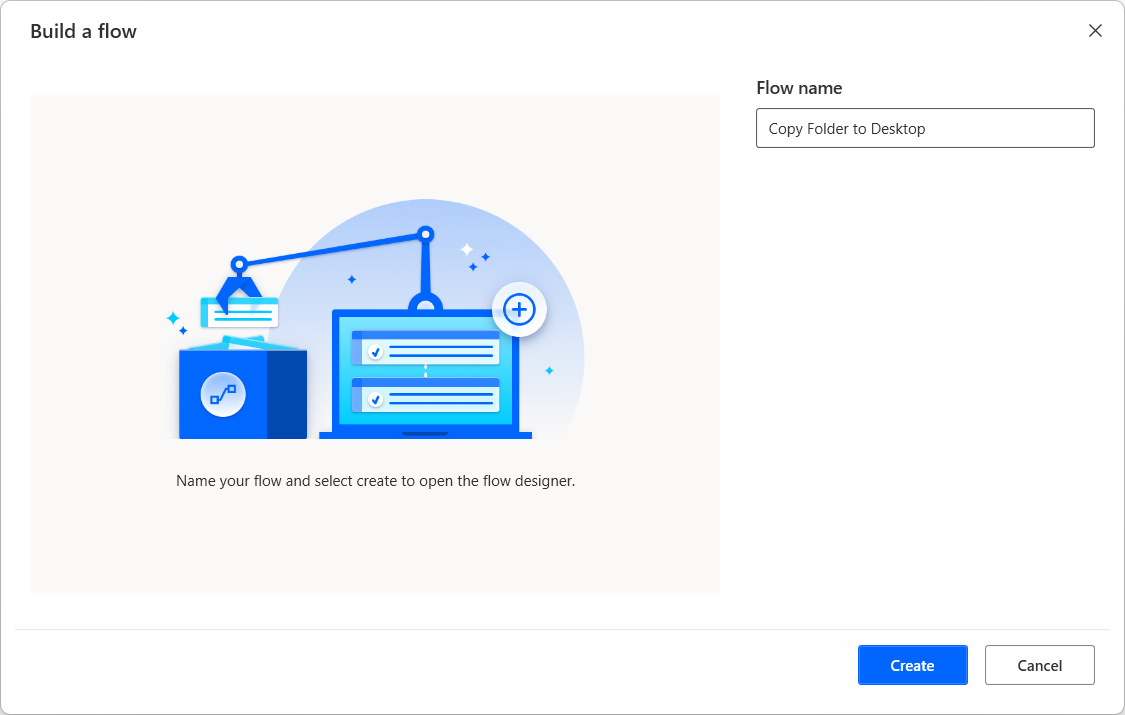
흐름 디자이너가 열리면 작업 창으로 이동하여 폴더 작업 그룹을 열고 특수 폴더 가져오기 작업을 작업 공간으로 끌어옵니다.
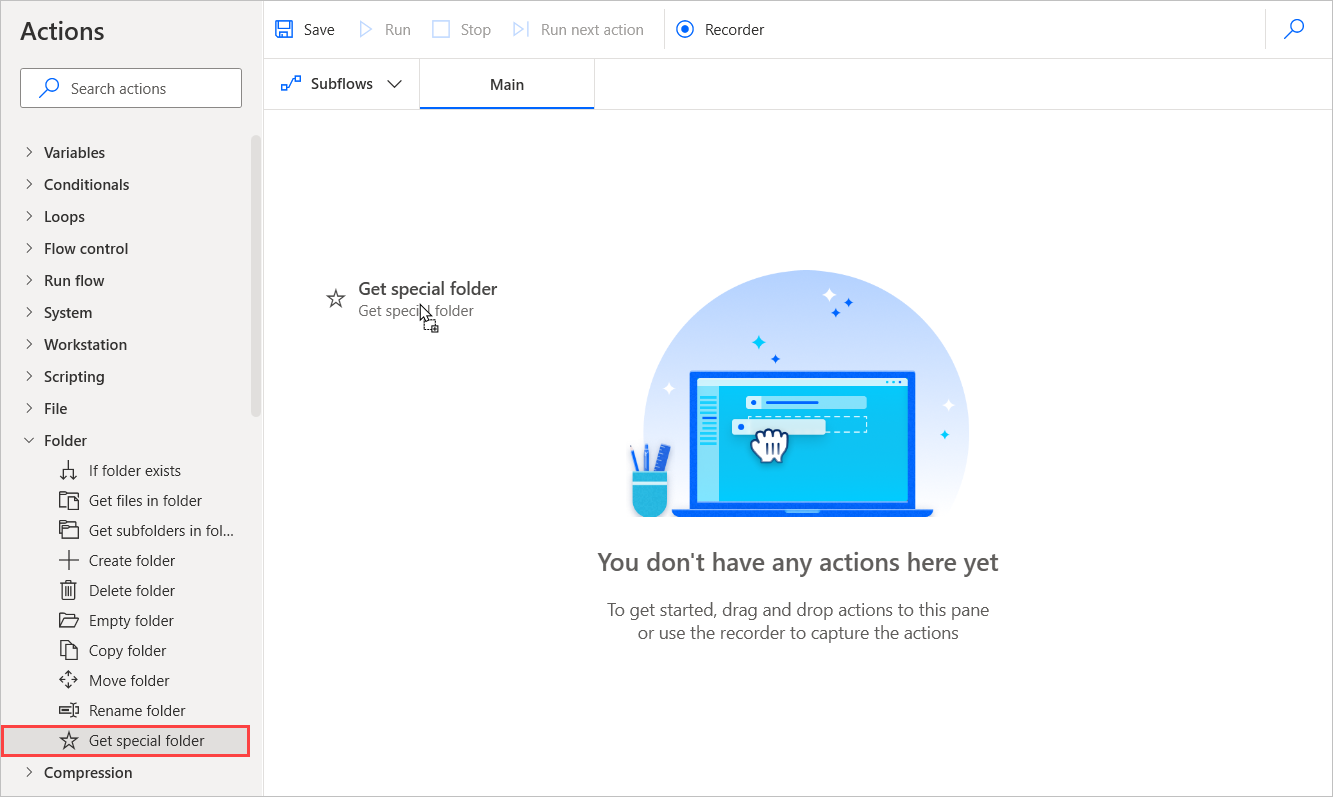
작업 모달에서 바탕 화면 폴더는 기본적으로 매개 변수로 선택됩니다. 저장을 선택하여 흐름에 작업을 추가합니다.
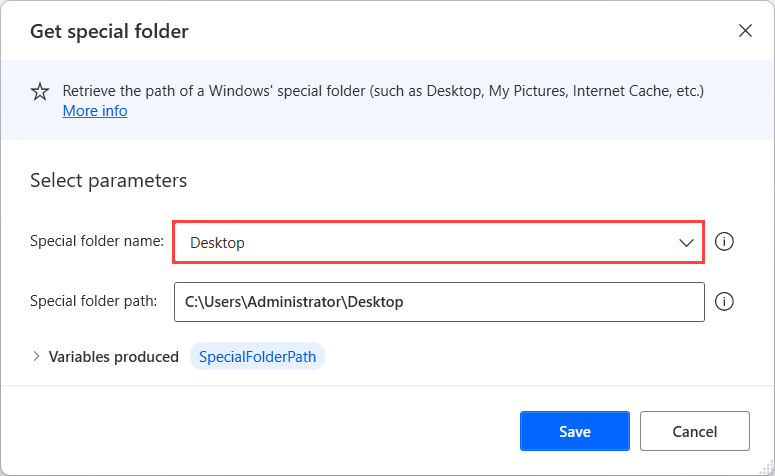
3단계와 마찬가지로 메시지 상자 작업 그룹으로 이동하여 폴더 선택 대화 상자 표시 작업을 흐름에 추가합니다. 대화 설명을 백업할 폴더 선택:으로 설정합니다.
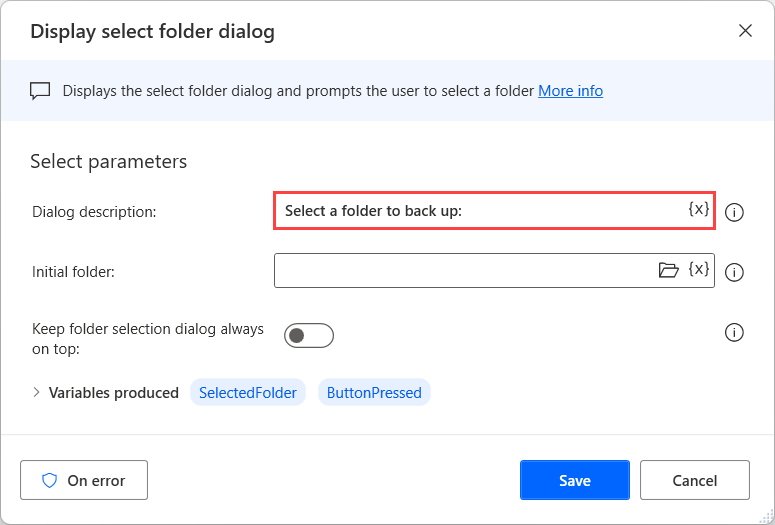
다음으로 흐름에 폴더 만들기 작업을 추가합니다. 새 폴더 만들기 필드를 %SpecialFolderPath%로 설정하고 새 폴더 이름을 백업으로 설정합니다.
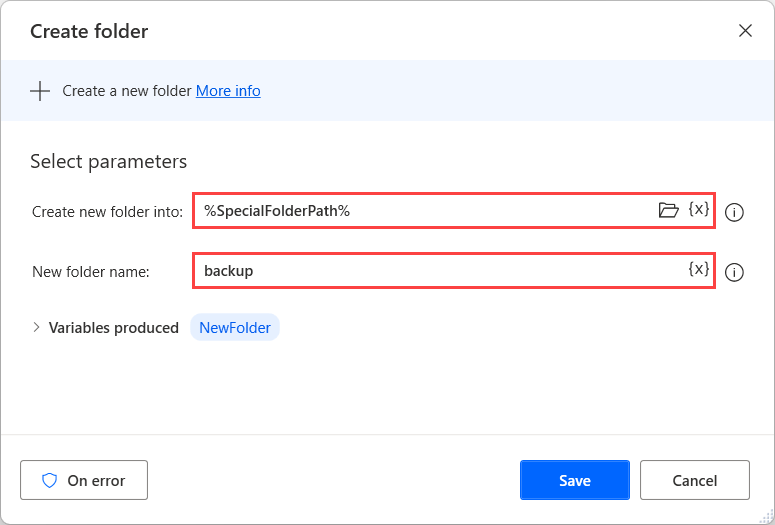
동일한 작업 그룹을 사용하여 폴더 복사 작업을 선택합니다. 복사할 폴더를 %SelectedFolder%, 대상 폴더를 %SpecialFolderPath%\backup으로 설정하고 흐름에 작업을 추가합니다.
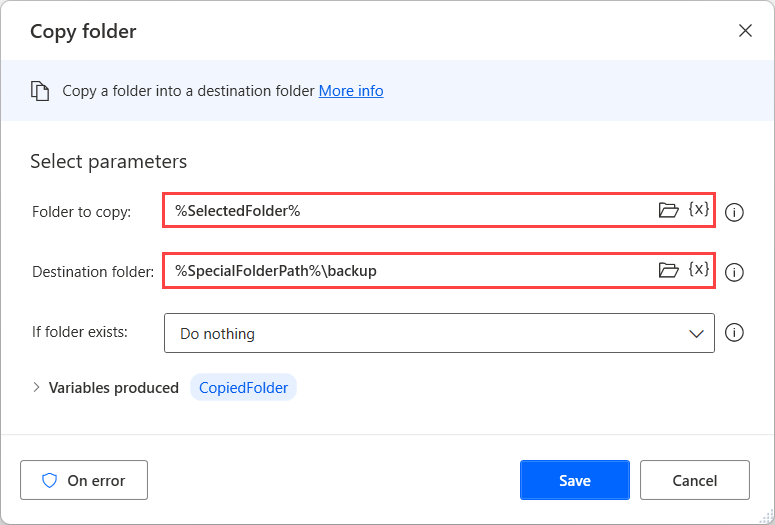
실행을 선택하여 흐름을 실행하고 예상대로 작동하는지 테스트합니다.

흐름 디자이너를 닫고 흐름을 저장합니다. 이제 콘솔에서 흐름을 실행할 수 있습니다.
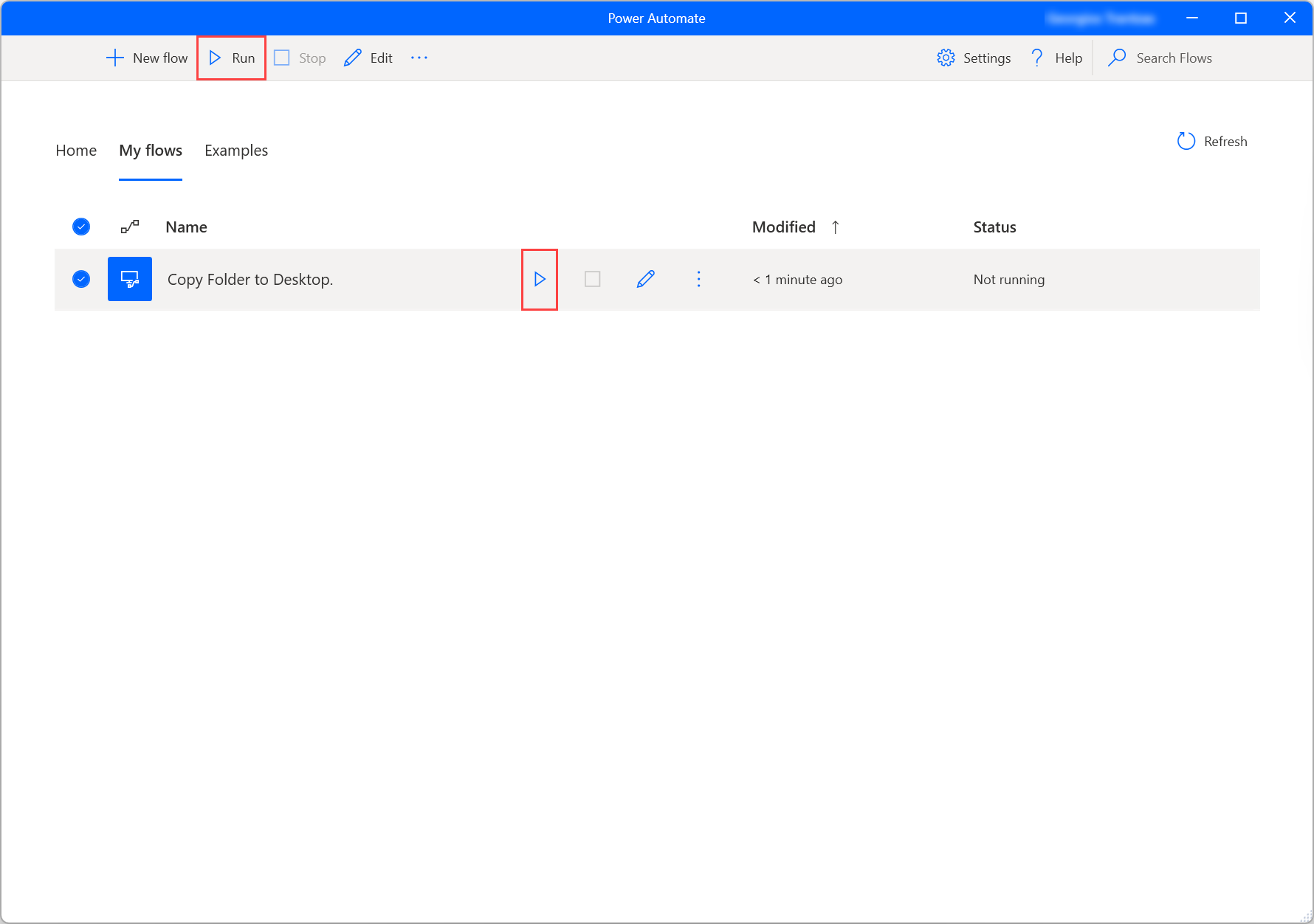
폴더를 묻는 메시지가 나타나면 복사할 폴더를 선택합니다. 이 흐름은 선택한 폴더가 포함된 백업이라는 새 폴더를 바탕 화면에 만듭니다.
이 예에 따라 이러한 작업이 다른 작업과 결합될 수 있는 광범위한 시나리오를 상상할 수 있습니다. 많은 가능성 중에서 다음을 수행할 수 있습니다.
- 백업할 플래시 드라이브의 폴더를 선택합니다.
- 특정 기준에 따라 파일을 백업합니다.
- 백업을 위한 파일 구조를 만듭니다.
- 폴더 목록을 반복하고 선택한 폴더만 백업합니다.
다음 단계
Power Automate 설정 방법을 알아보세요.
Power Automate 데스크톱 흐름을 만들어 Power Automate 여정을 시작하세요.
작업 참조에서 사용 가능한 작업 목록을 찾을 수 있습니다.