Power Automate은 브라우저 자동화 그룹에서 사용자가 웹 브라우저와 상호 작용할 수 있도록 하는 여러 작업을 제공합니다. 브라우저 자동화는 웹 요소와 상호 작용하는 데 사용되는 UI 자동화의 특별한 경우입니다.
내장된 자동화 브라우저 외에도 현재 4개의 웹 브라우저가 지원됩니다.
- Microsoft Edge
- Microsoft Internet Explorer
- Google Chrome
- Mozilla Firefox
중요
웹 페이지를 자동화하기 전에 적절한 브라우저 확장을 설치하고 그에 따라 브라우저를 구성해야 합니다. 지원되는 브라우저 및 필요한 확장에 대한 자세한 내용을 보려면 Power Automate 브라우저 확장 설치를 참조하십시오.
웹 자동화를 수행하려면 먼저 새 브라우저 인스턴스를 만들어야 합니다. Microsoft Edge, Google Chrome, Mozilla Firefox 및 Internet Explorer를 지원하는 브라우저 실행 작업을 사용하여 이 작업을 수행할 수 있습니다. 브라우저 실행 작업을 사용하여 웹 페이지를 로컬 데스크톱에서 시작할지 아니면 가상 데스크톱 환경에서 시작할지를 지정할 수도 있습니다.
참고
가상 데스크톱에서 브라우저를 실행하려면 먼저 해당 데스크톱 내에서 하나 이상의 UI 요소를 캡처합니다. 이 요소는 흐름의 UI 요소 리포지토리에서 사용할 수 있어야 합니다.
웹 페이지를 자동화하려면 지원되는 브라우저 중 하나를 시작하거나 연결한 다음 브라우저 자동화 작업을 배포해야 합니다. 브라우저 자동화 작업을 통해 웹 페이지와 상호 작용하고 JavaScript 스크립트를 사용하여 클릭과 같은 이벤트를 에뮬레이트할 수 있습니다. 수동으로 또는 레코더를 사용하여 흐름을 개발할 수 있습니다.
참고
데스크톱용 Power Automate의 웹 자동화에는 다른 시스템 사용자로 열 수 없거나 데스크톱용 Power Automate를 여는 데 사용된 시스템 사용자가 아닌 다른 시스템 사용자로 연 브라우저에 연결할 수 없는 동작이 있습니다. 이 동작은 보안상의 이유로 발생합니다.
기본적으로 브라우저 자동화 작업은 화면에서 마우스 포인터를 움직이지 않습니다. 결과적으로 웹 브라우저가 최소화되거나 대상 탭이 포커스 탭이 아닌 경우에도 실행할 수 있습니다. 이 기능을 사용하면 브라우저 자동화 흐름이 실행되는 동안 컴퓨터에서 다른 작업을 수행할 수 있습니다.
그러나 웹 페이지의 링크 클릭 및 웹 페이지의 텍스트 필드 채우기와 같은 일부 작업은 JavaScript 이벤트가 예상대로 작동하지 않는 경우 물리적 상호 작용을 지원합니다. 물리적 상호 작용을 사용하도록 설정하면 브라우저를 최소화할 수 없으며 대상 탭에 초점을 맞춰야 합니다.
Internet Explorer vs 자동화 브라우저 사용
자동화 브라우저는 Internet Explorer를 기반으로 하지만 자동화 효율성을 높이는 몇 가지 기능과 제한 사항을 제공합니다.
자동화 브라우저는 기본적으로 작동하지만 Internet Explorer에는 추가 구성이 필요합니다. 수동 변경을 금지하는 엄격한 보안 정책을 가진 조직에서는 보안 구성을 원하지 않을 수 있습니다.
웹 페이지에서 다운로드 링크 클릭 작업은 Internet Explorer 버전에 관계없이 자동화 브라우저에서 작동합니다. 실제 Internet Explorer의 경우 작업에는 버전 8 이하가 필요합니다.
자동화 브라우저는 Internet Explorer에서 방해받지 않고 나타날 수 있는 모든 메시지 대화 상자를 표시하지 않습니다. 이 기능을 원하지 않는 경우 새로운 Internet Explorer 시작 작업의 URL 끝에 ShowDialogs 접미사를 적용합니다.
자동화 브라우저는 창에서 탭이나 링크 열기를 지원하지 않습니다. 링크를 선택하면 브라우저가 동일한 창/인스턴스에서 링크를 엽니다.
자동화 브라우저는 Internet Explorer처럼 불필요한 요소와 추가 기능을 로드하지 않기 때문에 성능상의 이점이 적습니다.
브라우저 및 웹 요소 자동화
다른 브라우저 자동화 작업을 배포하기 전에 브라우저 시작 작업 중 하나를 사용하여 브라우저 인스턴스를 만듭니다. 새 브라우저 세션을 시작하거나 기존 세션에 연결할 수 있습니다.
- 새 Microsoft Edge 시작
- 새 Internet Explorer 시작
- 새 Chrome 시작
- 새 Firefox 시작
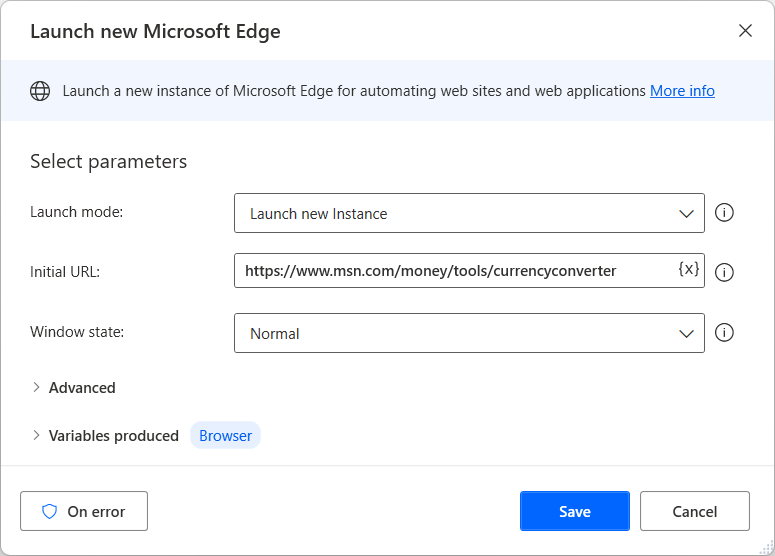
브라우저 인스턴스를 사용할 수 있는 경우 다른 브라우저 자동화 작업을 배포하여 웹 페이지와 상호 작용할 수 있습니다. 웹 양식 작성 작업은 웹 페이지에 입력을 제공하는 데 중점을 두는 반면 웹 데이터 추출 작업은 웹 페이지에서 데이터를 가져옵니다.
브라우저 자동화 작업 참조에서 사용 가능한 모든 브라우저 자동화 작업 목록을 찾을 수 있습니다.
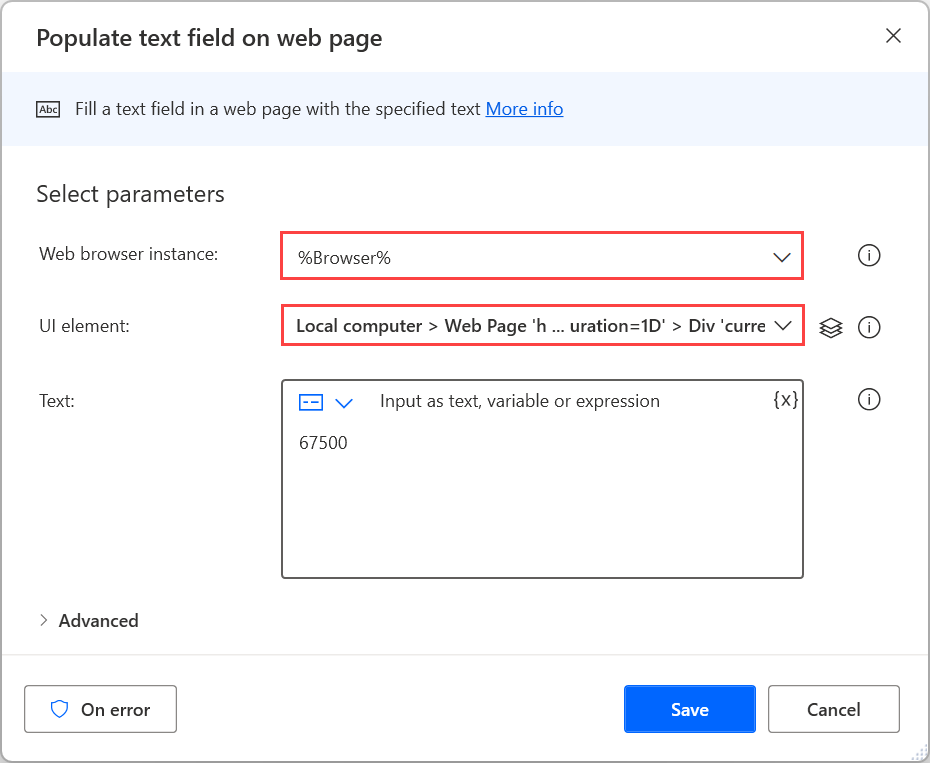
브라우저 인스턴스를 제외하고 대부분의 브라우저 자동화 작업에는 상호 작용할 UI 요소가 필요합니다. 기존 UI 요소는 UI 요소 창에 표시되지만 새 요소는 작업의 속성 또는 창을 통해 직접 추가할 수 있습니다. UI 요소에 대한 자세한 내용을 보려면 UI 요소를 사용하여 자동화로 이동하십시오.
노트
브라우저 자동화 작업은 웹 페이지에서 캡처한 UI 요소만 허용합니다. 따라서 데스크톱 애플리케이션에서 캡처한 UI 요소는 브라우저 자동화 작업에서 사용할 수 없습니다.
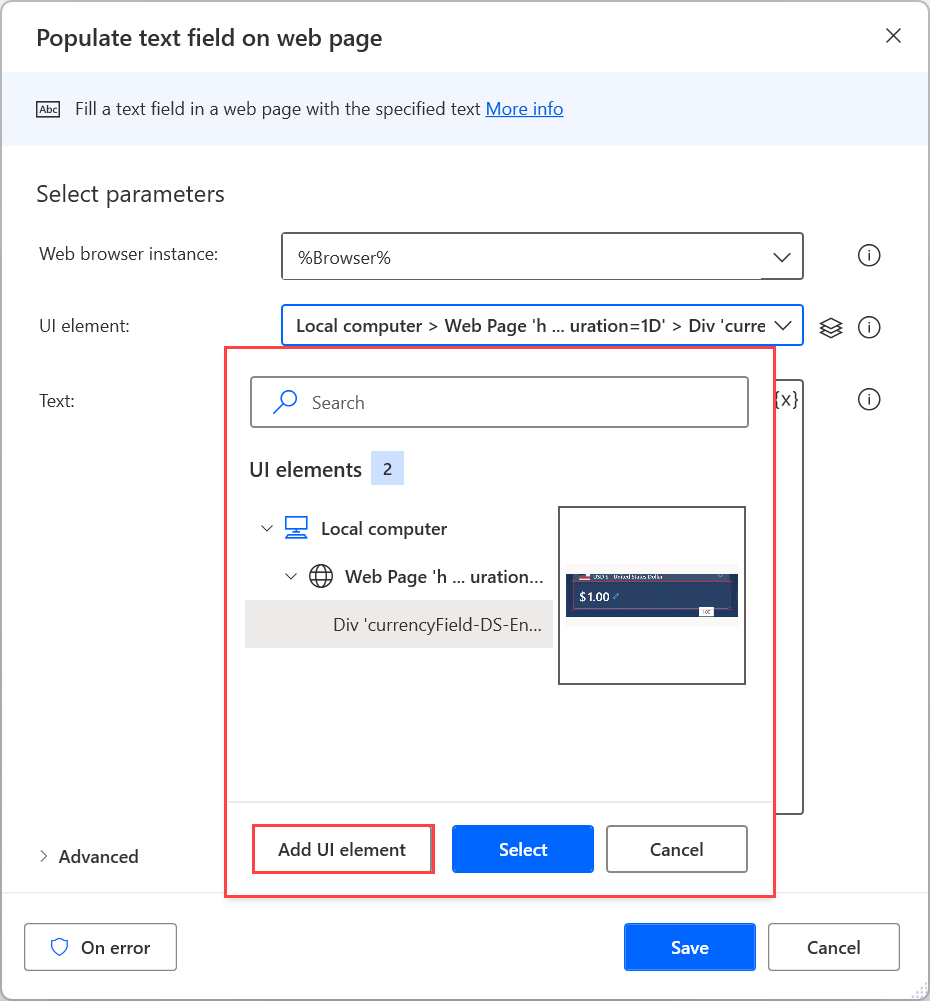
새 UI 요소를 추가하려면 해당 웹 요소를 강조 표시하고 Ctrl + 왼쪽 클릭을 누릅니다. 필요한 요소를 모두 추가한 후 완료을 선택하여 저장합니다.
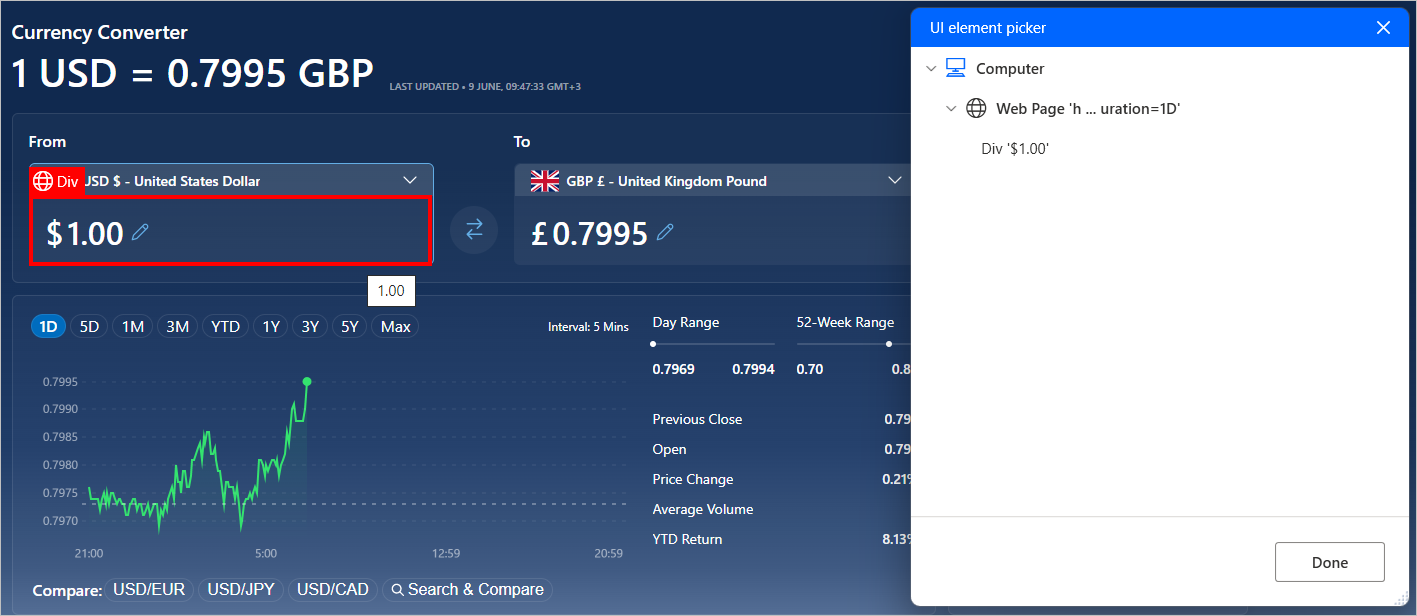
웹페이지에 데이터 입력
웹 페이지에 입력을 제공하려면 요소의 특성에 따라 적절한 웹 양식 작성 작업을 선택합니다. 예를 들어 웹 페이지에서 드롭다운 목록 값 설정 작업을 사용하여 드롭다운 메뉴에서 항목을 선택합니다.
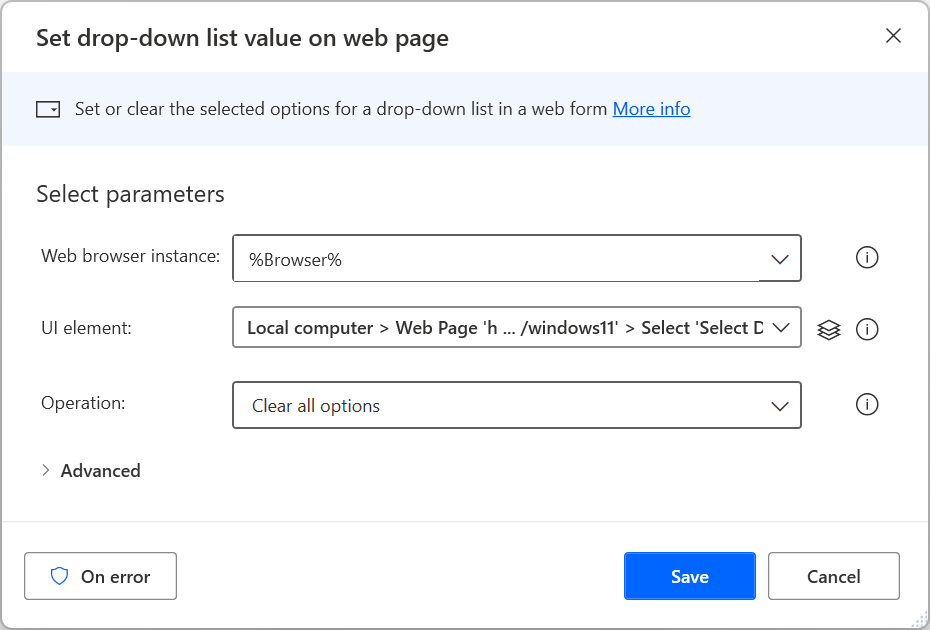
웹 페이지에서 데이터 추출
웹 페이지에서 특정 데이터를 추출하려면 해당 데이터가 전체 웹 페이지와 관련이 있는지 아니면 해당 웹 페이지 내의 요소와 관련이 있는지 여부에 따라 웹 페이지의 세부 정보 가져오기 또는 웹 페이지에서 요소의 세부 정보 가져오기 작업을 사용하십시오. 웹 페이지에서 세부 정보 추출에 대한 자세한 내용을 보려면 웹 페이지에서 세부 정보 검색으로 이동하십시오.
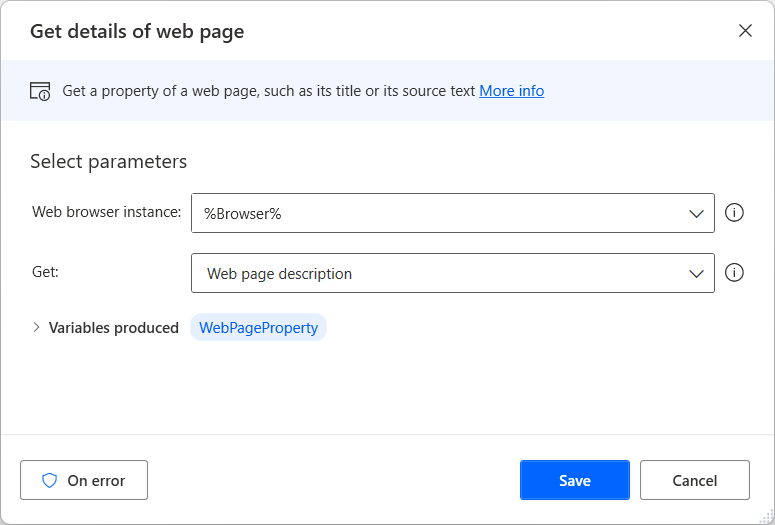
미리 채워진 옵션과 별도로 선택한 웹 요소가 가질 수 있는 HTML 속성을 검색하도록 수동으로 선택할 수 있습니다.
추가적으로, 웹 페이지에서 요소의 세부 정보 가져오기 작업은 웹 요소의 왼쪽 상단 지점과 치수를 검색하는 waelementrectangle 특성을 지원합니다. 이 속성에 대한 자세한 내용은 웹 요소의 좌표 및 크기 가져오기로 이동하십시오.
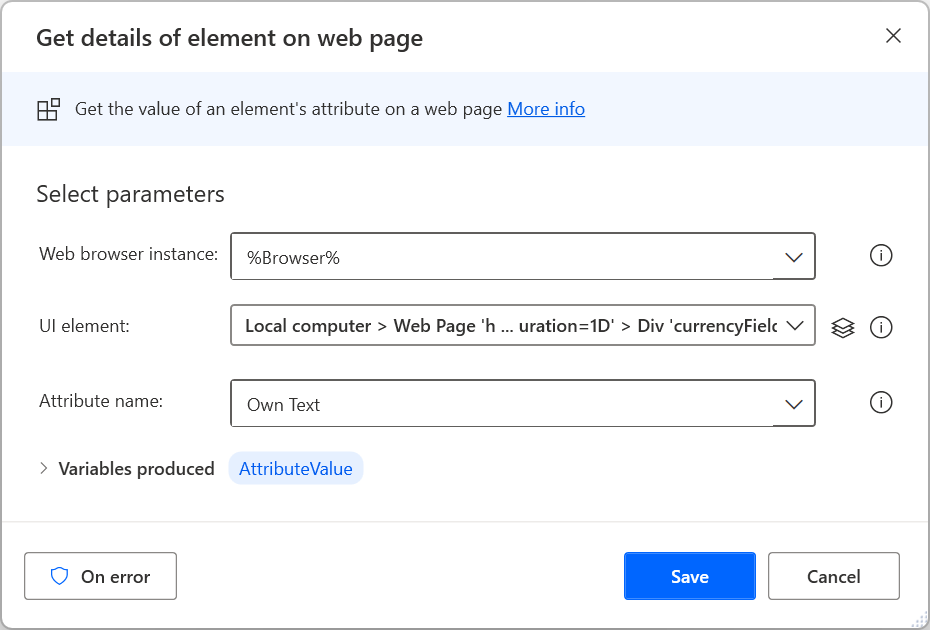
웹 페이지에서 구조화된 데이터 추출
대량의 구조화된 데이터를 추출하려면 웹 페이지에서 데이터 추출 작업을 사용합니다. 추출된 데이터를 단일 값, 목록 및 테이블로 저장하거나 Excel 워크시트에 붙여넣을 수 있습니다.
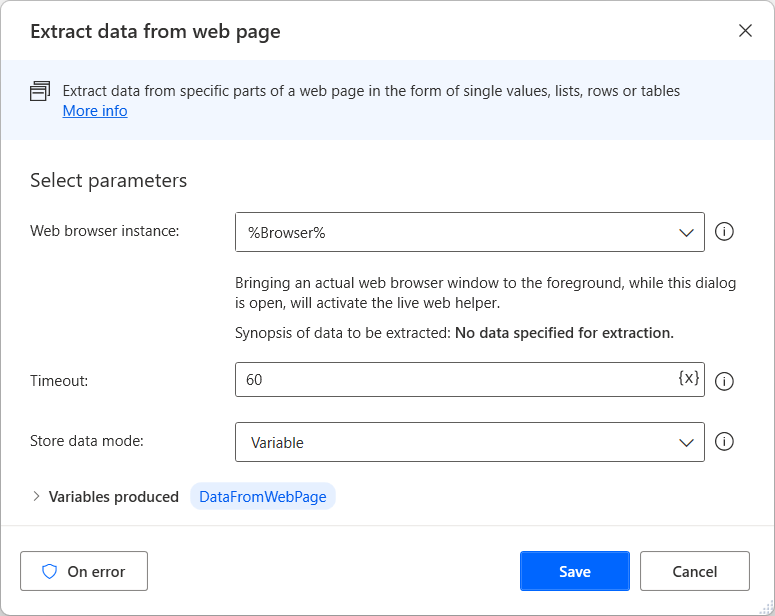
라이브 웹 도우미가 열려 있는 동안 대상 데이터를 선택하거나 마우스 오른쪽 단추로 클릭하여 사용 가능한 추출 옵션을 봅니다. 값을 추출하려면 요소 값 추출을 선택한 다음 검색할 HTML 속성을 선택합니다.
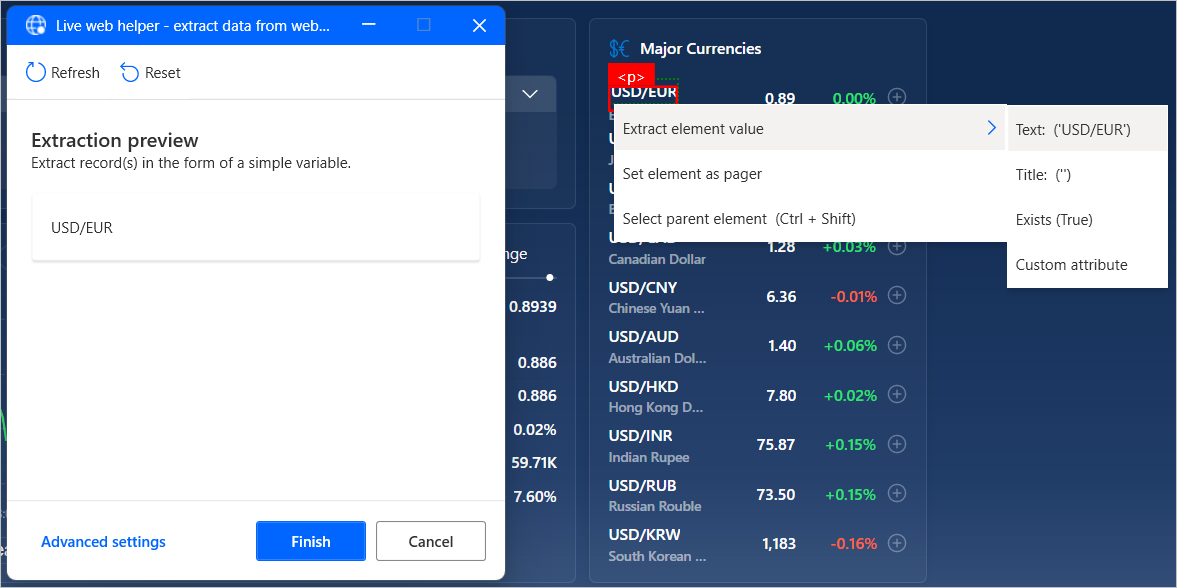
Power Automate은 추출할 데이터 요소를 두 개 이상 선택한 후 데이터 목록 또는 테이블을 자동으로 식별합니다.
노트
전체 HTML 테이블을 더 빨리 추출하려면 테이블을 선택하거나 마우스 오른쪽 단추로 클릭하고 전체 HTML 테이블 추출을 선택합니다. 이 옵션은 Power Automate이 HTML 테이블로 인식하는 요소에만 사용할 수 있습니다. 데이터가 테이블로 구성되어 있지만 HTML 테이블로 인식되지 않는 경우 이전에 설명한 대로 해당 요소 중 처음 두 개를 추출합니다.
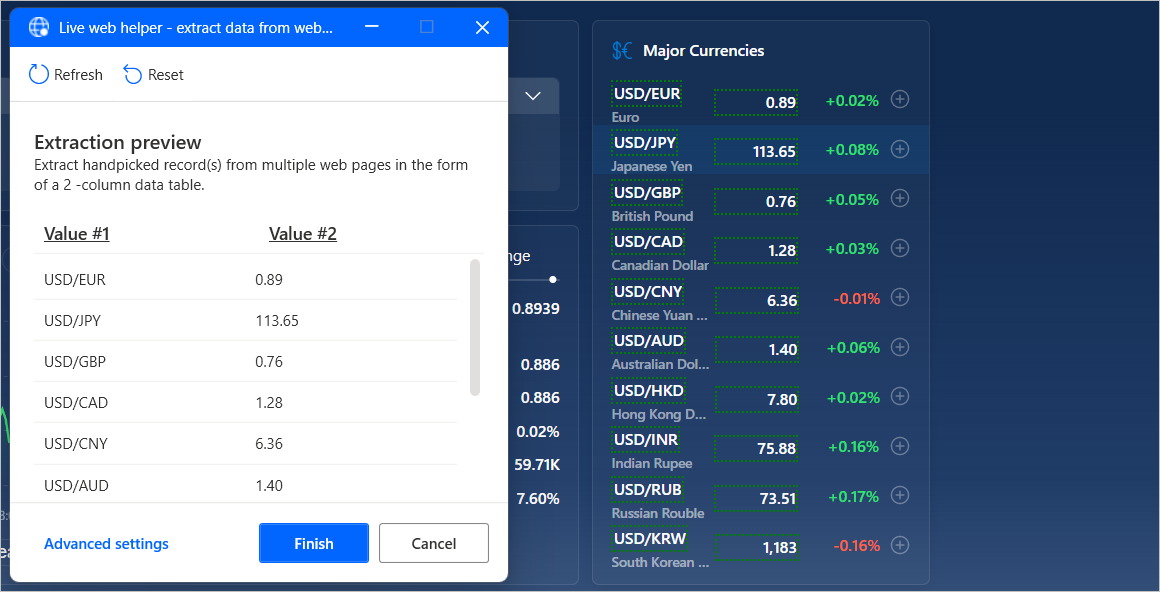
또는 특정 요소를 정확히 찾아내는 CSS 선택기를 수동으로 만들거나 편집할 수 있습니다.
CSS 선택기를 만들려면 라이브 웹 도우미에서 고급 설정을 선택한 다음 추출할 값 유형을 선택합니다. 단일 값, 여러 개의 직접 선택한 값(다른 선택기가 각 값을 정의함), 목록, 테이블 및 전체 HTML 테이블을 추출하도록 선택할 수 있습니다.
각 CSS 선택기는 HTML 요소의 트리 구조, 이 요소에서 추출할 속성, 선택적으로 고급 선택을 구현하기 위한 정규식으로 구성됩니다.
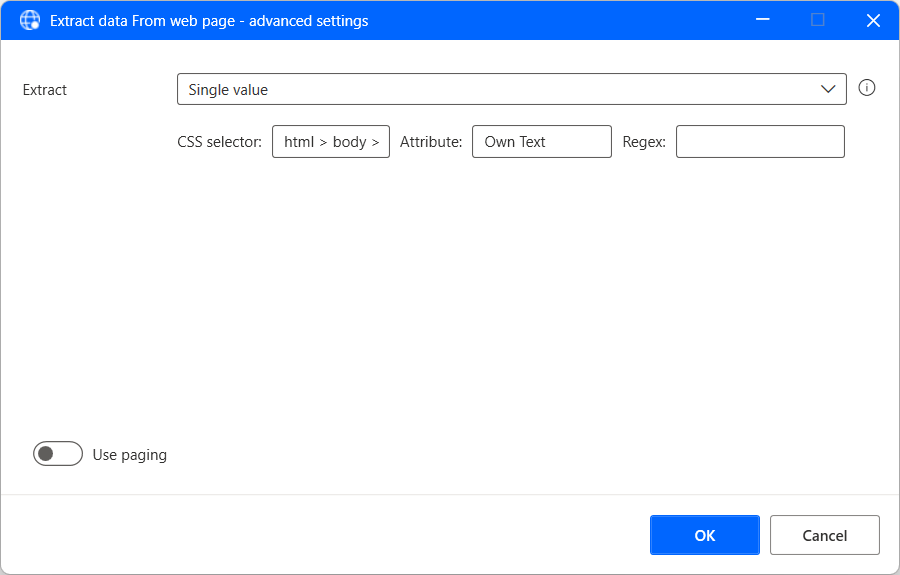
여러 페이지에서 구조화된 데이터 추출
추출할 정보가 동일한 구조의 여러 페이지에 분할되어 있는 경우 적절한 페이징 구성을 설정해야 합니다.
호출기는 여러 페이지 사이를 탐색할 수 있게 해주는 웹 요소입니다. 데이터 추출을 위한 호출기를 설정하려면 각 호출기 요소를 선택하거나 마우스 오른쪽 버튼으로 클릭하고 요소를 호출기로 설정 을 선택합니다.
또한 라이브 웹 도우미의 고급 설정을 통해 호출기를 수동으로 지정할 수 있습니다.
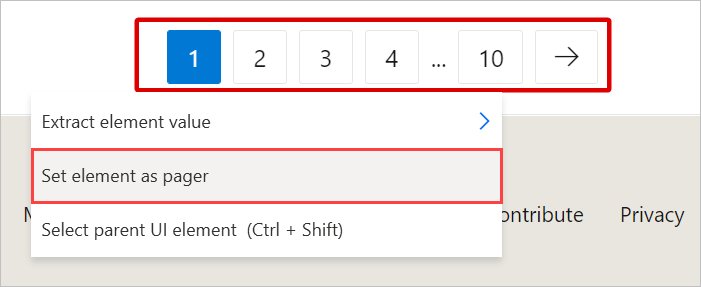
데이터 선택이 완료되면 라이브 웹 도우미를 닫고 웹 페이지에서 데이터 추출 작업에서 적절한 매개변수를 구성합니다. 사용 가능한 모든 페이지 또는 특정 페이지에서 데이터를 추출하는 것 중에서 선택할 수 있습니다.
선택적으로 추출 시 데이터 처리를 활성화하여 Power Automate가 공백 및 원치 않는 문자 제거와 같은 다양한 방식으로 추출된 데이터를 처리할 수 있습니다. 그러나 이 옵션은 많은 양의 데이터에 대한 성능에 영향을 미칠 수 있습니다.
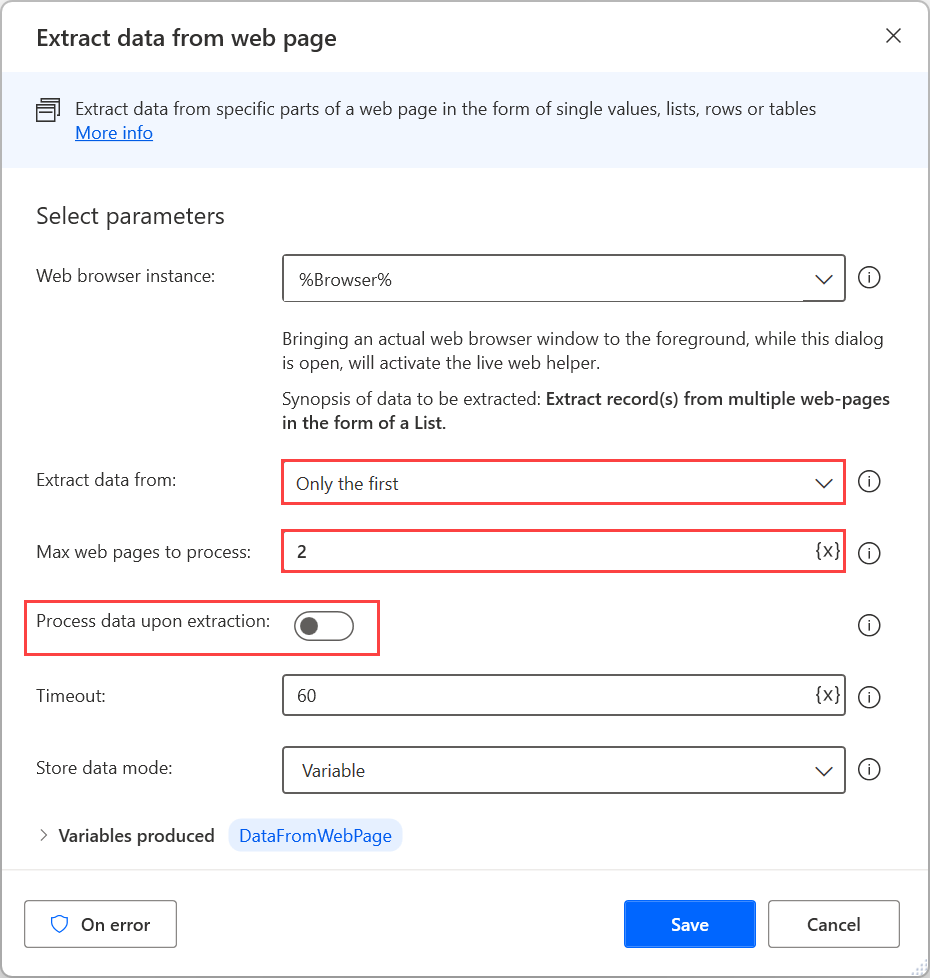
웹 서비스와 상호 작용
Power Automate은 웹 브라우저 없이도 웹 리소스(예: 웹 페이지, 파일 및 API)와 직접 통신할 수 있는 다양한 HTTP 작업을 제공합니다. HTTP 작업 참조에서 사용 가능한 모든 HTTP 작업 목록을 찾을 수 있습니다.
웹 리소스 다운로드
웹에서 다운로드 작업을 사용하여 웹 페이지 콘텐츠 또는 웹에 저장된 파일을 직접 다운로드합니다.
이 작업에서는 가져오기 및 게시 방법을 모두 사용할 수 있습니다. 파일은 디스크에 직접 다운로드할 수 있으며 웹 페이지 내용은 변수에 저장됩니다.
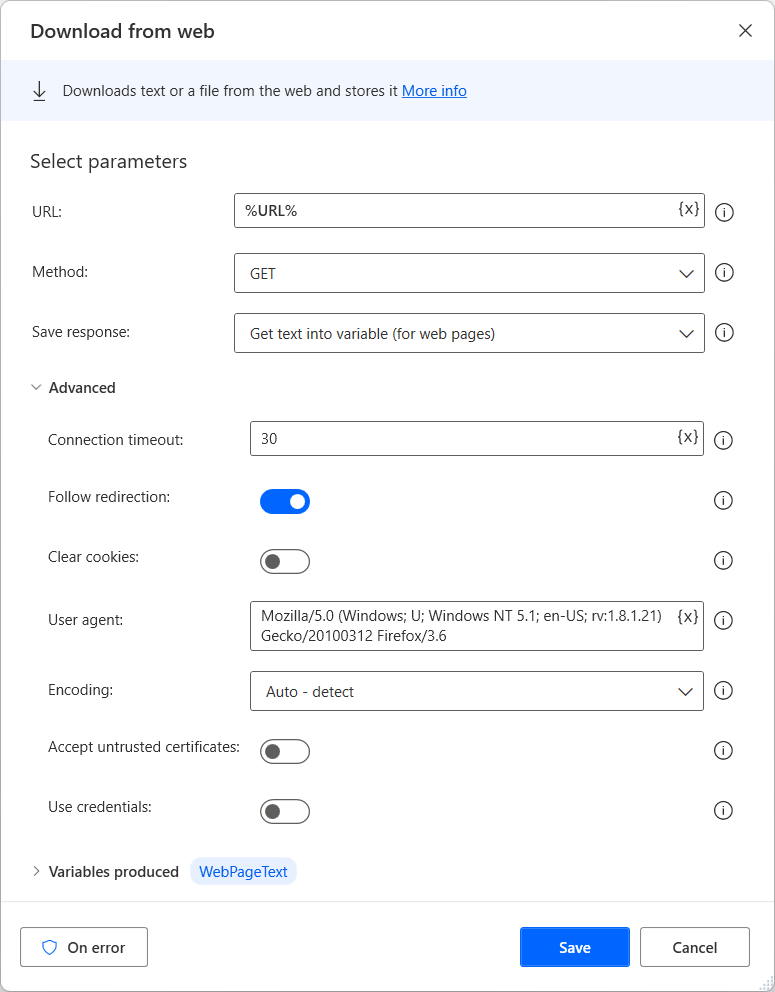
웹 API 액세스
웹 서비스 호출 작업을 사용하여 웹 API에 액세스합니다. 다양한 방법이 이 작업과 호환되며 거의 모든 API를 수용하기 위해 완전히 사용자 지정할 수 있습니다.
노트
웹 서비스 호출 작업을 사용하기 전에 사용하려는 웹 서비스의 설명서 페이지를 참조하세요. 각 웹 서비스에는 다른 구성 및 구문이 필요하므로 다음 예제를 모든 시나리오에 적용할 수는 없습니다.
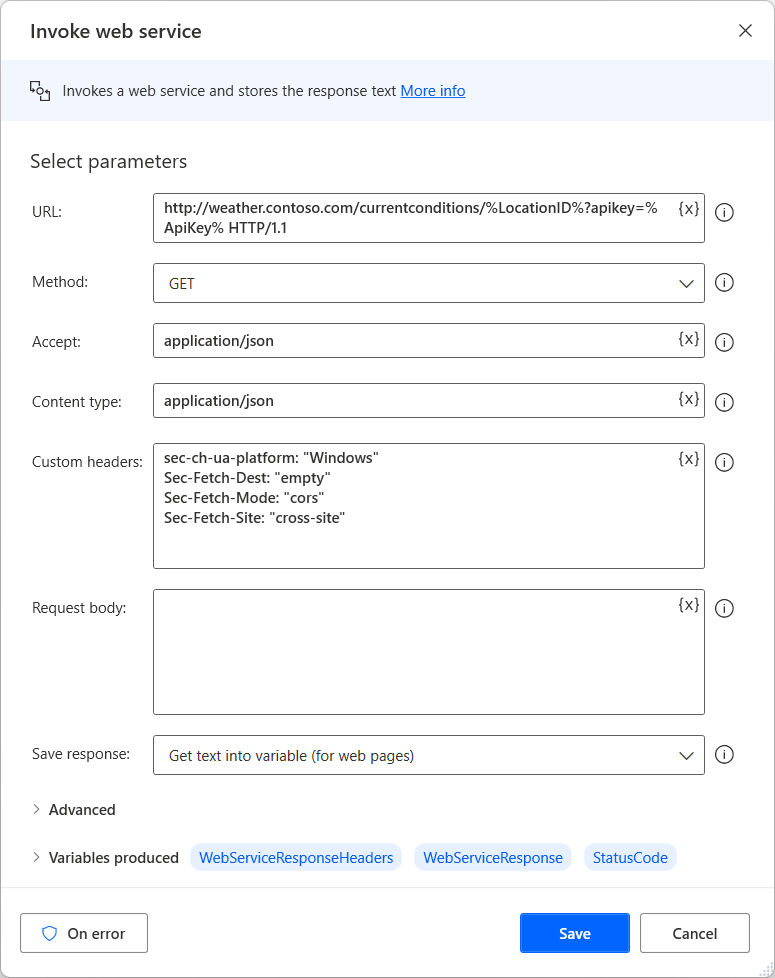
웹 서비스 호출 작업과 별도로 Power Automate는 SOAP 웹 서비스와 상호 작용하기 위해 SOAP 웹 서비스 호출 작업을 제공합니다.