호스트형 머신
호스팅된 컴퓨터를 사용하면 물리적 컴퓨터를 제공하거나 설정하지 않고도 유인 및 무인 데스크톱 흐름을 구축, 테스트 및 실행할 수 있습니다.
Power Automate 포털을 통해 직접 호스팅된 머신을 생성할 수 있습니다. Power Automate는 구성에 따라 Windows 머신을 자동으로 프로비저닝하고 환경에 등록합니다. Power Automate 포털에서 호스팅된 컴퓨터에 액세스하고 몇 분 안에 데스크톱 흐름 구축을 시작하세요. 호스팅된 시스템은 프로비저닝 및 액세스에 Windows 365를 사용합니다.
다음은 호스팅된 컴퓨터로 수행할 수 있는 몇 가지 주요 작업입니다.
- 데스크톱용 Power Automate를 사용하여 데스크톱 흐름을 구축하고 테스트합니다.
- 유인 및 무인 데스크톱 흐름을 실행합니다.
- 자동화 워크로드를 분산하려면 호스트형 머신을 머신 그룹에 할당하세요.
주요 기능:
회사 또는 학교 계정 통합: Office, SharePoint, Azure 등 조직에 연결된 사업 계획의 일부인 리소스에 대한 액세스를 활성화합니다.
호스트형 머신용 바닐라 또는 사용자 지정 VM 이미지: Microsoft에서 제공한 바닐라 가상 머신(VM) 이미지를 사용하거나 Azure Compute Gallery에서 직접 고유한 Windows 이미지를 제공하여 호스트형 머신을 개인 설정하세요. 자체 Windows 이미지를 제공하면 프로비저닝된 호스트형 머신에 모든 애플리케이션을 설치할 수 있습니다.
자체 가상 네트워크에 연결: 서로, 인터넷 및 온-프레미스 네트워크와 안전하게 통신합니다.
노트
- 로그인 액세스는 호스팅된 머신의 작성자만 사용할 수 있습니다.
- 호스트형 머신에 계정을 추가한 경우 호스트형 머신 작성자와 다른 회사 또는 학교 계정을 사용하여 무인 바탕 화면 흐름을 실행할 수 있습니다.
라이선스 요구 사항
호스트형 머신을 사용하려면 Power Automate 호스트형 프로세스 라이선스(이전의 Power Automate 호스트형 RPA 추가 기능)가 필요합니다. 사용자 환경에서 실행하려는 호스트형 머신 수만큼 용량을 환경에 할당합니다.
또한 Windows, Intune, Microsoft Entra ID와 같은 필수 구성 요소 라이선스도 필요합니다.
참고
호스트형 프로세스는 사용자가 아닌 머신에 라이선스를 부여합니다. 프리미엄 사용자 플랜은 유인 RPA를 실행하고 RPA 개발자가 Power Automate 포털에서 데스크톱 흐름을 빌드하고 관리하는 데 필요합니다. Premium 사용자 플랜과 함께 제공되는 Premium RPA 기능에 대해 자세히 알아보려면 Premium RPA 기능으로 이동하세요.
평가용 평가판 라이선스
호스트형 머신을 평가하려면 다음 평가판 라이선스 옵션 중 하나가 필요합니다.
Power Automate 호스트형 프로세스 라이선스 사용
Power Automate 호스트형 RPA 추가 기능에는 30일 동안 지속되는 평가판이 있으며 한 번에 걸쳐 총 60일까지 연장할 수 있습니다. 조직 관리자는 Microsoft 365 관리 센터에서 최대 25개의 사용자 라이선스를 획득하고 해당 Power Automate Premium(이전에는 유인 RPA가 포함된 사용자당 Power Automate 플랜) 평가판을 25개의 개별 제작자에 할당하고 호스트형 RPA 추가 기능을 대상 환경에 할당할 수 있습니다.
90일 자가 지원 프리미엄 평가판을 사용합니다
평가판 사용자에게는 테넌트당 하나의 호스트형 머신 용량이 부여됩니다. 평가판을 시작하려면 Power Automate 가격 페이지 또는 Power Automate 포털의 데스크탑 흐름 페이지에 있는 Power Automate 프리미엄 아래에서 무료 체험을 선택하십시오.
참고
90일 자체 지원 프리미엄 평가판을 기반으로 하는 호스트형 머신 용량은 추후 공지가 있을 때까지 일시적으로 비활성화되었습니다.
전제 조건
이 섹션에서는 호스팅된 컴퓨터를 만들고 사용하기 위한 모든 전제 조건을 제시합니다.
Microsoft Entra 및 Intune 요구 사항
- 유효하고 작동하는 Intune 및 Microsoft Entra 테넌트.
- Intune 디바이스 유형 등록 제한이 회사 등록에 Windows(MDM) 플랫폼 허용으로 설정되어 있는지 확인합니다.
Microsoft Entra 및 Intune 요구 사항에 대한 자세한 내용을 보려면 Windows 365 요구 사항으로 이동하세요.
Windows 365 Cloud PC 및 Azure Virtual Desktop 서비스 주체
노트
Windows 365 및 Azure Virtual Desktop 서비스 주체는 테넌트에 자동으로 생성되어야 합니다. 호스트형 머신을 프로비저닝할 때 테넌트에서 생성되지 않은 서비스 주체에 대한 오류가 발생하지 않는 한 이 단계를 건너뛸 수 있습니다.
Windows 365 서비스 주체가 이미 생성되었는지 확인합니다.
Azure 포털에 로그인합니다.
Microsoft Entra>엔터프라이즈 애플리케이션>모든 애플리케이션으로 이동합니다.
필터 애플리케이션 유형 == 엔터프라이즈 애플리케이션을 제거합니다.
늘이기 필터 애플리케이션 ID는 Windows 365 애플리케이션 ID 0af06dc6-e4b5-4f28-818e-e78e62d137a5로 시작합니다.
서비스 주체가 Microsoft Entra에 프로비저닝된 경우 페이지는 다음 스크린샷과 같아야 합니다.
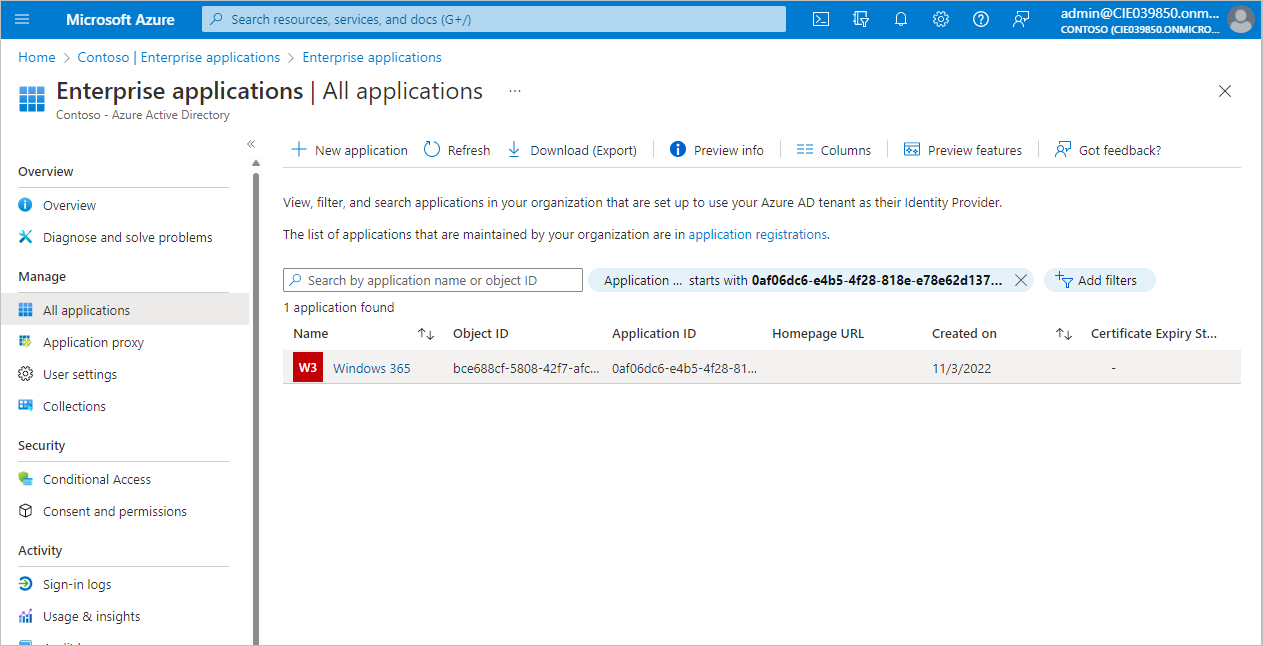
응용 프로그램이 제시된 스크린샷과 같은 경우 추가 단계를 수행할 필요가 없습니다. 그러나 애플리케이션이 표시되지 않으면 서비스 주체를 만들어야 합니다.
Windows 365 서비스 주체 암호를 만듭니다.
Azure 명령줄 인터페이스(CLI)에서 az ad sp create 명령으로 Azure 서비스 주체를 만들 수 있습니다.
az ad sp create --id 0af06dc6-e4b5-4f28-818e-e78e62d137a5Azure Virtual Desktop과 관련된 다른 서비스 주체를 만듭니다.
호스팅된 컴퓨터를 만들려면 테넌트에서 다음 Azure Virtual Desktop 서비스를 만들어야 합니다.
애플리케이션 이름 Application ID Azure Virtual Desktop 9cdead84-a844-4324-93f2-b2e6bb768d07 Azure Virtual Desktop Client a85cf173-4192-42f8-81fa-777a763e6e2c Azure Virtual Desktop ARM Provider 50e95039-b200-4007-bc97-8d5790743a63 Windows 365 애플리케이션 생성과 동일한 지침에 따라 서비스 주체를 확인하고 생성합니다.
기본 VM 이미지에 대한 액세스 권한 얻기
호스트형 머신을 만들려면 환경의 일부인 기본 VM 이미지에 대한 액세스가 필요합니다. 모니터>머신>VM 이미지에서 기본 이미지를 볼 수 있습니다.
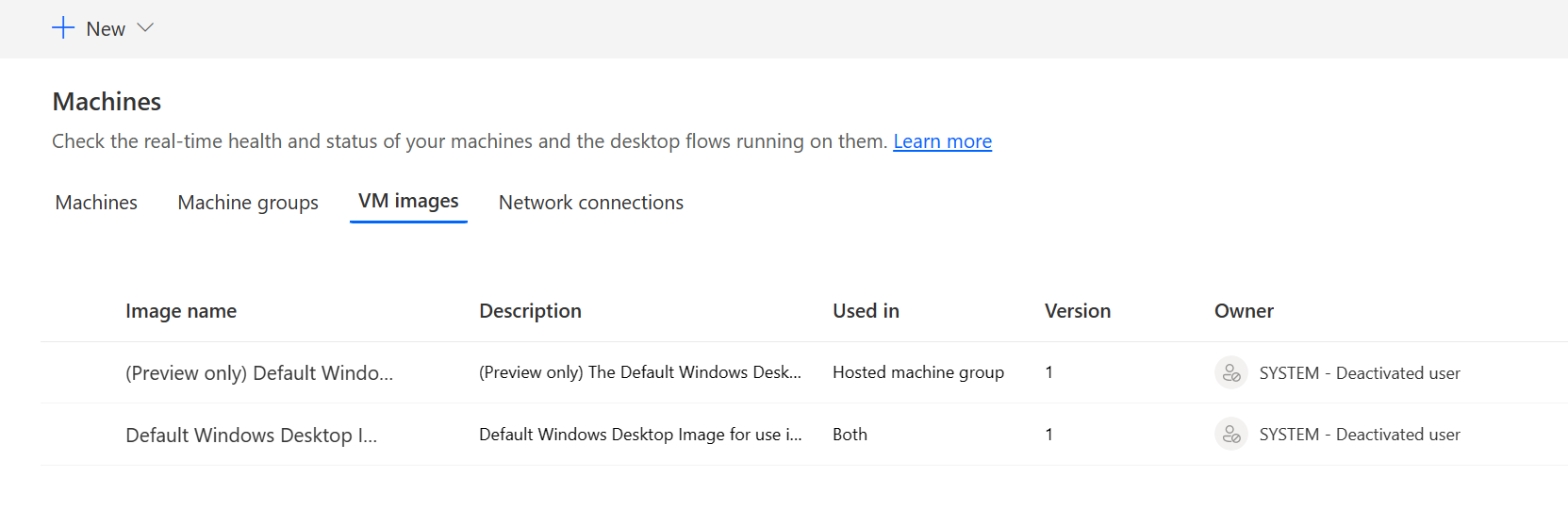
기본 이미지를 보고 관리하려면 사용자는 시스템 관리자 또는 데스크톱 흐름 머신 이미지 관리자 역할 중 하나가 있어야 합니다. 다른 사용자의 경우 시스템 관리자 또는 데스크톱 흐름 머신 이미지 관리자는 기본 이미지를 사용하기 전에 먼저 공유해야 합니다.
기본 이미지 공유
Power Automate에 로그인합니다.
모니터>머신>VM 이미지로 이동합니다.
목록에서 기본 Windows 바탕 화면 이미지를 선택합니다.
액세스 관리를 선택합니다.
사람 추가를 선택하고 이미지를 공유할 조직 내 사람의 이름을 입력합니다.
사용자의 이름을 선택하고 머신에 액세스할 수 있는 권한을 선택합니다.
저장을 선택합니다.
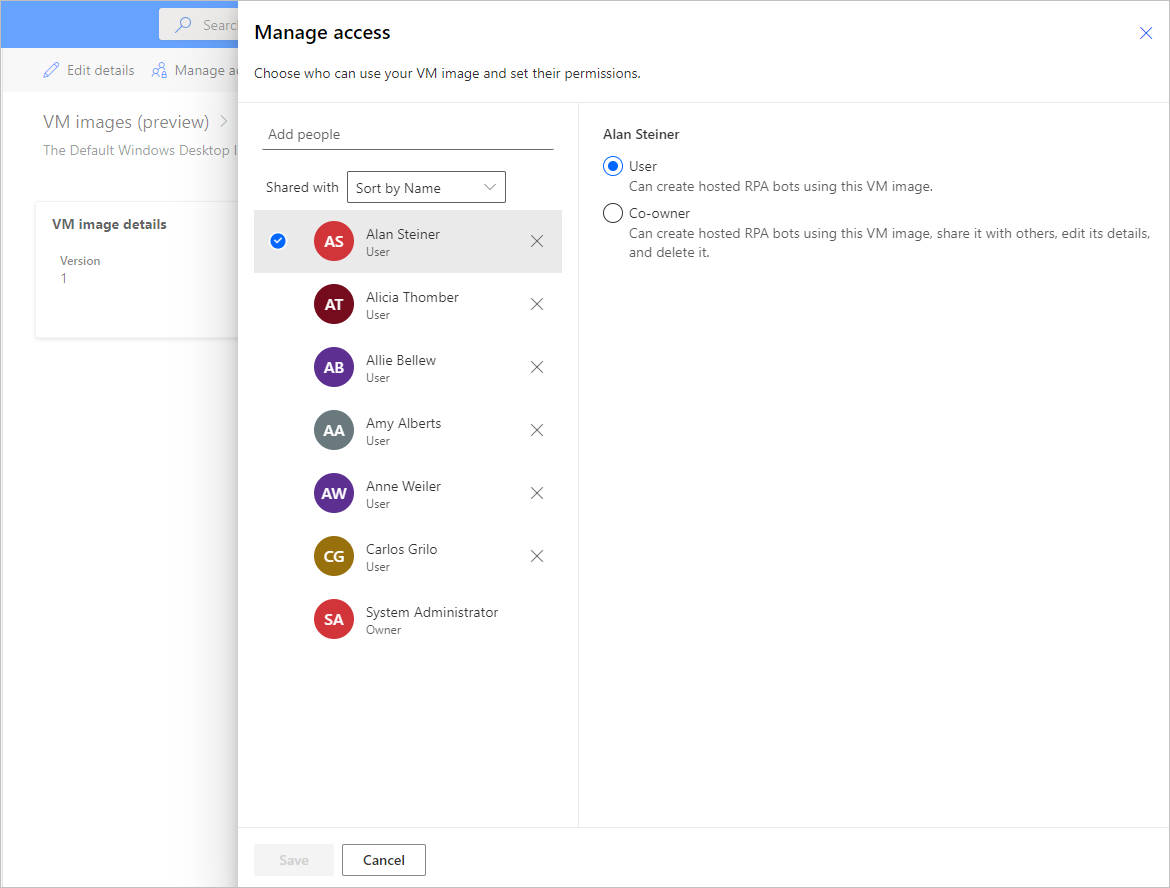
호스팅된 머신 만들기
호스팅된 머신 만드는 방법:
Power Automate에 로그인합니다.
모니터링>머신으로 이동합니다.
신규>호스트형 머신을 선택합니다.
호스팅된 머신 생성 마법사에서 다음을 수행합니다.
호스팅된 머신의 이름을 입력하고 선택적으로 설명을 추가합니다.
호스팅된 머신에 사용할 VM 이미지를 선택합니다. 기본 Windows 바탕 화면 이미지라는 제안된 기본 Windows 11 이미지를 이용할 수 있습니다. 표시되지 않으면 전제 조건에 설명된 단계를 따르세요.
또는 계정과 공유되는 사용자 지정 VM 이미지를 선택할 수도 있습니다.
선택적으로 호스트형 머신에 프로비저닝하려는 사용자 지정 네트워크 연결을 선택합니다. 그렇지 않으면 Microsoft Hosted Network에 자동으로 연결됩니다.
호스팅된 머신을 검토하고 생성합니다.
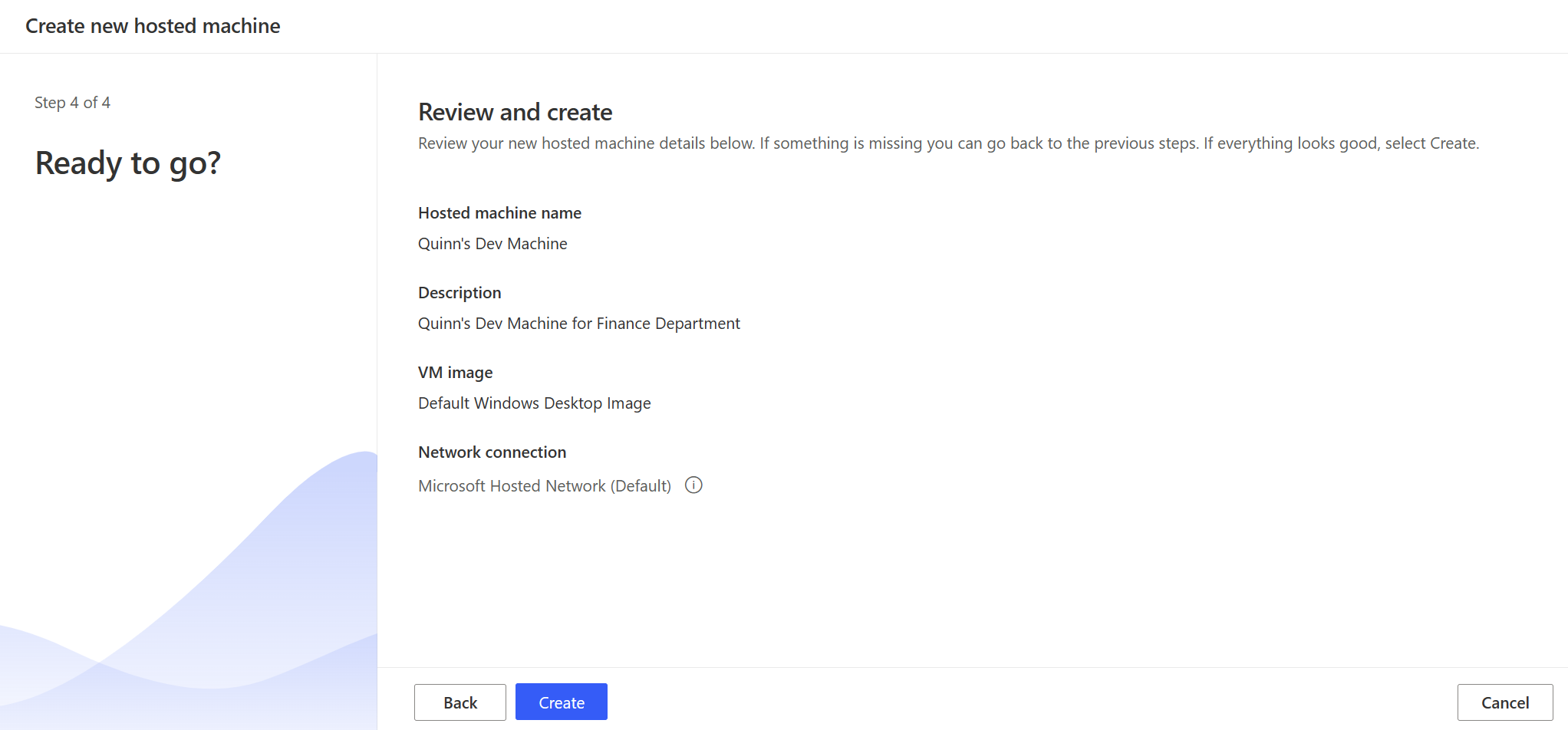
노트
호스팅된 컴퓨터를 프로비저닝하는 데 필요한 시간은 호스팅된 컴퓨터의 구성에 따라 다릅니다. 머신이 액세스할 준비가 되려면 30분 이상 걸릴 수 있습니다.
호스팅된 머신 액세스
Power Automate에 로그인합니다.
모니터링>머신으로 이동합니다.
머신 탭을 선택합니다
머신의 목록에서 호스팅된 머신을 선택합니다.
머신 세부 정보 페이지에서 다음 세부 정보를 관찰해야 합니다.
- 머신 유형: 호스팅된 머신
- 연결 상태: 연결됨
- 머신 상태: 활성
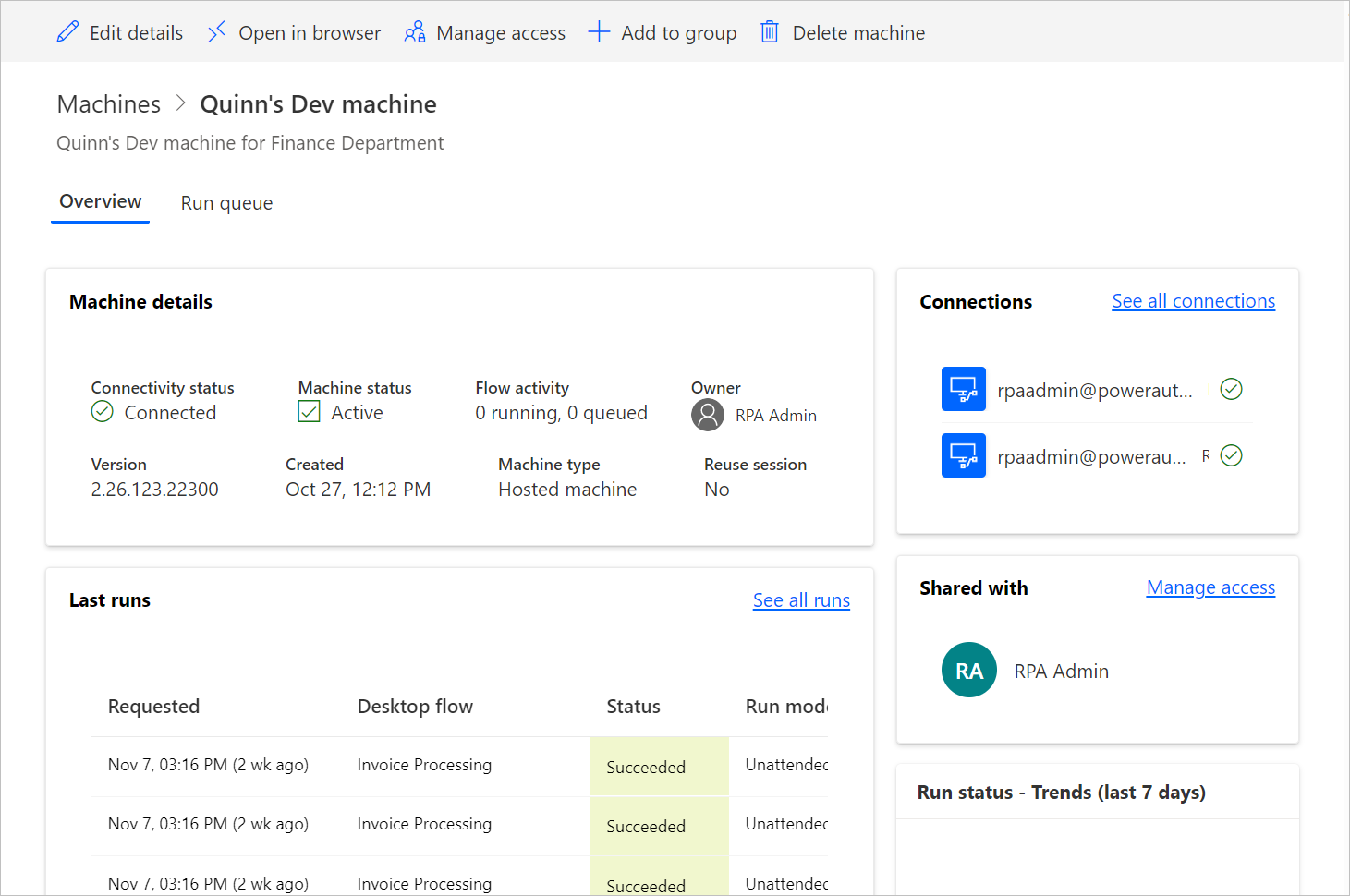
브라우저에서 열기를 선택합니다.
브라우저의 새 탭이 열리고 호스팅된 시스템 액세스를 로드해야 합니다. 회사 또는 학교 계정으로 로그인합니다.
호스팅된 머신은 Power Automate 환경에 사전 등록됩니다.
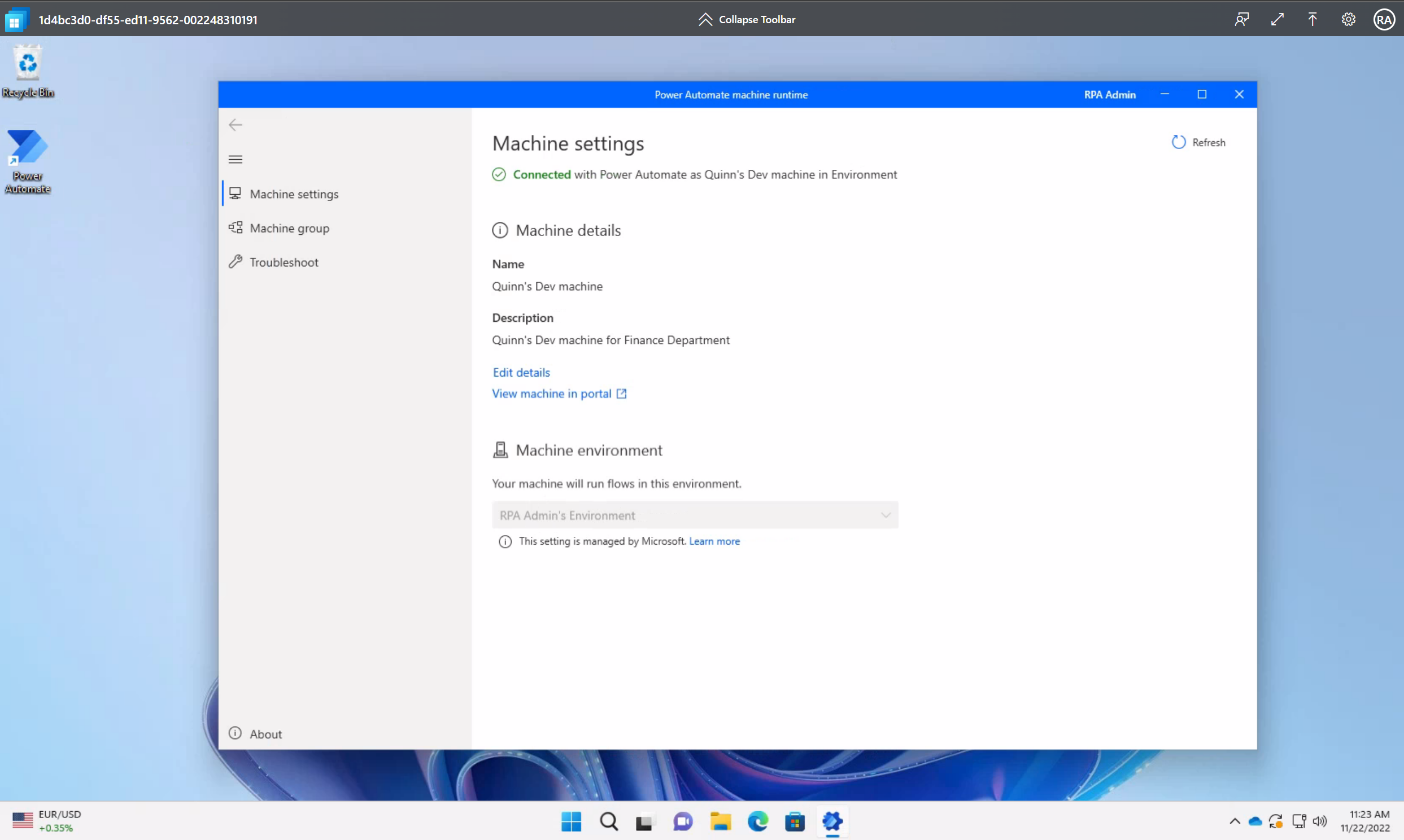
호스팅된 머신에 사용자 지정 VM 이미지 사용
Azure Compute Gallery에서 직접 고유한 Windows 이미지를 제공하여 호스팅된 컴퓨터를 개인 설정할 수 있습니다. 이 기능을 사용하면 호스팅된 컴퓨터에 모든 애플리케이션을 설치할 수 있습니다.
Azure에서 Azure Compute Gallery를 만들고 이미지 추가
Azure Portal로 이동합니다.
새 Azure Compute Gallery를 만들고 공유 탭에서 역할 기반 액세스 제어(RBAC)를 선택합니다.
검토 + 만들기를 선택하고 모든 설정을 확인한 후 만들기를 선택하세요.
Azure Compute Gallery를 만든 후에는 이미지 정의 및 이미지 버전 만들기의 단계에 따라 이미지 정의를 만듭니다. 호스팅된 컴퓨터를 배포하는 정확한 위치에 이미지를 생성해야 합니다. 환경 지역에서 다음 매핑을 찾을 수 있습니다.
- 오스트레일리아: 오스트레일리아 동부
- 아시아: 동아시아
- 브라질: 브라질 남부
- 캐나다:캐나다 중부
- 유럽: 북유럽
- 프랑스: 프랑스 중부
- 독일: 독일 중서부(제한됨, hostedrpa@microsoft.com로 요청 보내기)
- 인도: 인도 중부
- 일본: 일본 동부
- 한국: 한국 중부
- 노르웨이: 노르웨이 동부
- 스위스: 스위스 북부
- 아랍에미리트: 아랍에미리트 북부
- 영국: 영국 남부
- 미국: 미국 동부
이미지 요구 사항
사용자 지정 VM 이미지는 다음 요건을 충족해야 합니다.
- Windows 10 Enterprise 버전 20H2 이상
- Windows 11 Enterprise 21H2 이상
- 2세대 이미지
- 일반화된 VM 이미지
- 단일 세션 VM 이미지(다중 세션은 지원되지 않음)
- 복구 파티션 없음. 복구 파티션을 제거하는 방법에 대한 자세한 내용을 보려면 Windows Server 명령: 파티션 삭제로 이동하세요
- 기본 64GB OS 디스크 크기. OS 디스크 크기는 자동으로 256GB로 조정됩니다.
- 이미지 정의에는 보안 유형으로 신뢰할 수 있는 실행이 활성화되어 있어야 합니다.
Azure 구독에 대한 독자 권한을 Windows 365 서비스 주체와 공유합니다
호스트형 머신에 VM 이미지를 사용하려면 다음 권한을 Windows 365 서비스 주체에 부여해야 합니다.
- Azure 구독에 대한 독자 권한.
사용자 지정 이미지를 업로드할 때 구독의 소유자 또는 관리자인 계정으로 로그인해야 합니다.
Power Automate 제작자와 Azure Compute Gallery 공유
Power Automate에서 이미지를 사용하기 전 마지막 단계는 Power Automate 제작자와 이미지를 공유하는 것입니다.
Azure Portal에서 Azure Compute Gallery로 이동합니다.
Access Control(IAM) 설정으로 이동합니다.
추가>역할 할당 추가를 선택합니다.
갤러리를 공유하고 싶은 Power Automate 제작자에게 최소한 Reader 권한 액세스 권한을 할당할 수 있습니다. 그 후 다음을 선택합니다.
구성원 선택을 선택하고 공유하고 싶은 Power Automate 제작자를 검색합니다.
추가할 모든 구성원을 선택한 후 권한과 사용자를 검토하고 할당합니다.
새 사용자 지정 VM 이미지 추가
Power Automate에 로그인합니다.
모니터링>머신으로 이동합니다.
새로 만들기>VM 이미지를 선택합니다.
VM 이미지 이름, 설명, 사용법을 입력합니다.
- VM 이미지 이름: 이미지를 식별할 고유 이름입니다.
- VM 이미지 설명: 이미지를 위한 설명 옵션.
- 함께 사용: 이미지가 호스트형 머신과 호스트형 머신 그룹 모두에서 작동하는 것을 원하면 호스팅된 머신 또는 둘 다를 선택합니다.
Azure Compute Gallery에서 액세스할 수 있는 이미지 중 하나를 선택합니다.
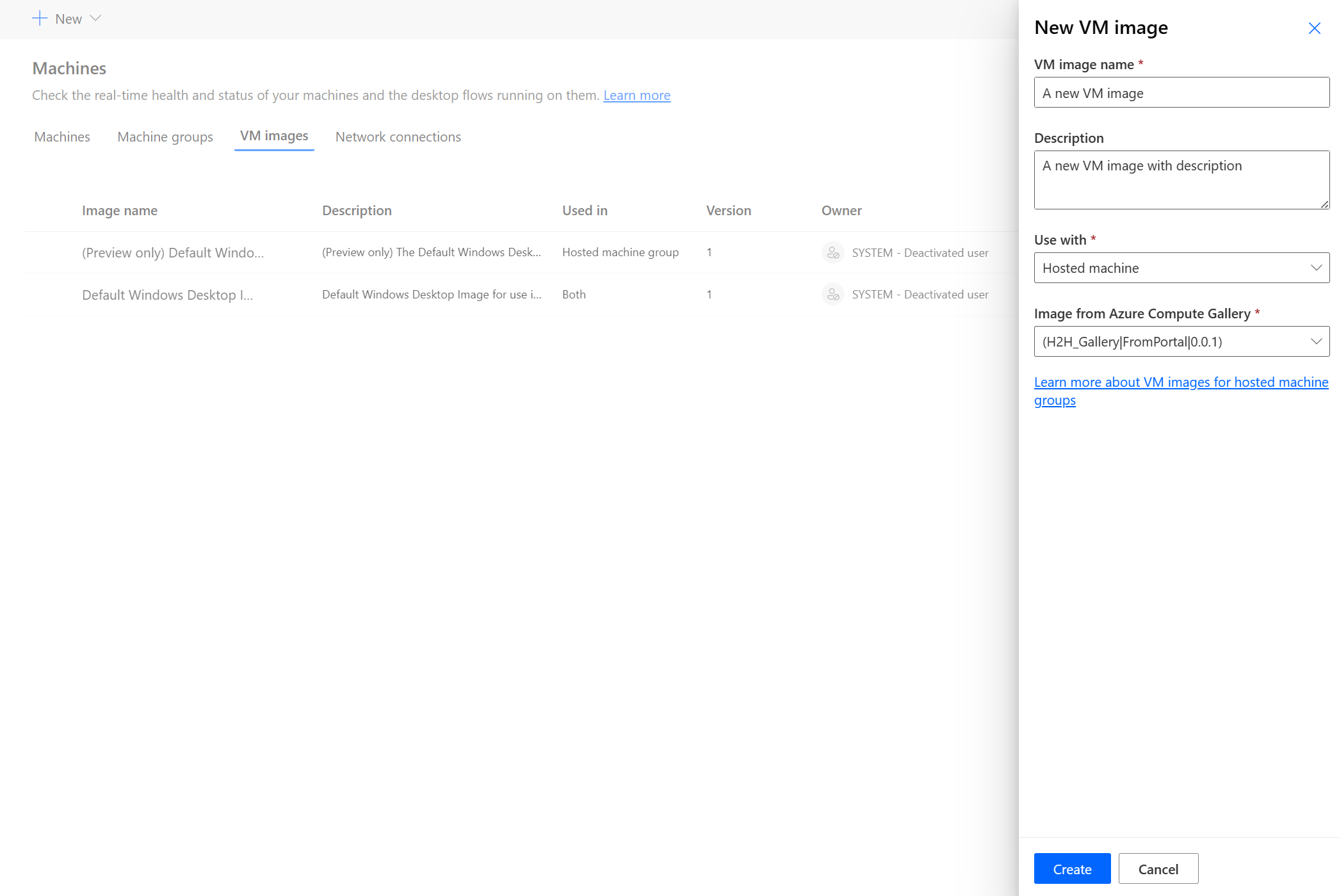
노트
- 이미지는 호스팅된 머신이 배포된 것과 동일한 Azure 지역에서 복제해야 합니다.
- 사용 가능한 이미지 목록은 선택한 용도에 따라 다를 수 있습니다.
이미지 공유
Power Automate에 로그인합니다.
모니터>머신>VM 이미지로 이동합니다.
생성한 이미지를 선택합니다.
액세스 관리를 선택합니다.
사람 추가를 선택하고 이미지를 공유할 조직 내 사람의 이름을 입력합니다.
사용자의 이름을 선택하고 이미지에 액세스할 수 있는 권한을 결정합니다.
저장을 선택합니다.
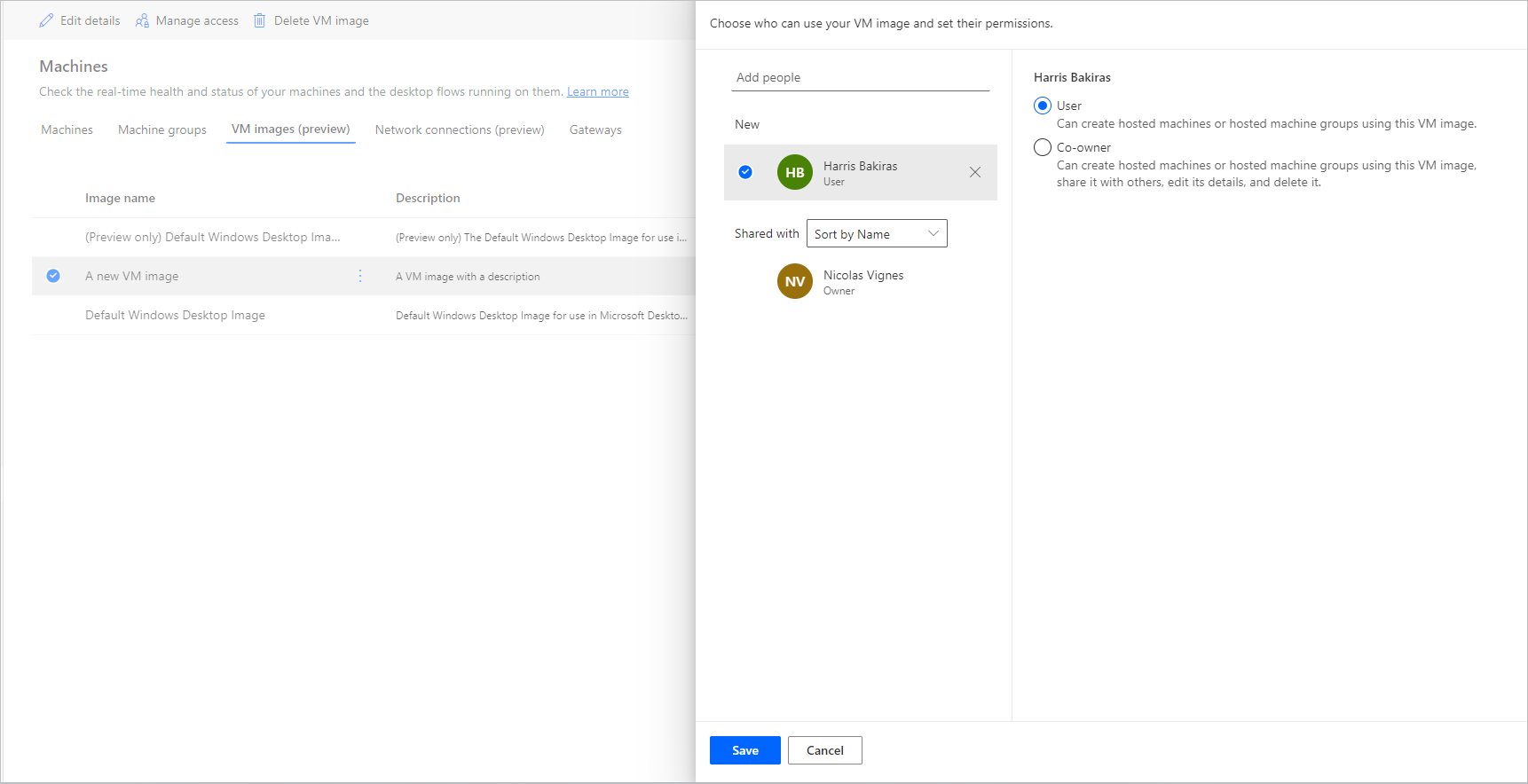
노트
사용자가 더 이상 환경의 일부가 아닌 경우 계속해서 비활성화된 사용자로 볼 수 있습니다. 이미지가 비활성화된 사용자와 공유되면 이미지의 액세스 관리 섹션에 알림이 표시됩니다. 이 경우 액세스 권한을 제거하십시오.
호스트형 머신에 사용자 지정 가상 네트워크 사용
호스트형 머신을 사용하여 자체 가상 네트워크에 연결하여 서로, 인터넷 및 온-프레미스 네트워크와 안전하게 통신할 수 있습니다. Azure 구독에서 자체 가상 네트워크를 제공하면 호스트형 머신에 가상 네트워크를 자동으로 프로비전할 수 있습니다.
참고
테넌트당 최대 30개의 사용자 지정 가상 네트워크를 구성할 수 있습니다.
일반 네트워크 요구 사항
자체 네트워크를 사용하고 Microsoft Entra 연결된 호스트형 머신을 프로비저닝하려면 다음 요구 사항을 충족해야 합니다.
- 호스트형 머신을 만든 동일한 지역의 Azure 구독에 가상 네트워크가 있어야 합니다.
- Azure의 네트워크 지침을 따르세요.
- 가상 네트워크 내의 서브넷 및 사용 가능한 IP 주소 공간.
- 필수 서비스에 대한 네트워크 연결 을 허용합니다.
가상 네트워크는 호스트형 머신과 동일한 위치에 생성되어야 합니다. 환경 지역에서 다음 매핑을 찾을 수 있습니다.
- 오스트레일리아: 오스트레일리아 동부
- 아시아: 동아시아
- 브라질: 브라질 남부
- 캐나다:캐나다 중부
- 유럽: 북유럽
- 프랑스: 프랑스 중부
- 독일: 독일 중서부(제한됨, hostedrpa@microsoft.com로 요청 보내기)
- 인도: 인도 중부
- 일본: 일본 동부
- 한국: 한국 중부
- 노르웨이: 노르웨이 동부
- 스위스: 스위스 북부
- 아랍에미리트: 아랍에미리트 북부
- 영국: 영국 남부
- 미국: 미국 동부
Microsoft Entra 하이브리드 조인 호스트형 머신에 대한 추가 요구 사항(프리뷰)
[이 항목은 시험판 문서이며 변경될 수 있습니다.]
조직에 온-프레미스 Active Directory 구현이 있고 호스트형 머신을 여기에 연결하려는 경우 Microsoft Entra 하이브리드 조인을 사용하여 이 작업을 수행할 수 있습니다.
중요
- 이는 프리뷰 기능입니다.
- 프리뷰 기능은 생산용으로 만들어진 것이 아니므로 기능이 제한될 수 있습니다. 이런 기능은 공식 릴리스 전에 사용할 수 있으므로 고객이 조기에 액세스하고 피드백을 제공할 수 있습니다.
자체 네트워크를 사용하고 Microsoft Entra 하이브리드 조인 시스템을 프로비저닝하려면 다음 요구 사항을 충족해야 합니다.
도메인 요구 사항
- 도메인이 온-프레미스 Active Directory에 조인하는 모든 디바이스를 자동으로 Microsoft Entra 하이브리드로 구성하도록 인프라를 구성해야 합니다. 이 구성을 통해 클라우드에서 인식하고 관리할 수 있습니다.
- Microsoft Entra 하이브리드 조인 호스트형 머신에는 정기적으로 온-프레미스 도메인 컨트롤러에 대한 네트워크 가시성이 필요합니다. 이 연결이 없으면 장치를 사용할 수 없게 됩니다. 자세한 내용은 Microsoft Entra 하이브리드 조인 배포 계획을 참조하세요.
- 조직 구성 단위가 지정된 경우 해당 단위가 존재하고 유효한지 확인하세요.
- Active Directory 도메인 내의 지정된 조직 구성 단위에 컴퓨터를 조인할 수 있는 충분한 권한이 있는 Active Directory 사용자 계정. Active Directory 도메인 내의 지정된 조직 구성 단위에 컴퓨터를 조인할 수 있는 충분한 권한이 있는 Active Directory 사용자 계정.
- 호스트형 머신의 작성자인 사용자 계정은 Active Directory와 Microsoft Entra ID 모두에서 사용할 수 있는 동기화된 ID를 가지고 있어야 합니다.
역할 및 ID 요구 사항
호스트형 머신 사용자는 온-프레미스 및 클라우드 모두에서 리소스를 사용하여 인증할 수 있도록 하이브리드 ID로 구성되어야 합니다.
DNS 요구 사항
Microsoft Entra 하이브리드 조인 요구 사항의 일부로 호스트형 머신은 온-프레미스 Active Directory에 조인할 수 있어야 합니다. 이를 위해서는 호스트형 머신이 온-프레미스 AD 환경에 대한 DNS 레코드를 확인할 수 있어야 합니다. 호스트형 머신이 프로비전되는 Azure Virtual Network를 다음과 같이 구성합니다.
- Azure Virtual Network에 Active Directory 도메인을 확인할 수 있는 DNS 서버에 대한 네트워크 연결이 있는지 확인하세요.
- Azure Virtual Network 설정에서 DNS 서버를 선택한 다음, 사용자 지정을 선택합니다.
- AD DS 도메인을 확인할 수 있는 환경의 DNS 서버의 IP 주소를 입력하세요.
Windows 365 서비스 주체와 가상 네트워크 공유
호스트형 머신에 가상 네트워크를 사용하려면 다음 권한을 Windows 365 서비스 주체에 부여해야 합니다.
- Azure 구독에 대한 독자 권한
- 지정된 리소스 그룹에 대한 Windows 365 네트워크 인터페이스 기여자 권한
- 가상 네트워크에 대한 Windows 365 네트워크 사용자 권한
참고
2023년 11월 26일 이전에 생성된 가상 네트워크의 경우 네트워크 기여자 역할은 리소스 그룹과 가상 네트워크 모두에 대한 권한을 적용하는 데 사용됩니다. 새로운 RBAC 역할에는 더 구체적인 권한이 있습니다. 기존 역할을 수동으로 제거하고 새 역할을 추가하려면 각 Azure 리소스에 사용되는 기존 역할에 대한 다음 표를 참조하세요. 기존 역할을 제거하기 전에 업데이트된 역할이 할당되었는지 확인하세요.
| Azure 리소스 | 기존 역할(2023년 11월 26일 이전) | 역할 업데이트됨(2023년 11월 26일 이후) |
|---|---|---|
| Resource group | 네트워크 기여자 | Windows 365 네트워크 인터페이스 기여자 |
| 가상 네트워크 | 네트워크 기여자 | Windows 365 네트워크 사용자 |
| 구독 | 독자 | 독자 |
Power Automate 제작자와 가상 네트워크 공유
Power Automate에서 가상 네트워크를 참조하기 전 마지막 단계는 Power Automate 제작자와 가상 네트워크를 공유하는 것입니다.
Azure Portal로 이동합니다.
Azure Portal에서 가상 네트워크로 이동합니다.
Access Control(IAM) 설정으로 이동합니다.
추가>역할 할당 추가를 선택합니다.
가상 네트워크를 공유하고 싶은 Power Automate 제작자에게 최소한 독자 권한 액세스 권한을 할당합니다. 그 후 다음을 선택합니다.
구성원 선택을 선택하고 공유하고 싶은 Power Automate 제작자를 검색합니다.
추가할 모든 구성원을 선택한 후 권한과 사용자를 검토하고 할당합니다.
새 네트워크 연결 추가
Power Automate에 로그인합니다.
모니터링>머신으로 이동합니다.
새로 만들기>네트워크 연결을 선택합니다.
네트워크 연결 이름, 설명 및 용도를 입력합니다.
- 네트워크 연결 이름: 네트워크 연결을 식별하는 고유한 이름입니다.
- 설명: 네트워크 연결을 위한 설명 옵션.
네트워크 요구 사항을 충족하는 Azure에서 사용 가능한 Azure Virtual Network 중 하나를 선택하세요.
호스트형 머신이 사용하는 서브넷을 선택합니다.
머신에서 사용하는 도메인 가입 유형을 선택합니다.
'Microsoft Entra 하이브리드 조인(프리뷰)'을 선택한 경우 다음 정보가 필요합니다.
- DNS 도메인 이름 : 호스트형 머신을 연결하고 프로비저닝하는 데 사용하려는 Active Directory 도메인의 DNS 이름입니다. 예: corp.contoso.com.
- 조직 구성 단위(선택 사항) : OU(조직 구성 단위)는 사용자, 그룹 및 컴퓨터를 보유할 수 있는 Active Directory 도메인 내의 컨테이너입니다. 이 OU가 Microsoft Entra Connect와 동기화할 수 있도록 설정되어 있는지 확인합니다. 이 OU가 동기화되지 않으면 프로비저닝이 실패합니다.
- 사용자 이름 UPN : 호스트형 머신을 Active Directory 도메인에 연결하는 데 사용하려는 UPN(사용자 계정 이름) 형식의 사용자 이름입니다. svcDomainJoin@corp.contoso.com을 예로 들 수 있습니다. 이 서비스 계정에는 컴퓨터를 도메인 및 대상 OU(설정된 경우)에 조인할 수 있는 권한이 있어야 합니다.
- 도메인 암호 : 사용자의 암호입니다.
참고
Microsoft Entra 하이브리드 조인(프리뷰) 도메인 조인 유형을 사용하여 새 네트워크 연결을 프로비전하는 데 10-15분이 걸립니다.
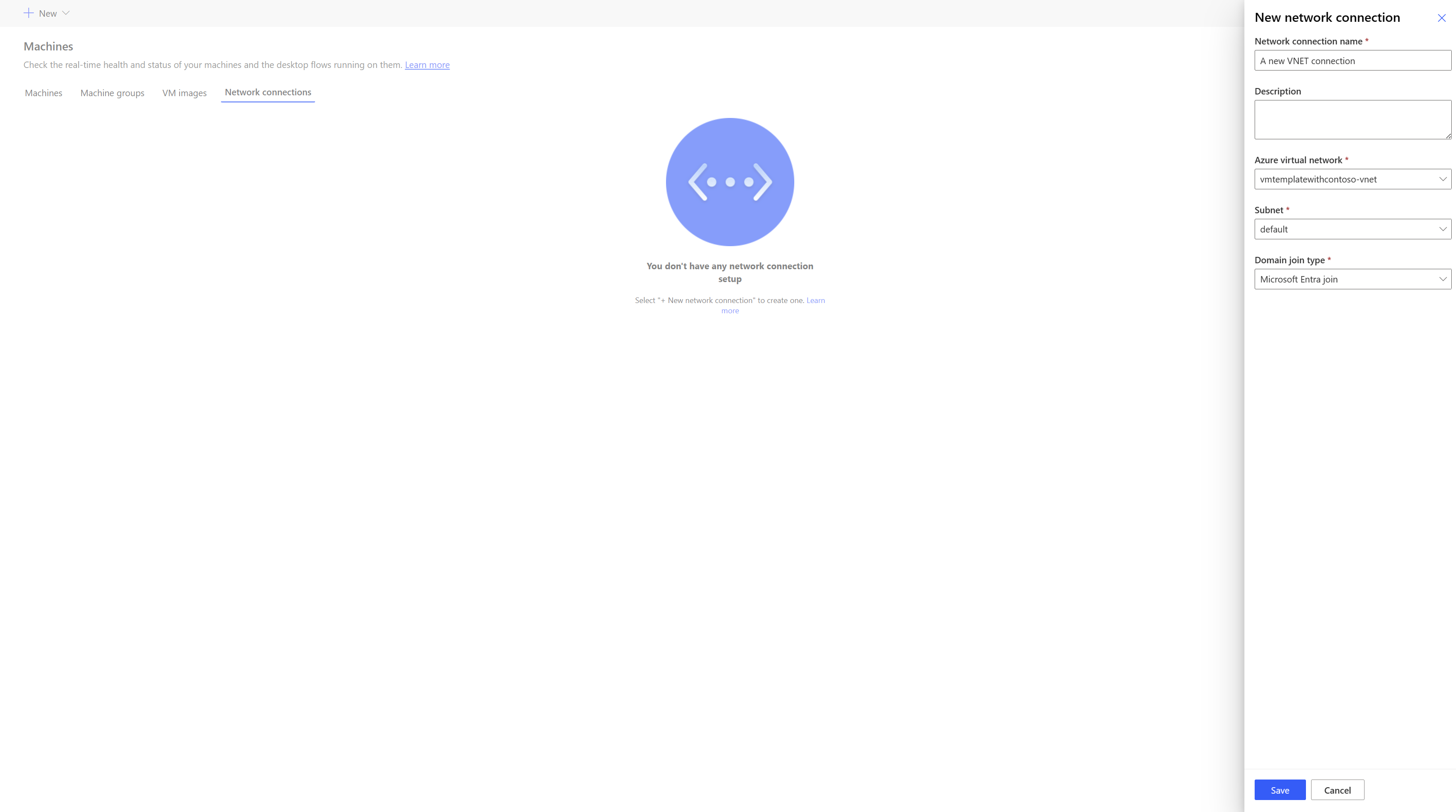
네트워크 연결 공유
Power Automate에 로그인합니다.
모니터>머신>네트워크 연결로 이동합니다.
만든 네트워크 연결을 선택합니다.
액세스 관리를 선택합니다.
사람 추가를 선택하고 네트워크 연결을 공유할 조직 내 사람의 이름을 입력합니다.
사용자의 이름을 선택하고 네트워크 연결에 액세스할 수 있는 권한을 결정합니다.
저장을 선택합니다.
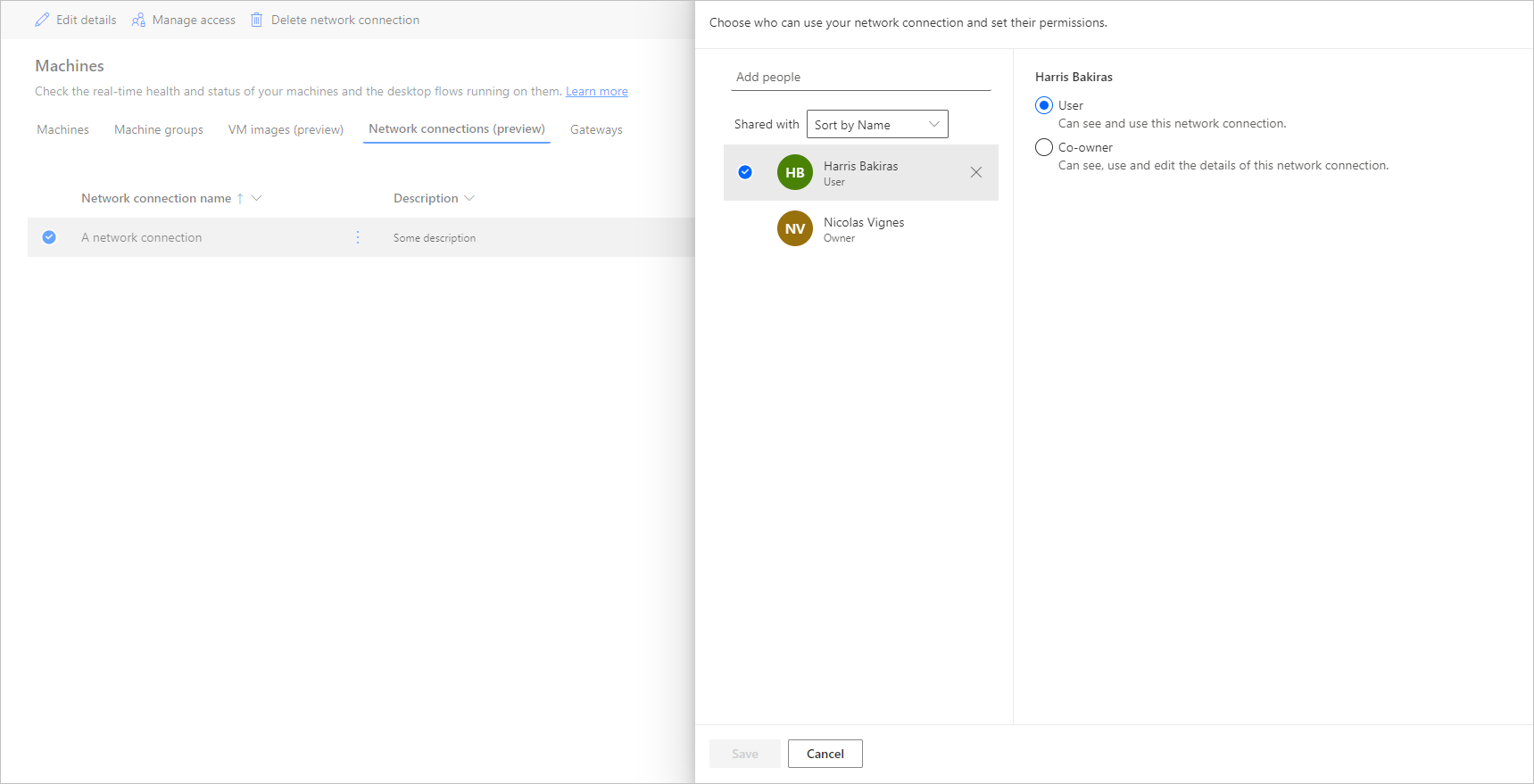
노트
사용자가 더 이상 환경의 일부가 아닌 경우 계속해서 비활성화된 사용자로 볼 수 있습니다. 이미지가 비활성화된 사용자와 공유되면 네트워크 연결의 액세스 관리 섹션에 알림이 표시됩니다. 이 경우 액세스 권한을 제거하십시오.
호스트형 머신 목록 보기
환경에서 호스트형 머신을 만든 후에는 Power Automate 포털에서 해당 세부 정보를 볼 수 있습니다.
- Power Automate에 로그인합니다.
- 모니터링>머신으로 이동합니다.
- 머신 선택
목록에는 호스트형 머신과 표준 머신이 모두 포함됩니다. 목록의 각 항목에서 다음을 볼 수 있습니다.
- 머신의 이름.
- 머신에 대한 설명입니다.
- 머신의 데스크톱 버전용 Power Automate
- 머신 그룹의 일부인 경우 그것이 속한 머신 그룹.
- 머신에서 실행 중인 흐름의 수.
- 머신에서 대기열에 있는 흐름의 수.
- 머신에 대해 보유한 액세스 유형.
- 머신의 담당자.
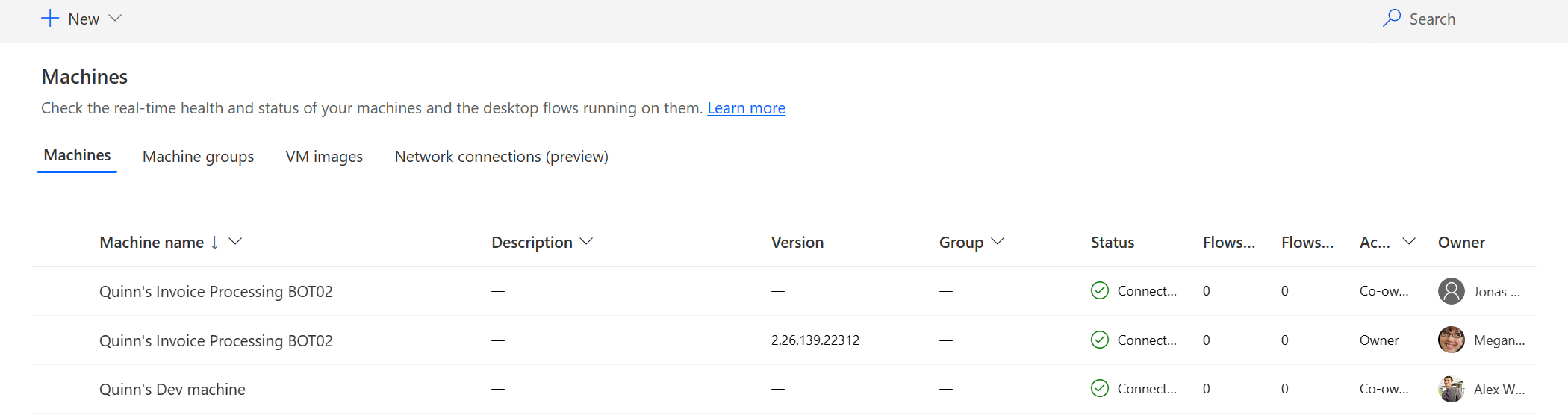
목록에서 호스트형 머신을 선택하면 다음을 수행할 수 있는 호스트형 머신 세부 정보 페이지로 이동됩니다.
- 머신의 세부 정보를 보고 편집합니다.
- 머신에 액세스합니다.
- 머신 그룹에 머신을 추가합니다.
- 실행 대기열을 모니터링합니다.
- 이전 실행을 봅니다.
- 머신을 참조하는 기존 연결을 나열합니다.
- 있는 경우 머신에서 프로비저닝 오류를 봅니다.
- 머신의 액세스를 관리합니다.
- 머신을 삭제합니다.
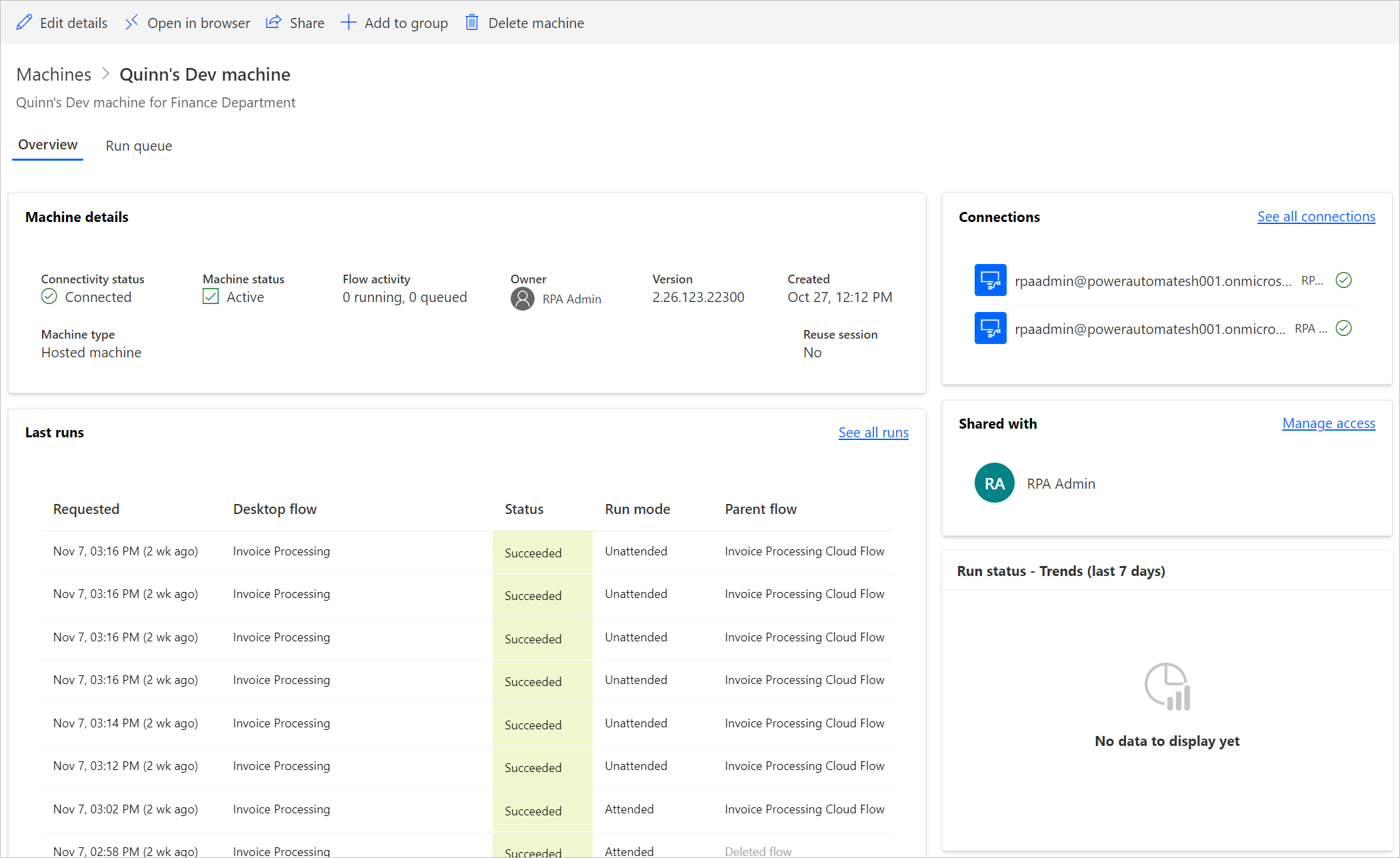
호스트형 머신 공유
호스트형 머신을 다른 사용자와 공유하여 해당 머신에 대한 제작자의 연결로 데스크톱 흐름을 실행할 수 있습니다. 호스트형 머신을 공유하는 방법:
Power Automate에 로그인합니다.
모니터링>머신으로 이동합니다.
머신 탭을 선택합니다.
목록에서 호스트형 머신을 선택하고 세부 정보 페이지로 이동합니다.
액세스 관리를 선택합니다.
호스트형 머신을 공유할 사용자 이름 또는 이메일을 입력하고 추가할 사용자를 선택합니다.
각 사용자에 대해 사용자 또는 공동 소유자 등 다른 권한을 부여할 수 있습니다.
사용자 권한은 오직 대상 사용자가 선택한 호스트형 머신에서 데스크톱 흐름을 실행할 수 있도록 허용합니다. 공동 소유자는 호스트형 머신 세부 정보를 편집할 수도 있습니다.
노트
- 로그인 액세스는 호스팅된 머신의 작성자만 사용할 수 있습니다.
- 호스트형 머신에 계정을 추가한 경우 호스트형 머신 작성자와 다른 회사 또는 학교 계정을 사용하여 무인 데스크톱 흐름를 실행할 수 있습니다.
- 사용자가 더 이상 환경의 일부가 아닌 경우 계속해서 사용자를 비활성화된 사용자로 볼 수 있습니다. 이미지가 비활성화된 사용자와 공유되는 경우 호스트형 머신의 액세스 관리 섹션에서 알림을 받게 됩니다. 이 경우 액세스 권한을 제거하십시오.
호스트형 머신에서 데스크톱 흐름 실행
Power Automate 표준 컴퓨터에서와 마찬가지로 호스트형 컴퓨터에서 데스크톱 흐름을 트리거할 수 있습니다. 이 기능을 구현하려면 호스트형 컴퓨터에 대한 데스크톱 흐름 연결이 필요합니다.
클라우드 흐름에서 데스크톱 흐름 트리거에 대한 자세한 내용을 보려면 클라우드 흐름에서 데스크톱 흐름 트리거로 이동하세요.
노트
기본 가상 머신(VM) 이미지 옵션을 사용하여 호스트형 머신에서 무인 데스크톱 흐름을 실행하려면 머신에서 네트워크 수준 인증을 비활성화해야 합니다.
호스트형 머신 재시작
Power Automate를 사용하면 Power Automate 포털에서 호스트형 머신을 다시 시작할 수 있습니다. 호스트형 머신을 다시 시작하려면:
Power Automate에 로그인합니다.
모니터링>머신으로 이동합니다.
머신 탭을 선택합니다.
목록에서 호스트형 머신을 선택하고 세부 정보 페이지로 이동합니다.
머신 다시 시작을 선택합니다.
노트
호스트형 머신이 다시 시작되는 것을 완료하는 데 몇 분 정도 걸릴 수 있습니다. 호스트형 머신에 액세스하기 전에 몇 분 정도 기다려 주십시오.
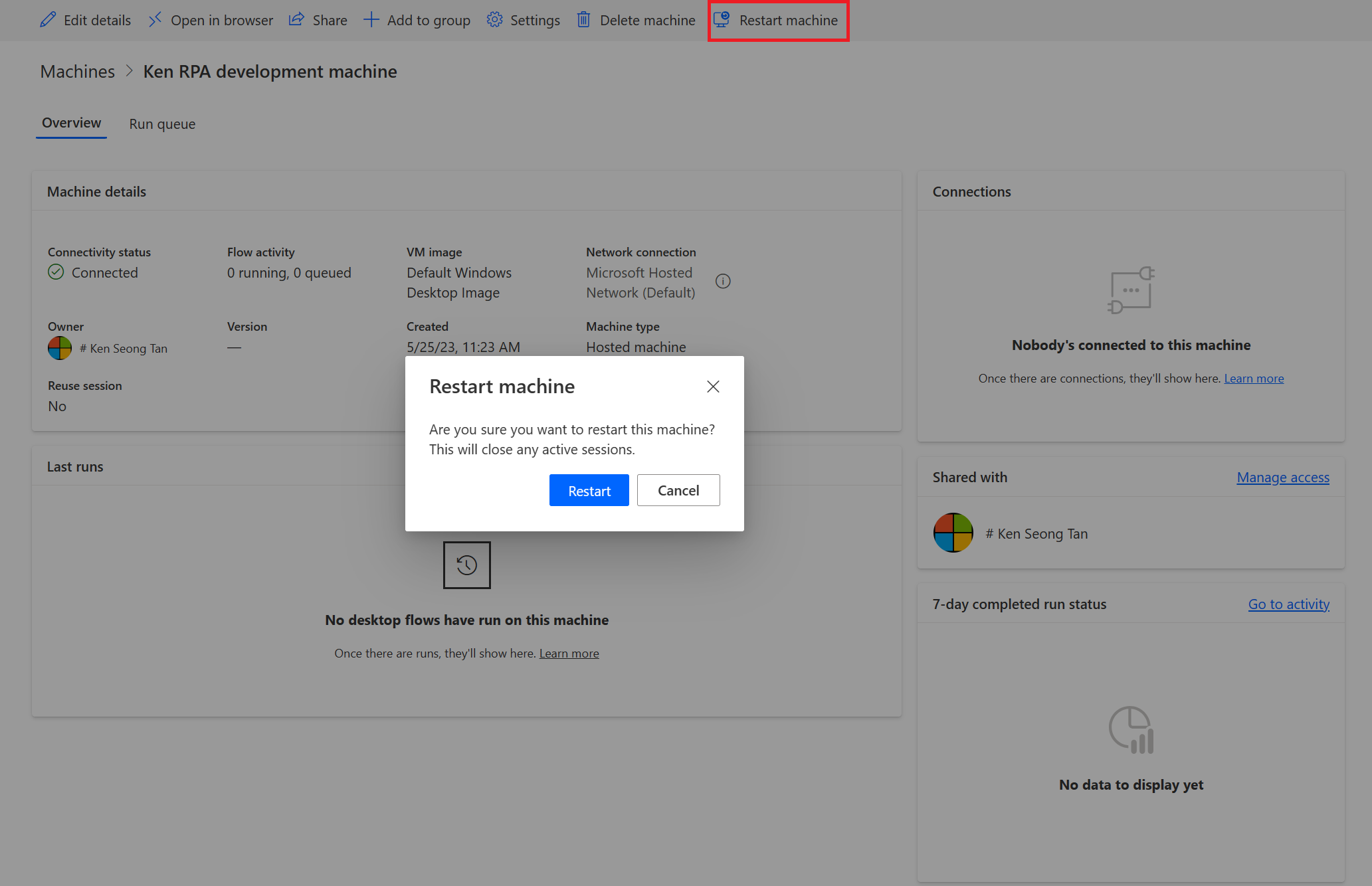
보안 역할을 기반의 사용 권한
호스트형 머신 권한 및 역할은 데스크톱 흐름 머신 관리 권한 및 역할에 대한 반복입니다. 호스트형 머신 그룹을 사용하면 일반 그룹과 동일한 규칙 및 권한을 따릅니다.
호스트형 머신 및 권한 생성
이 섹션에는 호스팅된 컴퓨터에 대한 권한을 설명합니다.
환경 제작자 역할
기본적으로 환경 제작자 역할은 해당 환경에서 호스트형 머신 그룹을 생성할 수 있습니다. 호스팅된 머신을 사용하기 위해 권한이 필요한 엔터티는 다음과 같습니다.
- 흐름 머신
- 흐름 머신 그룹
- 흐름 머신 이미지
- 흐름 머신 네트워크(호스트형 머신에 사용자 지정 가상 네트워크를 사용하는 경우)
환경 제작자 역할은 사용자 정의 VM 이미지를 생성하고 공유할 수 있습니다. 이러한 작업에는 흐름 머신 이미지에 대한 생성 및 추가 권한이 필요하기 때문입니다.
환경 제작자 역할은 사용자 지정 가상 네트워크를 생성하고 공유할 수 있습니다. 이러한 작업에는 흐름 머신 네트워크에 대한 생성 및 추가 권한이 필요하기 때문입니다.
관리자는 데스크톱 흐름의 일부로 제공된 역할을 사용할 수도 있습니다. 데스크톱 흐름 보안 역할에 대한 자세한 내용은 머신 관리에서 확인할 수 있습니다.
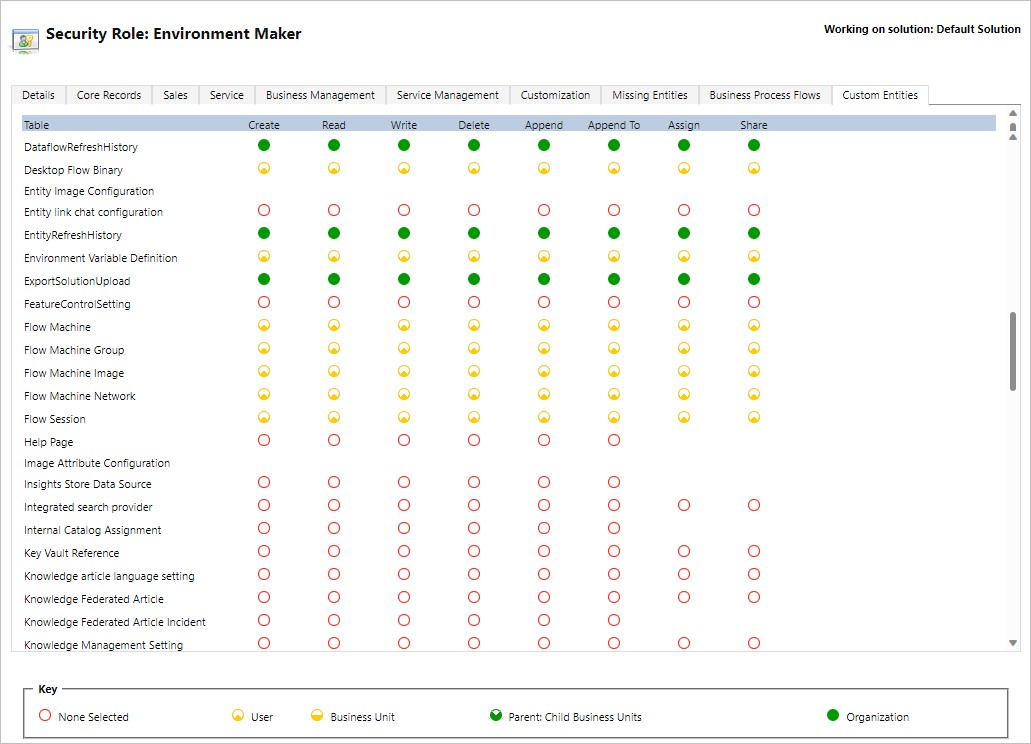
데스크톱 흐름 머신 담당자 역할
기본적으로 데스크톱 흐름 머신 담당자는 호스트형 머신을 만들 수 있지만 사용자 지정 VM 이미지나 사용자 지정 가상 네트워크를 만들 수는 없습니다. 자체 호스트형 머신에서는 이전에 공유된 사용자 지정 VM 이미지 또는 사용자 지정 가상 네트워크만 사용할 수 있습니다.
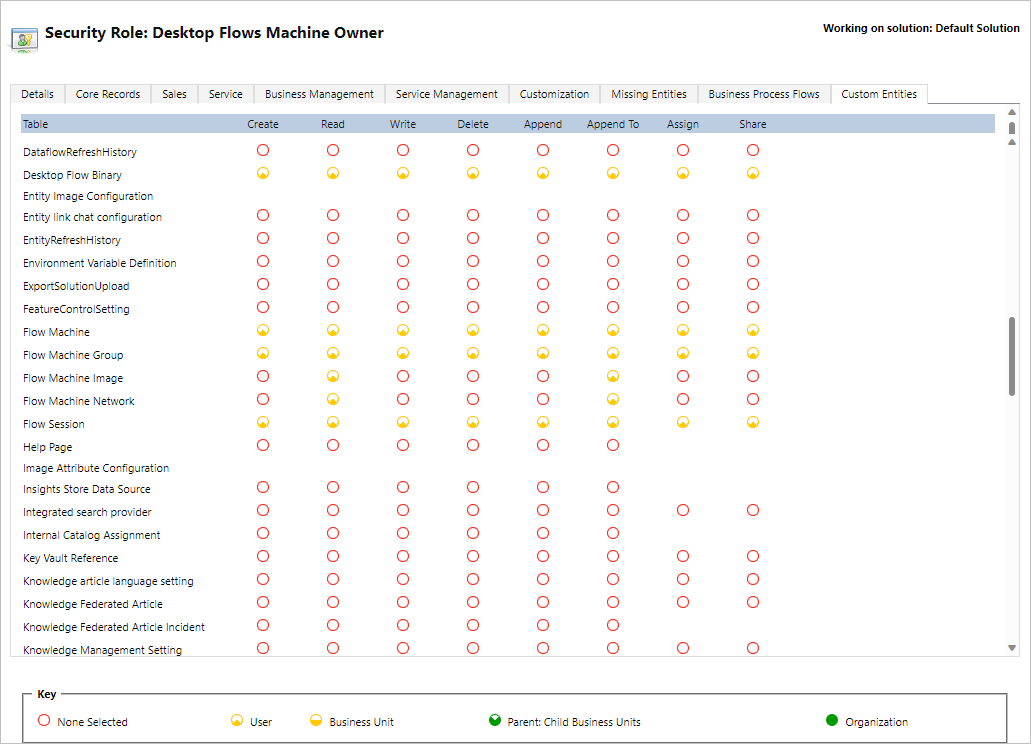
데스크톱 흐름 구성 관리자 역할
데스크톱 흐름 머신 구성 관리자 역할은 흐름 머신 이미지 및 흐름 머신 네트워크 엔터티에 대한 전체 권한만 부여합니다. 특히 이 역할을 가진 사용자는 해당 환경에서 호스트형 머신을 만드는 데 사용할 VM 이미지 및 가상 네트워크를 공유/공유 해제할 수 있습니다. 호스트형 머신 생성에서 사전 프로비저닝된 VM 이미지 및 가상 네트워크 공유에 대한 자세한 내용을 확인할 수 있습니다.
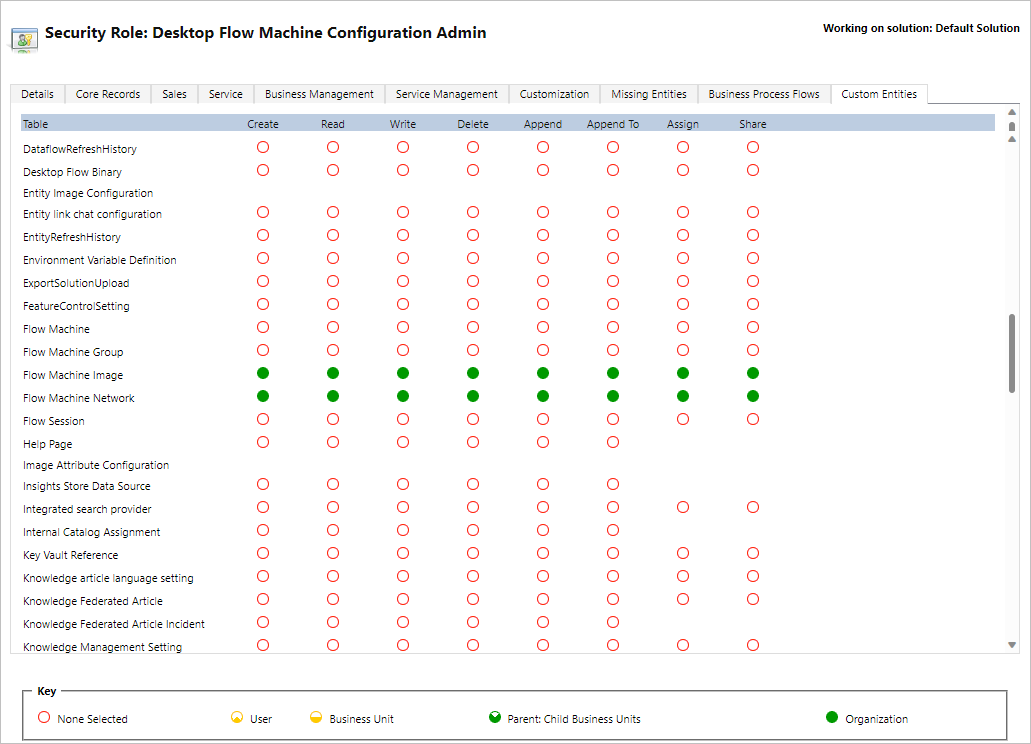
호스팅된 머신 제한 사항
이 섹션에서는 호스트형 머신의 제한 사항을 설명합니다.
지리적 가용성/제한 사항
다음 목록은 퍼블릭 클라우드에서 지원되는 모든 Power Platform 지역을 표시합니다.
- 오스트레일리아
- 아시아
- 브라질
- 캐나다
- 유럽
- 프랑스
- 독일(제한됨, hostedrpa@microsoft.com으로 요청 전송)
- 인도
- 일본
- 대한민국
- 노르웨이
- 스위스
- 아랍에미리트 연합국
- 영국
- 미국
노트
호스트형 머신은 소버린 클라우드에서 아직 사용할 수 없습니다.
퍼블릭 클라우드의 Azure 테넌트 국가/지역과 지원 지역
호스트형 머신은 테넌트 국가/지역의 지리에 제한된 메타데이터를 저장하며, 이는 Power Automate 환경의 지역과 다를 수 있습니다. 기본적으로 호스트형 머신에 대한 지역 간 지원이 활성화됩니다. 시스템 관리자 및 환경 관리자는 Power Platform 관리 센터에서 기능을 비활성화하거나 활성화할 수 있습니다.
Power Platform 관리 센터에 로그인합니다.
환경으로 이동하고 적절한 환경을 선택합니다.
설정>기능을 선택합니다.
호스트형 RPA에서 호스트형 머신에 대한 지역 간 지원 활성화에 대한 토글을 선택하여 이 기능을 비활성화하거나 활성화합니다.
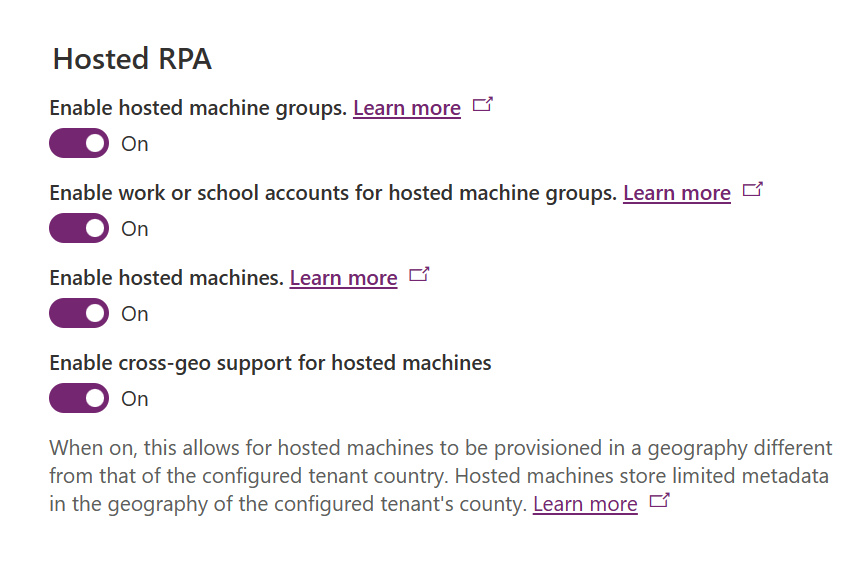
저장을 선택합니다.
노트
환경 수준에서 이 기능을 비활성화하면 Azure의 테넌트 국가 또는 지역이 Power Automate 환경에 대한 지역의 동일한 범위에 속하지 않는 경우 호스트형 머신 생성이 제한됩니다. Azure에서 테넌트 국가/지역을 확인하는 방법:
Azure Portal로 이동합니다.
테넌트 속성 서비스를 엽니다. 국가 또는 지역은 속성 중 하나로 사용할 수 있습니다.
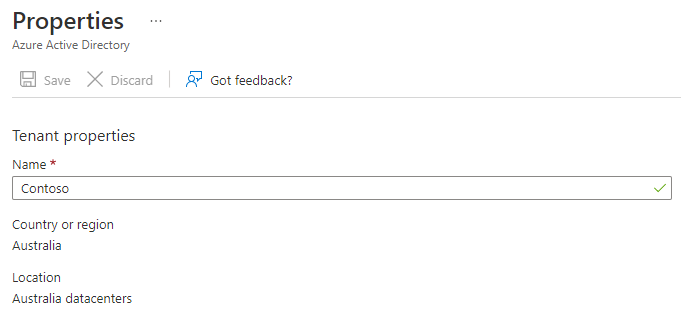
사용하지 않는 리소스의 삭제
Power Automate 호스트형 프로세스 라이선스가 없는 환경의 경우 사용하지 않는 리소스를 정리하여 모든 사람이 서비스를 사용할 수 있도록 합니다. 14일 동안 비활성 상태인 호스트형 머신은 자동으로 삭제됩니다. 삭제된 호스트형 머신은 계속 표시되지만 더 이상 사용할 수 없습니다. 비활성 호스트형 머신은 흐름 실행이 없고 지난 14일 동안 데스크탑용 Power Automate를 사용하지 않은 머신입니다.
노트
호스트형 머신 기능을 계속 사용하려면 비활성 호스트형 머신을 삭제하고 새 머신을 다시 생성해야 합니다. 클라우드 흐름과 연결된 연결을 다시 구성해야 합니다.
호스팅된 머신 문제 해결
호스팅된 컴퓨터 문제를 해결하는 방법에 대한 정보를 찾으려면 호스팅된 컴퓨터 문제 해결로 이동하세요.
피드백
출시 예정: 2024년 내내 콘텐츠에 대한 피드백 메커니즘으로 GitHub 문제를 단계적으로 폐지하고 이를 새로운 피드백 시스템으로 바꿀 예정입니다. 자세한 내용은 다음을 참조하세요. https://aka.ms/ContentUserFeedback
다음에 대한 사용자 의견 제출 및 보기