데스크톱 흐름 문제 해결
Power Automate 문제 해결 도구를 열려면:
- Power Automate 머신 런타임 실행
- 문제 해결 선택
- 문제 해결 도구 실행 선택
노트
Power Automate 머신 런타임에서 문제 해결 도구를 열려면 관리자 권한이 필요합니다.
Power Automate 구성 요소 간 연결 실패 해결
"통신 오류"가 발생하고 Power Automate 구성 요소 간의 연결이 실패함 참조
온-프레미스 서비스 계정 변경
Power Automate 서비스(UIFlowService)는 컴퓨터 등록 및 데스크톱 흐름 실행을 위해 Power Automate 클라우드 서비스와 통신합니다.
기본적으로 NT SERVICE\UIFlowService라는 Power Automate 설치 프로그램에서 만든 가상 계정으로 실행됩니다.
대부분의 온-프레미스 환경에서는 기본 구성을 변경할 필요가 없습니다. 그러나 다음과 같은 이유로 머신을 등록하거나 흐름을 실행하는 동안 오류가 발생할 수 있습니다.
- 네트워크에서 NT SERVICE\UIFlowService 가상 계정이 Power Automate 클라우드 서비스에 도달하는 요청을 허용하지 않습니다.
- 시스템 또는 그룹 정책이 NT SERVICE\UIFlowService 계정에 대한 서비스로 로그온 권한을 허용하지 않습니다.
이러한 경우에 도메인 또는 네트워크 관리자에게 NT SERVICE\UIFlowService에 적절한 권한을 부여하도록 요청할 수 있습니다. 또는 다음 단계를 복제하여 Power Automate 서비스가 실행되는 계정을 변경할 수 있습니다.
- Machine 런타임 애플리케이션을 실행하고 문제 해결 탭을 선택합니다.
- 계정 변경을 선택하십시오.
- 이 계정을 선택합니다.
- 예를 들어 DOMAIN\AlexJohnson과 같은 새 계정을 제공합니다.
- 이 계정의 비밀번호를 제공하고 구성을 선택합니다.
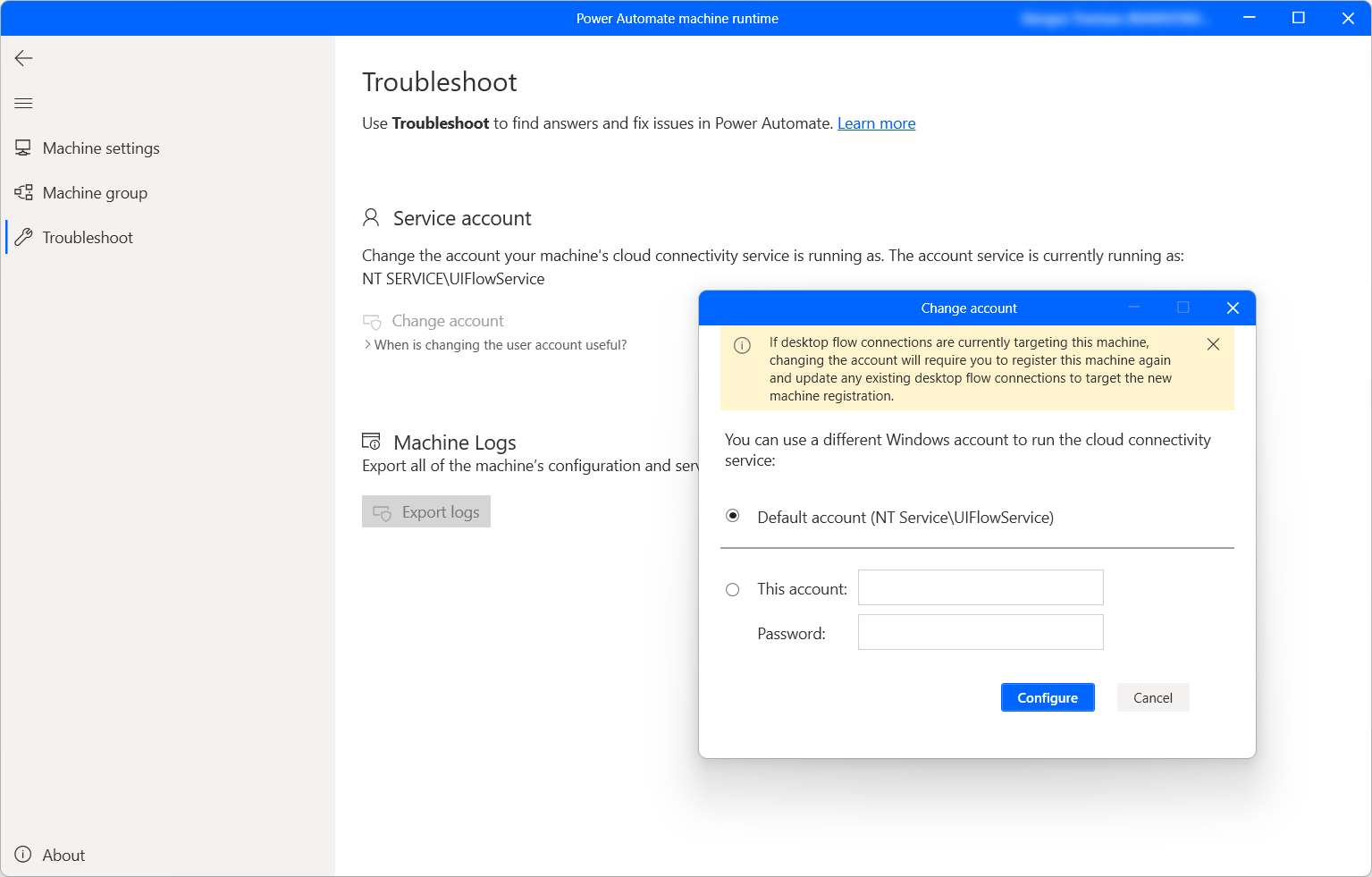
Power Automate와 함께 제공되는 "TroubleshootingTool.Console.exe"라는 명령줄 도구를 사용하여 서비스 계정을 변경할 수도 있습니다. 이 도구는 Power Automate의 업그레이드를 최신 버전으로 스크립팅할 때 유용합니다. 업그레이드하면 기본 가상 계정에 대해 실행되도록 UIFlowService가 재설정되기 때문입니다.
TroubleshootingTool.Console.exe는 Power Automate를 설치한 디렉터리(일반적으로 "%programfiles(x86)%\Power Automate Desktop")에서 찾을 수 있습니다. 서비스 계정을 변경하려면 다음을 수행하십시오.
- 관리자 권한으로 명령 프롬프트를 열고 도구로 이동합니다.
- 내부의 유일한 콘텐츠로 계정 비밀번호가 포함된 임시 파일을 만듭니다(예: temp.txt)
- TroubleshootingTool.Console.exe ChangeUIFlowServiceAccount <accountname><<pathToTemporaryFile>을 입력합니다
- 임시 파일 삭제
예:
TroubleshootingTool.Console.exe ChangeUIFlowServiceAccount mydomain\myuser < tempfilethatcontainspassword.txt
또한 이 도구는 서비스가 현재 실행 중인 계정의 이름 가져오기, 기본 가상 계정으로 실행되도록 재설정 또는 단순히 서비스 다시 시작과 같은 다른 기능도 제공합니다. 지원되는 모든 명령에 대한 자세한 내용을 보려면 인수 없이 TroubleshootingTool.Console.exe를 실행하십시오.
데스크톱 흐름 실행 문제 해결
데스크톱 흐름 실행이 실패하면 유인 또는 무인 데스크톱 흐름 실행 시 오류로 이동하여 다양한 오류 코드에 대한 완화 단계를 확인하세요.
컴퓨터 로그 수집
머신의 구성 및 서비스 로그에 대해 수집할 수 있는 몇 가지 로그가 있습니다. 이렇게 하려면 문제 해결 도구에서 로그 내보내기 링크를 선택합니다.
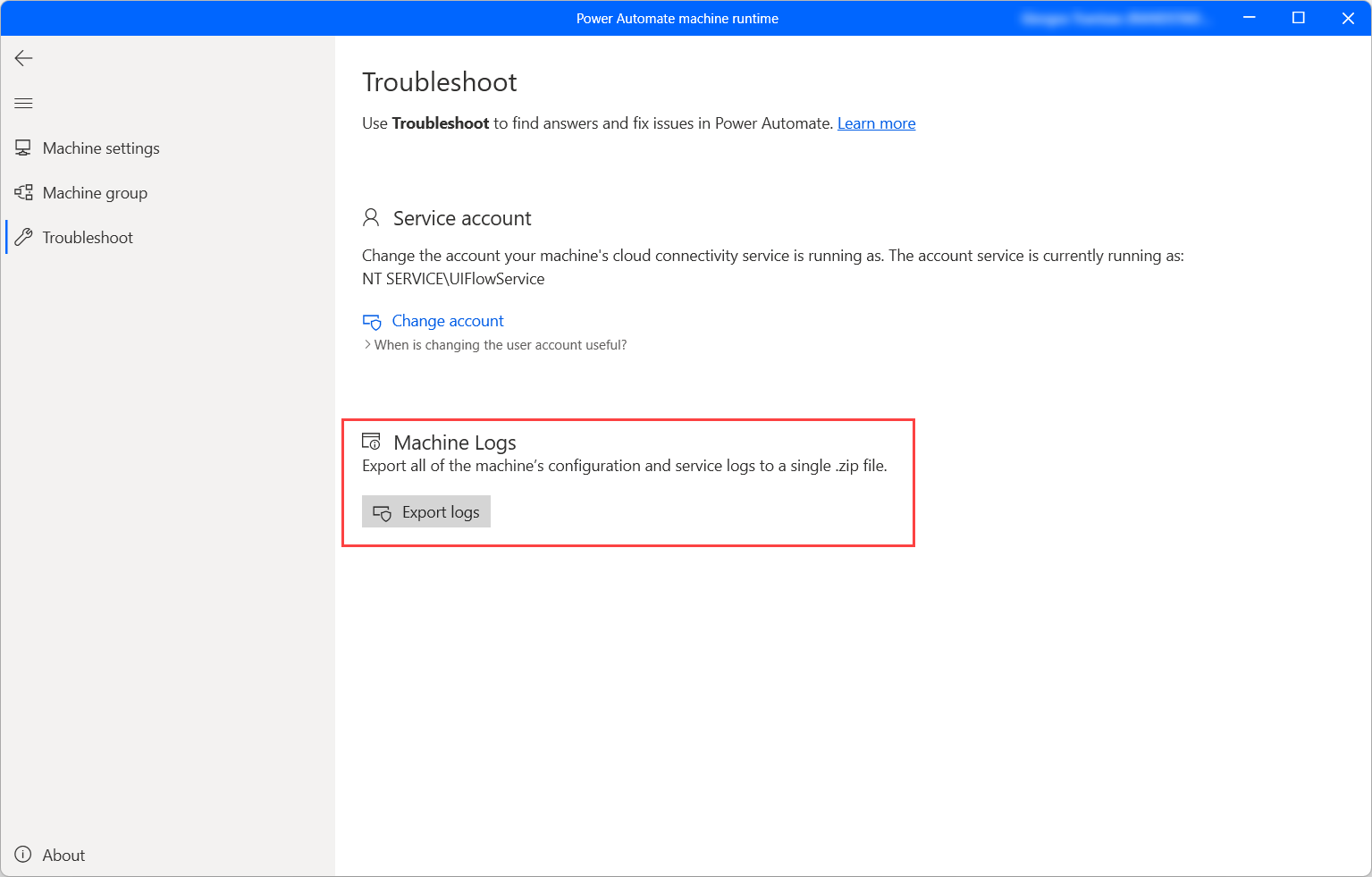
이 파일은 zip 파일로 바탕 화면에 저장됩니다.
가상 데스크톱용 Power Automate 에이전트 문제 해결
가상 데스크톱용 Power Automate 에이전트를 시작하는 동안 오류가 발생하면 다음 단계를 수행하십시오.
- RDP 또는 Citrix 세션을 닫습니다.
- 데스크톱에 Power Automate의 올바른 버전을 설치했는지 확인합니다.
- RDP 또는 Citrix 가상 데스크톱에 다시 연결합니다.
- 가상 데스크톱용 Power Automate 에이전트를 다시 시작합니다.
가상 데스크톱용 에이전트가 데스크톱용 Power Automate과 통신할 수 없으면 에이전트가 닫힙니다. 가상 데스크톱에서 UI 자동화를 지원하는 데스크톱용 Power Automate 버전이 설치되어 있다고 확신하는 경우 다음 수정 단계를 시도하십시오.
PowerShell 열기
다음 명령을 사용하여 적절한 디렉토리로 이동하십시오.
cd "C:\Program Files (x86)\Power Automate Desktop\RDP\DVCPlugin\x64"다음 두 명령을 실행합니다.
regsvr32 /u .\Microsoft.Flow.RPA.Desktop.UIAutomation.RDP.DVC.Plugin.dllregsvr32 .\Microsoft.Flow.RPA.Desktop.UIAutomation.RDP.DVC.Plugin.dll
호스팅된 머신 문제 해결
데스크톱용 Power Automate에서 호스트형 머신 문제 해결 참조
자가 진단을 받거나 지원팀에 도움 요청
도움이 필요하면 자가 진단 옵션을 사용하거나 지원에 도움을 요청할 수 있습니다.
자가 진단
- Power Automate지원 사이트로 이동합니다.
- 자가 진단 범주로 이동하여 사용 가능한 자가 진단 옵션 중 하나를 선택합니다.
지원에 지원 요청
- Power Automate지원 사이트로 이동합니다.
- 지원 요청 범주에서 지원 문의를 선택합니다.
- 문제 유형에 데스크톱 흐름을 입력하고 문제에 대한 정보로 다른 필드를 채웁니다.
- 솔루션 보기를 선택합니다.
중요
다음 설명은 변경될 수 있습니다.
최신 공개 제품 출시 후 1년 이내에 출시된 모든 데스크톱용 Power Automate 제품 버전에 대해 전폭적인 지원을 제공합니다. 최신 릴리스로부터 1년 이전의 제품 릴리스의 경우 심각도 수준 위험 및 심각도 A 인 문제만 지원됩니다. 제품 수정 사항은 항상 최신 버전에 추가됩니다.
심각도 수준에 대한 자세한 내용을 보려면 지원 개요로 이동하세요. 현재 지원되는 릴리스를 보려면 데스크톱용 Power Automate 릴리스 버전으로 이동하세요.
참조 항목
피드백
출시 예정: 2024년 내내 콘텐츠에 대한 피드백 메커니즘으로 GitHub 문제를 단계적으로 폐지하고 이를 새로운 피드백 시스템으로 바꿀 예정입니다. 자세한 내용은 다음을 참조하세요. https://aka.ms/ContentUserFeedback
다음에 대한 사용자 의견 제출 및 보기