Power Automate를 사용하면 데스크톱을 복제하는 가상 창 내에서 유인 데스크톱 흐름을 실행할 수 있으므로 자동화가 병렬로 실행되는 동안 컴퓨터에서 계속 작업할 수 있습니다.
이 유인 실행 모드를 Picture-in-Picture라고 하며 하위 세션 기술을 사용합니다.
다음은 Picture-in-Picture에서 데스크톱 흐름을 실행하는 방법에 대한 간단한 비디오 자습서입니다.
사전 요구 사항
데스크톱용 Power Automate가 컴퓨터에 설치되어 있어야 합니다.
Power Automate를 사용하려면 사용자가 로그인해야 합니다.
사용자에게는 Power Automate Premium 플랜이 필요하거나 종량제 환경에 대한 액세스가 필요합니다.
Picture-in-Picture에서 흐름을 실행하는 사용자는 다음 Windows 정책의 일부여야 합니다.
Computer Configuration\Windows Settings\Security Settings\Local Policies\User Rights Assignment\Allow Log On LocallyComputer Configuration\Windows Settings\Security Settings\Local Policies\User Rights Assignment\Access this computer from the network
Windows 10(Pro 또는 Enterprise), Windows 11(Pro 또는 Enterprise), Windows Server 2016, Windows Server 2019 또는 Windows Server 2022를 실행하는 장치.
머신에서 Picture-in-Picture 활성화
컴퓨터에서 Picture-in-Picture 실행 모드를 활성화하려면 여기에 설명된 방법 중 하나를 따르십시오.
중요
모든 방법에는 로컬 머신에 대한 관리자 권한이 필요합니다. Microsoft Store 설치의 경우 수동 방법만 사용할 수 있습니다.
| 방법 | Description |
|---|---|
| 수동으로 | 머신에서 Picture-in-Picture 모드로 데스크톱 흐름을 실행합니다. 기능을 활성화하라는 메시지가 표시됩니다. |
| MSI 설치 프로그램 | MSI 설치 프로그램을 사용하여 Power Automate를 설치하고 설치 프로세스 중에 Picture-in-Picture 모드 활성화 옵션을 선택합니다. |
| 자동 설치 | 자동 설치로 Power Automate를 설치합니다. 자동 설치 중에 Picture-in-Picture는 기본적으로 시스템에서 활성화됩니다. 활성화를 건너뛰려면 -SKIPENABLEPIPMODE 인수를 추가하세요. 추가 정보: 명령줄 인수 |
| Command | 기존 설치를 업데이트하고 명령을 사용하여 머신에서 Picture-in-Picture 실행 모드를 활성화하거나 비활성화합니다.
시작 메뉴를 열고 명령 프롬프트를 검색하여 마우스 오른쪽 버튼으로 클릭한 다음 관리자 권한으로 실행을 선택합니다. Power Automate 설치 디렉터리(기본적으로 cd C:\Program Files (x86)\Power Automate Desktop)로 이동하고 PAD.ChildSession.Installer.Host.exe 명령을 실행하여 Picture-in-Picture를 활성화하거나 PAD.ChildSession.Installer.Host.exe -d를 명령을 실행하여 비활성화합니다. |
Picture-in-Picture의 Power Automate 콘솔에서 데스크톱 흐름 트리거
Power Automate 콘솔을 통해 Picture-in-Picture 모드에서 데스크톱 흐름을 트리거할 수 있습니다.
대상 흐름을 선택하고 추가 작업 메뉴를 연 다음 Picture-in-Picture에서 실행을 선택합니다.
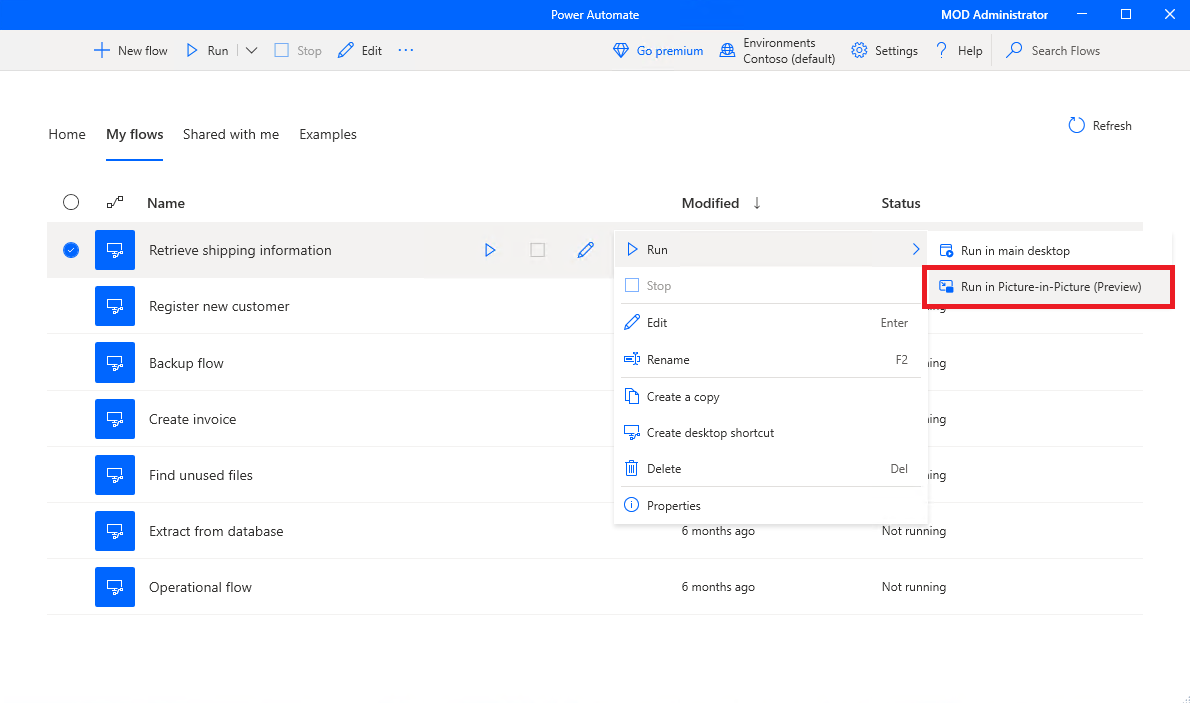
또는 Picture-in-Picture에서 실행 흐름 속성은 로컬에서 트리거될 때 흐름이 항상 Picture-in-Picture 모드에서 실행되도록 합니다.
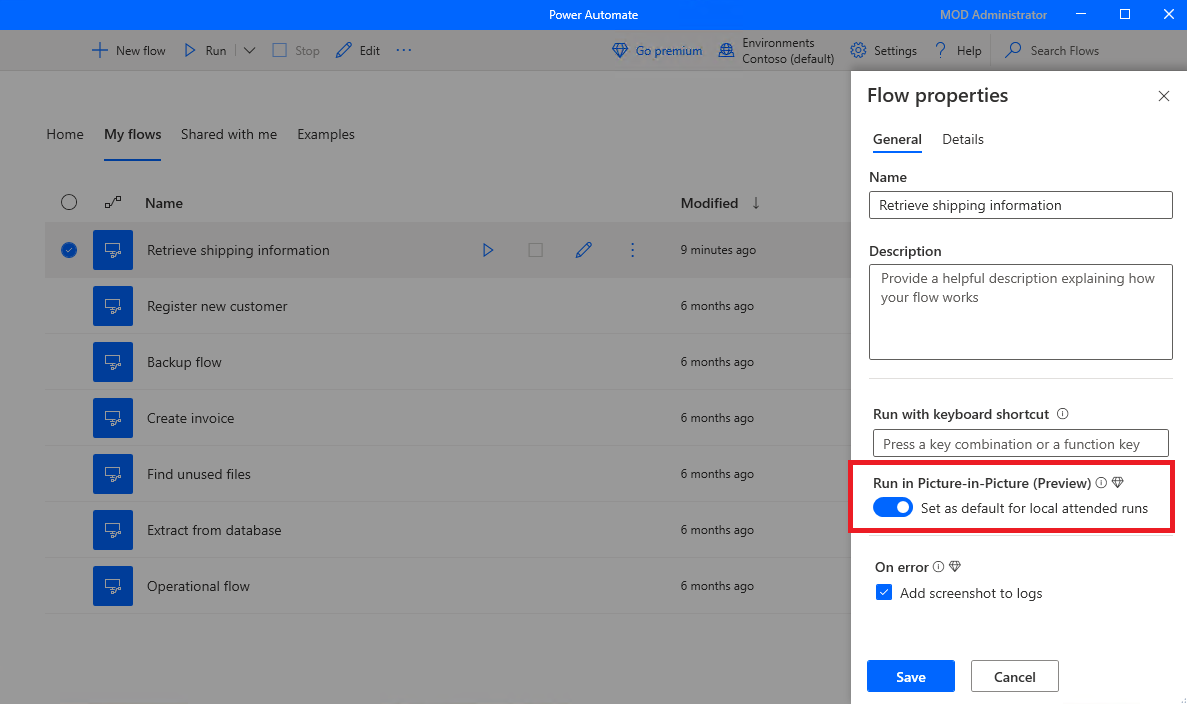

Picture-in-Picture 세션에서 인증하면 Picture-in-Picture 창 내에서 흐름이 실행되기 시작합니다.
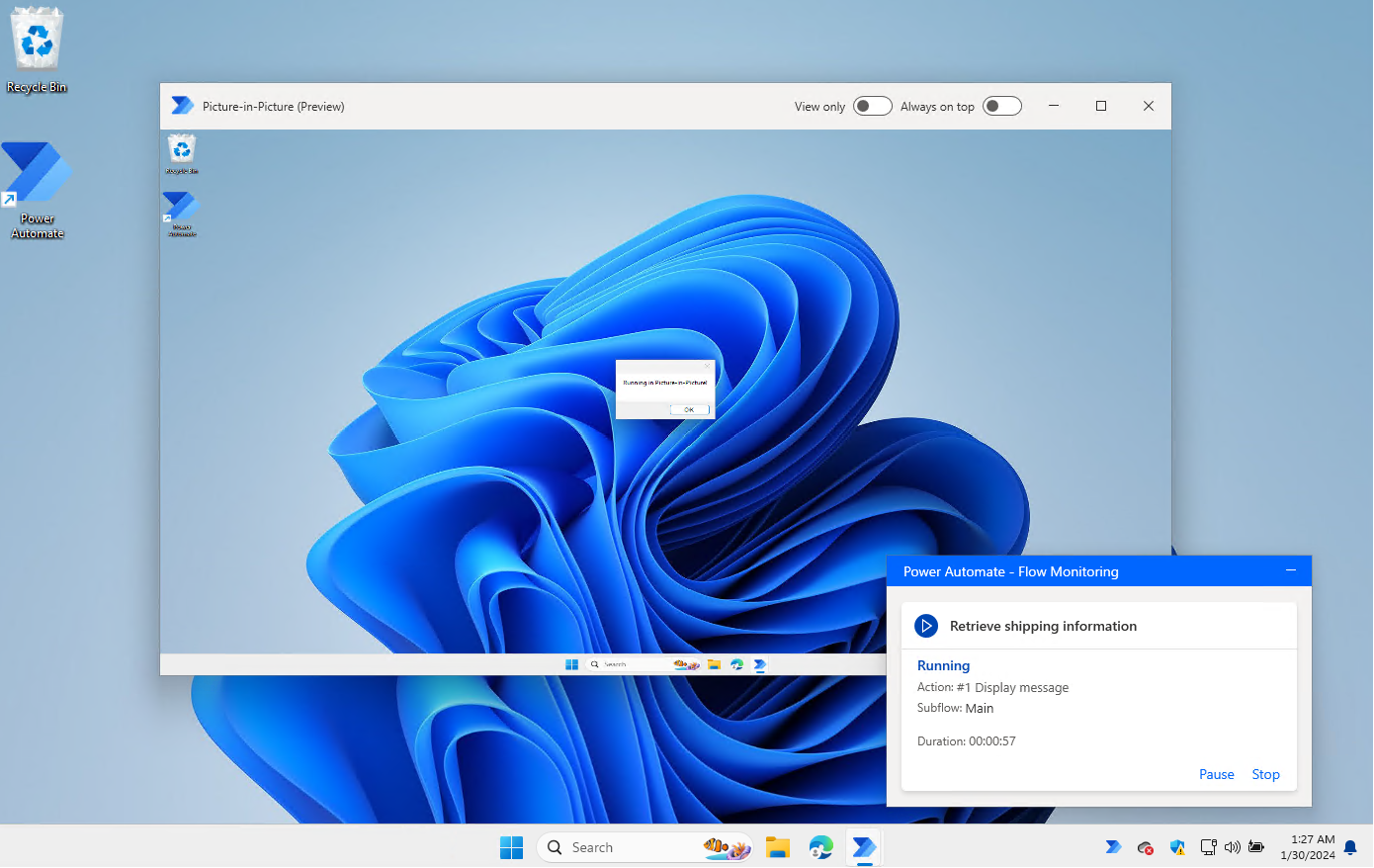
사용자 입력을 차단하려면 보기 전용 옵션을 활성화하고, 창을 항상 전경에 유지하려면 항상 상단 옵션을 활성화하세요.
팁
Picture-in-Picture 모드에서 여러 흐름을 차례로 실행하는 경우 Picture-in-Picture 창을 열어 두는 것이 좋습니다. 이렇게 하면 사용자 인증 및 세션 로드가 한 번만 발생하므로 더 빠른 흐름 실행이 보장됩니다.
Picture-in-Picture의 클라우드 흐름에서 데스크톱 흐름 트리거
클라우드 흐름에서 Picture-in-Picture 모드로 데스크톱 흐름을 트리거할 수 있습니다.
클라우드 흐름에서 데스크톱 흐름을 트리거하면 유인 모드 또는 무인 모드에서 데스크톱 흐름을 실행할 수 있습니다.
중요
- Picture-in-Picture에서 흐름 실행은 유인 실행에만 사용할 수 있습니다.
Picture-in-Picture에서 데스크톱 흐름을 트리거하려면 데스크탑용 Power Automate로 구축된 흐름 실행 클라우드 작업의 작업 구성 창을 엽니다. 실행 모드 필드를 유인으로 설정하고, 고급 매개변수 섹션에서 유인 모드 필드를 Picture-in-Picture로 설정합니다.
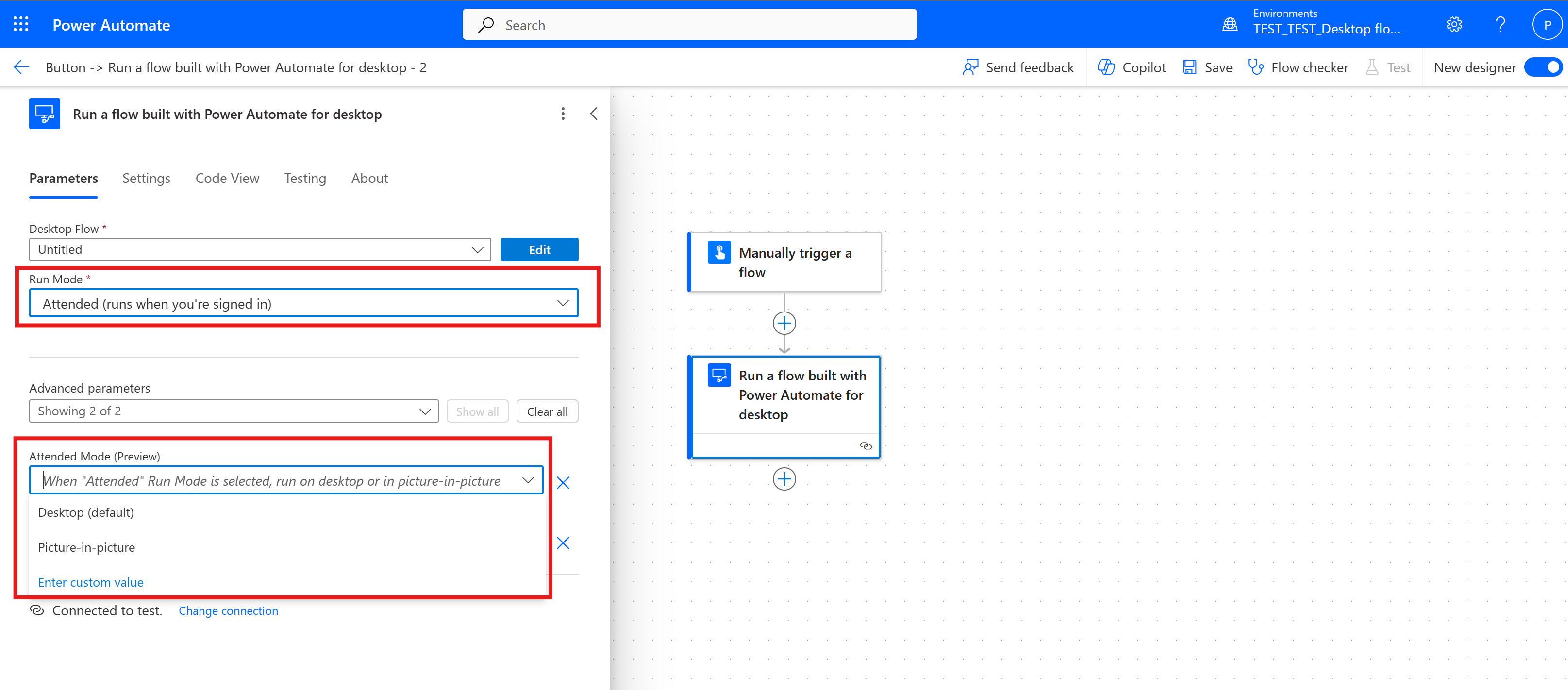
데스크톱 흐름을 트리거하면 Picture-in-Picture 창이 나타나 인증을 요청합니다. 인증이 완료되면 Power Automate 콘솔에서 Picture-in-Picture 모드로 데스크톱 흐름을 트리거하는 경우와 유사하게 흐름이 실행되기 시작합니다.
Picture-in-Picture에서 데스크톱 흐름 디버깅
Power Automate 흐름 디자이너를 통해 직접 Picture-in-Picture 세션에서 데스크톱 흐름을 디버깅할 수 있습니다.
디자이너에서 Picture-in-Picture 실행 모드를 활성화하려면 디버그>Picture-in-Picture 모드 활성화를 선택합니다.
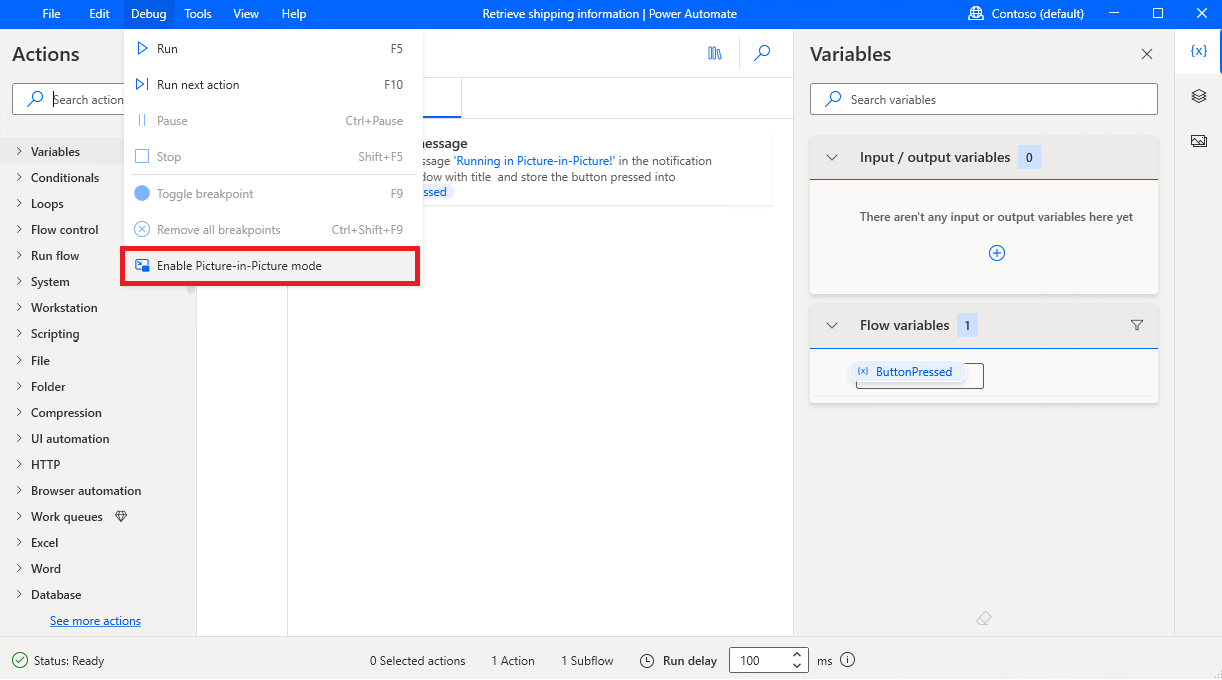
Picture-in-Picture의 브라우저 자동화 제한 사항
웹 브라우저(Chrome, Firefox 또는 Microsoft Edge)의 두 인스턴스는 기본 세션과 Picture-in-Picture 세션 모두에서 동일한 사용자 데이터 폴더로 동시에 열 수 없습니다.
웹 브라우저가 사용자 데이터 폴더가 있는 데스크톱에 이미 열려 있는 경우 다른 사용자 데이터 폴더가 있는 Picture-in-Picture에서 열리고 그 반대의 경우도 마찬가지입니다.
이 제한은 Power Automate 디자이너의 브라우저 시작 작업에서 사용자 데이터 폴더 매개 변수를 사용하여 자동으로 처리됩니다. 자세한 내용은 새 Microsoft Edge 실행을 참조하십시오.
사용자 데이터 폴더 매개 변수에는 다음과 같은 옵션이 있습니다.
- Picture-in-Picture 기본값(기본 옵션)
- 브라우저 기본값
- 맞춤형
Picture-in-Picture 기본값으로 설정하면 Power Automate는 흐름이 Picture-in-Picture 모드에서 실행될 때 브라우저가 사용할 새 사용자 데이터 폴더를 만듭니다.
중요
- 브라우저 자동화가 성공적으로 작동하려면 브라우저 실행 작업을 사용하여 Picture-in-Picture 창 내에서 웹 브라우저를 열고 Picture-in-Picture 사용자 데이터 폴더에서 Power Automate 브라우저 확장을 활성화하세요.
- 데스크톱용 Power Automate의 문제 해결사를 사용하여 Picture-in-Picture 관련 문제를 진단합니다.
브라우저 기본값으로 설정된 경우 Picture-in-Picture 세션 내의 브라우저는 흐름이 기본 세션에서 실행될 때 사용되는 것과 동일한 기본 사용자 데이터 폴더를 사용합니다.
중요
- 사용자 데이터 폴더가 브라우저 기본값으로 설정된 경우 웹 브라우저는 한 번에 하나의 세션에서만 열 수 있습니다. .
사용자 지정으로 설정하면 Picture-in-Picture 흐름 실행 시 브라우저에서 사용할 사용자 지정 사용자 데이터 폴더를 입력할 수 있습니다.
알려진 문제 및 제한 사항
- PIN을 사용하여 Windows에 로그인하는 경우 PIN 인증은 Picture-in-Picture 세션이 처음 열릴 때만 작동합니다. 그 이후에는 사용자 이름과 암호로만 인증할 수 있습니다.
- Windows 시작 시 시작되는 애플리케이션은 Picture-in-Picture 세션 내에서도 자동으로 열립니다. 두 개의 애플리케이션 인스턴스가 동시에 실행 중이므로 두 세션 간에 충돌이 발생할 수 있습니다. 이 문제를 방지하려면 Windows 시작 시 애플리케이션이 자동으로 시작되도록 설정하지 마세요. 이 문제를 해결하려면 로그아웃했다가 다시 로그인하거나 머신을 다시 시작해야 할 수 있습니다.
- Windows Home 버전은 지원되지 않습니다.
- Picture-in-Picture 세션이 열려 있는 동안에는 머신을 다시 시작하거나 종료할 수 없습니다.
- 클립보드는 Picture-in-Picture 세션과 기본 세션 간에 공유됩니다.
- Windows Server를 사용하면 여러 사용자가 서버에 동시에 연결된 경우 한 번에 하나의 Picture-in-Picture 세션만 열 수 있습니다.
- Picture-in-Picture에서 프로세스를 시작하기 위한 기본 시간 제한은 120초입니다. 로그인 시간이 그보다 오래 걸리면 시간 초과 오류가 발생합니다.
- 다음 Windows 정책이 사용 안 함으로 설정된 경우 Picture-in-Picture는 시작할 때마다 자격 증명을 요청합니다.
Local Group Policy\Computer Configuration\Administrative Templates\System\Credential Delegation\Allow delegating default credentials
- 스마트 카드를 사용하여 Windows에 로그인하는 경우 다음 정책을 구성되지 않음 또는 비활성화로 설정해야 합니다.
Computer Configuration\Administrative Templates\Windows Components\Remote Desktop Services\Remote Desktop Session Host\Device and Resource Redirection\Do not allow smart card device redirection