동일한 트리거에 대해 하나 이상의 고급 옵션과 여러 동작을 추가하여 클라우드 흐름을 사용자 지정합니다. 예를 들어, 전자 메일 메시지를 높은 우선 순위로 보내는 고급 옵션을 추가합니다. 항목이 Microsoft Lists에 생성된 목록에 추가되면 메일을 보내는 것 외에도 Dropbox에 동일한 정보가 담긴 파일을 만듭니다.
팁
Power Automate와 함께 SharePoint를 사용하는 방법에 대한 자세한 정보는 SharePoint 설명서를 참조하세요.
전제 조건
다른 동작 추가
이 절차에서는 흐름 중간에 동작을 추가합니다. 이 동작에서는 Dropbox에 파일을 저장하고 목록에 해당 항목을 보관합니다.
Power Automate에 로그인합니다.
왼쪽 창에서 내 흐름을 선택합니다.
흐름 목록에서 편집하려는 흐름 옆에 있는 편집 아이콘을 선택합니다.

새로운 단계를 선택하고 dropbox를 검색 필드에 입력하고 파일 생성 - 드롭다운을 작업 목록에서 선택합니다.
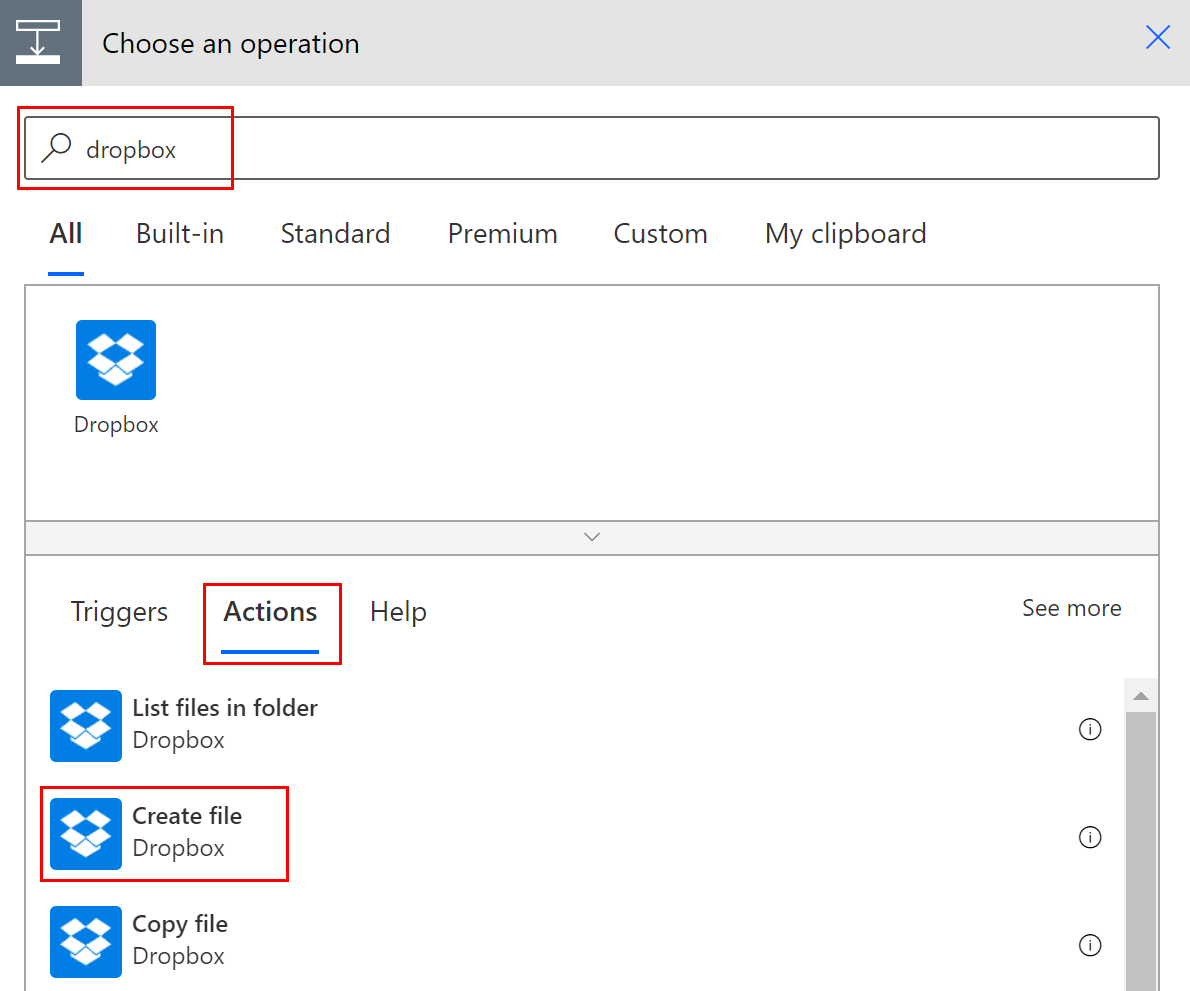
메시지가 표시되면 Dropbox 자격 증명을 입력합니다.
폴더 경로 상자의 오른쪽에 있는 폴더 아이콘을 선택합니다.
>를 선택한 다음 새 파일을 두려는 폴더를 찾아 선택합니다.

새 파일의 이름을 파일 이름 상자에 입력합니다. 파일 이름에 ".txt"와 같은 확장명을 덧붙여야 합니다. 여기서 파일의 고유성이 확립되도록 파일 이름에 TweetId를 사용하도록 합니다. TweetId 토큰을 찾기 위해 더 보기를 선택해야 할 수도 있습니다.
파일에 넣어 두려는 텍스트를 추가하려면 파일 콘텐츠 상자에 입력합니다. 콘텐츠 파일 상자에 토큰을 추가할 수도 있습니다.
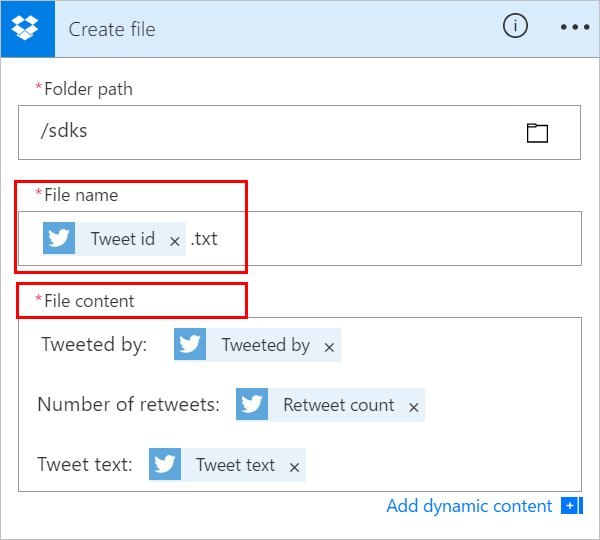
중요
파일에 선택한 폴더에 있는 기존 파일의 이름과 일치하는 이름을 입력하는 경우 기존 파일이 덮어쓰여집니다.
흐름을 저장합니다.
지정한 키워드를 포함하는 트윗을 보냅니다.
1분 안에 파일이 Dropbox 계정에 만들어집니다.
동작 순서 변경 또는 삭제
Dropbox에서 파일이 만들어진 후 전자 메일을 받으려면 그 제목 표시줄을 전자 메일 작업 위로 드래그하여 Dropbox 동작을 옮깁니다. (새로운 트윗이 게시될 때) 트리거와 전자 메일 동작 사이에 있는 화살표 위로 Dropbox 동작을 해제합니다. (커서는 작업이 정확하게 위치했는지 나타냅니다.)
노트
해당 단계에서의 출력을 사용할 경우 단계를 다른 단계 앞으로 이동할 수 없습니다.
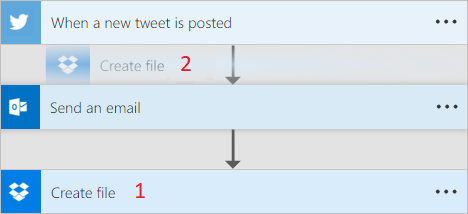
동작을 삭제하려면 삭제할 동작의 제목 표시줄 오른쪽 가장자리에 있는 ...(말줄임표)를 선택하고 삭제를 선택한 다음 확인을 선택합니다.
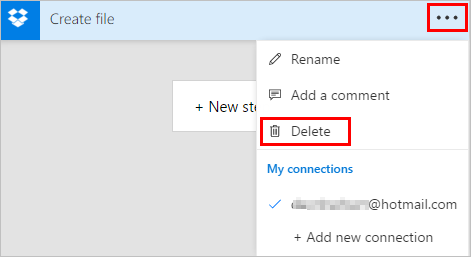
참고: 흐름의 어느 부분에서의 출력을 사용하는 경우 작업을 삭제할 수 없습니다. 먼저 필드에서 해당 출력을 제거한 다음 동작을 삭제할 수 있습니다.
복사 및 붙여넣기 작업
클라우드 흐름을 디자인하는 동안 작업을 복제하려면 작업을 복사하여 붙여넣습니다. 예를 들어 조건을 작성하고 예인 경우와 아니요인 경우에 유사한 작업을 사용하려면 양쪽 다 작업을 한쪽에서 첫 번째 작업을 작성한 후 다른 쪽으로 해당 작업을 복사할 수 있습니다. 이것은 처음부터 두 작업을 모두 만드는 대신 사용할 수 있습니다.
작업을 복사하려면
메뉴 제목에서 ...(생략 부호)를 선택합니다.
내 클립보드에 복사를 선택합니다.
작업을 이동할 새 단계를 선택합니다.
내 클립보드 탭에서는 복사한 모든 작업 중에서 선택할 수 있습니다.
붙여넣을 항목을 선택합니다.
고급 옵션 추가
전자 메일 보내기(V2) 작업이 있는 클라우드 흐름에서 시작합니다.
전자 메일 보내기(V2) 카드 하단에서 고급 옵션 표시를 선택합니다.
전자 메일 보내기 고급 옵션이 나타납니다. 단어 표시가 숨기기로 변경되어 고급 옵션을 전환할 수 있습니다.
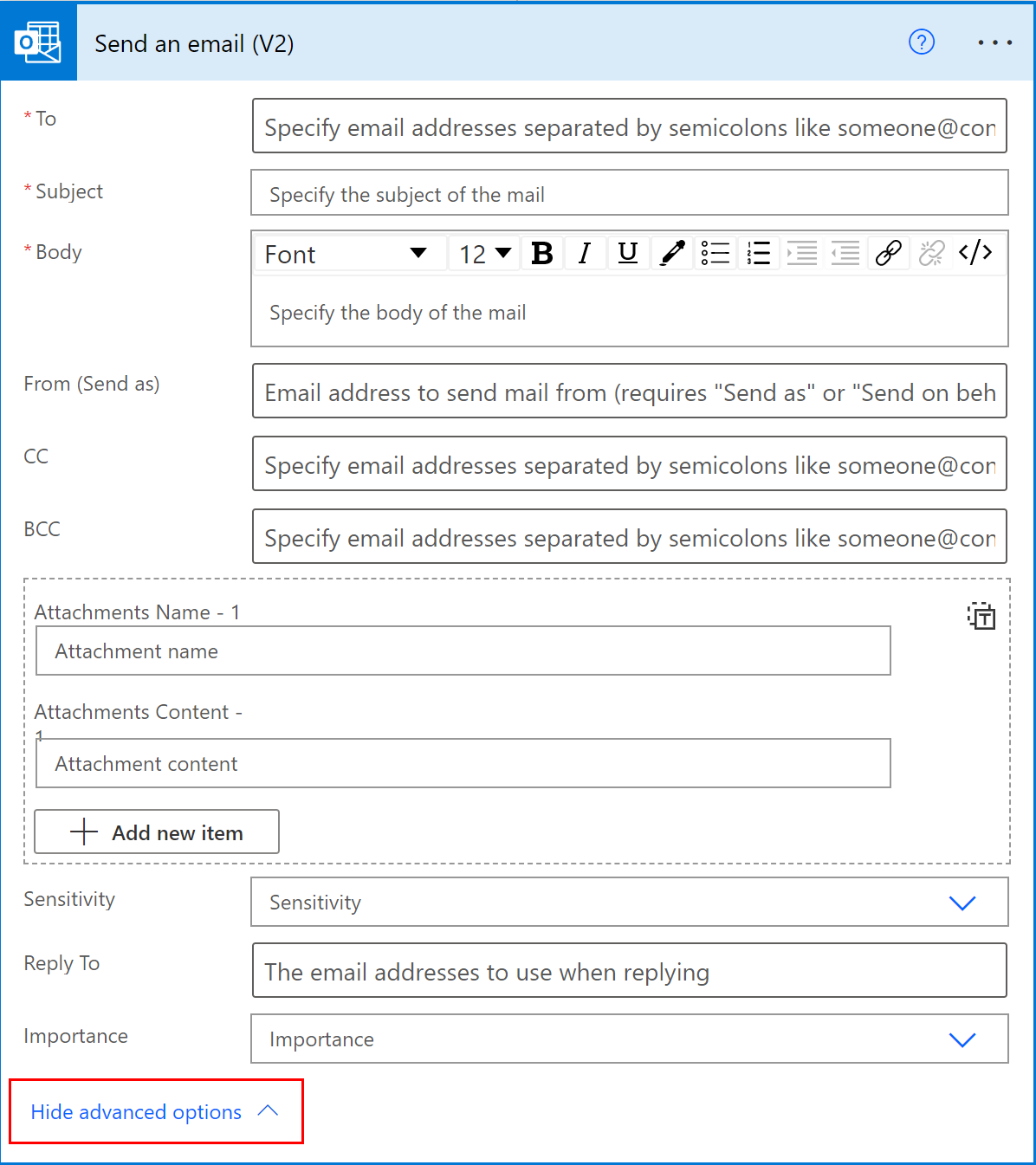
중요 드롭다운 목록에서 높음을 선택합니다.
고급 옵션 숨기기를 선택합니다.
흐름을 저장합니다.
공존을 사용하여 모든 편집자에 대한 알림 받기
Power Automate는 동시에 흐름을 편집하는 다른 제작자 목록을 표시합니다. 편집자 목록은 주기적으로 업데이트됩니다.
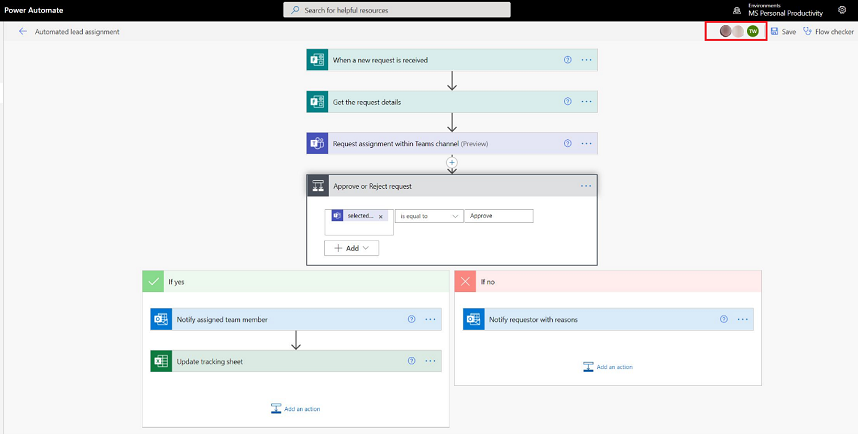
작업 및 트리거에 댓글 추가
제작자는 흐름을 구축할 때 동료와 스레드된 의견을 가질 수 있습니다. 그들은 댓글을 추가하거나 편집하고, 댓글 스레드에 응답하고, 댓글 스레드를 해결 및 삭제할 수 있습니다. 작업과 트리거 모두에 대해 여러 댓글 스레드를 가질 수 있습니다.
중요
댓글은 Dataverse 데이터베이스가 있는 환경에서 지원됩니다.
흐름의 작업이나 트리거에 댓글을 추가하려면 다음 단계를 따르세요.
트리거 또는 작업 제목에서 ...(줄임표)를 선택합니다.
새 주석을 선택합니다.
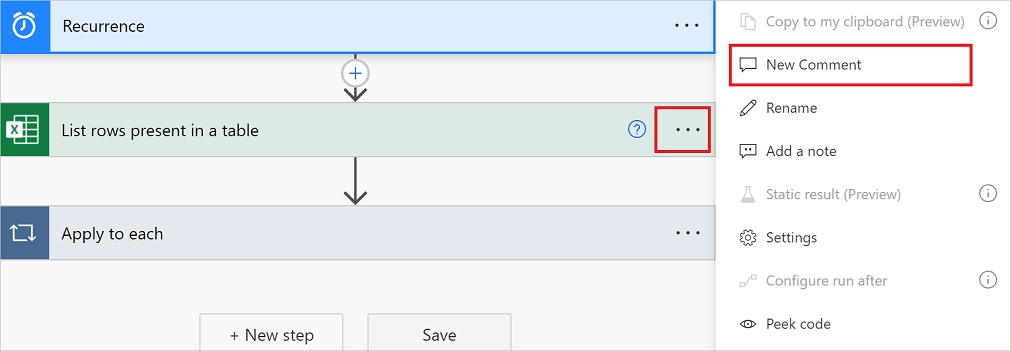
댓글 창이 열립니다.
다른 사람에게 @mention을 사용하여 작업에 대한 설명을 입력하세요. 이렇게 하면 전송 아이콘 선택 시 이메일 알림이 전송됩니다.
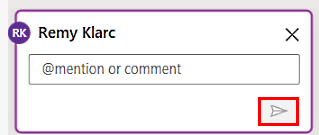
@mention하려는 사람이 플로의 공동 소유자가 아닌 경우, 해당 사람에게 공유 및 알림 옵션이 제공됩니다. 이 옵션을 선택하면 다른 사용자와 흐름이 자동으로 공유되고 이메일 알림이 전송됩니다.
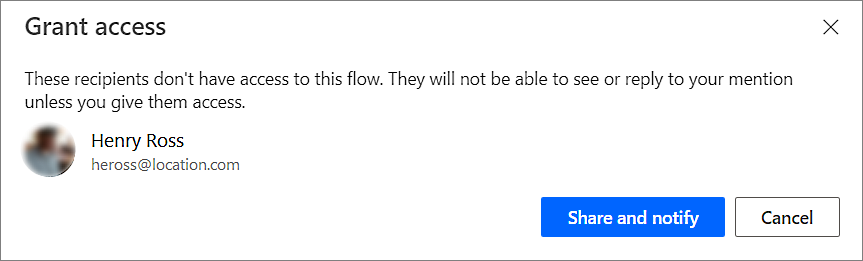
댓글 창의 대화 시작 상자에서 댓글을 입력한 다음 게시합니다.
Power Automate 디자이너는 각각에 포함된 댓글 스레드의 수를 표시하기 위해 작업 카드에 시각적 신호를 제공합니다.
![]()
제한 사항
- 제작자는 댓글을 추가하기 전에 흐름을 한 번 이상 저장해야 합니다.
- 조건, 스위치 및 범위와 같은 제어 작업에는 댓글 스레드 수 아이콘이 표시되지 않습니다.
- 관리형 솔루션 흐름에는 주석이 허용되지 않습니다.
- 공유 및 알림 옵션은 솔루션을 인식하지 못하는 흐름에만 사용할 수 있습니다. 솔루션 인식 흐름의 경우 @mentioning은 이미 흐름의 공동 소유자인 사용자로 제한됩니다.
여러 편집으로 인한 충돌 해결
여러 사용자가 동시에 흐름을 변경하는 경우 Power Automate는 저장 작업 중 충돌을 최소화하기 위해 제작자에게 적절한 옵션을 제공합니다. 제작자는 흐름 정의를 새로 고치거나 흐름 복사본을 저장하여 변경 사항을 유지할 수 있습니다.
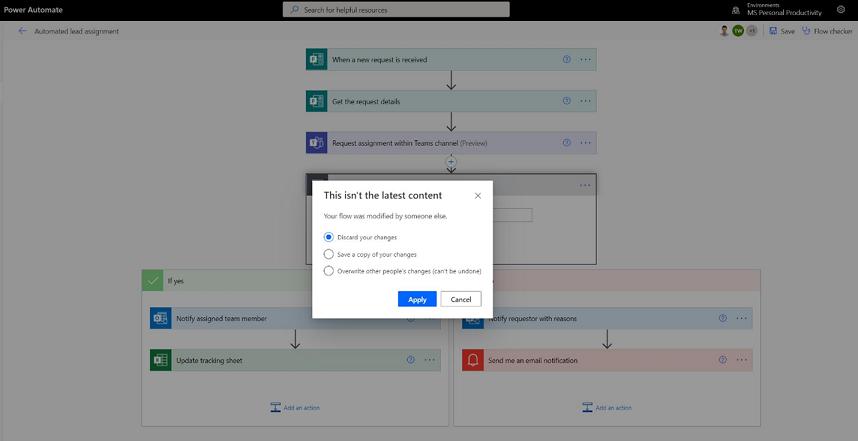
작업을 위한 새로운 표현식 편집기(실험 기능)
흐름 동작에서 표현을 작성하는 데 어려움을 겪습니까? 실험 모드에서 향상된 표현식 편집기를 사용할 수 있습니다. 개선된 표현식 편집기를 사용하려면 실험 기능 설정을 활성화하고 작업에서 fx를 선택합니다.
풍부하고 복잡한 표현식을 관리하는 데 도움이 되도록 표현식 편집기 보기가 더 커졌습니다.
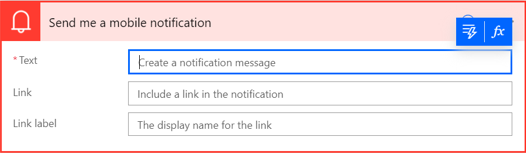
식 편집기를 사용하면 탭을 전환하지 않고도 표현식에서 동적 콘텐츠를 선택할 수 있습니다.
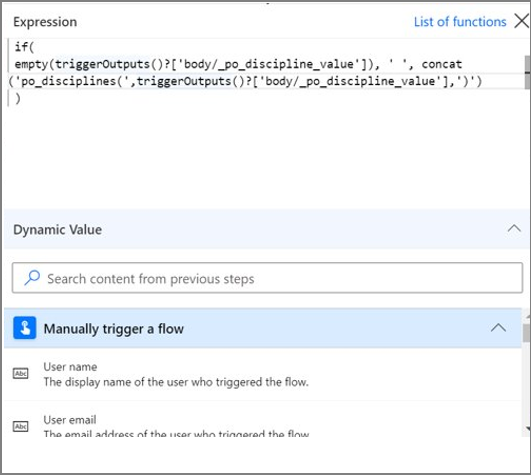
식 편집기는 오류가 있는 표현식을 보존하고 흐름의 다른 부분에서 병렬로 작동하도록 보기를 차단 해제하는 기능.
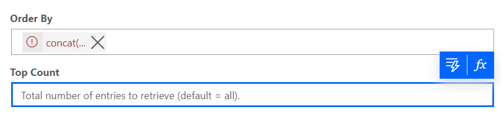
참고
일부 작업은 새 표현식 편집기를 지원하지 않을 수 있습니다.